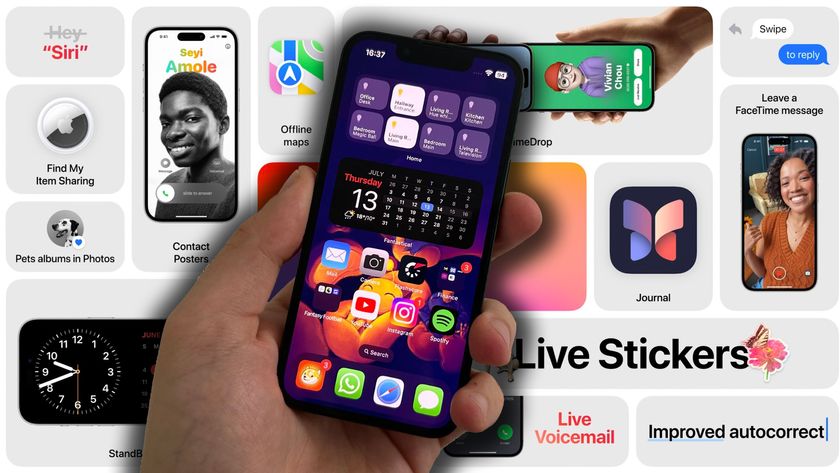How to use StandBy mode in iOS 17
Control your music in iOS 17 style.
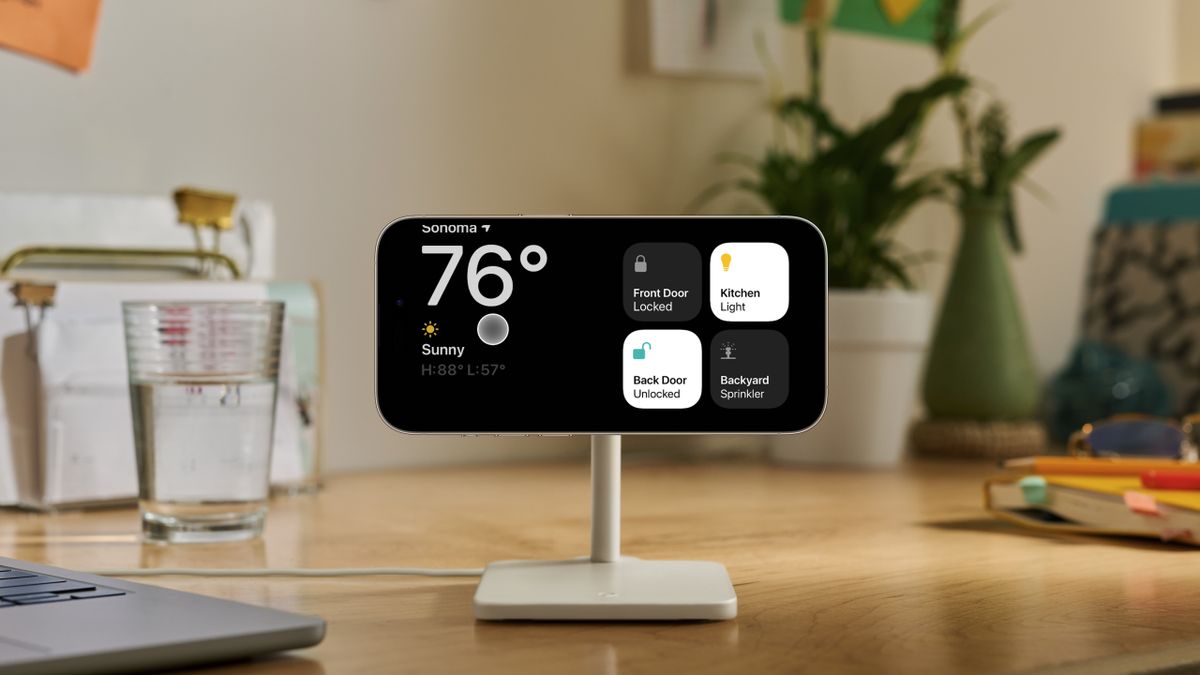
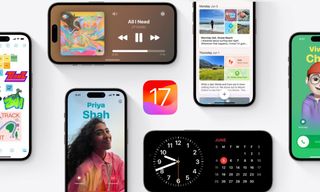
- Compatibility: iPhone XR and later
- Release date: September 18
- How to download and install iOS 17
- How to make iOS 17 Contact Posters
- How to leave a FaceTime video message on iOS 17
If you haven't tried StandBy mode in iOS 17 yet, you'll definitely want to give it a go. It's one of our favorite new features, turning your iPhone into a home hub that you can customize with the widgets of your choice, such as a clock, weather, to-do list, photos, and more. You just prop your iPhone in landscape mode while it's charging (MagSafe stands are perfect for this but not required), and it goes automatically into StandBy mode.
Most of us here at iMore work from home, so we love using StandBy mode on our desks. It also comes in handy on a nightstand, replacing the need for a clock entirely. We also use StandBy mode in our kitchens and other central areas.
Even if you didn't get any of the new phones from the iPhone 15 lineup, iOS 17 and StandBy mode in particularly will make your older iPhone feel brand new.
How to use StandBy on iOS 17
Activating StandBy on iOS 17 is incredibly easy. With your screen locked, pop your iPhone into a charger and turn it on the side. Of course, StandBy feels destined to be used with a MagSafe charging stand, but if you only have a lightning or USB-C cable, you can also use StandBy just by propping your phone on its side. Please note: StandBy will not work if you lie your iPhone on a flat surface.
StandBy works with all iPhones on iOS 17 but you’ll need an iPhone 14 Pro, iPhone 14 Pro Max, iPhone 15 Pro, or iPhone 15 Pro Max to take advantage of the always-on benefits of the mode, and one of the best stands for iPhone to make StandBy look as good as possible.

- When entering StandBy for the first time, you’ll see a calendar widget and a classic clock. Swiping up on either switches between clocks and the widget SmartStack.
- Press and hold to add or remove widgets from this view
- Swipe left and right to change between multiple StandBy views. There’s a Photo view that will slowly change through photos in your library as well as different clock styles.
- Press and hold on any of the clock faces to change the color, although only the default analog clock view allows for widgets
StandBy on iOS 17 works with Live Activities, Siri, incoming calls, and other notifications like text messages. As iOS 17 is still fairly new, we expect more use cases to appear once developers update apps to support the mode.
StandBy on iOS 17 is a standalone music player

One of the best use cases for StandBy so far is as a music player for Apple Music, Spotify, and any other application that uses Apple’s Music API.
Master your iPhone in minutes
iMore offers spot-on advice and guidance from our team of experts, with decades of Apple device experience to lean on. Learn more with iMore!
Start playing a song, then lock your iPhone and place it on charge in landscape, and your iPhone suddenly becomes a dedicated music player. You’ll see an icon in the middle of your StandBy screen, if you’re using AirPlay with a HomePod, it shows a HomePod icon, for example.
Tap the icon, and you’ll see a beautiful full-screen music interface. You can go back to StandBy by swiping up on the middle of your screen at any time.
One more thing... the future is bright for StandBy on iOS 17
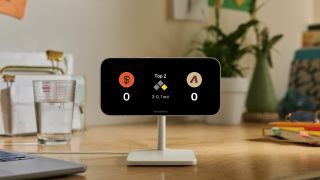
StandBy is certainly one of our favorite features in iOS 17, along with Contact Posters, swipe to reply in Messages, and NameDrop. These features combine to make the user experience on your iPhone, old or new, feel almost futuristic.
As third-party developers come up with new StandBy widgets, this feature will continue to improve with time. We're certainly here for it.

John-Anthony Disotto is the How To Editor of iMore, ensuring you can get the most from your Apple products and helping fix things when your technology isn’t behaving itself. Living in Scotland, where he worked for Apple as a technician focused on iOS and iPhone repairs at the Genius Bar, John-Anthony has used the Apple ecosystem for over a decade and prides himself in his ability to complete his Apple Watch activity rings. John-Anthony has previously worked in editorial for collectable TCG websites and graduated from The University of Strathclyde where he won the Scottish Student Journalism Award for Website of the Year as Editor-in-Chief of his university paper. He is also an avid film geek, having previously written film reviews and received the Edinburgh International Film Festival Student Critics award in 2019. John-Anthony also loves to tinker with other non-Apple technology and enjoys playing around with game emulation and Linux on his Steam Deck.
In his spare time, John-Anthony can be found watching any sport under the sun from football to darts, taking the term “Lego house” far too literally as he runs out of space to display any more plastic bricks, or chilling on the couch with his French Bulldog, Kermit.
- Karen S FreemanContributor