This iOS 17 feature could protect you from one of the world's most common sight diseases — here's how to use it
Prevent those tired eyes on iOS 17.
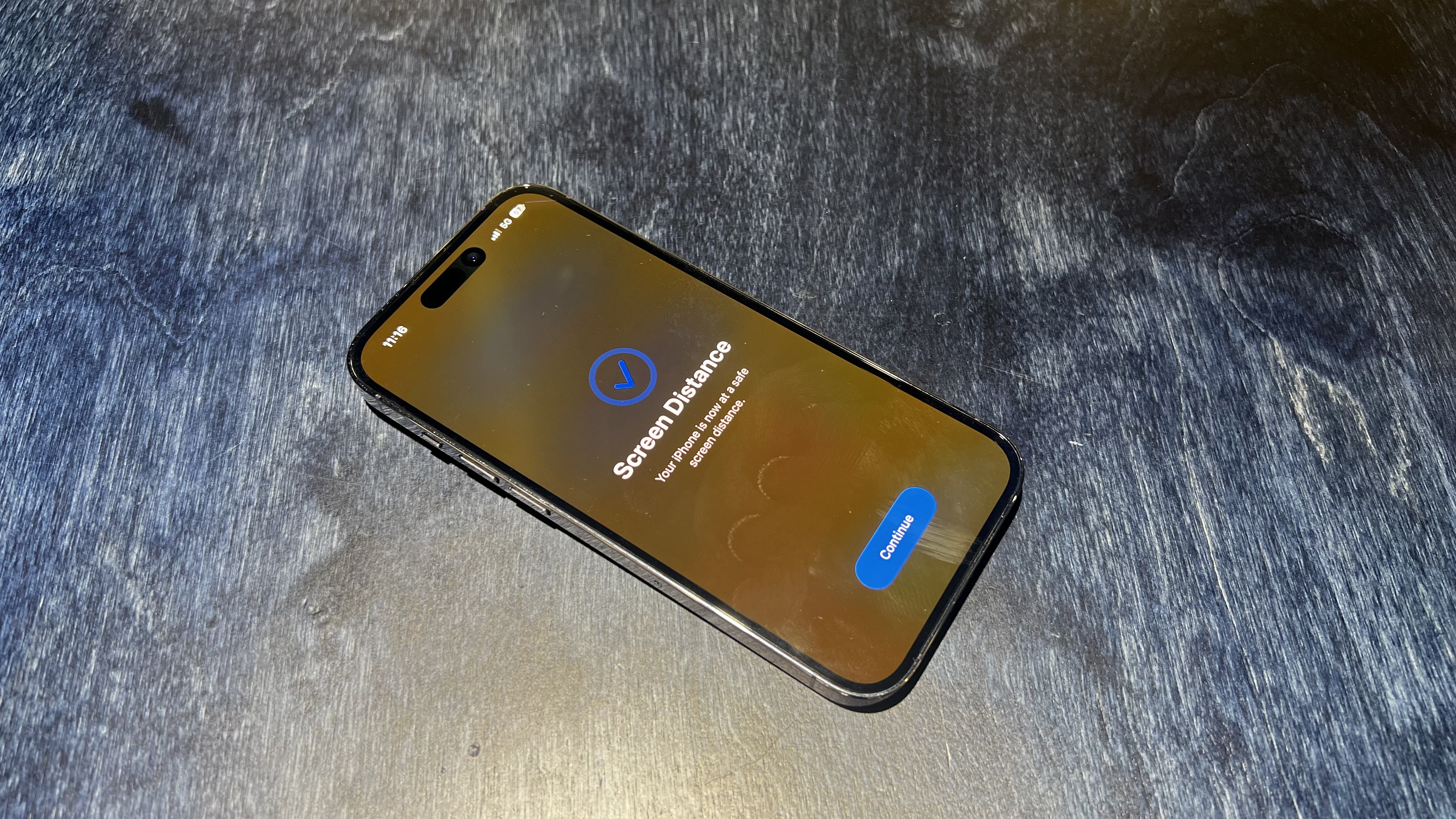

- Compatibility: iPhone XR and later
- Release date: September 18
- How to download and install iOS 17
- How to make iOS 17 Contact Posters
- How to use StandBy on iOS 17
- How to leave a FaceTime video message on iOS 17
One of iOS 17's coolest new features isn't a cool wallpaper or a fancy browser trick, but rather a vital health warning that could help protect you from one of the world's most common eyesight diseases.
Apple says that 30 percent of the world's population suffers from short-sightedness or myopia. One of the easiest ways to prevent this disease, or to stop it from getting worse, is to hold your iPhone at a safer distance from your face when you use it. Apple's new Vision Health feature can warn you when your iPhone is too close to your face. The other way to manage the disease is to spend more time outdoors. Apple's Vision Health feature can now help you track both and keep myopia at bay.
Time in Daylight
To make sure you’re spending enough time in the sun, Time in Daylight uses the Apple Watch’s ambient light sensor to measure how long you’re spending outdoors during the day.
Your iPhone must be running iOS 17, and your Apple Watch needs watchOS 10 to use both features. If you don’t have an Apple Watch or it’s too old to run watchOS 10, you can log your data manually instead.
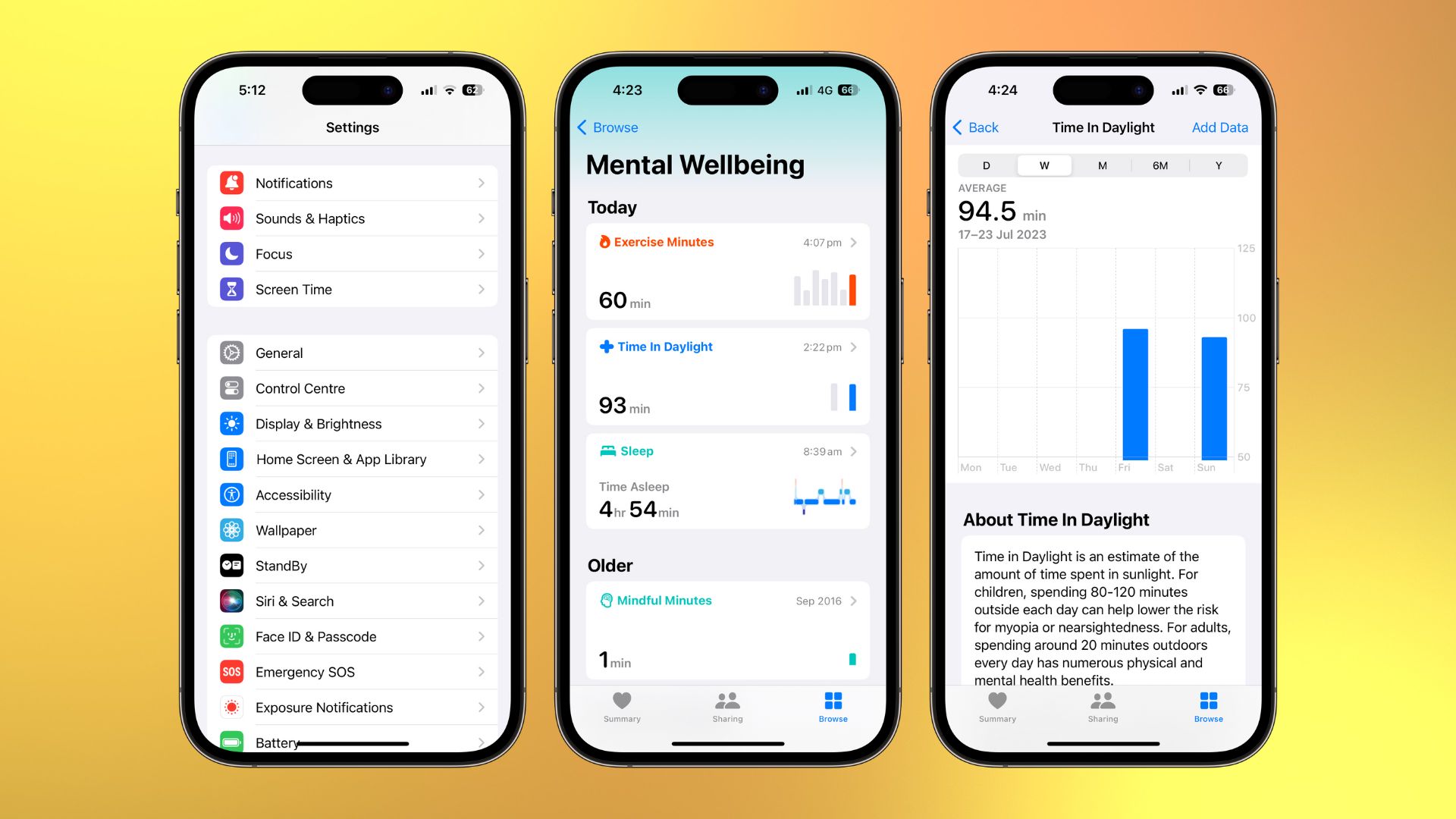
To check how much time you’re spending in daylight, first, open your iPhone’s Health app. Tap Browse in the bottom-right corner, and look down the list for Mental Wellbeing.
Tap it, and on the next screen, tap Time in Daylight. This takes you to the Time in Daylight screen, where you can see how long you spend in the sun.
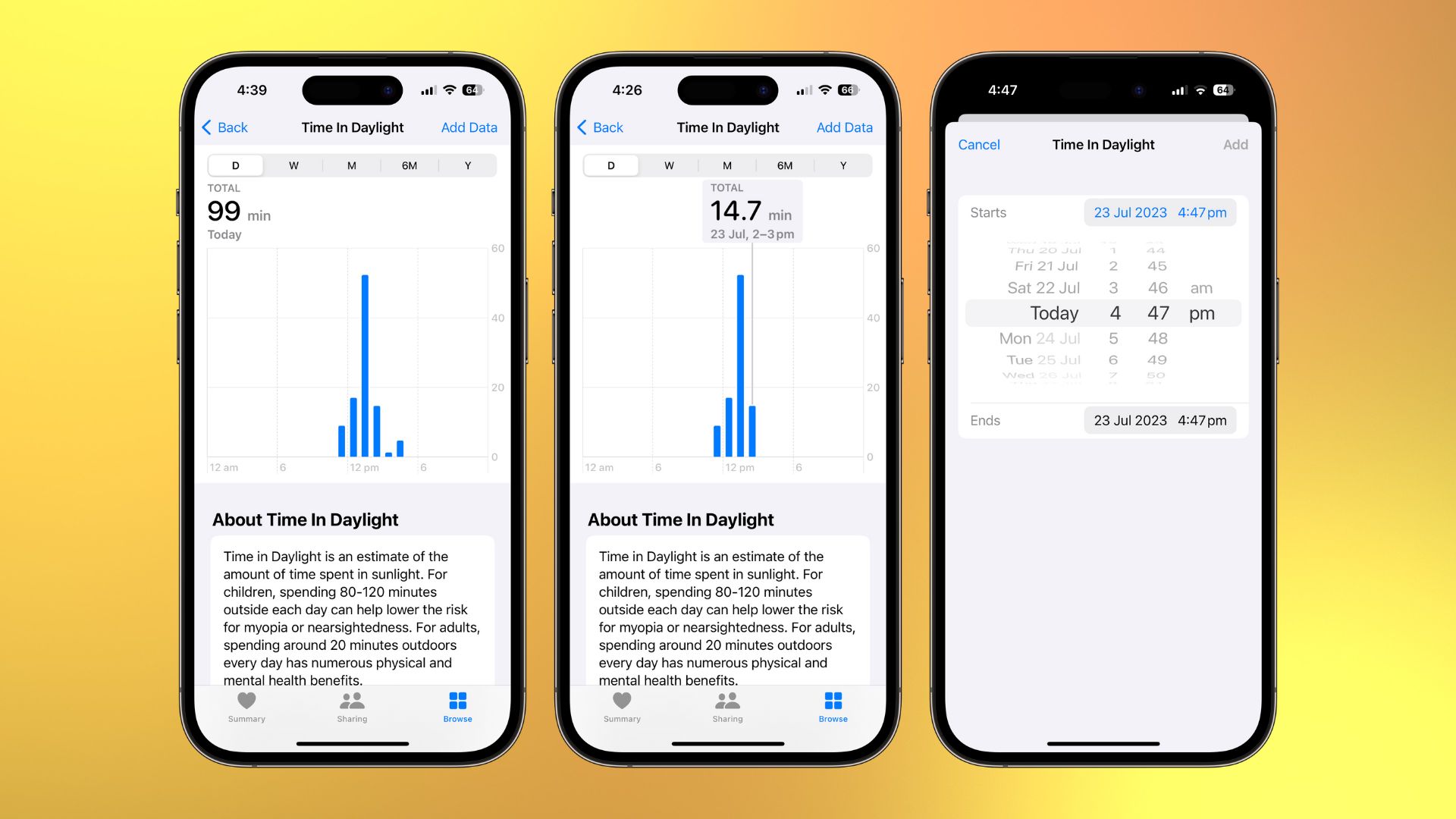
Along the top of the Time in Daylight screen, there are five tabs for Day, Week, Month, Six Months, and Year. Tap one and see the time you’ve spent in the sun over those time periods displayed as a bar graph. If you’ve selected the Day tab, in the top-left corner of the graph is the total amount of time spent in daylight. Select one of the other tabs and your daily average across the time in question is shown.
Master your iPhone in minutes
iMore offers spot-on advice and guidance from our team of experts, with decades of Apple device experience to lean on. Learn more with iMore!
Tap one of the bars in the graph and you get a pop-up box showing what that particular bar represents. Notice that in the Day tab, the graph’s X-axis (along the bottom) represents the times of that day, while the other tabs offer days or months. You can slide the graph left and right to move through the days/weeks/months and so on.
If you spend time outdoors without your Apple Watch, maybe because it’s run out of power or you simply don’t have one, you can add data to the Time in Daylight feature manually. Just tap the Add Data option in the top-right corner. You then tap the Starts option and enter when your time in the sun started, and tap Ends and do the same for the time when you go back indoors.
If you scroll up on the Time in Daylight screen, there’s an option to add it to your Health app’s Favorites. You can also read about the feature and why it matters. Just make sure you’re holding your iPhone the correct distance from your face while you read…
Screen Distance
Talking of which, another new feature in iOS 17 is Screen Distance. After turning it on, you get a warning if you’re holding your iPhone too close to your face while you read. For the record, ‘too close’ is under 12 inches.
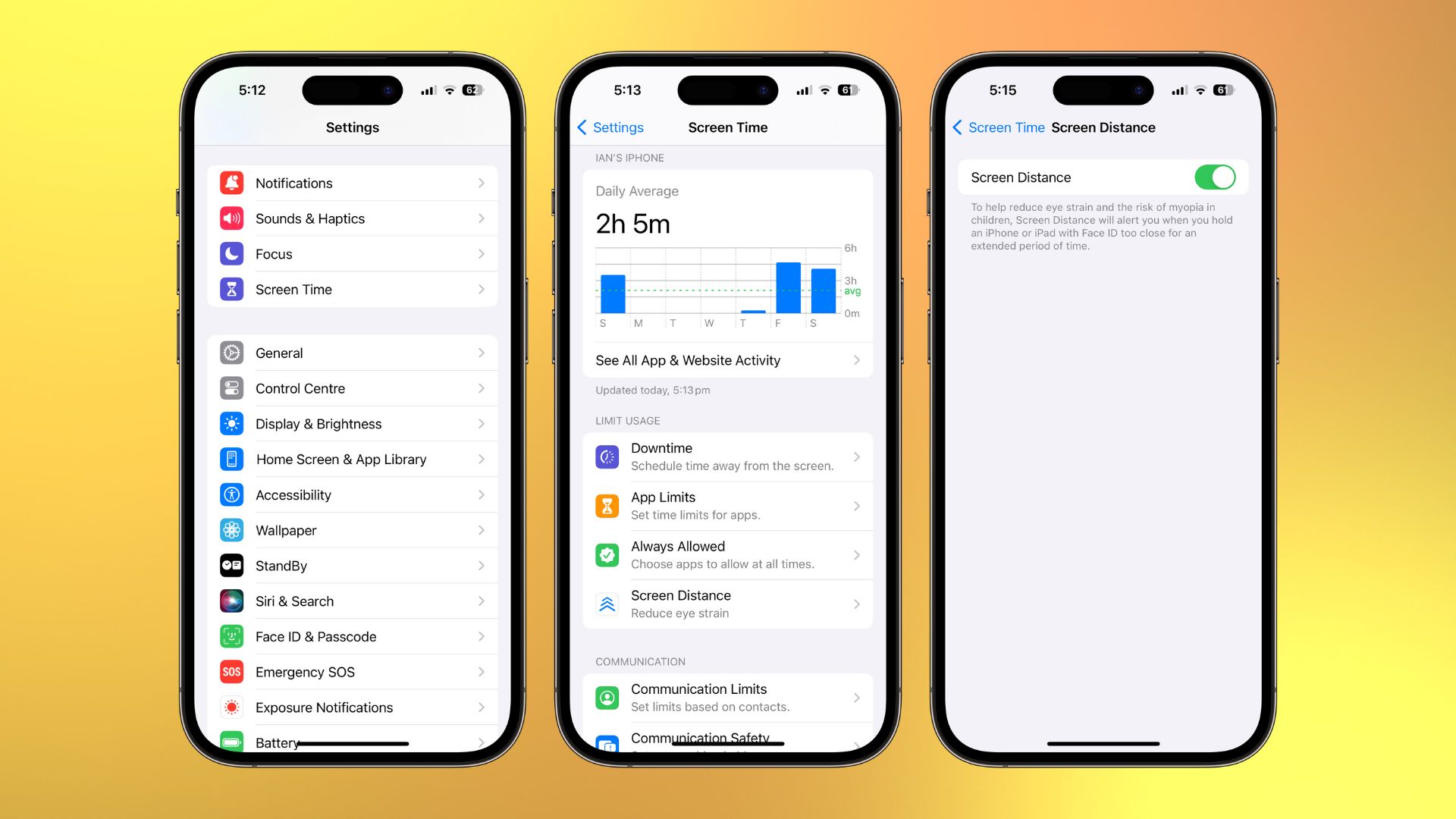
To turn on the Screen Distance feature, open your iPhone’s Settings app and tap Screen Time. On the Screen Time page, tap Screen Distance.
fter a couple of screens explaining the feature, how it works, and how it helps keep your eyes healthy, you arrive at the Screen Distance page, where you can turn the feature on and off using the switch.
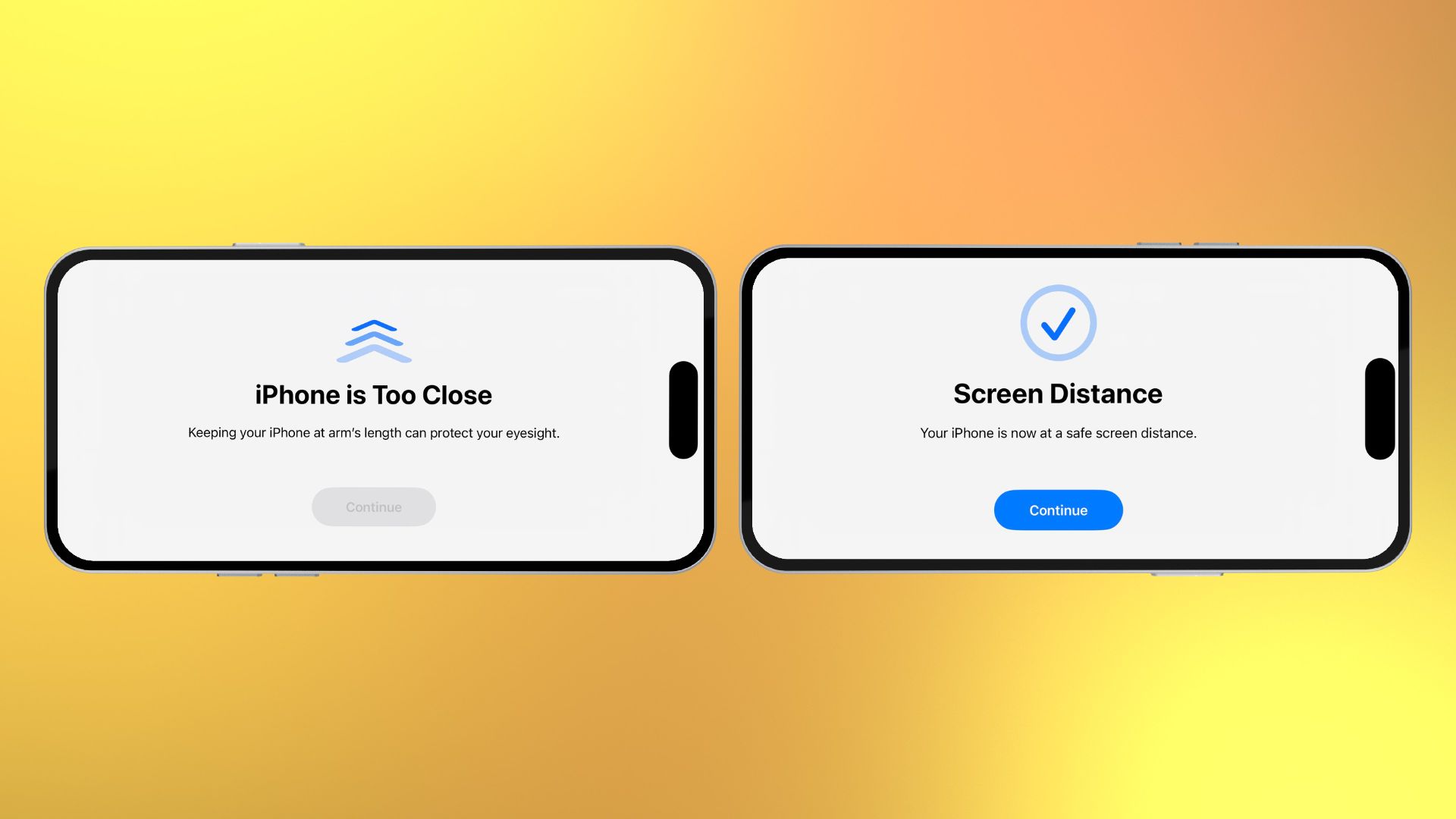
With the feature activated, your iPhone uses the TrueDepth camera that powers Face ID to ascertain how far away you’re holding the screen from your face. If you spend too much time reading with the phone less than a foot away from your face, you get a warning.
Move your iPhone further away as advised, and you soon get a message telling you you’re now viewing at a safe distance. Tap the Continue button to, erm; continue.
One more thing... Vision Health on iPad with iPadOS 17
With iPadOS 17, the Health app comes to the iPad, and Time in Daylight with it. The feature works in the same way as it does on the iPhone and indeed gets its information from your iPhone assuming both your devices are logged into the same Apple ID.
Open Screen Time and you can activate the Screen Distance feature too, just like you can on the iPhone.
Whether on your iPad or your iPhone, Apple’s new Vision Health features could be just what you need to keep your eyes fit and healthy. And if you already wear glasses, they might help stop them from getting worse. It’s all part of Apple’s mission to deliver vital health innovations, in partnership with healthcare professionals.

Ian started his career as a games journalist, working on legendary magazines such as Crash and Zzap! 64, before moving into tech. As well as iMore, he currently works for titles such as MacFormat and Mac!Life. He also has a keen interest in history, and has written several bookazines about famous battles in World War II. His favourite computer is his M1 iMac, but his M2 MacBook Air gets a lot of love too. He’s also a keen user of other Apple devices, such as his iPad Pro, iPhone 15 Pro and Apple Watch.
