How to use the new Home Screen customization tools in iOS 18 — place app icons anywhere, color tints, Dark Mode icons
Finally, iOS has proper Home Screen customization.
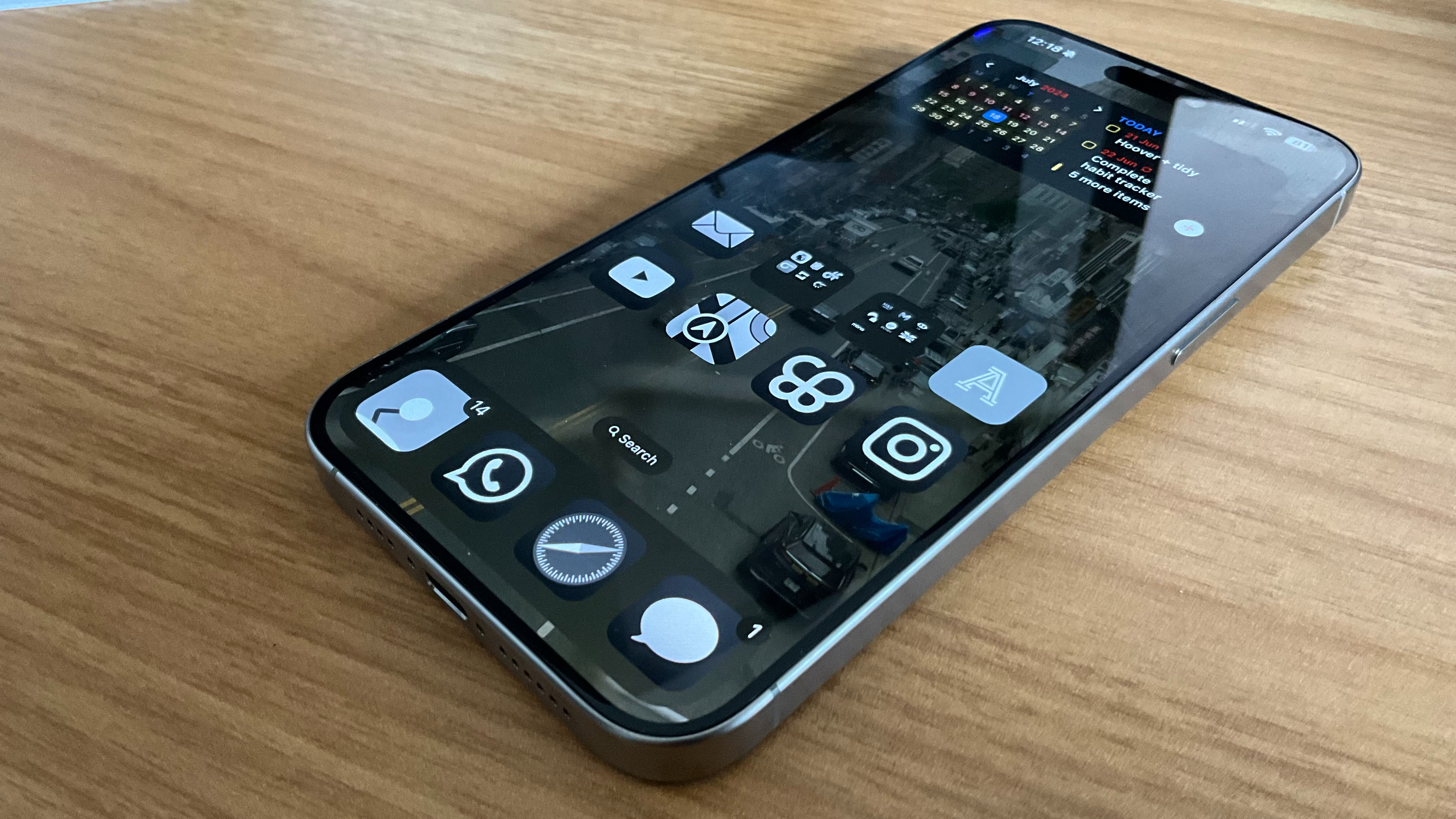
One of the biggest changes coming to iOS 18 is the ability to customize the Home Screen on your iPhone. After years of waiting, we can now finally move app icons anywhere in the grid and there are also color customization options for the first time on iOS, too.
You can install the iOS 18 public beta today if you want to try these Home Screen customization features early, but remember it's not a stable release.
In this how-to guide, we’ll take you through all the steps needed to give your app icons a color tint as well as show you how to place them anywhere on the grid. Here’s how to customize your Home Screen on iOS 18.
How to rearrange icons anywhere on the grid
How to rearrange icons anywhere on the grid
Now that iOS 18 lets you place icons anywhere on the grid, you can have unique designs for your Home Screen that can also be far more functional (easier-to-reach icons without using widgets, anyone?).
Here’s how to rearrange your icons anywhere on the grid in iOS 18:

- Long press on the Home Screen to make your screen jiggle
- Move apps to wherever you want them, you no longer need to place them side by side
- Tap done
Just like that, you’ve customized the location of app icons on your Home Screen without the shackles that we’ve been so used to for years. In the past, I’ve used widgets that mimic blank space to achieve this style of Home Screen, so it’s awesome that you can do this without installing extra applications.
How to enable Dark Mode icons in iOS 18
Another new customization feature in iOS 18 is the ability to enable Dark Mode icons and they look gorgeous. Right now, in the iOS 18 beta, it’s only first-party Apple apps that get the new look but developers will be able to make Dark Mode icons for their apps so expect to see more in the future. Here’s how to enable Dark Mode icons:
Master your iPhone in minutes
iMore offers spot-on advice and guidance from our team of experts, with decades of Apple device experience to lean on. Learn more with iMore!

- Long press on the Home Screen
- Tap Edit, then Customize
- Select Dark list
You also have the option to slightly dim your wallpaper to make it match the Dark Mode icons, it’s a subtle tint but works really well if you’ve been using Dark Mode on the best iPhones with OLED display panels over the last few years.
How to change the color of icons in iOS 18
My favorite new Home Screen customization feature in iOS 18 is the new color tinting option. This allows you to tint your app icons in any color, perfect for matching your wallpaper. I’ve found the best colors are darker shades like grey but you can pick any color you want from bright pink to dark brown (yuck!). Here’s how to tint app icons:
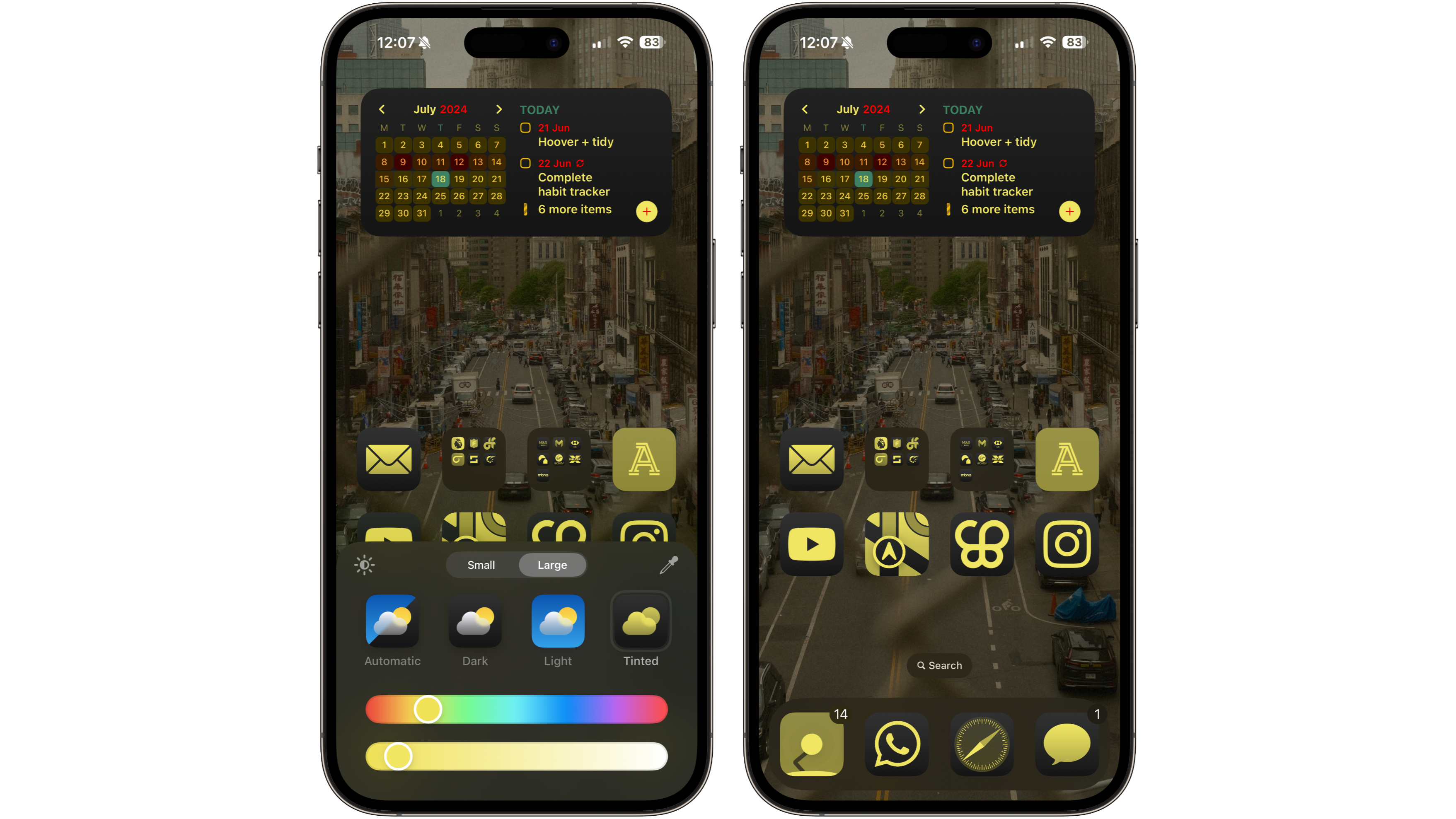
- Long press on the Home Screen
- Tap Edit, then Customize
- Select Tinted and then choose a color from the slider
Getting the perfect tint will take some trial and error but once you land on the perfect color to match your wallpaper it’s insanely satisfying.
The world of iOS 18 is your oyster
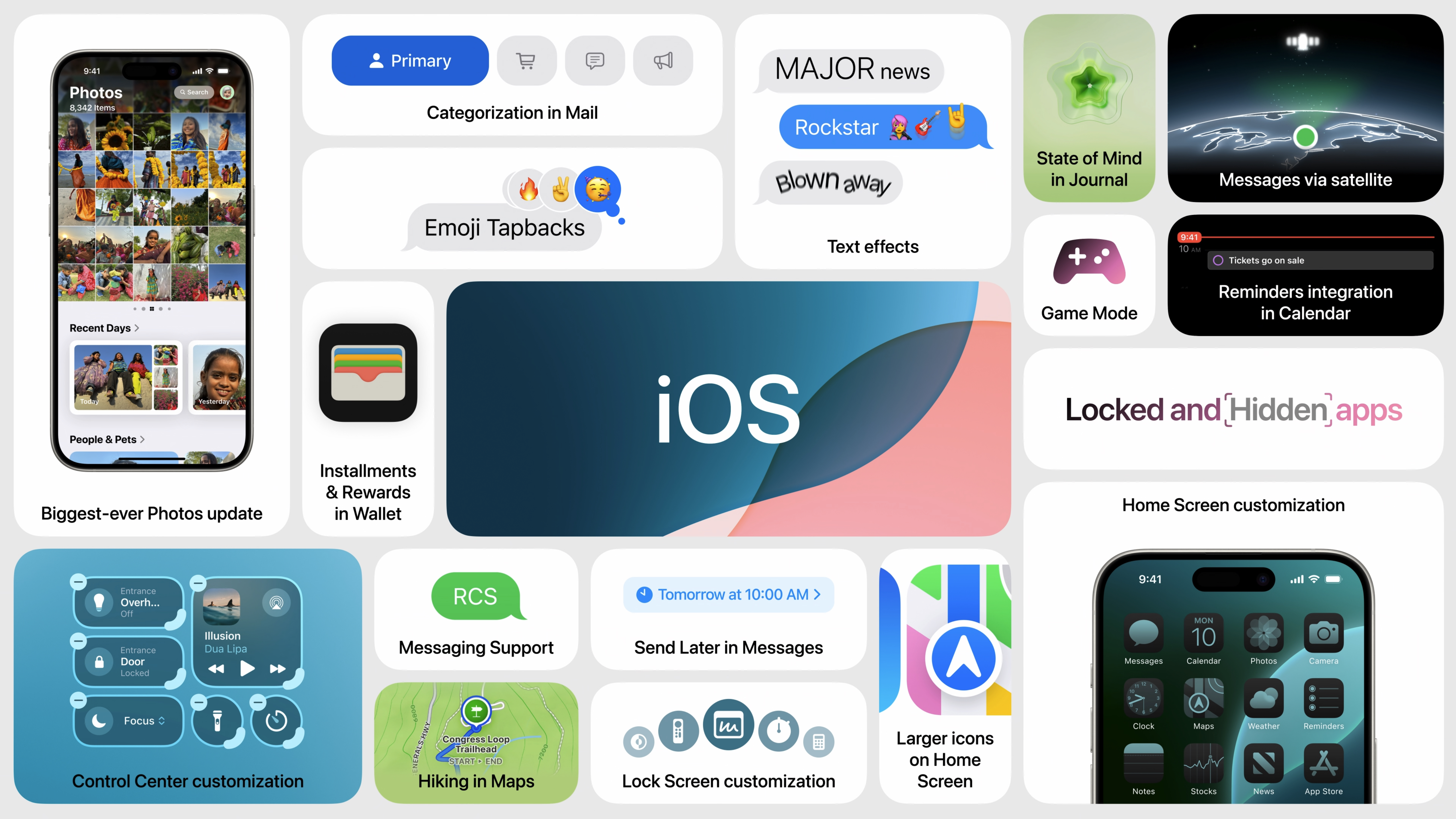
iOS 18 implements simple but effective Home Screen customization tools that help personalize your iPhone more than ever before. If you want a pink device with navy icons, you can do it. If you want larger app icons with no app names, you can do that too. Heck if you want three app icons one above the other in dark blue, go for it. With iOS 18, Apple has unleashed the shackles of the Home Screen and it’s refreshing, to say the least.
You can download the iOS 18 public beta now, but we advise waiting for a more stable version before giving it a try. In the meantime, start thinking about your favorite Home Screen variations and what color tints you want to try — iOS 18 arrives later this fall but expect the public beta later this month.

John-Anthony Disotto is the How To Editor of iMore, ensuring you can get the most from your Apple products and helping fix things when your technology isn’t behaving itself. Living in Scotland, where he worked for Apple as a technician focused on iOS and iPhone repairs at the Genius Bar, John-Anthony has used the Apple ecosystem for over a decade and prides himself in his ability to complete his Apple Watch activity rings. John-Anthony has previously worked in editorial for collectable TCG websites and graduated from The University of Strathclyde where he won the Scottish Student Journalism Award for Website of the Year as Editor-in-Chief of his university paper. He is also an avid film geek, having previously written film reviews and received the Edinburgh International Film Festival Student Critics award in 2019. John-Anthony also loves to tinker with other non-Apple technology and enjoys playing around with game emulation and Linux on his Steam Deck.
In his spare time, John-Anthony can be found watching any sport under the sun from football to darts, taking the term “Lego house” far too literally as he runs out of space to display any more plastic bricks, or chilling on the couch with his French Bulldog, Kermit.
