All the iPad keyboard shortcuts for building Siri Shortcuts

Whether you're opening the Gallery to view suggested shortcuts, searching for a shortcut in your list, or quickly controlling parts of the shortcuts editor, these simple keyboard shortcuts are worth learning.
Note: since these both have similar terminology, "shortcuts" refers to utilities from the Shortcuts app and "keyboard shortcuts" is otherwise used in full to refer to pressing physical key pairings to accelerate an action you want to take.
A couple of these keyboard shortcuts are only available in iOS 13/iPadOS 13, which we note in this guide. The screenshots in this guide are reflective of iOS 13/iPadOS 13, even when the steps are the same in iOS 12.
Apple occasionally offers updates to iOS, iPadOS, watchOS, tvOS, and macOS as closed developer previews or public betas. While the betas contain new features, they also contain pre-release bugs that can prevent the normal use of your iPhone, iPad, Apple Watch, Apple TV, or Mac, and are not intended for everyday use on a primary device. That's why we strongly recommend staying away from developer previews unless you need them for software development, and using the public betas with caution. If you depend on your devices, wait for the final release.
"My Shortcuts" view
While looking at your list of shortcuts in the main tab of the app, you have two keyboard shortcuts available: Search (⌘+F) and Create Shortcut (⌘+N).
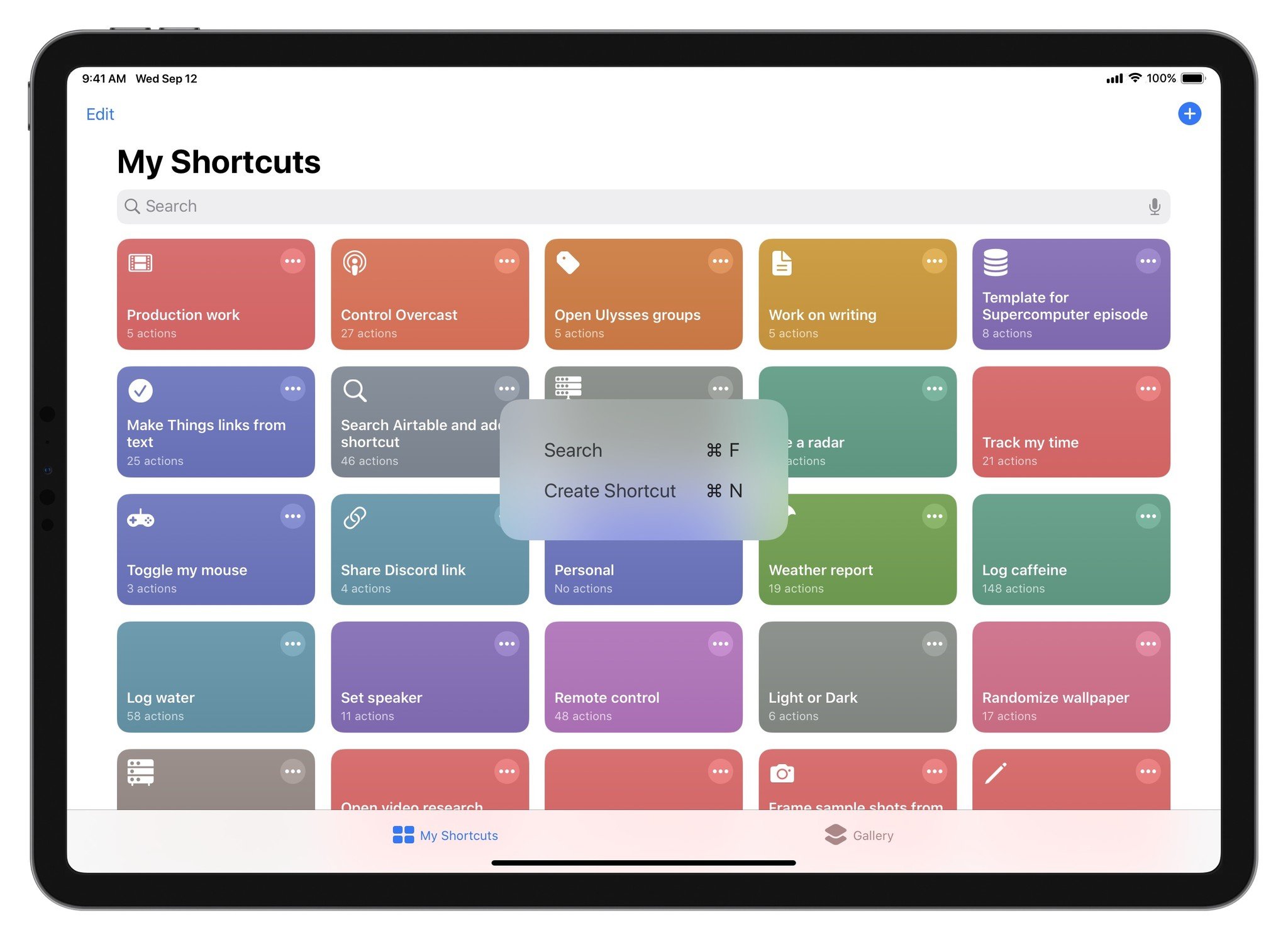
Search uses Command + F to immediately enter the search field so you can begin typing a query to filter down the results from My Shortcuts (think "find"). For iPad users, this allows you to avoid reaching up from an attached or external keyboard just to tap the Search field, which is always a plus when using a vertical screen. (Note: Command+F to Search is also available in the Gallery view).
Create Shortcut uses Command+N (available in iOS 13/iPadOS 13) to add a shortcut to the end of your shortcuts list (think "new"), opening you into the shortcut editor immediately and giving it a name like "New Shortcut" or "New Shortcut 2" if you already have another unnamed shortcut.
Master your iPhone in minutes
iMore offers spot-on advice and guidance from our team of experts, with decades of Apple device experience to lean on. Learn more with iMore!
While these are fairly simple, iPad users can use both well in combination with Spotlight search. From any app, pressing ⌘/Command + Space will open to the search field in Spotlight, so that you can type in "Shortcuts", then use the arrow keys to navigate to & open the app, then quickly search and find just the right shortcut.
Spotlight + Shortcuts search only takes one reach up from the keyboard—right at the end to run the shortcut—and creating a new shortcut takes you right into the editor, which has its own keyboard shortcuts too.
Shortcut Editor
Once you've found your shortcut and tapped on the "..." button to open it, you'll be inside the "shortcut editor" where you can see all the included actions, add new ones, and open the Details view to change the shortcut's settings.
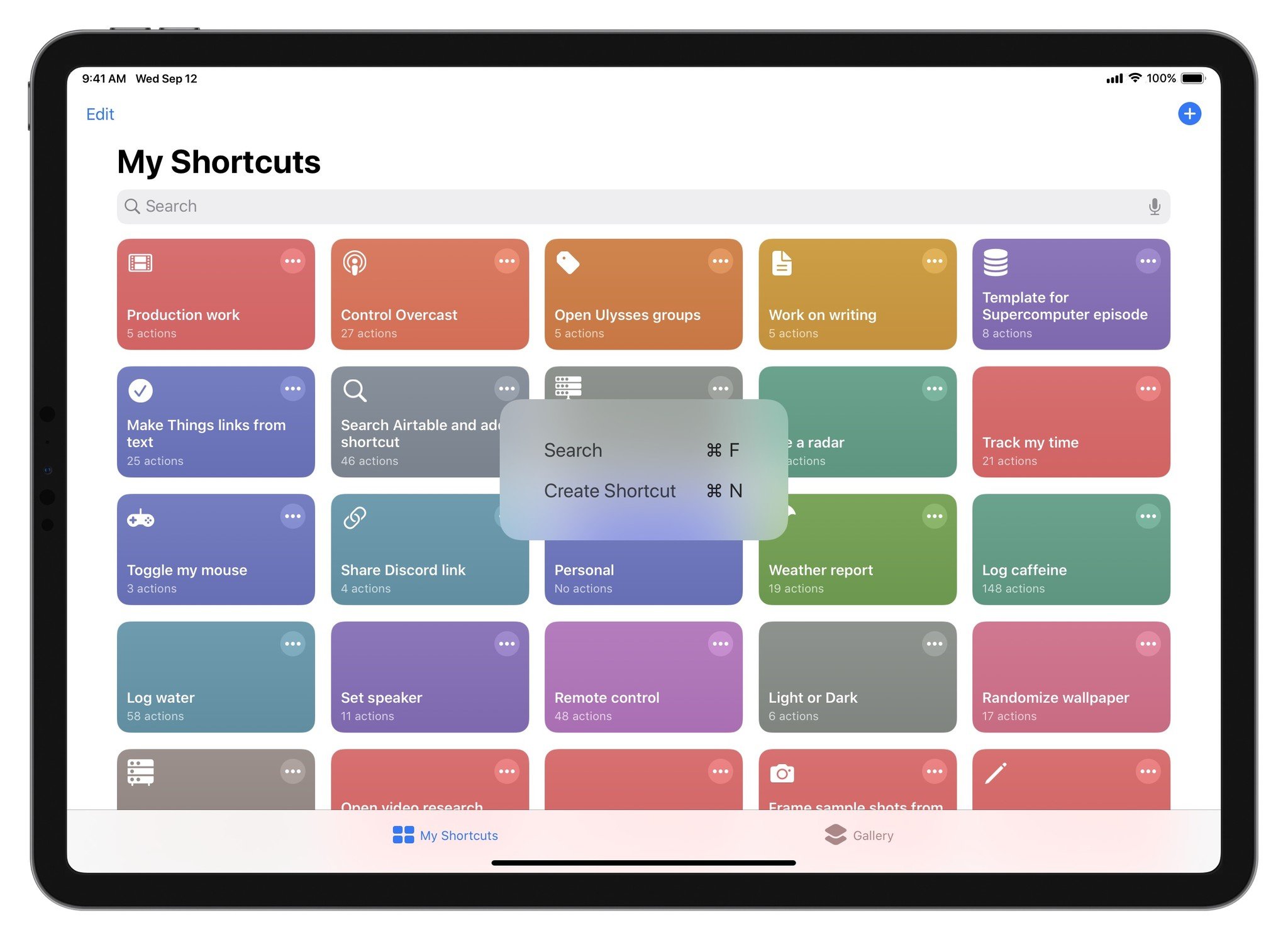
In the editor, you have seven keyboard shortcuts available:
- Details (
⌘+,) - Run shortcut (
⌘+R) - Stop shortcut (
⌘+.) - Search actions (
⌘+F) - Undo (
⌘+Z) - Redo (
⌘+⇧+Z) - Close shortcut (
⌘+W)
Changing settings in Detail Pressing Command and the comma key opens the "Details" view of the shortcut, where you can adjust settings like the shortcut name, icon, & color, use Add to Home Screen, toggle Show in Widget or Show in Share Sheet, add Import Questions, or quickly open the Shortcuts Help.
Note: Detail is still in beta and will release in iOS 13/iPadOS 13.
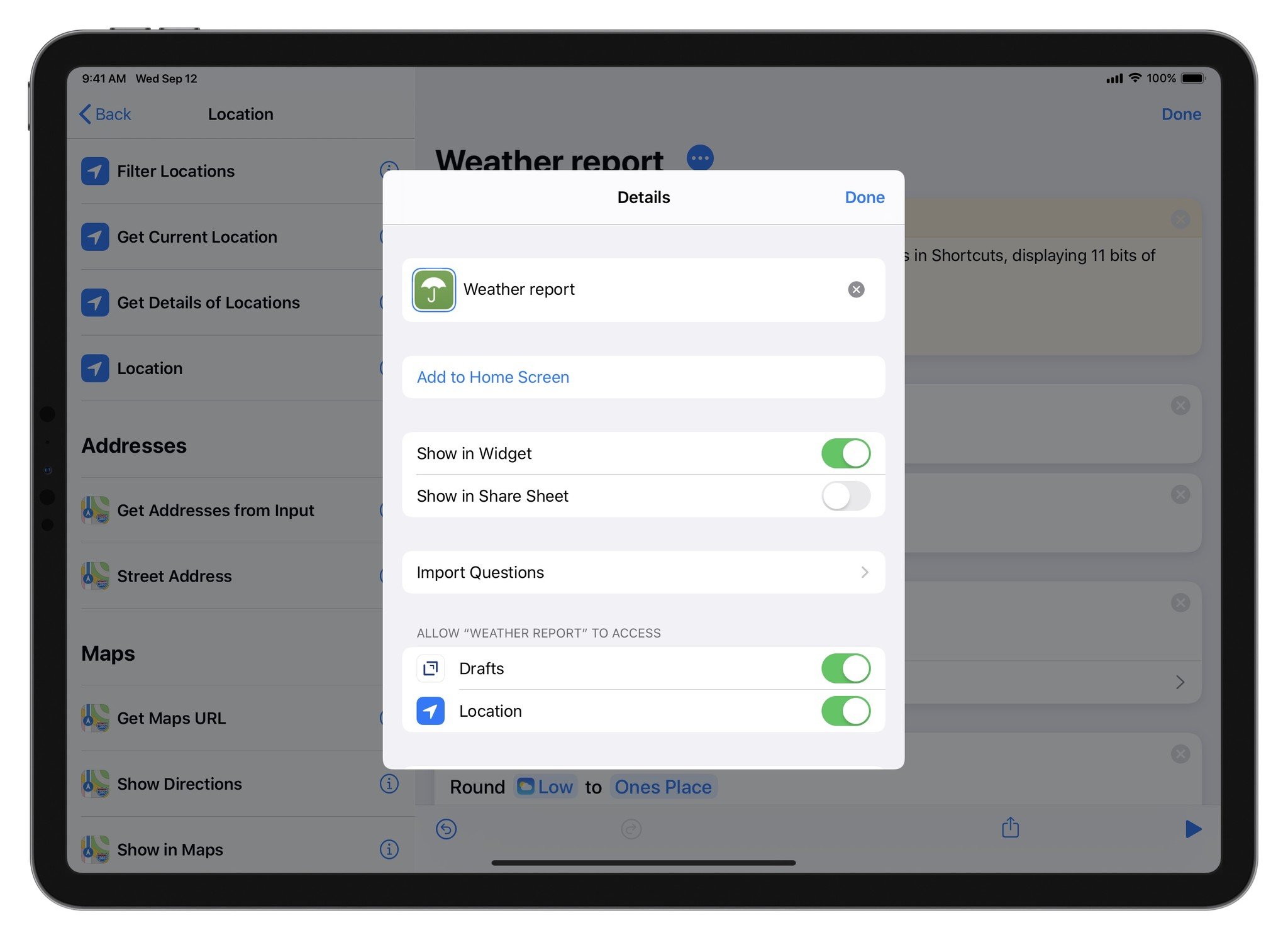
Plus, if any actions are used or have been used that requires permissions, they'll be listed here.
While the Details view itself does not have any keyboard shortcuts, it's nice that Apple adopted a common keyboard shortcut shared with macOS – ⌘+, often opens the Preferences or Settings menus of Mac apps.
Running and stopping your shortcut If you want to control the process of the shortcut itself, you have two keyboard shortcuts at your disposal: "Run" and "Stop". This allows you to use Command + R to quickly start your shortcut at any time, much like "Build & Run" for Xcode developers, and, while the shortcut is running, you can use Command + the period key to stop the shortcut.
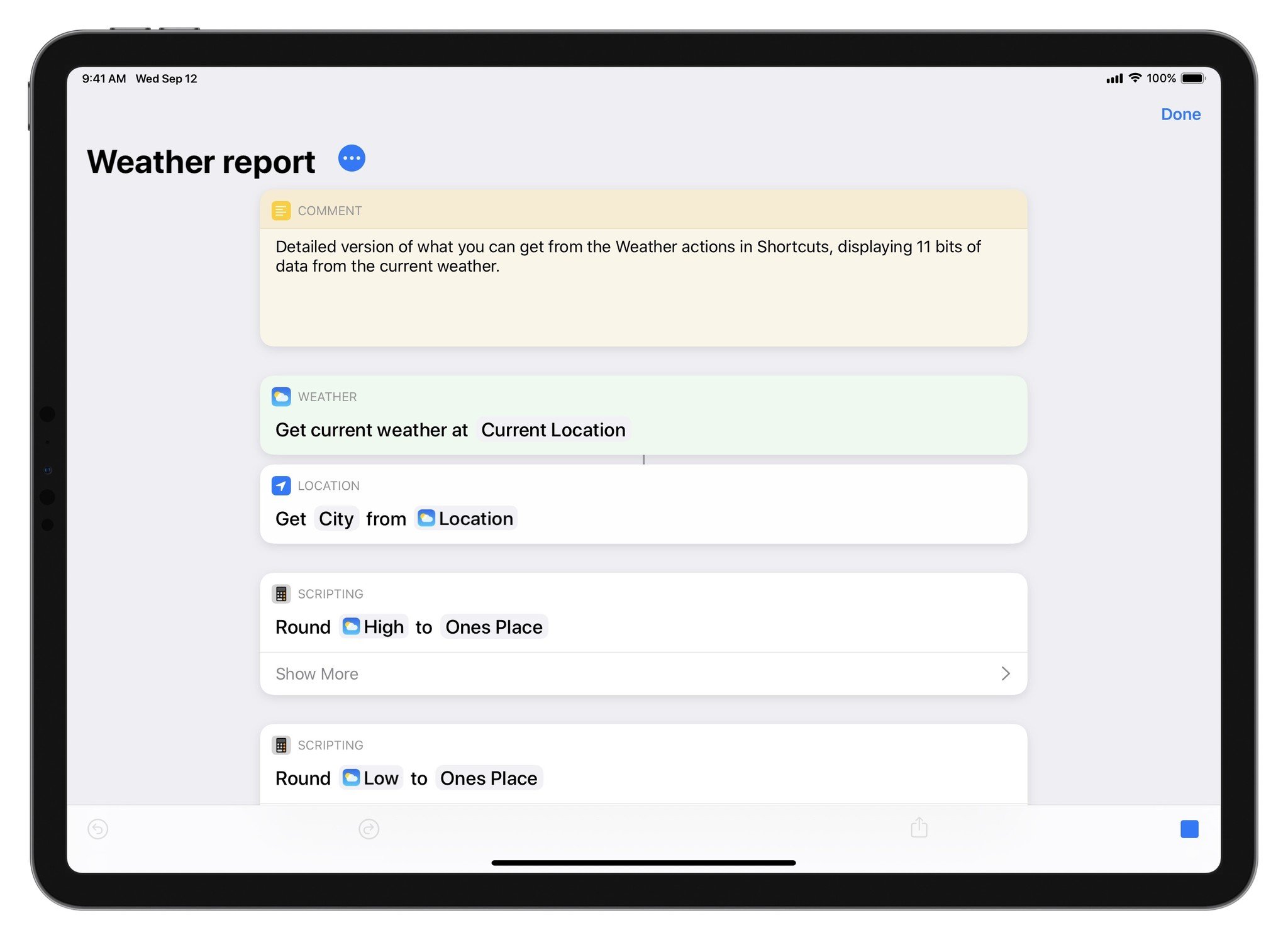
Run and Stop are useful when you're building new shortcuts and trying to figure out what's happening, as you can quickly test what results you get, plus stop things mid-flow if it's not going as expected. You can't "Stop" during moments like choosing from a menu or list, however.
Finding actions When you're ready to add new actions to your shortcut, you can use the same Search keyboard shortcut from the main My Shortcuts view – pressing Command + F will let you find any action by name and filter down the list.
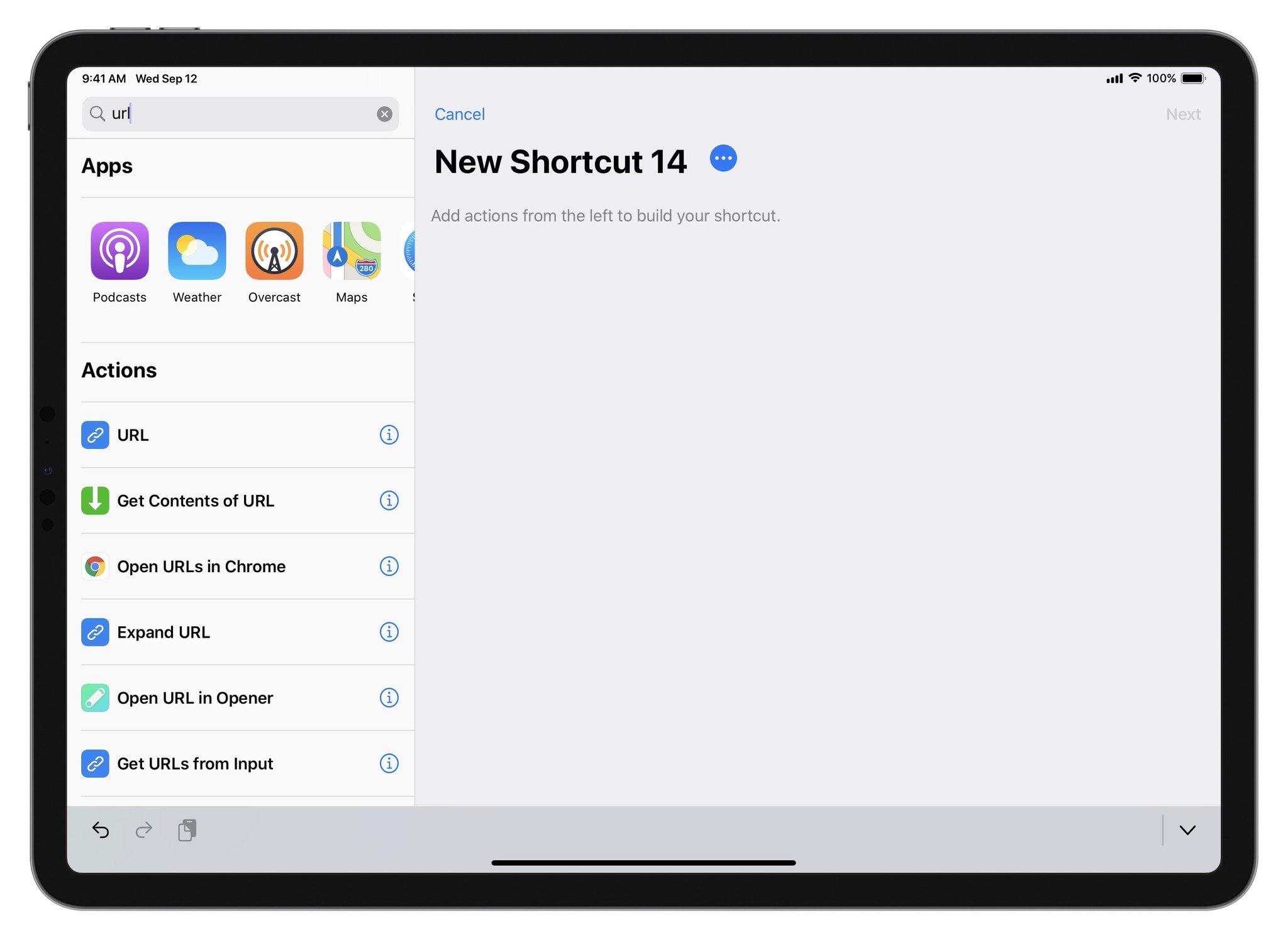
For users building their own shortcuts, this keyboard shortcut can be quite useful to take advantage of – popping into Search and typing a few letters for just the right action you want next helps speed up the process and avoid reaching up over & over when they keyboard is attached or your iPad is mounted.
I've even started to figure out which letters to type for which action, for when there's overlap in verbs used in the name of an action – for example, with "Set Variable", searching "Set" will return a lot of results, so maybe try "Variable" or whatever other noun might be in the action name.
Undo and Redo
Once you're adding actions and moving them around, you might come across situations when you want to reverse your last few steps (or move back forward through them) – thankfully, Apple adopted Undo and Redo keyboard shortcuts to go along with the physical controls in the shortcut editor.
Following industry standards here as well, Shortcuts uses Command + Z to "Undo", plus adds in the Shift key as a modifier so you can press Command + Shift + Z to "Redo" as well.
Shortcuts will move backwards and forwards through your previous steps, deleting or adding actions in the order you took. It should be noted, however, that this does not apply to text editing inside fields – you can't type something, exit the text field, and then undo/redo what you typed; Undo/Redo only applies to movements in the order and placement of actions.
Closing the shortcut editor The last keyboard shortcut for the editor appropriately closes the shortcut, letting you press Command + W to exit the edit view and return to My Shortcuts, right where you left off in the list.
This is another small but welcome convenience, so you don't have to reach up to the top right to hit "Done" before quickly leaving the shortcut. In combination with Search in My Shortcuts, you can quickly exit one shortcut and find another without raising your arms from an ergonomic position. Plus, this follows the macOS convention of ⌘+W to close the active window of the currently-used Mac app.
One hidden keyboard shortcut
Plus, there's one more subtle but helpful keyboard shortcut: using Return on an input alert.
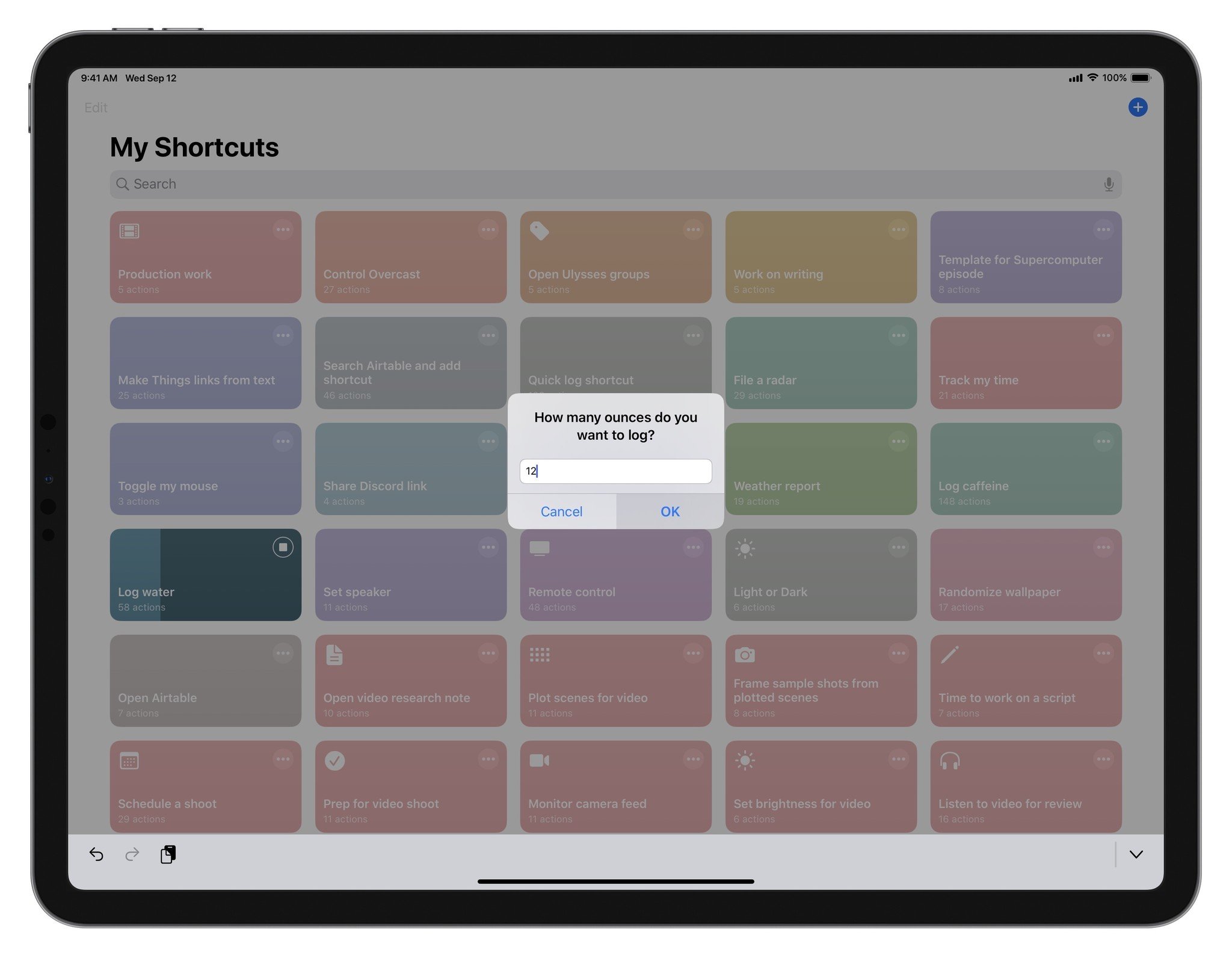
For actions like Ask For Input where you are typing in a field and there is an "OK" button, you can press the Return key to enter the information, and it will continue onto the next step (pressing Return on iOS 12 does do a line break but in iOS 13 it's just a confirmation of the alert).
However, since confirming the information uses the Return key, you'll have to hold the Option/⌥ key in addition to Return in order to create line breaks inside that text field.
But this is just one more spot where keyboard users can speed up their Shortcuts-building experience and avoid extraneous reaches up to the screen.
Suggested keyboard shortcuts for Shortcuts
While Shortcuts has a handy list of keyboard shortcuts that make the experience smoother, there's many improvements that could be made to kick the iPad Pro experience up another level further.
Right now, there are only two keyboard shortcuts available from the My Shortcuts view – I'd like to see further navigation control using the keyboard. For example, using something like ⌘+1 and ⌘+2 to swap between My Shortcuts and the Gallery would be nice.
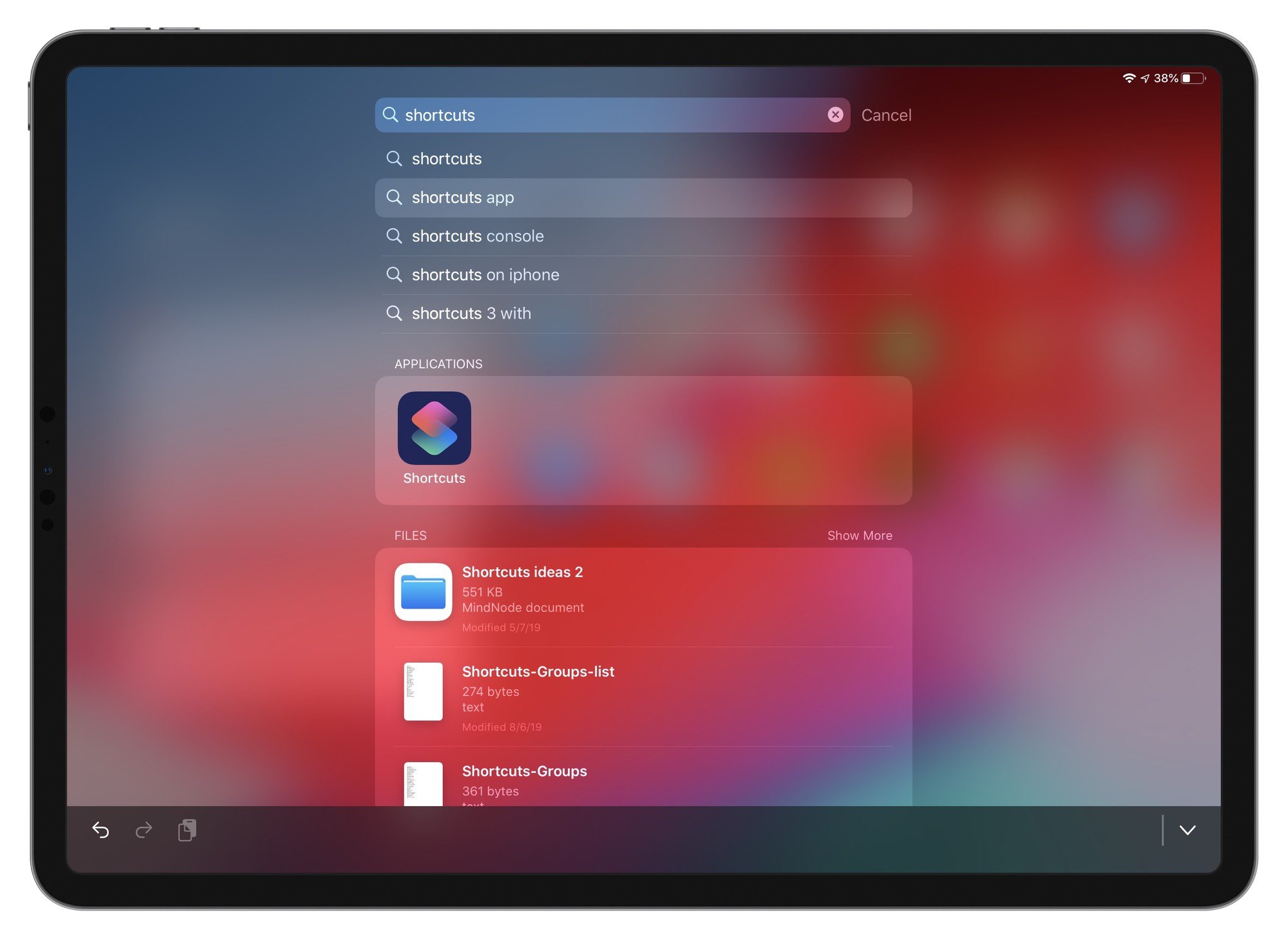
However, a massive change would be adding keyboard shortcut navigation to My Shortcuts and the Search results. It'd be fantastic to use the arrow keys to move a selection cursor—just like in Spotlight—and press Enter to run the shortcut or Shift + Enter to open the editor.
Not only would this make Search results better, but iPad users could run or open any shortcut without reaching up for the screen – a huge ergonomic win for a touch-based app that is used propped up at a steep angle.
Being able to run a shortcut without ever lifting your fingers from the keyboard would be powerful for iPad productivity, but it'd also be even more helpful to select & open a shortcut to the editor to look inside and make changes. Plus, once you're in the shortcut editor, I'd like improved navigation both in the actions pane but the list of currently-used actions themselves as well.

In the shortcut editor, users should be able to find, select, and add an action from the actions pane using the keyboard, plus be able to select an action, move it up and down to change the order, and even toggle parameters or enter/exit text fields, all without lifting their hands from the keyboard.
My thoughts went to something like ⌘+↓ to start moving through actions from the top of the list, ⌘+↑ from the bottom, and adding Shift to grab the selected action and ⌘+⇧+↑/↓ to move it would be one option, plus using Tab to move into an action's parameters, maybe ⌘+Enter to swap any toggles, and further selections using arrow keys.
Full keyboard control of Shortcuts would be a massive win for shortcuts creators, many of whom start to build up libraries of hundreds of shortcuts, each with hundreds of actions – all created by hand. While the touch-based paradigm of Shortcuts is undeniably a simplification compared to traditional programming and extremely approachable, there's no reason iPad Pro users who want to be as efficient as possible shouldn't be able to use everything on screen without lifting their arms from the keyboard thousands of times.
Ergonomics are a major consideration for iPad users would don't otherwise have many built-in choices for screen height or display angles, and Apple could go a long way in setting an example for Pro apps on iPad Pro.
Physical keys on a touch device
While the iPad is a touchscreen tablet, it shines when it works great in all setups – taking advantage of keyboard shortcuts when using something like the Smart Folio Keyboard is definitely part of the "Pro" experience.
Apple's pro apps for iPadOS should follow suite, expanding on the options found in Shortcuts today and going further to make the experience truly great at all times. Adopting or setting industry standards is a great start, and in the meantime Shortcuts users with iPad can expect an experience similar to using a Mac.
As meta as this piece is, keyboard shortcuts for your shortcuts in the Shortcuts app are definitely worth learning to make the most of this new creation experience on iPad.

Matthew Cassinelli is a writer, podcaster, video producer, and Shortcuts creator. After working on the Workflow app before it was acquired by Apple and turned into Shortcuts, Matthew now shares about how to use Shortcuts and how to get things done with Apple technology.
On his personal website MatthewCassinelli.com, Matthew has shared hundreds & hundreds of shortcuts that anyone can download, plus runs a membership program for more advanced Shortcuts users. He also publishes a weekly newsletter called “What’s New in Shortcuts.”
