In 2015, I wrote about Astropad, the iPad app that turned your tablet into an untethered Wacom Cintiq-like experience. But the emphasis there was on the "like": While I was incredibly excited by Astropad's potential, the app was limited to a few styluses for the full pressure-sensitive experience, and only in certain apps. It might be a fun tool for me to play around with, but my more serious artist friends wouldn't be throwing out their Cintiq models anytime soon.
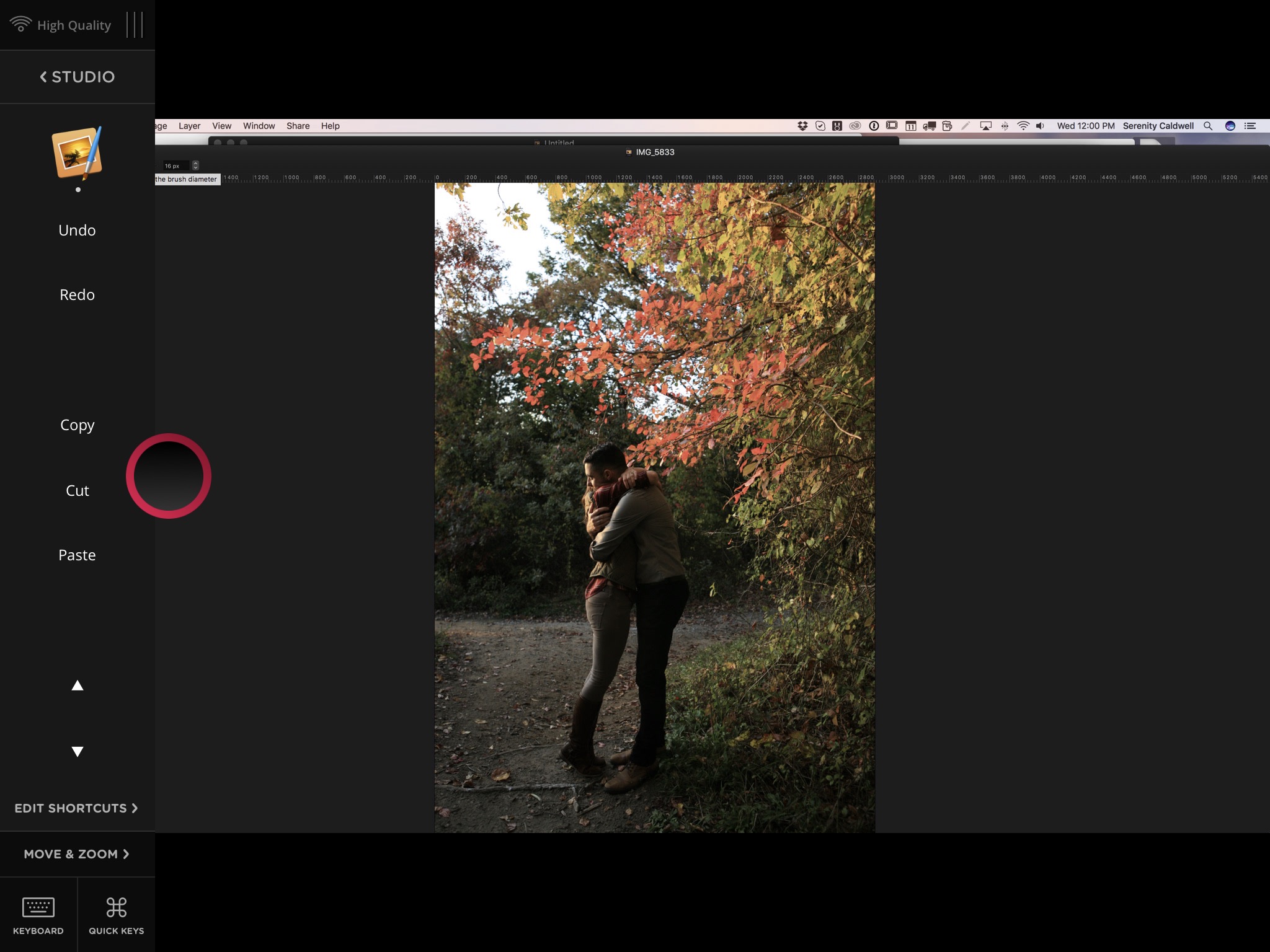
Enter Astropad Studio: The successor to the original Astropad comes nearly two years after the original, and it is every bit as innovative and smart as its predecessor, adding must-have features for true professional graphics artists — and making me question whether I'll ever need a Wacom tablet again.
Astropad Studio in a nutshell
A few things you should know about Astropad Studio, if you're unfamiliar with the original Astropad: It turns your iPad Pro into a second-screen experience for your Mac, giving you practically lag-free drawing, sketching, or photo retouching using the company's patented Liquid rendering engine. It works either connected via USB or via Wi-Fi alone — meaning you can sit on your living room couch and sketch directly to a Photoshop canvas on your iMac. (I did myself several times during this week's testing.) Ideally, you also needed a Bluetooth pressure-sensitive stylus like 53's Pencil or Adonit's Jot Touch to get the full sketching experience in apps like Photoshop.
Astropad Studio builds upon the promise of the original Astropad by designing the app around the iPad Pro and Apple Pencil: Not only does it continue to offer a minimal-lag second-screen experience for your iPad, but the company has added full pressure compatibility with Apple Pencil and customizable settings across the board. It's not a replacement for Astropad, mind — the developers are continuing to support it, now as "Astropad Standard" — but a pro-level variant for those who need it most.

I spent the majority of my few days with Astropad Studio untethered, drawing from my couch or bed with my iMac or MacBook Pro on the other side of the room, and found the lag barely noticeable — this app's Wi-Fi connection is almost as good as the original Astropad's tethered connection. When tethered via USB, I honestly stopped worrying about lag and just drew — it was so minimal as to no longer be distracting (and that preview line helps make everything still feel instantaneous).
The amount you can customize in Astropad Studio is staggering in comparison to the original version. It truly allows you to tweak the second screen tablet experience you prefer on the iPad, rather than having to settle for developer decisions.
In short, you can customize:
- pressure smoothing (and later in 2017, customizable pressure curve settings)
- color choices for the stroke preview line (when lag prevents the draw line from being instantaneous),
- ColorSync display calibration
- whether you want to see or hide the cursor
- each app's Workspace tools, including toolbar shortcuts for undo/redo, new layers, and more
- the look of said tools in the toolbar, and where the toolbar is located (left or right)
- two gesture based tap shortcuts
- Astropad Studio's new "Magic Gestures"
I mentioned ColorSync calibration in that list above, but it deserves a brief shout-out here: In an age where designers are worrying more about how an image looks on multiple devices and color schemes, this is an incredibly forward-looking move from Astropad's developers, and should make those working on photo and video correction very happy.
Magic Gestures and tap shortcuts — integrating the iPad experience into the Mac
Let's talk about perhaps my favorite new Astropad Studio feature: The app's new Pencil and gesture combinations, which the company calls Magic Gestures.
There are three Magic Gestures shortcuts and two tap shortcuts, all customizable. By default, the gestures consist of the Pencil in hand, along with one, two, or three fingers down on the screen. They can trigger things like auto-Eraser (default Pencil + one finger), Right Mouse Button (Pencil + two fingers), modifier keys like Command, Option, Shift, or Control (Pencil + three fingers), or a mode called Hover, which lets you move the Pencil to pinpoint a drawing location.
The two tap gestures, by default, are set up like many of the iPad's local drawing programs — two fingers to undo, three to redo — but you can change those to any keyboard shortcut available in your Mac's currently-running program if you so choose.
Those gestures, in practice, make drawing on the iPad a dream. I can minimize Astropad Studio's customizable toolbar — a win in its own right — while sketching in Photoshop, and use the Right Mouse Button gesture to quickly swap between brushes and brush sizes; I can tap to undo or redo in seconds, and flip to the eraser without ever having to open a control panel or take away from the drawing experience.
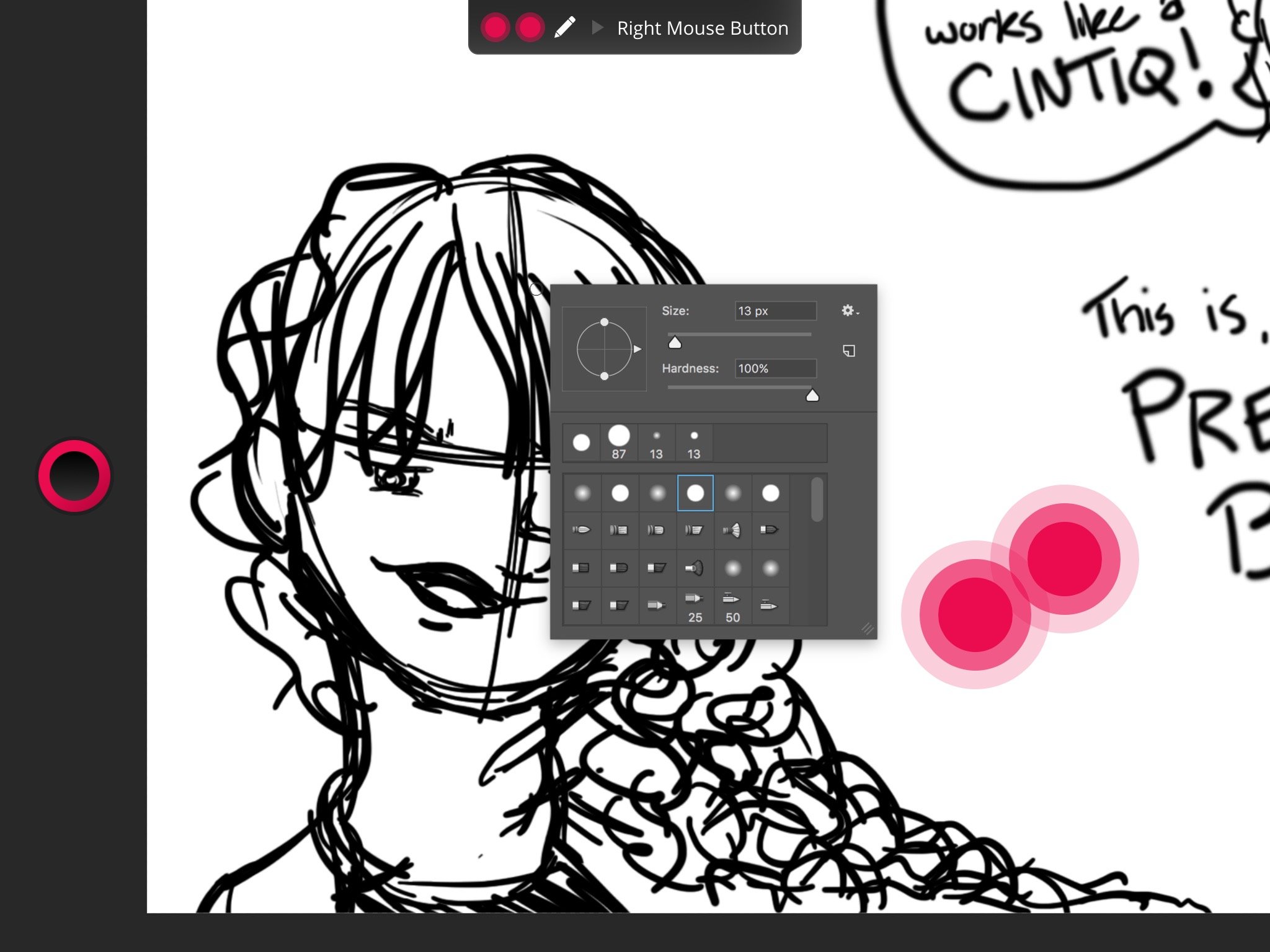
One of the Pencil's few critiques over the last year has been its lack of programmable buttons, like Wacom's styluses; with Magic Gestures, Astropad seems deadset on proving to those critics that there's a better way to do shortcuts — and, quite frankly, they've succeeded in my eyes. Gestures let me take control of my canvas without having to worry about accidentally holding down a button while drawing or getting a hand cramp from the bulkier Wacom-style pens. I only ever triggered Magic Gestures accidentally once, while resting one hand on the screen while drawing with my other. Whoops.
Drawing and beyond
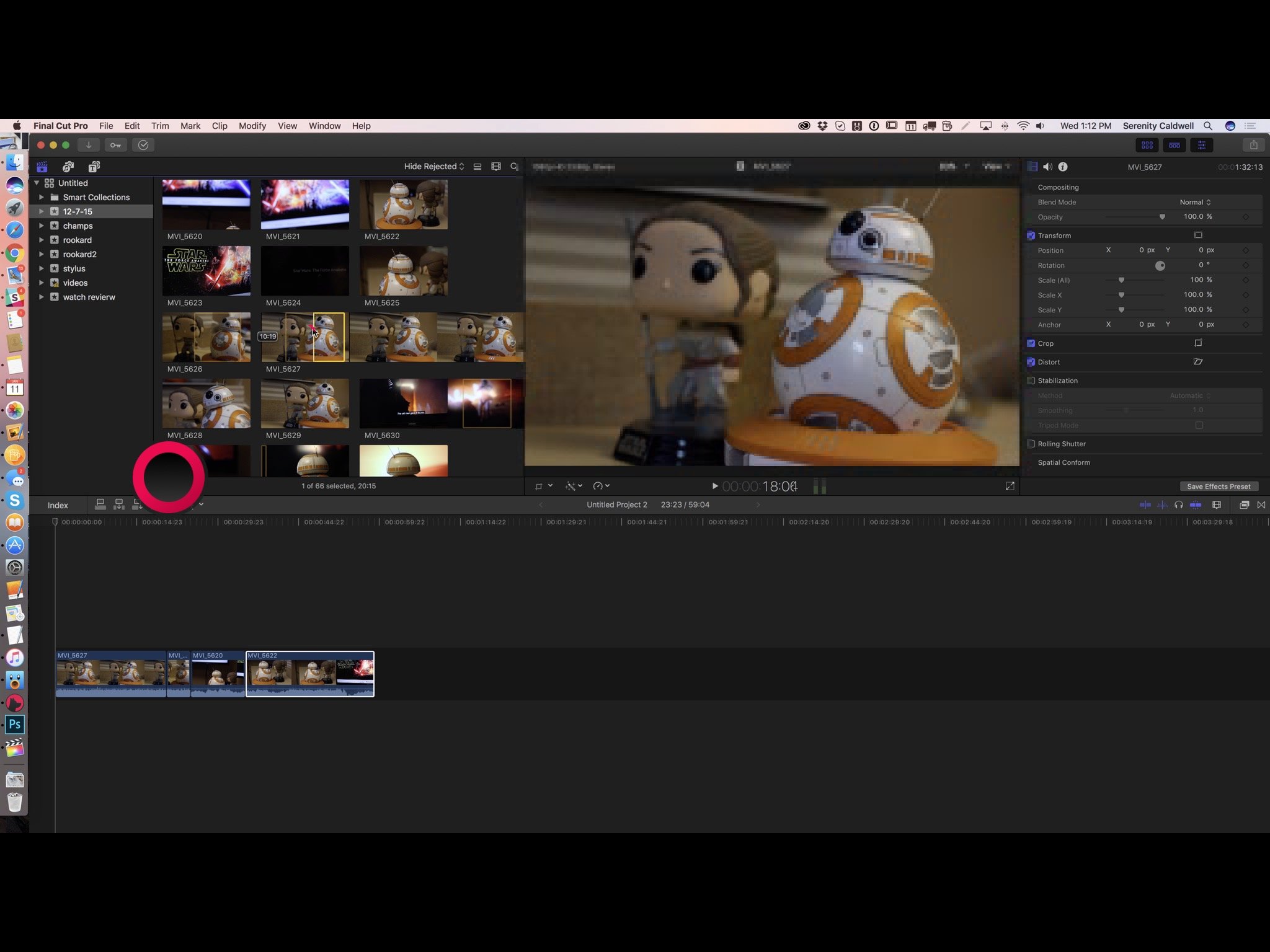
While I didn't test this extensively, Astropad Studio's "customization for any app" model may also make it useful in non-drawing situations, especially if more tools are added for Pencil: I tried it with Final Cut Pro, specifically, and was able to trim, build, scrub through, and assemble a quick "movie" out of old clips in minutes — much faster than a mouse-based input.
Special note: If you have one, you can also use hardware keyboards like the Logitech Create to write text in apps — and execute shortcuts, too.
For film editors alone, the possibilities are tremendous: Think about being able to preview a scene in a screening room, connected to your work machine, and being able to pause the playback from your iPad, jump into the timeline, and move a clip from one area to the other — or swap between timelines altogether to preview an alternate version of the scene.
I've dreamed of making the iPad into a smart second screen experience for my Mac for years, but it's Astropad Studio — not Apple — that seems poised to make that a reality.
Bottom line
Astropad Studio, like many of its creative pro software brethren, has chosen to go the subscription route for this app: You can pay $7.99/month, or $64.99/year to gain access to the iOS app, along with the free companion Mac program that enables the second-screen functionality. It's the Creative Cloud route, and honestly, one that makes sense to me — many semi-pro users may not need Astropad Studio's features every month but want to test it out for a project or two, while others may use it every day. This business model allows everyone to pick the option they need for their business or hobby without having to pay $50 or $100 up front to use software they may not know will work.
For me, a hobby "prosumer" when it comes to drawing, I'm all in with Astropad Studio after just a few days. I can easily see how this fits into my daily routine, and it also gives me a reason to keep my 12-inch iPad Pro living near my living room couch — it's a great way to harness the processing power of my iMac without having to sit in front of my desk.
Artists will love Astropad Studio. Folks who want to control their Macs with the Pencil and smart touch gestures will too. Will you?
Serenity was formerly the Managing Editor at iMore, and now works for Apple. She's been talking, writing about, and tinkering with Apple products since she was old enough to double-click. In her spare time, she sketches, sings, and in her secret superhero life, plays roller derby. Follow her on Twitter @settern.


