iPhone 101: How to Change Your iPhone Wallpaper
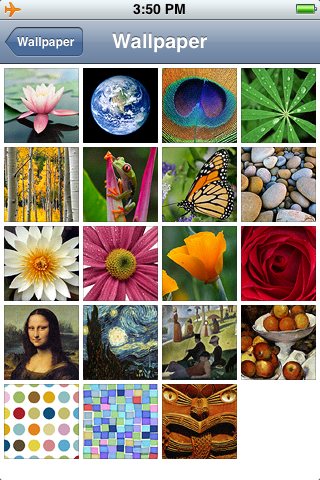
Welcome to iPhone 101, TiPb's single point of success for new iPhone users, and for veterans who know new users and need a quick and helpful place to point them. This time we're going to take a look at how to personalize your iPhone with a different -- even custom -- wallpaper of your own choosing, including your own photos and artwork.
We'll show you how, after the break.
Wallpaper Settings
Begin from your iPhone's home screen. If you're not on the home screen, just press the big button on the bottom of your iPhone, then tap the Settings icon (default location is on the first Home screen, right hand side in the middle). At the bottom of the Settings screen will be the Wallpaper option.
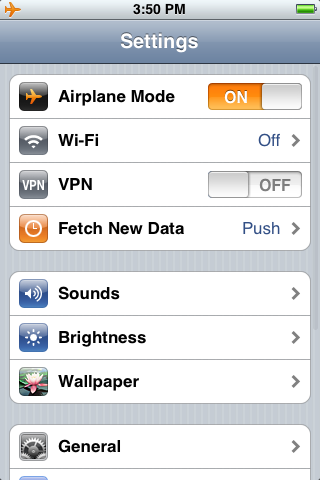
Tap on Wallpaper and a set of galleries will slide across into view.
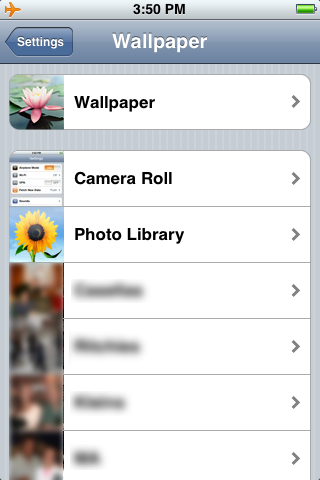
The topmost gallery is chock full of Apple provided wallpapers, focused on organic imagery including flowers, insects, rocks, trees, etc., as well as famous works of art, and a few patterns. (See the screenshot at the top of this how-to)
Below the default gallery is a list topped off by your Camera Roll (any pictures you've taken with your iPhone camera), and Photo Library, which includes every other picture currently stored on your iPhone (synced from your PC or Mac via iTunes).
Lastly are all the individual photo galleries, if any, listed by name. This can be a quicker way to find a specific photo in your library, provided you remember in which gallery you've filed it.
Master your iPhone in minutes
iMore offers spot-on advice and guidance from our team of experts, with decades of Apple device experience to lean on. Learn more with iMore!
Choosing Your Wallpaper
To pick your wallpaper, starting by choosing one of the photo galleries outlined above. This will bring up a series of thumbnails containing all the images in the chosen gallery. If there are too many thumbnails to fit on a single screen, you can swipe up or down to navigate through them.
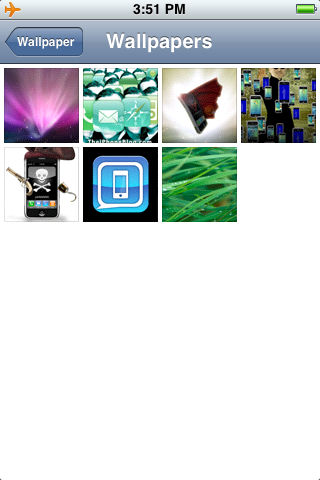
When you find the photo or image you want, tap on it. A full screen preview will slide up.
From this screen, you can scale the image by touching two fingers to the screen and pinching them together (to shrink it) or spreading them apart (to grow it).
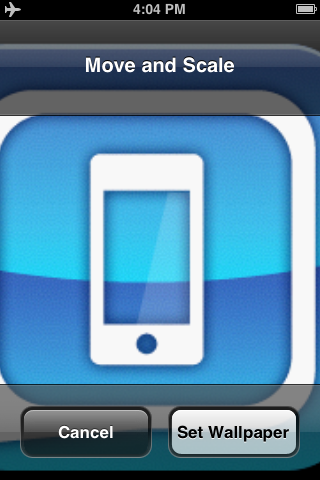
If the image is larger than the iPhone's display (320 pixels wide by 480 pixels high in portrait mode), or you've zoomed in on it, you can also touch one finger to the screen and move it around to slide the image into exactly the right position (for example, to center a face in a photograph).
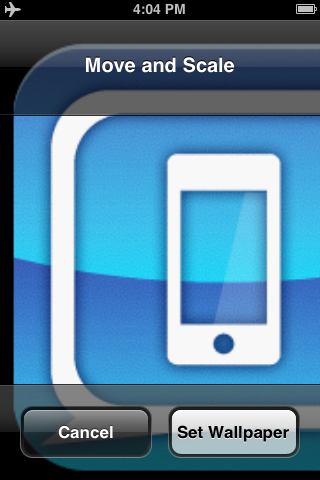
To return the image to it's original size and re-center it, just double tap the screen.
Setting Your Wallpaper
When you've got the image just the way you want it, tap the Set Wallpaper button on the bottom right and the next time you wake your iPhone, your new wallpaper will leap up to greet you.
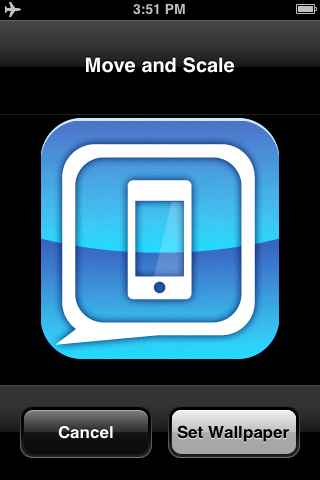
Quick Tip: Setting Your Wallpaper From the Photo App
We've shown you before how to email a picture from within the Photo viewer. The same process can be used to quickly set any picture you're currently looking at as the default wallpaper, simply select the Use As Wallpaper option instead.
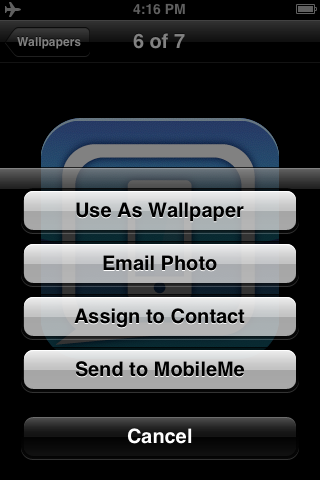
Looking for More Wallpapers?
Now that you know how to change your wallpaper, maybe you're looking for some images to try out? Look no further than TiPb's iPhone Forum, where our resident super-moderator Bad Ash kicked off a thread now containing a veritable gold-mine of wallpapers. And if you have any trouble, it's the perfect place to ask questions and get some personalized help. You can even share some favorite wallpapers of your own!

Rene Ritchie is one of the most respected Apple analysts in the business, reaching a combined audience of over 40 million readers a month. His YouTube channel, Vector, has over 90 thousand subscribers and 14 million views and his podcasts, including Debug, have been downloaded over 20 million times. He also regularly co-hosts MacBreak Weekly for the TWiT network and co-hosted CES Live! and Talk Mobile. Based in Montreal, Rene is a former director of product marketing, web developer, and graphic designer. He's authored several books and appeared on numerous television and radio segments to discuss Apple and the technology industry. When not working, he likes to cook, grapple, and spend time with his friends and family.
