iPhone 12 and iPhone 12 Pro Tricks: 17 ways to do more, faster!
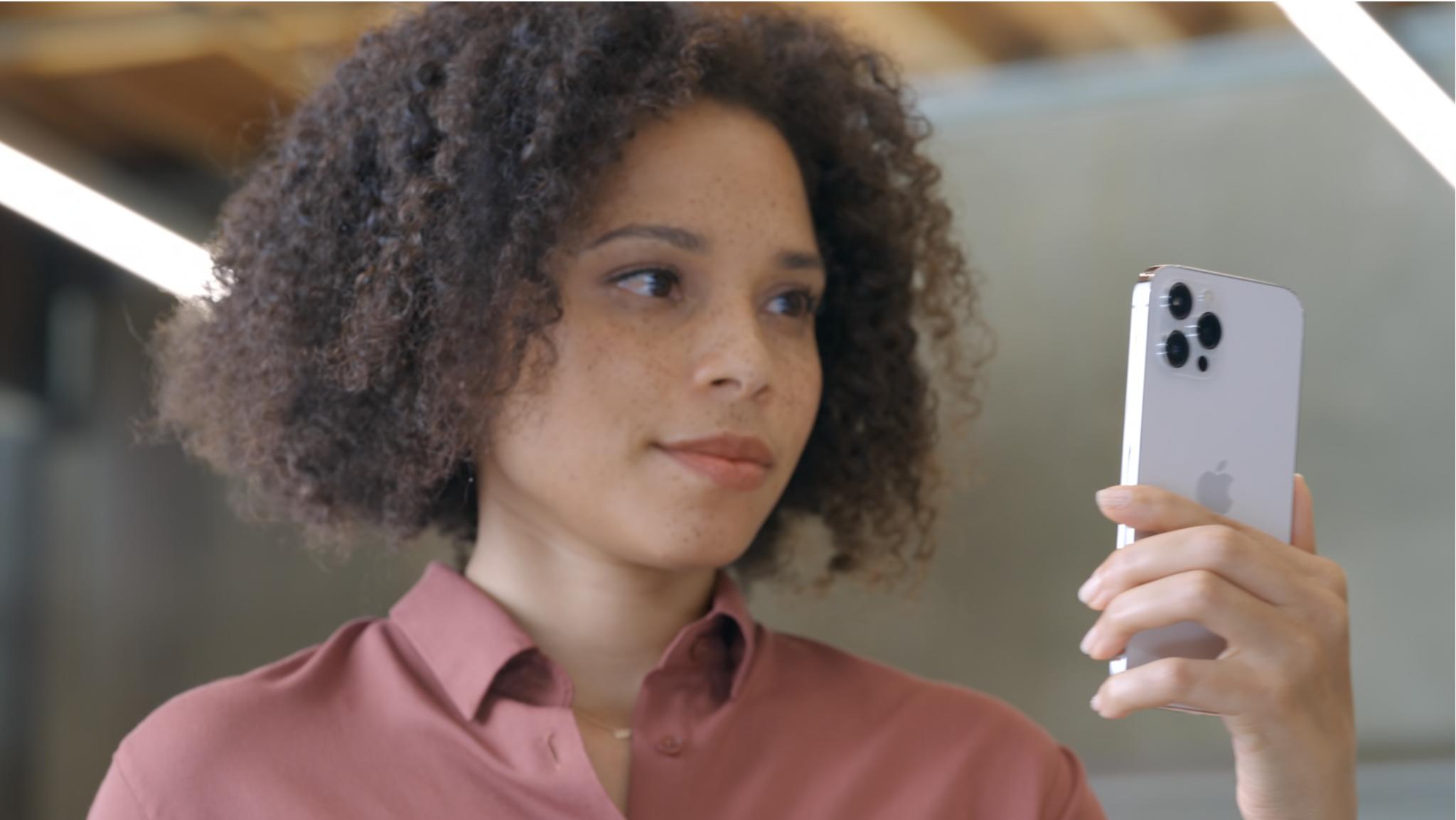
For a decade, the Home button was the center of iPhone navigation. No matter where you were or what you were doing, clicking Home once or twice would bring you exactly where it says it will — Home. Depending on how often or how long you clicked it, the Home button would also do several other highly useful things for you, from summoning Siri or Apple Pay to bringing up the app switcher or accessibility menu. It was our escape hatch and convenience key all in one. But since the launch of the iPhone X, it's gone.
To make room for that edge-to-edge display and in recognition that, a decade later, our training wheels can come off, Apple has replaced the Home button with a fluid, gesture-based navigation area. And it's magnificently fun. Here are some iPhone tricks that you should know about as you use your shiny new iPhone 12 or iPhone 12 Pro!
How do you go to the Home screen on iPhone 12 and 12 Pro?
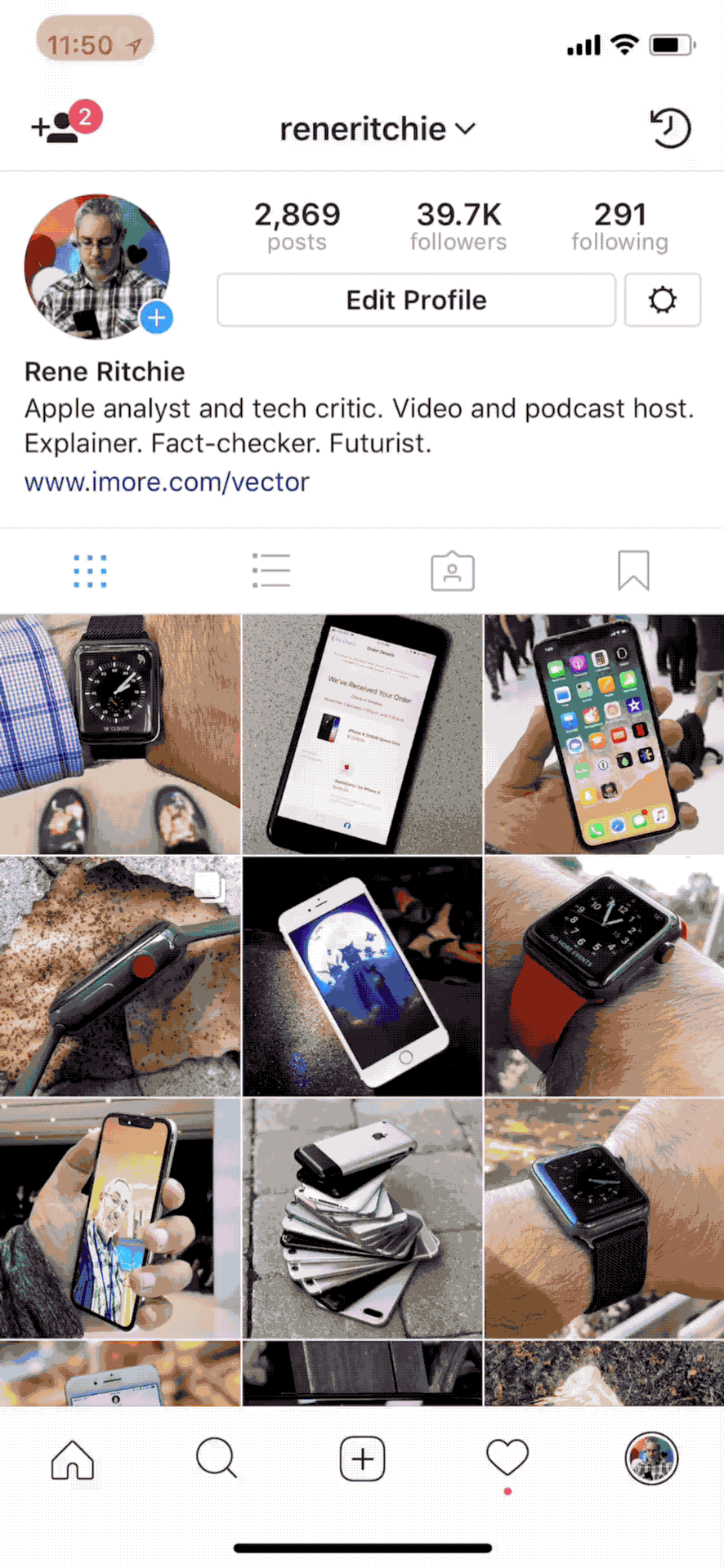
The Home button is gone, but you still need to get Home. From the Lock screen to the Home screen. From additional Home screens or widget screens to the main Home screen. From apps back to the Home screen. Luckily, the Home button has been replaced with a Home gesture, and it's incredibly easy to do.
- Touch your finger to the gesture area at the very bottom of the iPhone 12 display.
- Flick up. (Just a short drag and release, no need to keep your finger down.)
It's almost exactly how you used to bring up Control Center, and it becomes natural very quickly. (More on what happened to Control Center below!)
How do you switch between apps on iPhone 12 and 12 Pro?
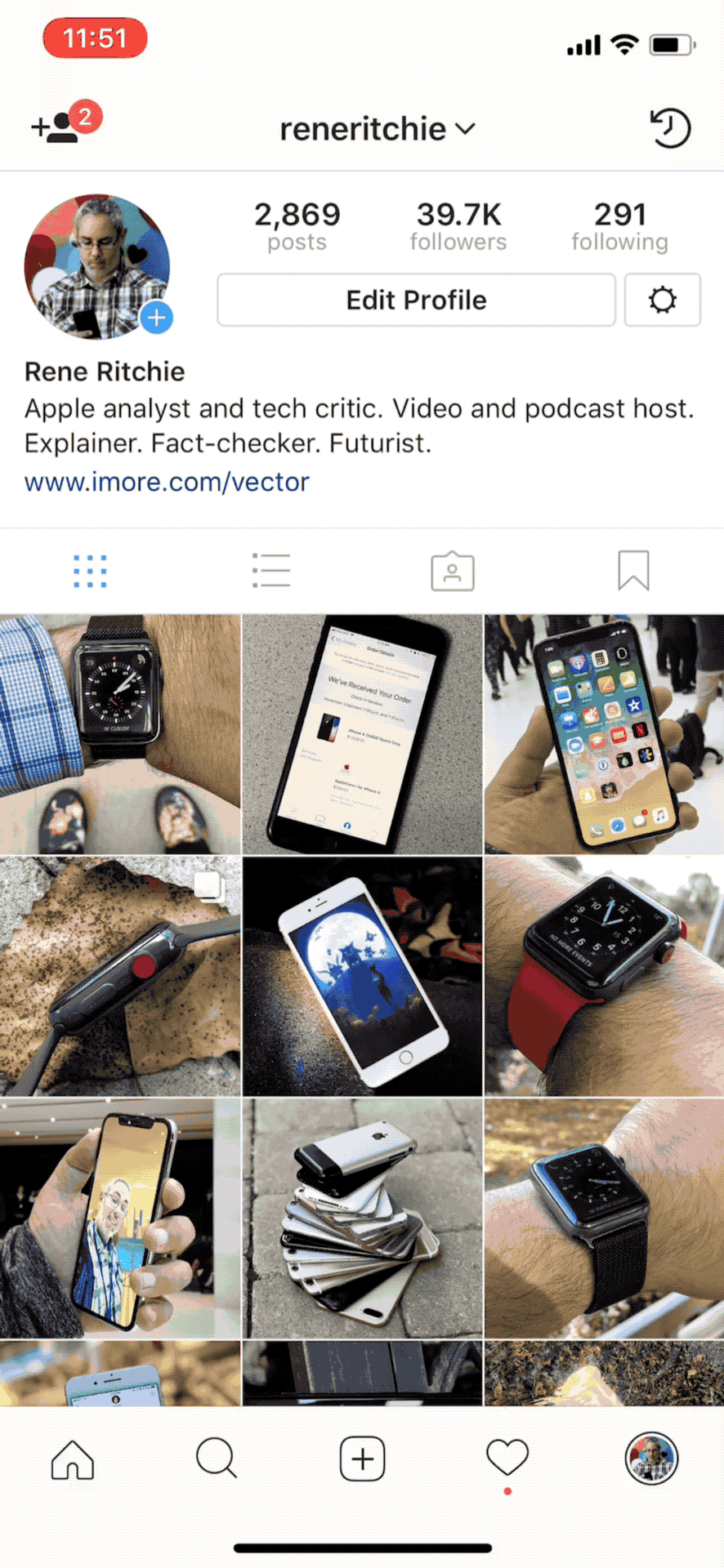
Previously on iPhone, you had to invoke the fast app switcher to swipe back and forth between iPhone apps. With iPhone 12, you can do it even faster. You can swipe. There may be a few older apps or games that cause you hiccups, but most of the time, it'll just work.
- Touch your finger to the gesture area at the very bottom of the iPhone 12 display.
- Swipe from left to right to go back to the previous app.
- Swipe from right to left to return to the next app.
Note, if you stop or get interrupted, the last app you were on becomes the most recent app, so you can only swipe back from it, not forward anymore.
How do you bring up the multitasking fast app switcher on iPhone 12 and 12 Pro?
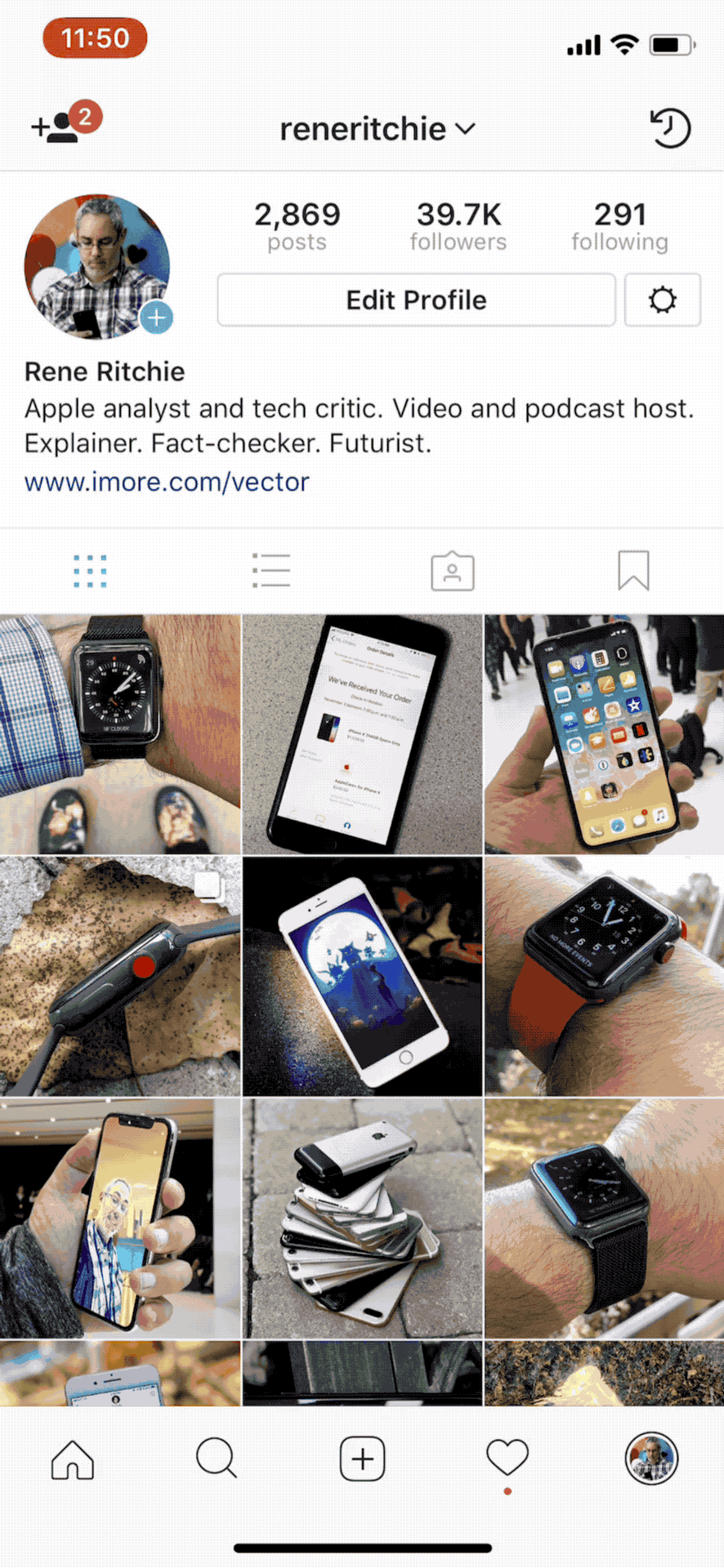
If you want to quickly swipe back and forth through multiple apps on iPhone 12, you can do that too. You can't double-click the Home button or use the 3D Touch firm swipe to bring up the multitasking interface and fast app switcher, though. You have to use the new gesture.
Master your iPhone in minutes
iMore offers spot-on advice and guidance from our team of experts, with decades of Apple device experience to lean on. Learn more with iMore!
- Touch your finger to the gesture area at the very bottom of the iPhone 12 display.
- Swipe up slightly. (Don't flick. Just keep your finger on the screen until you get a short way up, the pull away.)
It can take a few tries to get right, and you can exaggerate the movements at the cost of speed if you need to at first. After a while, though, the gesture is lightning fast.
How do you force quit (kill) apps on iPhone 12 and 12 Pro?
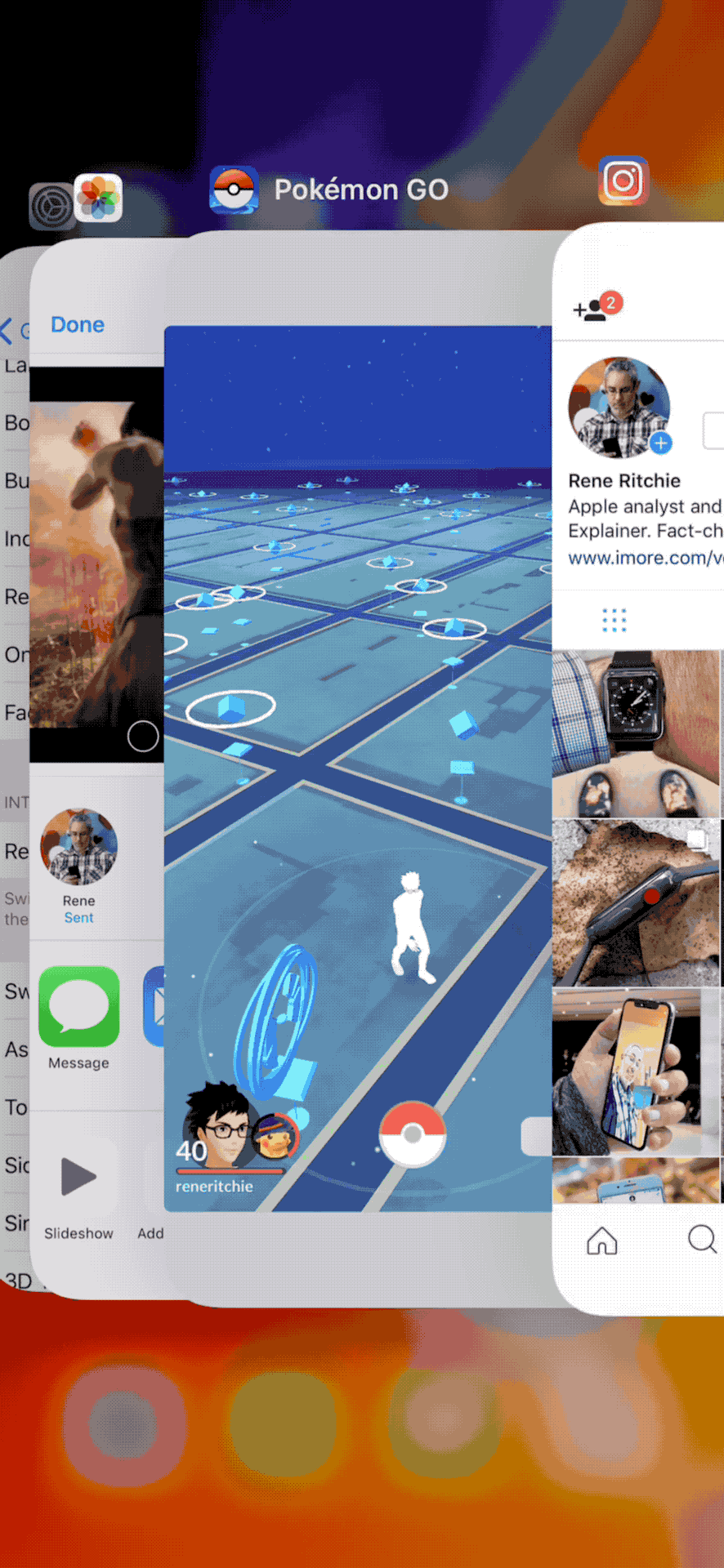
It's so easy. You can force quit all the things with just a simple swipe up in the app switcher tray.
- Touch your finger to the gesture area at the very bottom of the iPhone 12 display.
- Swipe up slightly.
- Pause. Don't lift your finger immediately. (That'll take you home.) Just. Pause.
- Lift your finger.
- Swipe up on an app card. Poof! It's gone.
Once you're in killing mode, you can kill as many apps as you want. Just remember, iOS prefers to manage apps for you, so only kill them if they really deserve to die. (Looking at you, battery draining Facebook, Snapchat, and Pokémon Go!)
How do you access Control Center on iPhone 12 and 12 Pro?
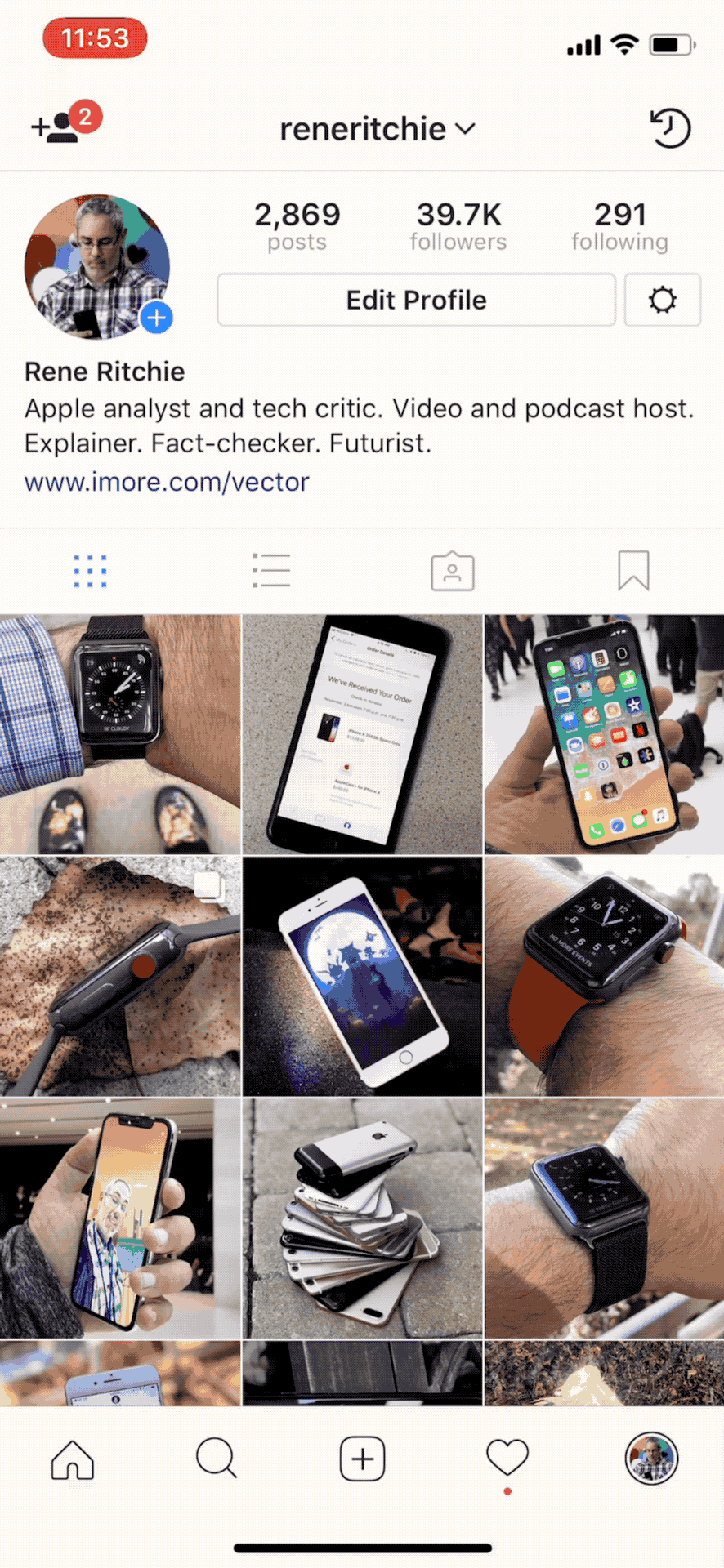
Because a swipe up now invokes the multitasking fast app switcher, Control Center had to from the bottom to the top. And moving Control Center to the top then meant Notification Center had to learn to share. So, now, Notification Center is limited to swiping down from the top left "horn" or the TrueDepth camera module in the center. And Control Center gets the right horn as its new home.
- Touch your finger to the right "horn" (where the cell signal and battery indicator are).
- Swipe down.
Again, you can even swipe down from the top right of Reachability to access Control Center.
Which cases are best to utilize the new MagSafe charging system on iPhone 12 and 12 Pro?
There are a lot of them, including those for iPhone 12 and iPhone 12 Pro.
How do you enter Reachability mode on iPhone 12 and 12 Pro!
Unlike the other gestures, you do need to set it up first.
- Launch Settings from the Home screen.
- Tap on General.
- Tap on Accessibility.
- Toggle Reachability to On.
Once set up:
- Touch your finger to the gesture area at the very bottom of the iPhone 12 display.
- Swipe down.
You can even swipe down from the top right of Reachability to access Control Center.
How do you turn on iPhone 12 and 12 Pro?
- Press and hold the Side button.
How do you wake or sleep iPhone 12 and 12 Pro?
- Click the Side button.
How do you invoke Siri on iPhone 12 and 12 Pro?
- Press and hold the Side button. (Or set up and say, "Hey, Siri!")
How do you bring up SOS and on your iPhone 12 and 12 Pro?
- Press and hold the Side button + either volume button. (Squeeze the sides.)
How do you turn off your iPhone 12 and 12 Pro?
- Press and hold Side button + either volume buttons.
- Slide to turn off.
How do you temporarily disable Face ID and force Passcode on your iPhone 12 and 12 Pro?
- Make sure your iPhone screen is off.
- Press and hold Side button + either volume button. (Squeeze the sides.)
How do you bring up Apple Pay on iPhone 12 and 12 Pro?
- Click the Side button twice.
How do you get the Accessibility shortcuts on iPhone 12 and 12 Pro?
- Click the Side button three times. (Customize in Settings > General > Accessibility.)
How do you take a screenshot on iPhone 12 and 12 Pro?
- Click Side button + Volume Up.
How do you reset or reboot iPhone 12 and 12 Pro?
- Click Volume Up.
- Click Volume Down.
- Press and hold the Side button.
Your favorite iPhone tricks?
Do you have your own favorite iPhone tricks that everyone should know about? Or another button or gesture combo? Let us know!
Updated October 2020: Updated for iPhone 12 and 12 Pro.

Bryan M. Wolfe has written about technology for over a decade on various websites, including TechRadar, AppAdvice, and many more. Before this, he worked in the technology field across different industries, including healthcare and education. He’s currently iMore’s lead on all things Mac and macOS, although he also loves covering iPhone, iPad, and Apple Watch. Bryan enjoys watching his favorite sports teams, traveling, and driving around his teenage daughter to her latest stage show, audition, or school event in his spare time. He also keeps busy walking his black and white cocker spaniel, Izzy, and trying new coffees and liquid grapes.

