7 iOS customization tips and tricks to take your iPhone to the next level
Use your iPhone better

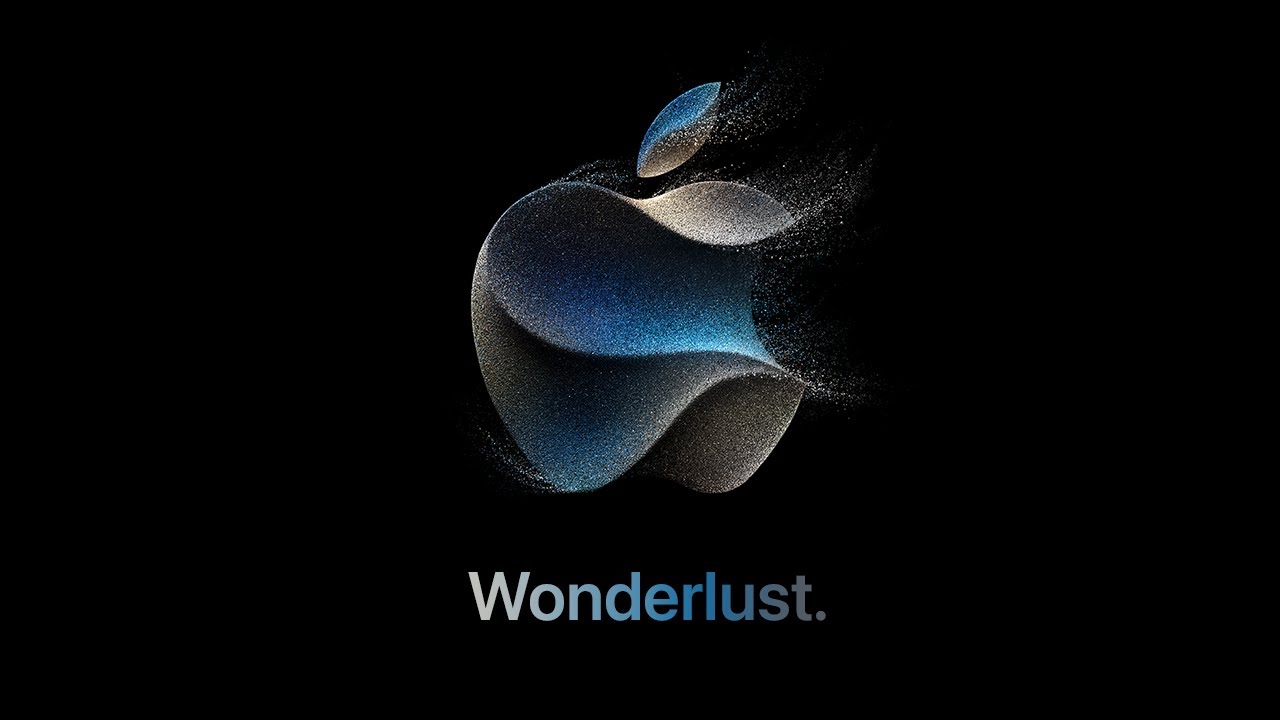
- Apple Event - LIVE updates
- iPhone 15
- iPhone 15 Pro /iPhone 15 Pro Max
- Apple Watch Series 9 / Ultra 2
- iOS 17
- watchOS 10
iPhones are known for being friendly, slick, and modern. That has been the message since the first one came out in 2007.
However, underneath that approachable exterior, there are some powerful hidden nuggets to find. Some of these are little interface tricks you may not have encountered before. Others are genuine power user features that could potentially alter how you use your phone day-to-day.
We have both types to tell you about. We are going to steer clear of the extreme basics, like how to create home screen folders or remove apps. But we have a mix of simple and complicated techniques below.
Use custom app icons
Making your own app icons is exactly the kind of thing you don’t expect from an iPhone. But you can do it, just in a slightly roundabout fashion.
Apple’s Shortcuts app lets you create app icon shortcuts that launch any app, represented by any picture and text label you like. Here’s how to do it.
- Open up the Shortcuts app
- Press the + button at the top-right of the screen
- Select Open App
- Tap App and select the app you want to create a custom icon for
- Press the Share button at the bottom of the screen
- Select Add to Home Screen
- Tap the app icon under the Home Screen Name and Icon header
- Select Choose Photo or Take Photo if you don’t have one already saved. This becomes the icon image
- Tap the shortcut name alongside to rename the app shortcut
- Select Add at the top of the screen
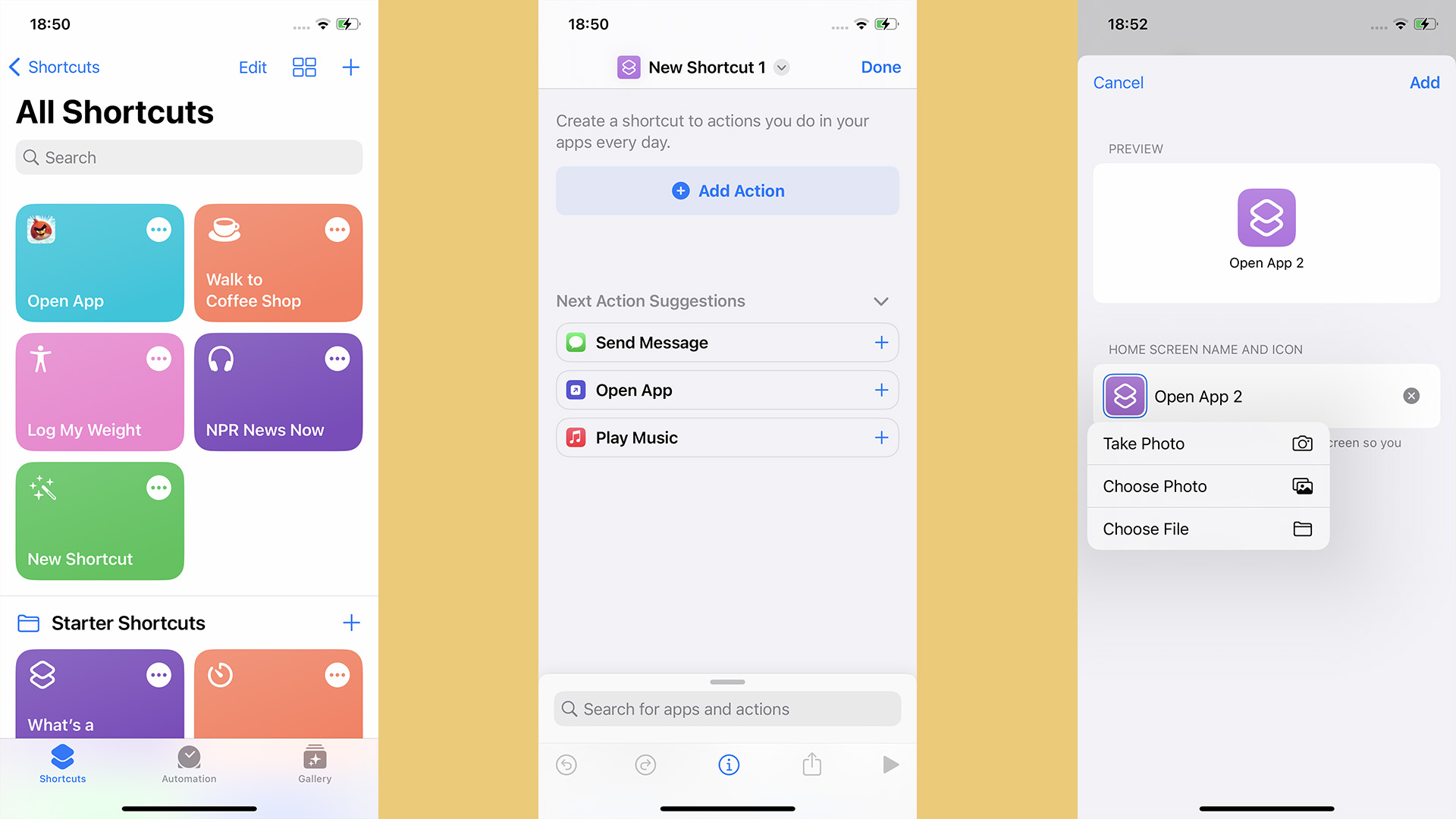
You’ll need to do this for each app. And if you want some help with app images, you’ll find icon packs available on the App Store if you search for “app icons.” However, these shortcuts don’t behave exactly like original app icons, as they won’t display notification badges.
Customize your Lock Screen
Stats suggest most of us check our phones hundreds of times a day. You might as well make those glances count with a custom Lock Screen.
Master your iPhone in minutes
iMore offers spot-on advice and guidance from our team of experts, with decades of Apple device experience to lean on. Learn more with iMore!
You may well have already implemented a custom wallpaper for your Lock Screen. But the next level is to add custom widgets. These could show your battery level, the weather forecast — all sorts of things. You can also alter the look of the clock display. Here’s how to do it
- Long-press your current Lock Screen until you see an Unlock to edit prompt appear at the top of the screen
- Unlock your phone using your normal method
- Press the + button to create a new Lock Screen
- Select a wallpaper
- Press the Add Widgets and the clock display to customize the specifics of this Lock Screen
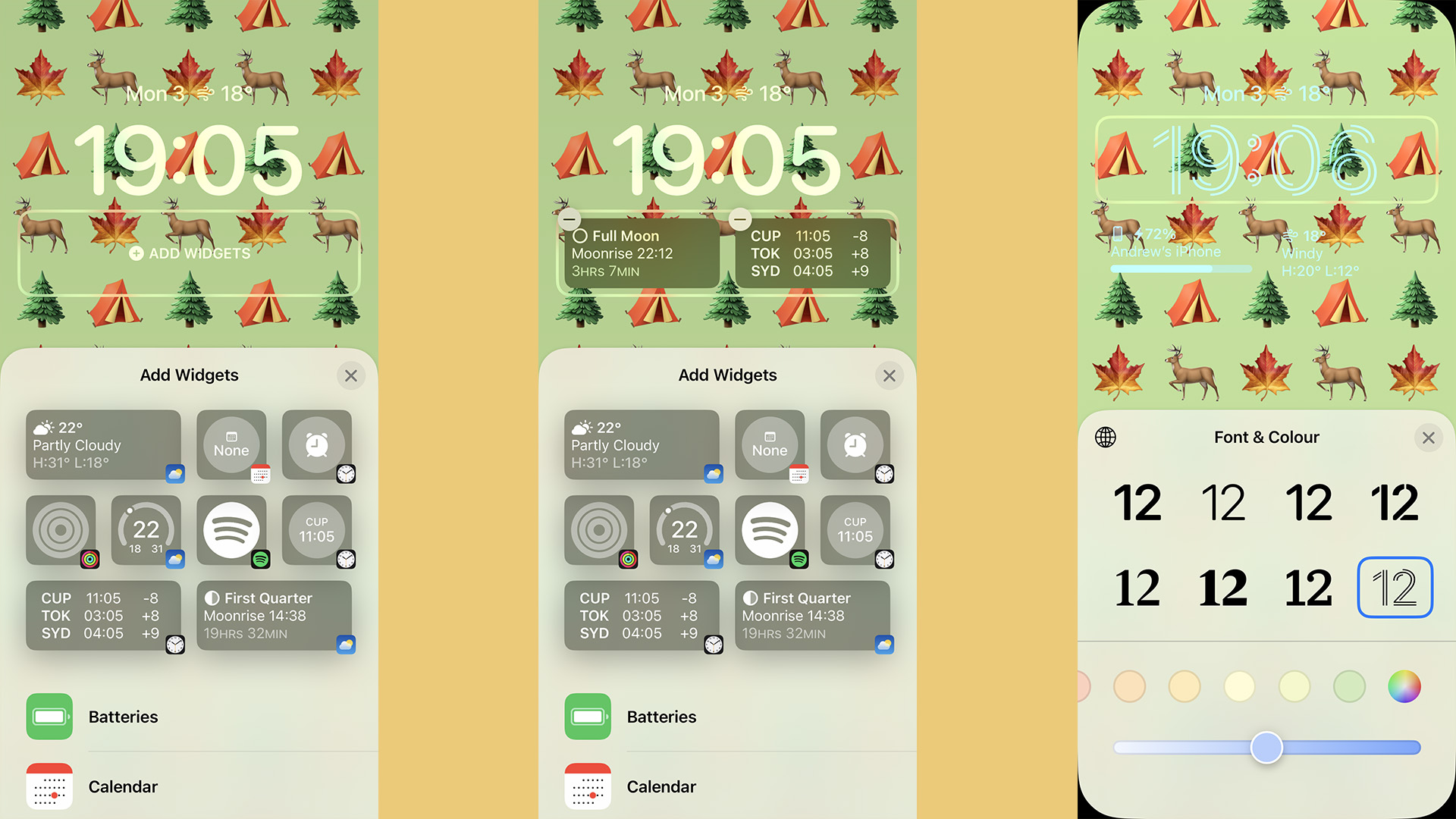
Harness the power of Text Replacement
If you are forever typing the same thing into your keyboard, there’s a way to speed that up. It’s called Text Replacement.
You specify a written phrase and a shortcut you’ll type in to summon that phrase. It could be “buy me Cheetos on the way home,” filled in simply by typing in “ccc.” Or whatever you want. These phrases show up much like autocomplete suggestions. You just press enter to accept the addition, regardless of what app you’re in. Here's how to add one.
- Go to Settings
- Select General, then Keyboard
- Select Text Replacement
- Press the + button at the top-right of the screen
- Fill in the Phrase and Shortcut boxes
The key here is, of course, to make sure your shortcut phrase is not something you’re going to want to type in another context.
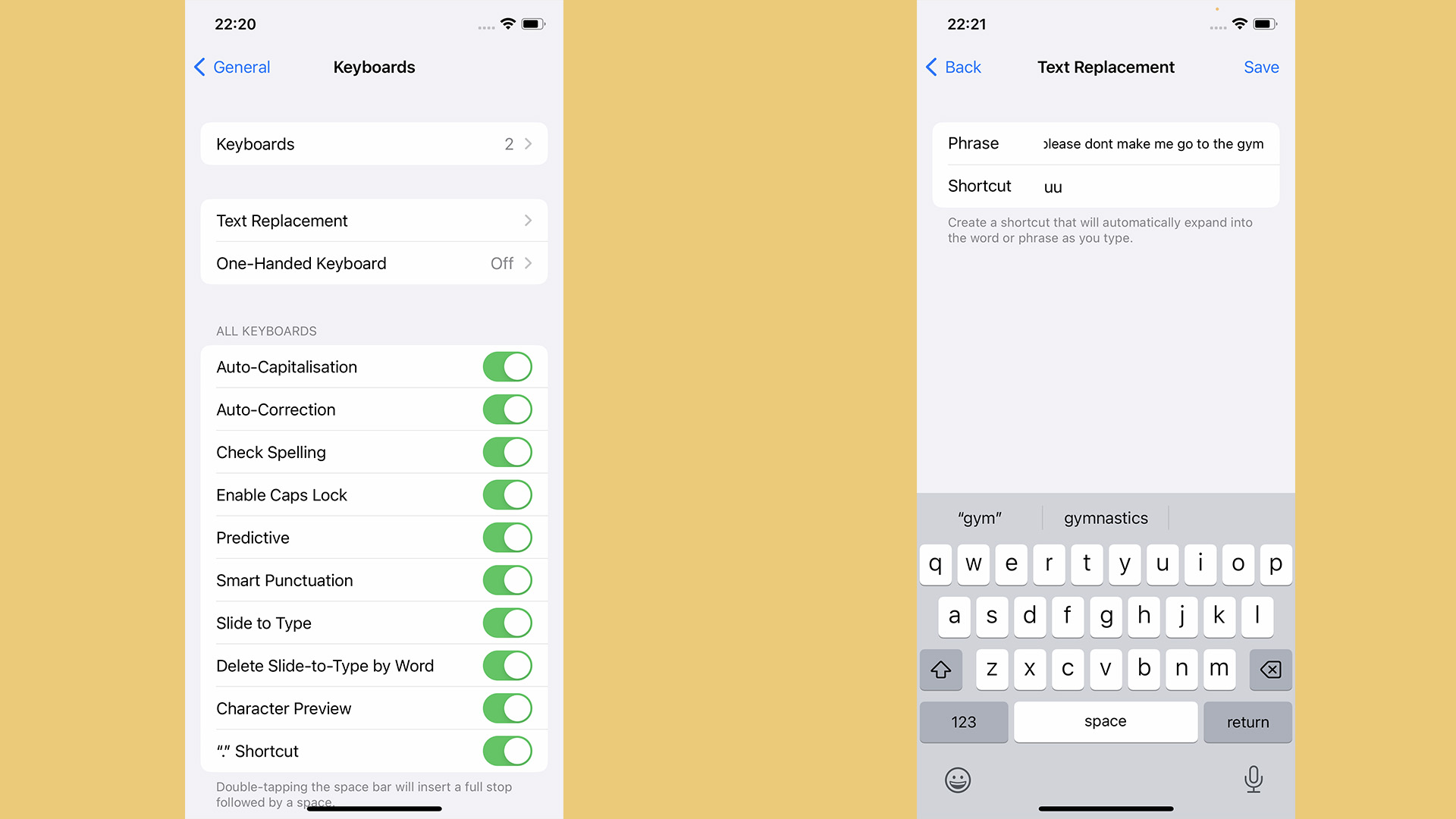
Set up Back Tap
Back Tap is a neat gesture almost no one uses. It makes your iPhone pull off a specific trick when you tap the back of the phone two or three times with a finger.
Your iPhone does not need to be unlocked for this to work, but the screen does need to be on, based on our experimentation. Possible use cases include toggling the torch, scrolling up or down, or opening a specific app. Here’s how you set up Back Tap.
- Go to Settings
- Select Accessibility, then Touch
- Select Back Tap down at the bottom of this menu
- In this menu, you can select shortcuts for Double Tap and Triple Tap gestures and what shortcut it sparks off
Tidy up your Home Screen with App Library
This is less of an iPhone life hack and more of a reminder about how iOS actually works these days. Don’t forget that in 2020, Apple introduced App Library as part of iOS 14.
It lives to the right of your right-most home screen and is where all your apps live. Big whoop? The real, impactful part here is App Library means apps no longer have to have a spot on your actual home screens.
For the most streamlined iPhone look, you’ll want to keep only the apps you use all the time on your home screen. The rest can just live in the App Library, which is basically what happens in most Android phones.
You can even stop new app installs from getting a space on your home screens by default. Here’s how you do it.
- Go to Settings
- Select Home Screen
- Tap App Library Only under the Newly Downloaded Apps header
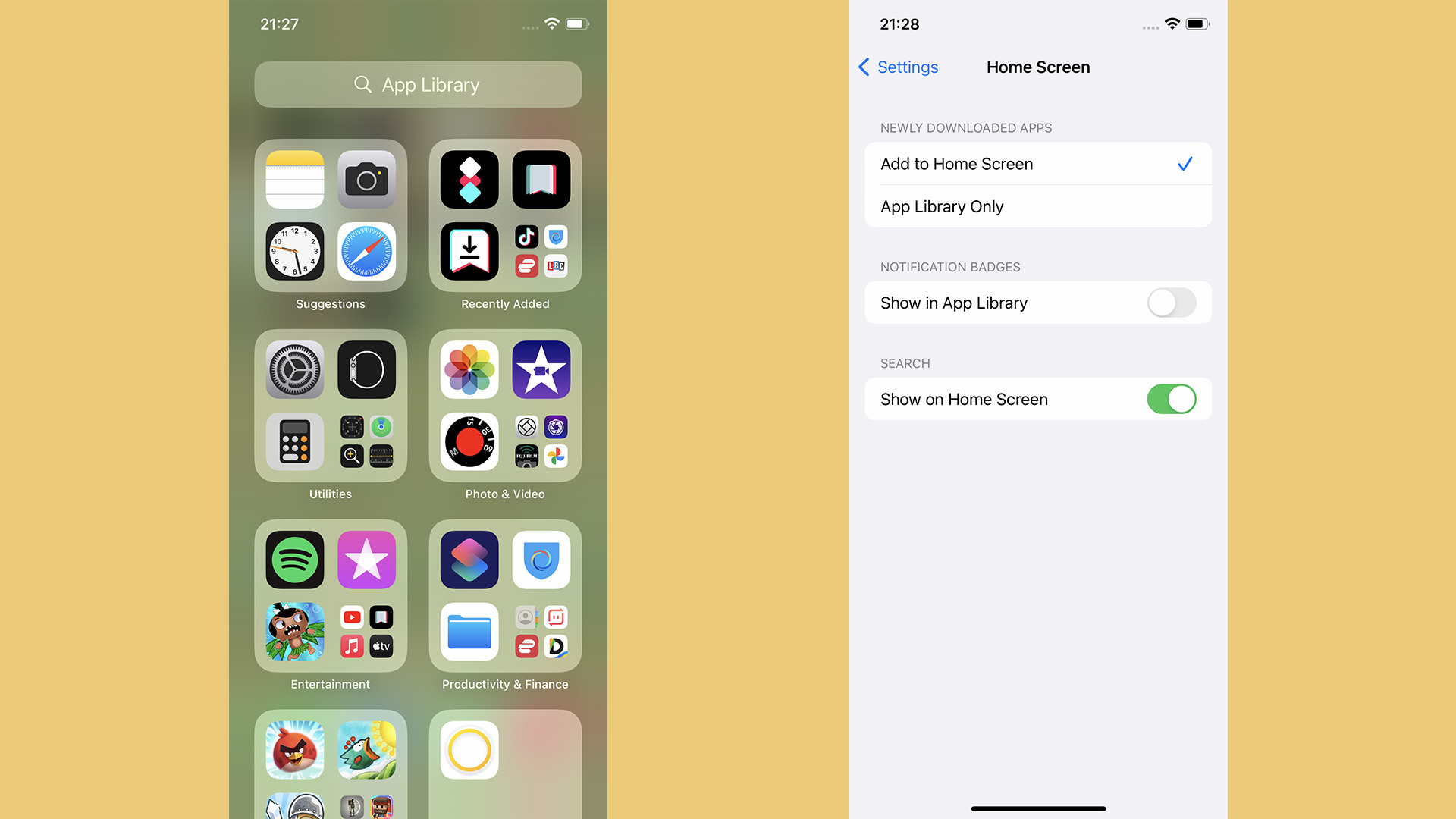
Using the keyboard as a touchpad
If you write a lot of stuff on your iPhone, you need this trick. Whenever you have the iPhone’s keyboard up, long-press the space bar until all the letters disappear from the keyboard’s keys.
This turns the touchscreen into something like a laptop’s touchpad, controlling the typing cursor. It’s the best way to select a specific part of the text you’ve written without the annoying touchscreen fiddling.
It’s most powerful when used with apps like Notes, where you can navigate through everything you’ve typed.
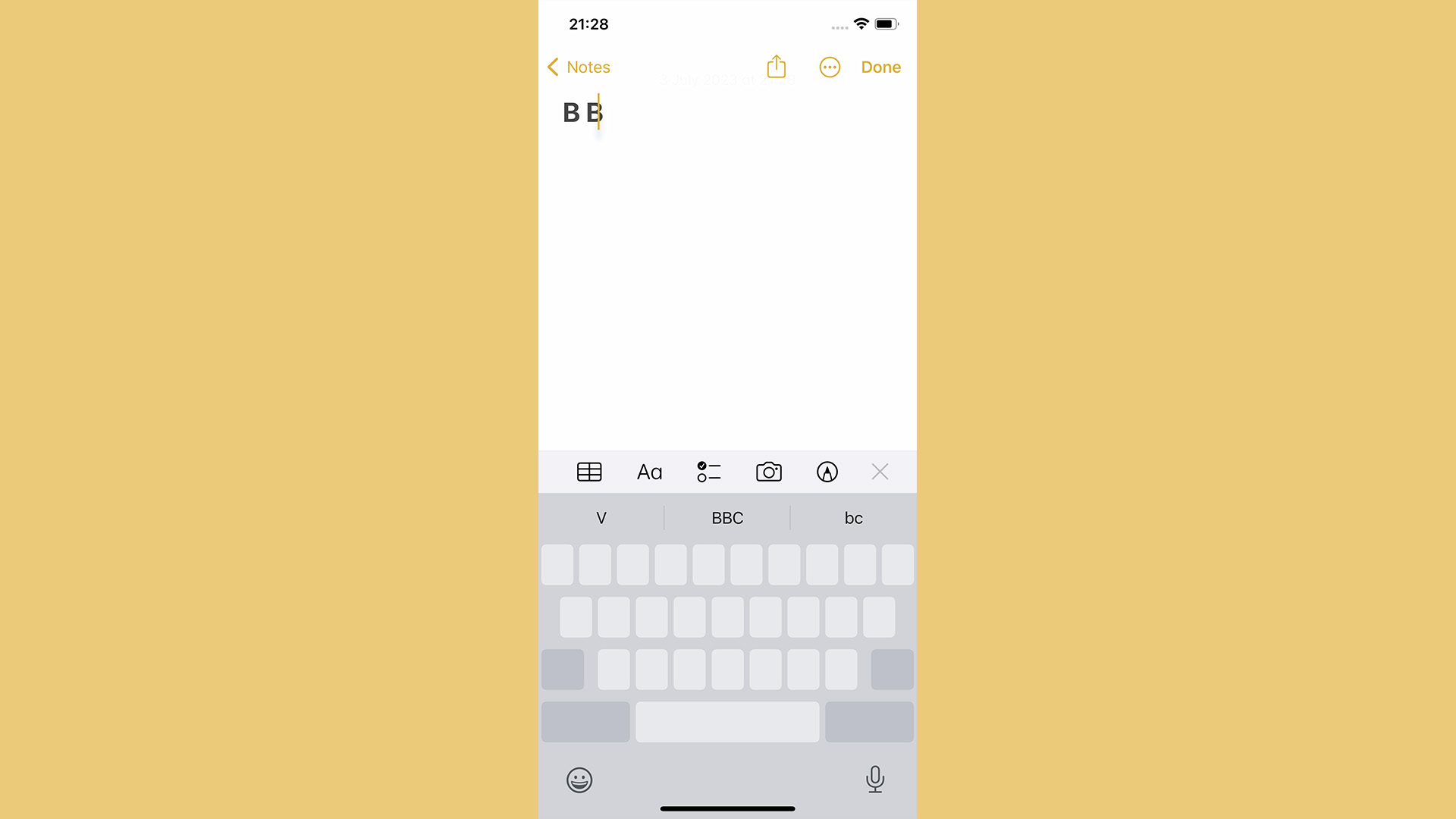
Embrace Automation
We’ve already suggested you use the Shortcuts app as a way to customize what your app icons look like. But that’s only a pawing at the surface of what this app can do.
The most powerful stuff is found in Automation, a section within Shortcuts.
When this app was made part of iOS in 2018, people typically thought of it as something for smart homes. And, sure, it’s useful for that. However, with a bit of imagination, you can do all sorts with Shortcuts’s Automation.
One of the most interesting Automations is to make your iPhone do something when it recognizes a particular sound. Perhaps a door knock, car horn, or crying baby? You could make these spark a recording.
You could prompt your iPhone to launch your favorite fitness-tracking app when you get to the gym. Or set the phone to Silent mode when you’re in range of the cinema. Here’s how to get started
- Open Shortcuts
- Select the Automation tab at the bottom of the screen
- Tap the + button at the top-right of the screen and select Create Personal Automation
- Choose your Automation event
- Pick what you want to happen when that event takes place
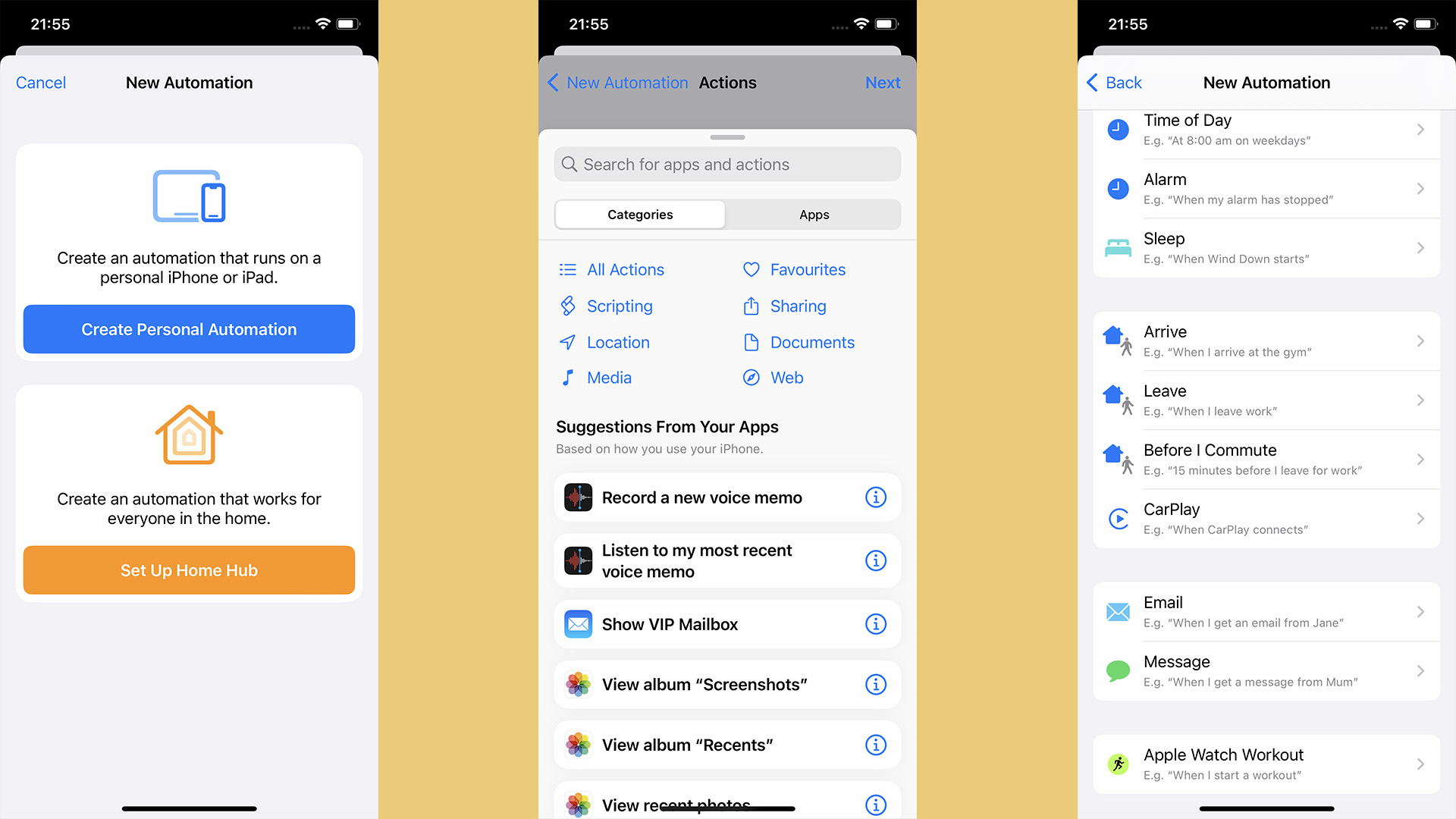
How much should you customize your iPhone?

These iPhone tips remind us that the best iPhones of 2023 are not the same as the iPhones of early years. It’s worth reacquainting yourself with what has changed every now and then. If you don’t, you could be missing out on something that could make your life that bit easier.
Equally, we don’t think the more finicky tricks, like Shortcut’s Automations, are for everyone. Nor do they need to be. Use what works for you; forget the rest.

Andrew is a freelance contributor who has written about tech and entertainment since 2008, and covered the rise of the iPhone first-hand. Today he writes about audio, fitness tech, computing and TV/film, as well as mobile tech. Publications in his back catalogue include WIRED, Ars Technica, TechRadar, T3, Stuff, What HiFi and Forbes, among others.
