Do you keep missing calls on iOS? Bring back the full-screen incoming call experience by changing this one iPhone setting
Never miss a call again.
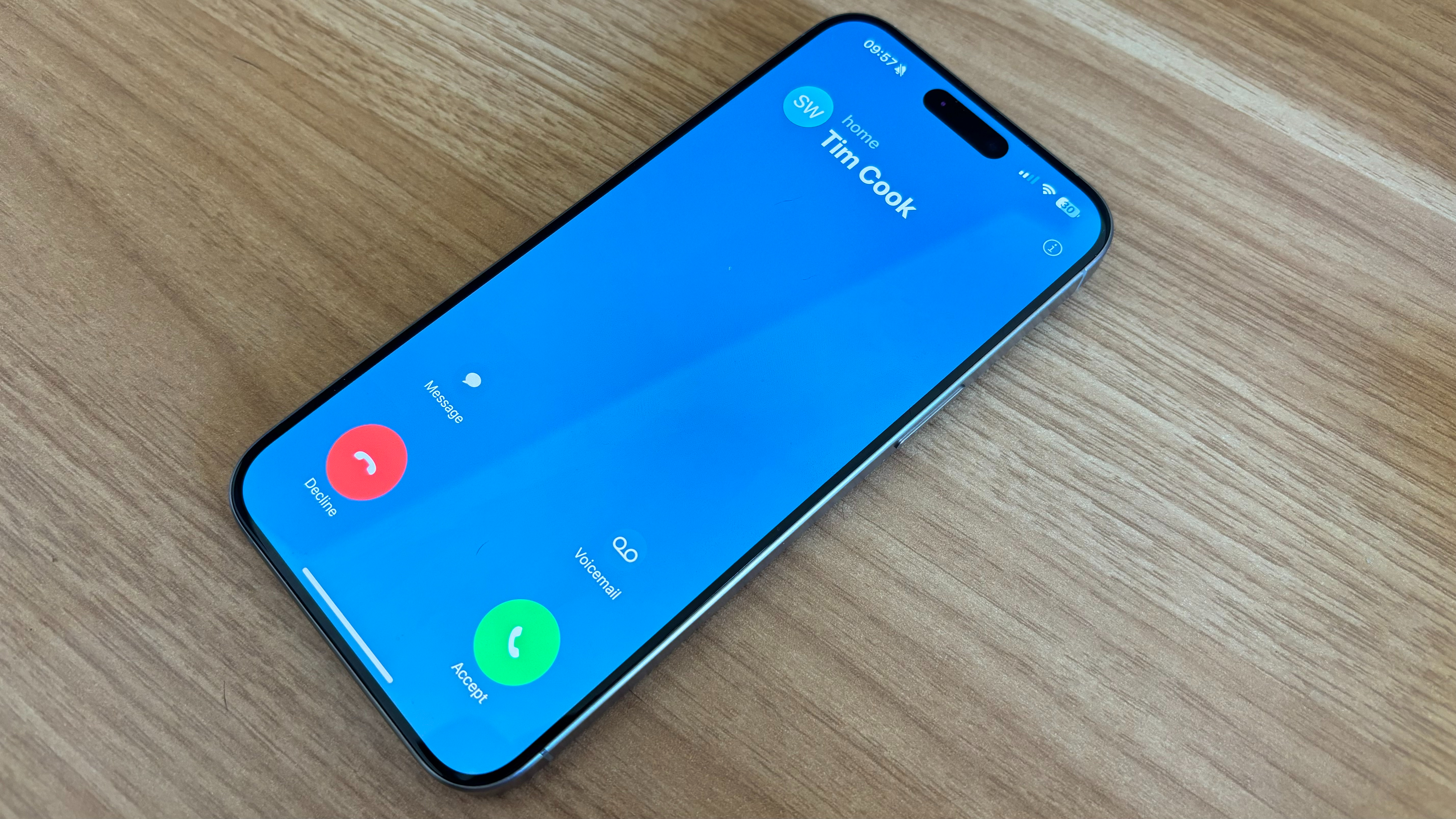
In iOS 14 Apple ripped up the rule book and changed the way incoming calls look on the iPhone for the first time. Then, in iOS 17, new Contact Posters made Lock Screen calls look better than ever before and when using your device discrete notification-style pop-ups appear for calls rather than the full-screen interrupters they once were.
After three years, the small notifications still don't feel quite right and I often miss phone calls because I'm so used to the full-screen alerts that used to be the bane of every iPhone user's existence. But what if I was to tell you that you can have the glory days back? That you could have full-screen incoming call alerts to annoy you and interrupt your life when you least expect them? Well, you can and this quick tip is going to show you how.
iPhone 15 Pro | $999 at Apple
The iPhone 15 Pro has a 6.1-inch display which is perfect for full-screen call alerts. You won't miss a call again if you change your call notification settings to Full Screen on an iPhone with such a beautiful screen.
How to turn on full-screen incoming call alerts on iOS 17
For most people, the smaller incoming call notification banner when using your device is the best non-intrusive solution that Apple could offer. It's sleek, small, and easy to dismiss. But for others, that big annoying full-screen alert is the only way they remember to pick up a call, and without it using their iPhone as a phone can be difficult. If you're one of the latter types of people, here's how to turn on the full-screen call alerts:
- Open Settings
- Tap Phone
- Select Incoming Calls
- Choose Full Screen
That's all there is to it, you'll now get a full-screen call alert even when using your iPhone, perfect for bringing every single call to your attention. If you find the full-screen calls too disrupting you can always change back to banners by following the steps above.
iOS 18 is fast approaching and with new Apple Intelligence features coming to the best iPhones like the ability to transcribe calls, the phone part of the iPhone is about to get even better.
Master your iPhone in minutes
iMore offers spot-on advice and guidance from our team of experts, with decades of Apple device experience to lean on. Learn more with iMore!

John-Anthony Disotto is the How To Editor of iMore, ensuring you can get the most from your Apple products and helping fix things when your technology isn’t behaving itself. Living in Scotland, where he worked for Apple as a technician focused on iOS and iPhone repairs at the Genius Bar, John-Anthony has used the Apple ecosystem for over a decade and prides himself in his ability to complete his Apple Watch activity rings. John-Anthony has previously worked in editorial for collectable TCG websites and graduated from The University of Strathclyde where he won the Scottish Student Journalism Award for Website of the Year as Editor-in-Chief of his university paper. He is also an avid film geek, having previously written film reviews and received the Edinburgh International Film Festival Student Critics award in 2019. John-Anthony also loves to tinker with other non-Apple technology and enjoys playing around with game emulation and Linux on his Steam Deck.
In his spare time, John-Anthony can be found watching any sport under the sun from football to darts, taking the term “Lego house” far too literally as he runs out of space to display any more plastic bricks, or chilling on the couch with his French Bulldog, Kermit.


