How to allow pop-ups on iPhone
Let the pop-ups roll.

Pop-ups can be the most annoying thing on the internet as they bombard your attempts to browse the web. iOS 16 does an excellent job of blocking pop-ups out the gate, but sometimes you want to allow pop-ups to access specific parts of a webpage or view a file that a website launches when clicking a link.
Luckily, it's easy to allow pop-ups on iPhone in just a few simple steps, regardless of what web browser you choose to use on your device.
How to allow pop-ups on iPhone with Safari
How to allow pop-ups on iPhone with Safari
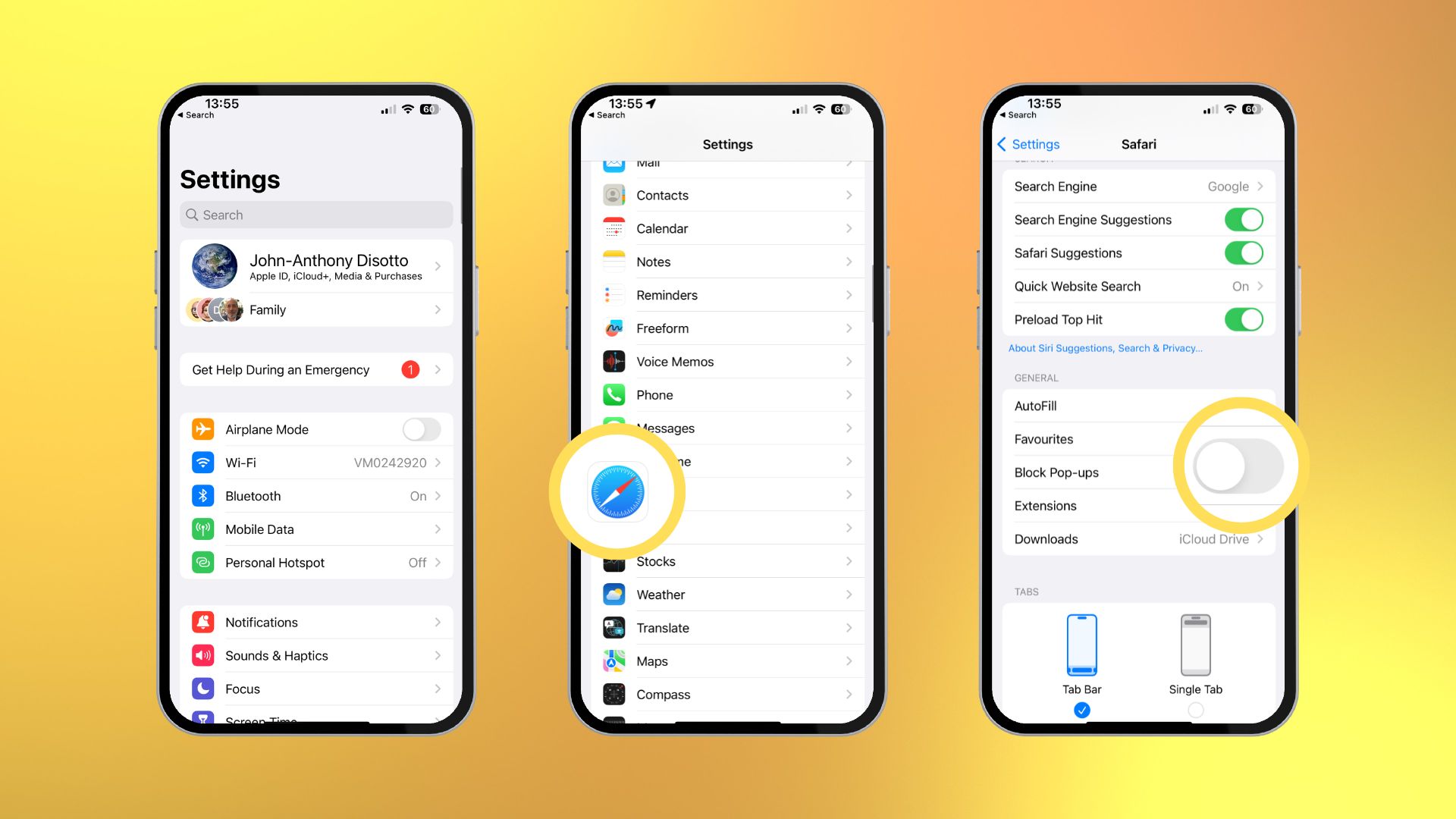
Safari is currently the fastest way to browse the internet on your iPhone, and luckily it's super easy to allow pop-ups with just a few simple steps.
1. Open Settings
2. Tap Safari
3. Scroll down and toggle Off Block Pop-ups under the General section
Just like that, you can now access pop-ups on your iPhone using Apple's first-party web browser. It's an easy toggle to find, so you can decide on the fly if you want to block or allow pop-ups while browsing the web on your iPhone.
How to allow pop-ups on iPhone with Google Chrome
How to allow pop-ups on iPhone with Google Chrome
If you use Google Chrome on iPhone, the world's most used web browser with over 3.3 billion users, then allowing pop-ups isn't any more difficult. You can allow pop-ups on your iPhone with just a couple of simple steps.
- Open Chrome
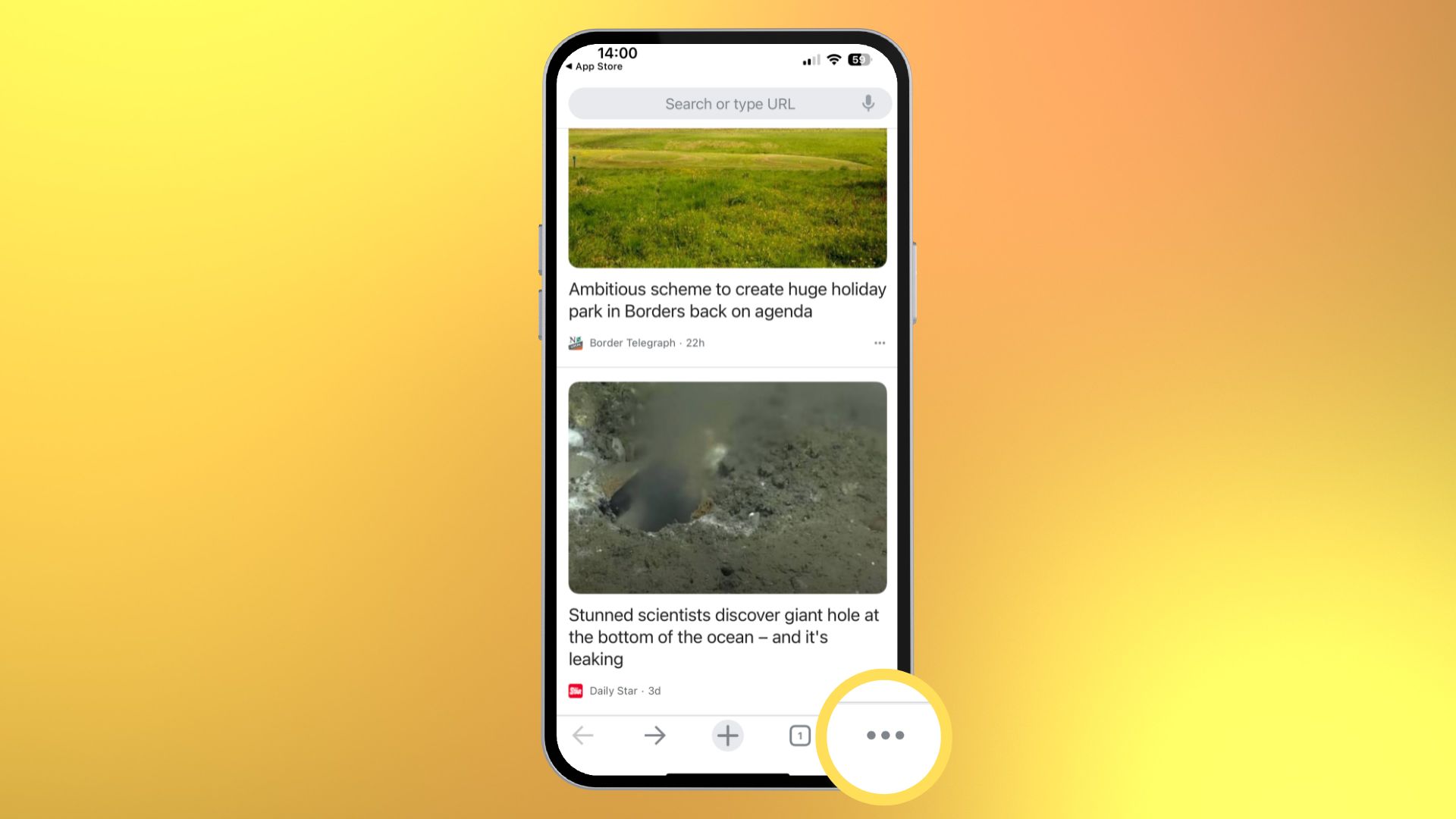
- Tap the three dots icon in the bottom right corner

- Swipe on the menu bar at the top and select Settings
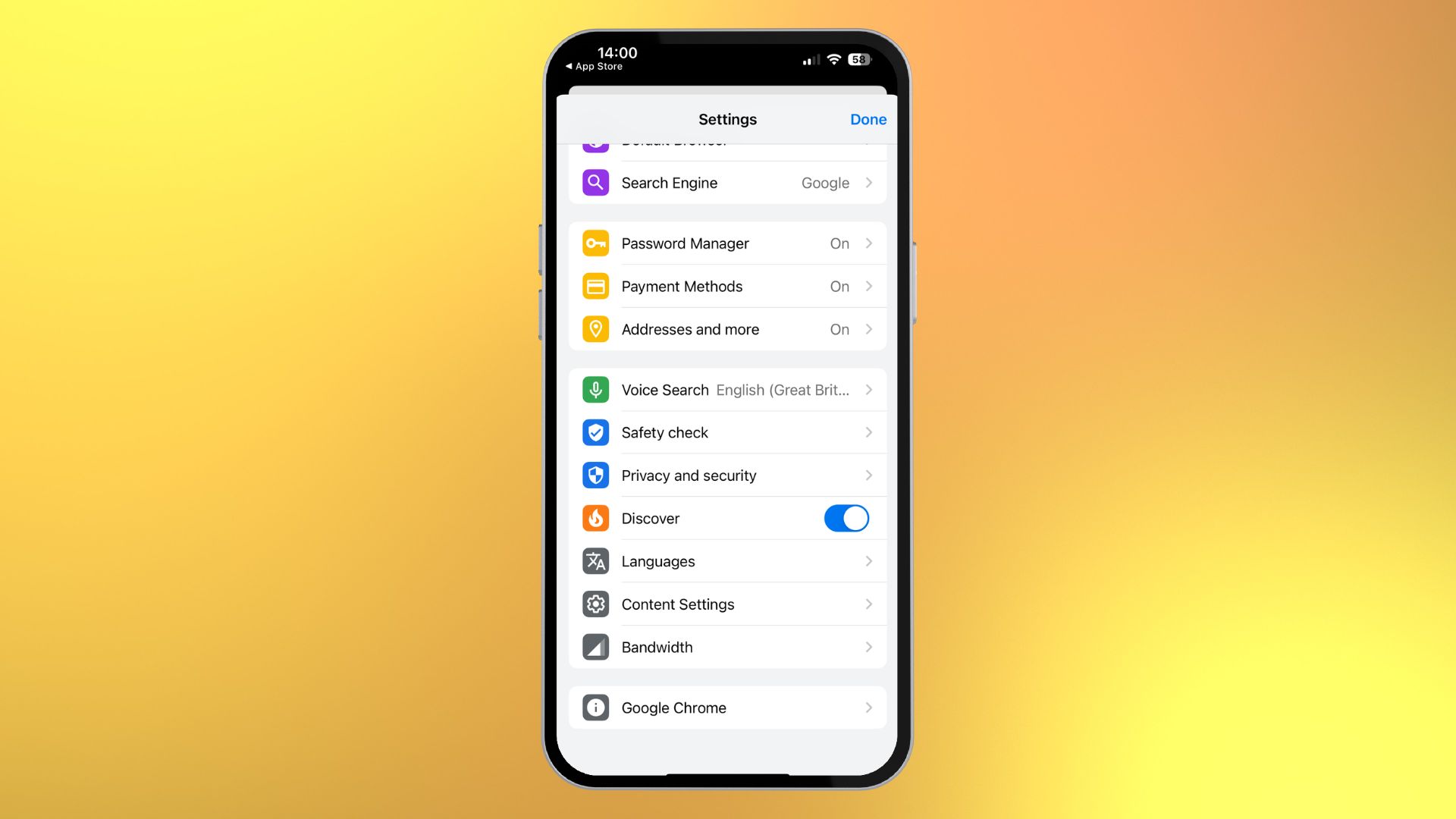
- Tap Content Settings
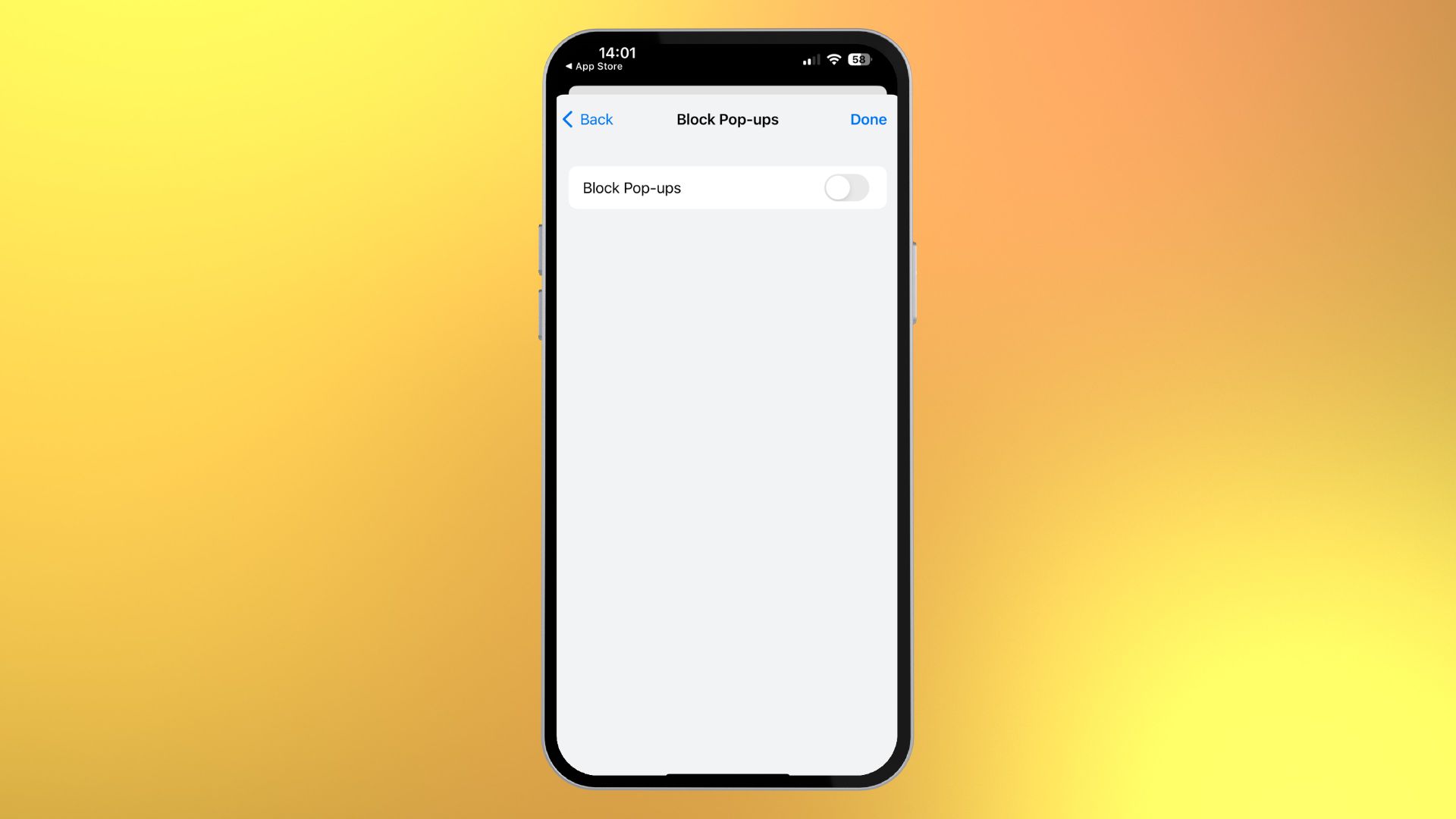
- Toggle Off Block Pop-Ups
Why would anyone want pop-ups?
Pop-ups are honestly the bane of my existence. They torture my soul and prevent accessing key information on the internet quicker. But, sometimes, you miss them, and you wonder why the link you keep clicking is showing nothing on your screen - it's because whatever you're trying to access is a pop-up, and you're blocking the webpage from loading it up.
I always suggest blocking pop-ups, and on iPhone, it's set up by default when you turn your device on for the first time. If, for any reason, you want to allow pop-ups on your iPhone, this quick guide should give you all the info you need.
Master your iPhone in minutes
iMore offers spot-on advice and guidance from our team of experts, with decades of Apple device experience to lean on. Learn more with iMore!

John-Anthony Disotto is the How To Editor of iMore, ensuring you can get the most from your Apple products and helping fix things when your technology isn’t behaving itself. Living in Scotland, where he worked for Apple as a technician focused on iOS and iPhone repairs at the Genius Bar, John-Anthony has used the Apple ecosystem for over a decade and prides himself in his ability to complete his Apple Watch activity rings. John-Anthony has previously worked in editorial for collectable TCG websites and graduated from The University of Strathclyde where he won the Scottish Student Journalism Award for Website of the Year as Editor-in-Chief of his university paper. He is also an avid film geek, having previously written film reviews and received the Edinburgh International Film Festival Student Critics award in 2019. John-Anthony also loves to tinker with other non-Apple technology and enjoys playing around with game emulation and Linux on his Steam Deck.
In his spare time, John-Anthony can be found watching any sport under the sun from football to darts, taking the term “Lego house” far too literally as he runs out of space to display any more plastic bricks, or chilling on the couch with his French Bulldog, Kermit.
