This iPhone trick adds speed dial to your Home Screen — call your loved ones with just one tap
Make a call with just one tap.
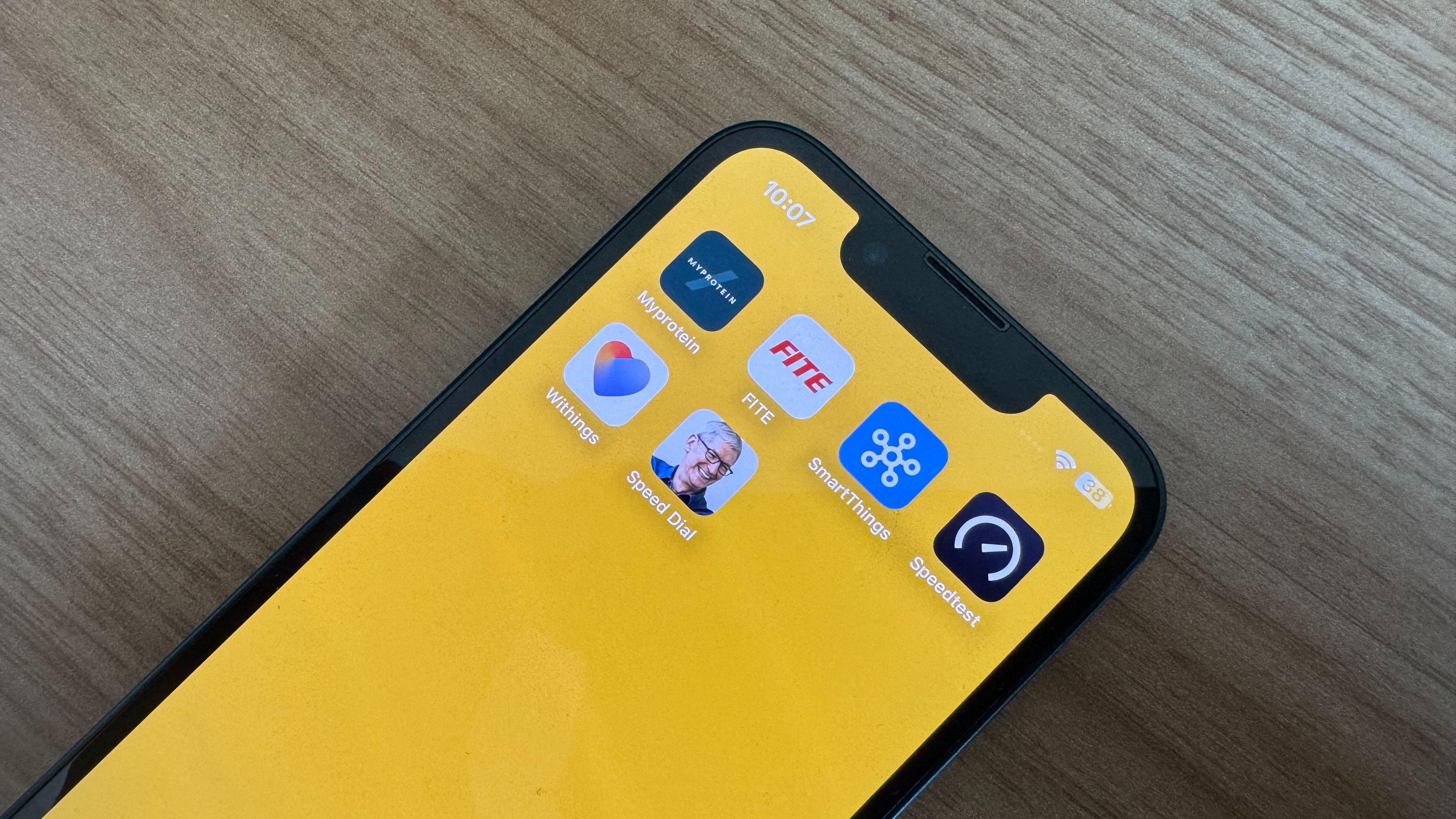
Are your loved ones not very tech-savvy? Or maybe you use your iPhone primarily for making phone calls? Well, this simple shortcut creates a speed dial button on your iPhone’s Home Screen — perfect for people who want no faff and just want to make a phone call.
The iPhone doesn’t have a speed dial option as such, but with this easy iPhone trick, you’ll be able to call anyone in your phone book with just one tap.
iPhone 15 Pro | $999 at Apple
The iPhone 15 Pro is the best iPhone on the market right now and with its gorgeous 6.1-inch display it's easy to see the icons on your Home Screen — ideal for this speed dial shortcut.
Here’s how to set up speed dial on iPhone
I used this speed dial iPhone trick on my elderly mother’s iPhone SE recently and it has changed her life. Simply adding important contacts to the Home Screen so she can phone people without opening the app has made her more confident using her smartphone. I think this trick is so great that I’ve added some contacts to my Home Screen myself. Unlike the Contacts widget which opens the Contacts app and then requires another tap to make a call, this is one tap and done. Here’s how to add speed dial to your Home Screen:
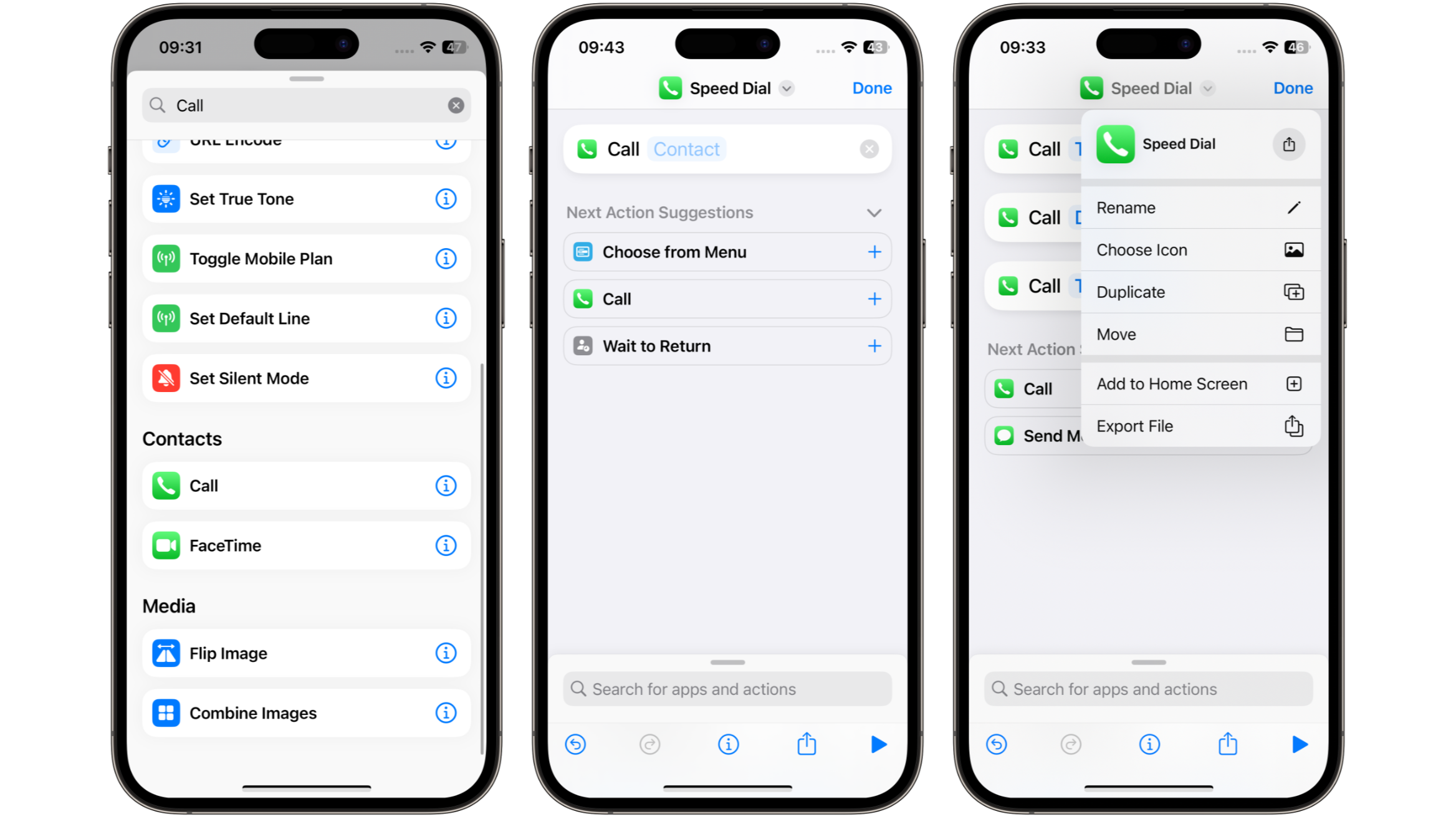
- Open Shortcuts
- Tap +
- Type Call, then tap Contact in the box that appears
- Select the Contact you want on speed dial
- Tap ⌄ next to the Shortcut name at the top
- Now rename the shortcut and tap Add to Home Screen
- Choose a photo by clicking the shortcut’s icon, then tap Add
You should now have speed dial on your Home Screen, allowing you to make calls by simply tapping the icon. For most, opening the Phone app and calling a contact is second nature but for anyone who just wants to make a call as simple as possible then this trick is for you. I recommend adding a few different contacts all with their image to the Home Screen alongside their names in order to make the most of this handy shortcut.
With iOS 18 releasing this fall, bringing Apple Intelligence to the iPhone, we may not need speed dial shortcuts much longer. But for now, this is the easiest and quickest way to get in touch with your loved ones.
Master your iPhone in minutes
iMore offers spot-on advice and guidance from our team of experts, with decades of Apple device experience to lean on. Learn more with iMore!

John-Anthony Disotto is the How To Editor of iMore, ensuring you can get the most from your Apple products and helping fix things when your technology isn’t behaving itself. Living in Scotland, where he worked for Apple as a technician focused on iOS and iPhone repairs at the Genius Bar, John-Anthony has used the Apple ecosystem for over a decade and prides himself in his ability to complete his Apple Watch activity rings. John-Anthony has previously worked in editorial for collectable TCG websites and graduated from The University of Strathclyde where he won the Scottish Student Journalism Award for Website of the Year as Editor-in-Chief of his university paper. He is also an avid film geek, having previously written film reviews and received the Edinburgh International Film Festival Student Critics award in 2019. John-Anthony also loves to tinker with other non-Apple technology and enjoys playing around with game emulation and Linux on his Steam Deck.
In his spare time, John-Anthony can be found watching any sport under the sun from football to darts, taking the term “Lego house” far too literally as he runs out of space to display any more plastic bricks, or chilling on the couch with his French Bulldog, Kermit.


