This iPhone trick solves the worst problem with using your device in bed — and it isn't dropping your phone on your face
A comfier bedtime.

Picture this scene: it’s past midnight and you reach for your iPhone only to turn on the display and get blinded by the best iPhone’s insanely bright OLED panel. Sometimes, even the lowest brightness isn’t enough to not startle your significant other or your eyeballs into a daze.
But, what if I was to tell you that it doesn’t need to be that way? This simple iPhone trick, nestled in settings, will bring your iPhone’s brightness down to new lows and allow you to use your smartphone without causing even more eye strain. Not only can you dim your display more than before, but you can also activate this setting with a tap of a button. Here’s how to do it.
Make your iPhone’s display even dimmer
Hidden in the iPhone’s fantastic accessibility settings is the Reduce White Point feature, which allows you to dim your display way more than the lowest regular brightness setting will allow.
This how-to will take you through the process of setting the dimness you want and then setting up an accessibility shortcut to access this new level of brightness with just a tap of a button. Let’s get started.
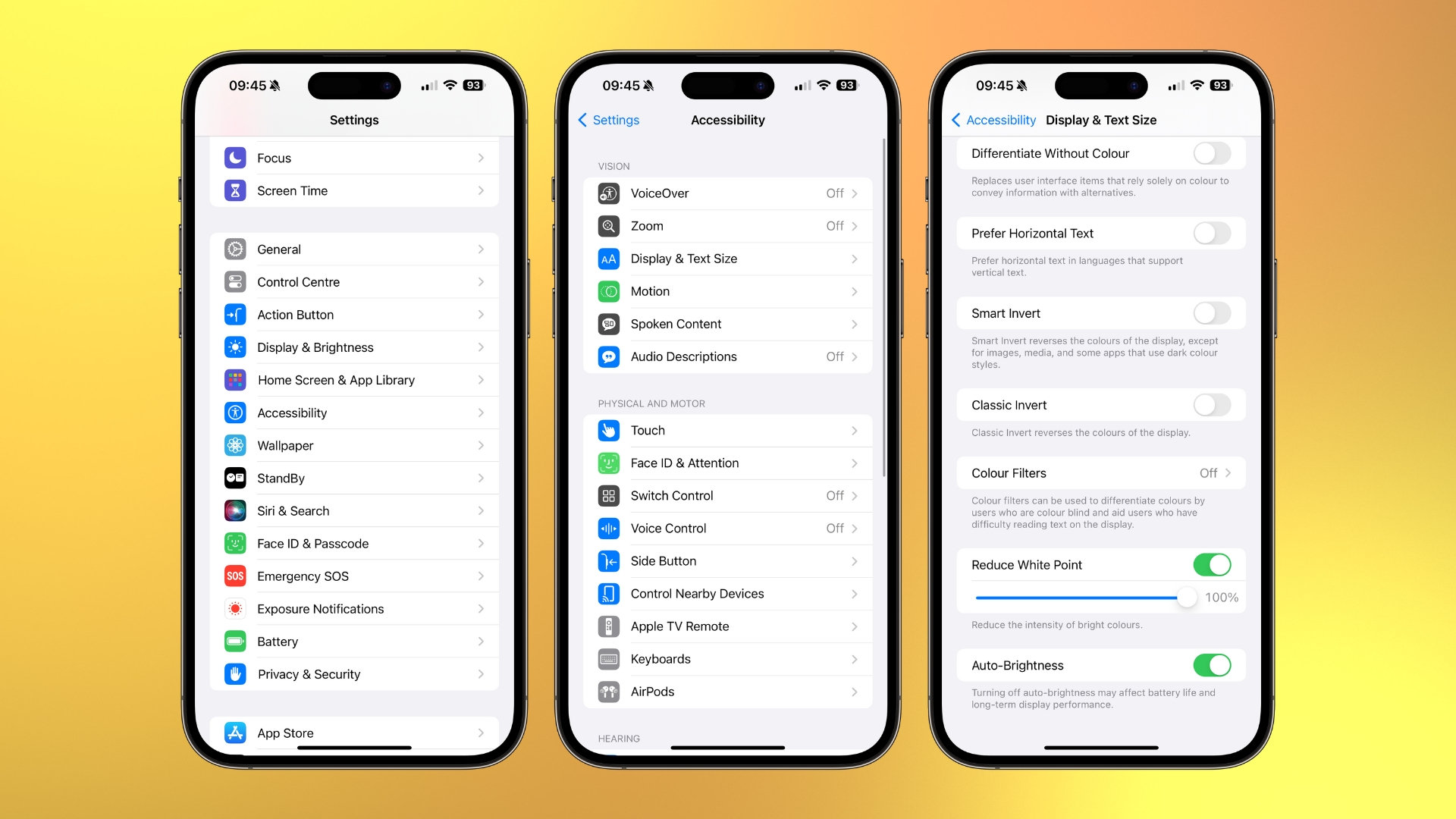
- Open Settings
- Tap Accessibility
- Select Display & Text Size
- Toggle on Reduce White Point
- Select the % that you want (my preference is around 80%)
- Toggle off Reduce White Point
Now we’ve determined the level of brightness you want to lower your display to while in bed, we can set up a quick toggle to turn it on and off.
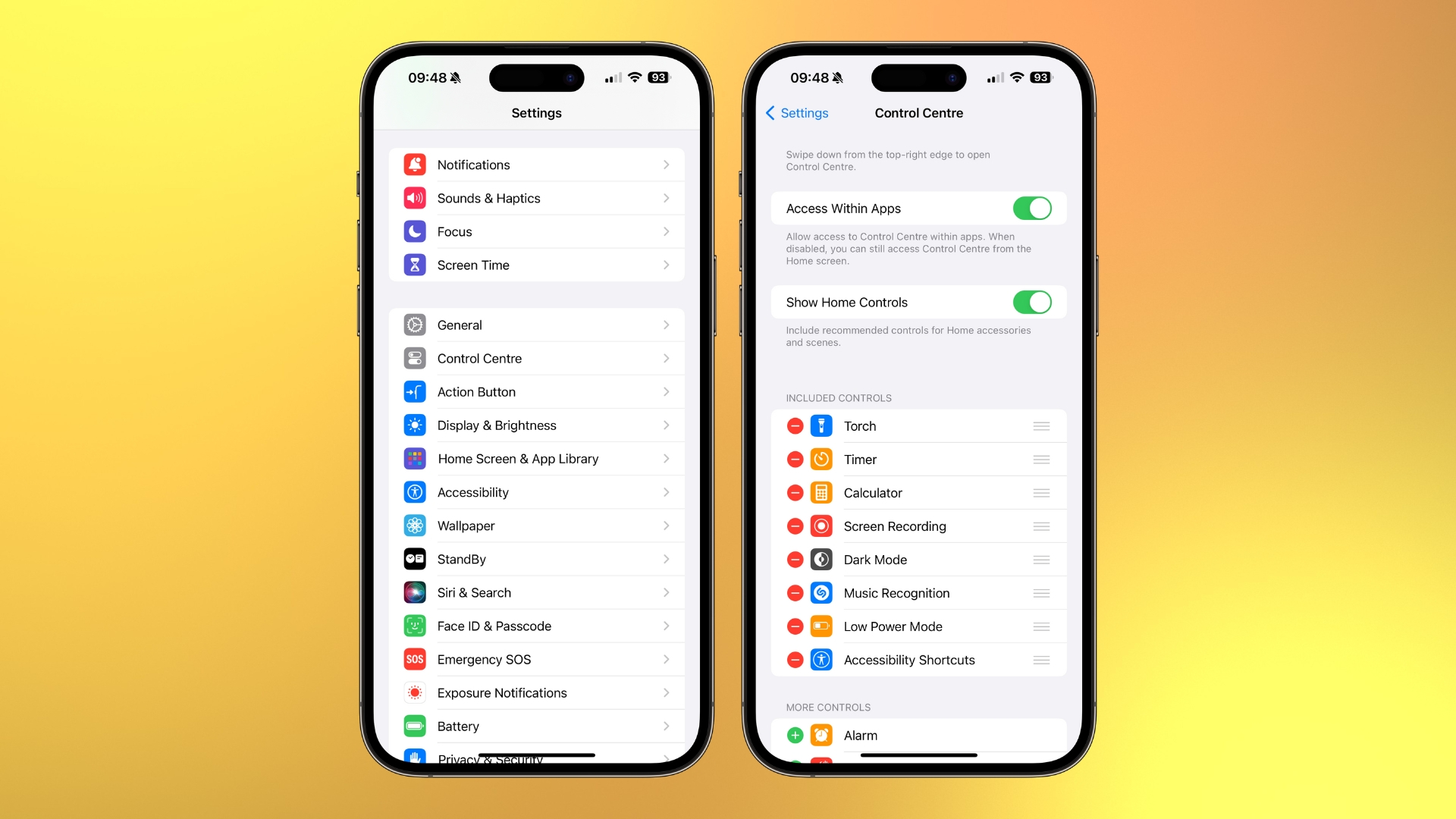
- Open Settings
- Tap Control Centre
- Add Accessibility Shortcuts
Now swipe down from the top right corner of your screen to access Control Centre. From here you’ll see the accessibility icon (a stick figure in a circle).
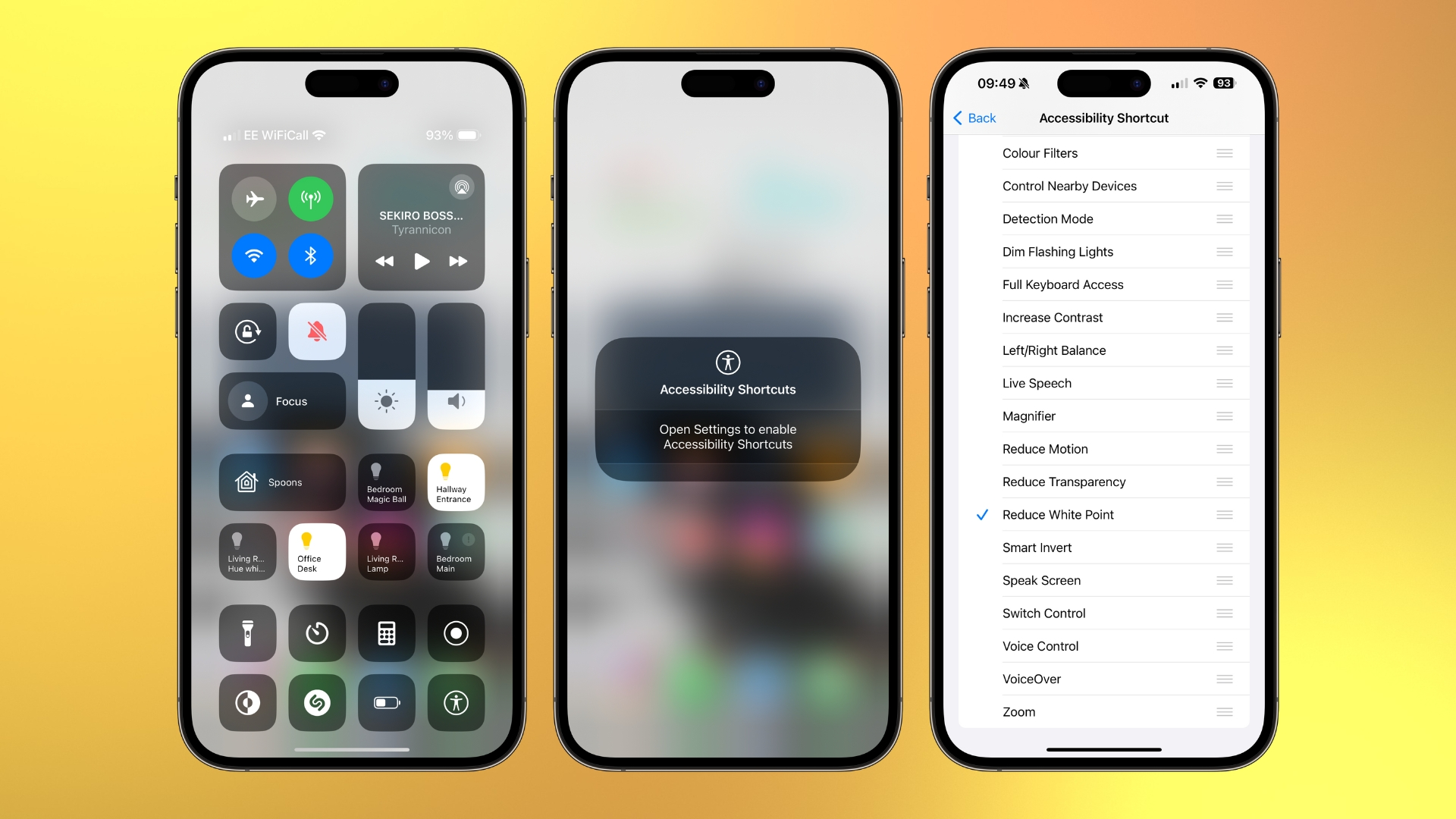
- Tap the accessibility icon in Control Centre
- Tap Open Settings to enable Accessibility Shortcuts
- Select Reduce White Point
Now whenever you tap the accessibility icon in Control Centre your iPhone will dim to the white point level you selected in the first steps. You can also enable this low brightness by triple-tapping the power button on the right of your device.
Master your iPhone in minutes
iMore offers spot-on advice and guidance from our team of experts, with decades of Apple device experience to lean on. Learn more with iMore!
Just like that, your evening iPhone use is far more comfortable for your eyes and for those around you who just want to sleep — sweet dreams.

John-Anthony Disotto is the How To Editor of iMore, ensuring you can get the most from your Apple products and helping fix things when your technology isn’t behaving itself. Living in Scotland, where he worked for Apple as a technician focused on iOS and iPhone repairs at the Genius Bar, John-Anthony has used the Apple ecosystem for over a decade and prides himself in his ability to complete his Apple Watch activity rings. John-Anthony has previously worked in editorial for collectable TCG websites and graduated from The University of Strathclyde where he won the Scottish Student Journalism Award for Website of the Year as Editor-in-Chief of his university paper. He is also an avid film geek, having previously written film reviews and received the Edinburgh International Film Festival Student Critics award in 2019. John-Anthony also loves to tinker with other non-Apple technology and enjoys playing around with game emulation and Linux on his Steam Deck.
In his spare time, John-Anthony can be found watching any sport under the sun from football to darts, taking the term “Lego house” far too literally as he runs out of space to display any more plastic bricks, or chilling on the couch with his French Bulldog, Kermit.

