Want more iPhone storage? Here's the absolute fastest way to clear out junk pictures you (probably) don't need anymore
Get rid of those pesky screenshots.
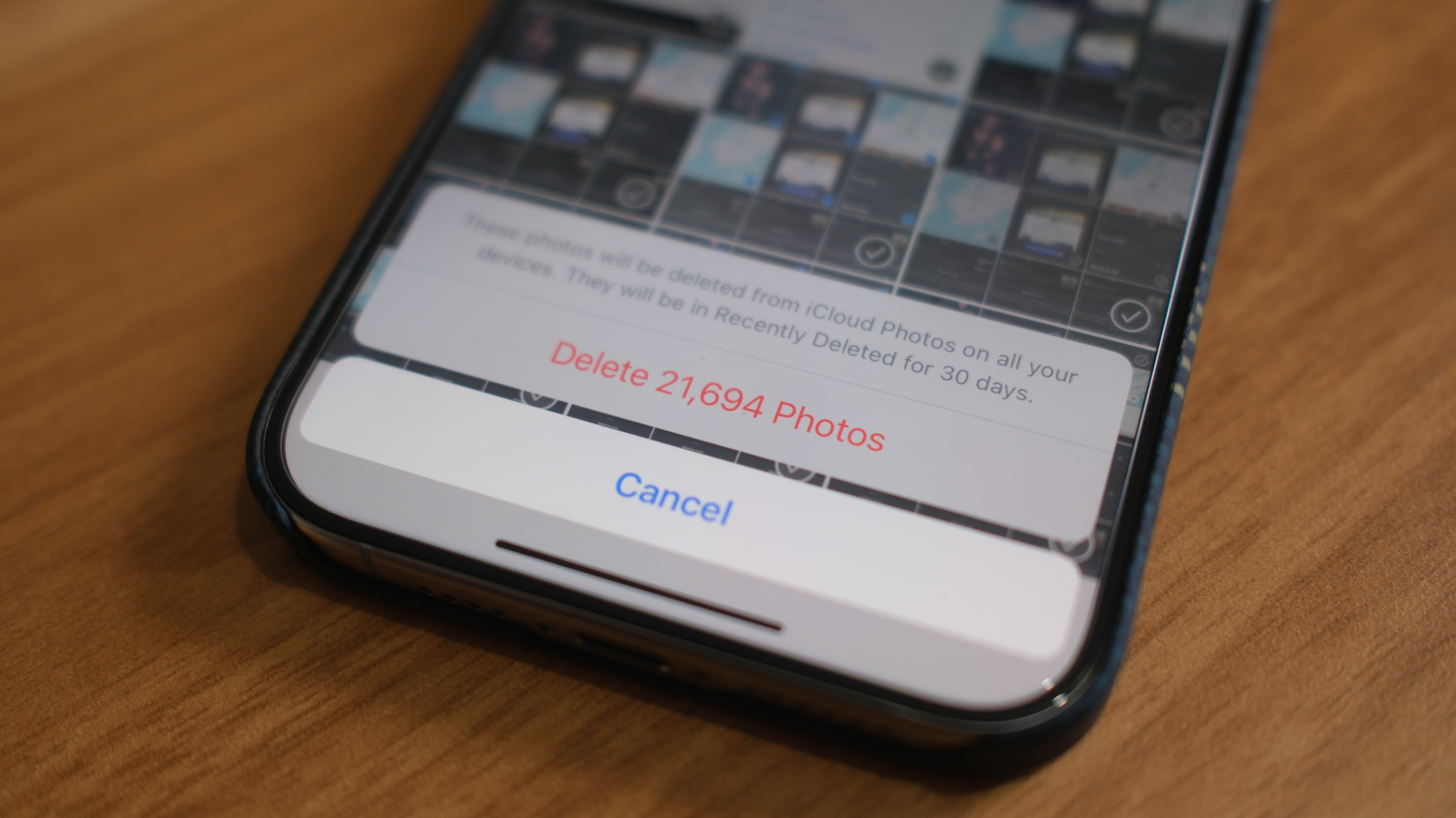

- iOS 17 tips and tricks
- Speed up your typing with this neat trick
- How to make a Contact Poster
- How to use swipe to reply
Is your iPhone constantly running low on storage? There may be an easy way to clear out a lot of your unneeded pictures from the Photos app without losing your precious memories.
If you’re like me, one of the most used features on my iPhone is taking screenshots (side button + volume up on the best iPhones). While that’s great for having loads of memes on my iPhone 15 Pro Max it also means I have a lot of junk pictures taking up precious storage space.
Luckily, there’s a very quick way to get rid of all the screenshots on your iPhone or even iPad — and I’m going to show you how.
The fastest way to bulk delete screenshots on iPhone
Deleting screenshots is incredibly easy in iOS 17, you just need to know where to look. Here’s how to delete every screenshot from your Photo Library with just a few clicks.
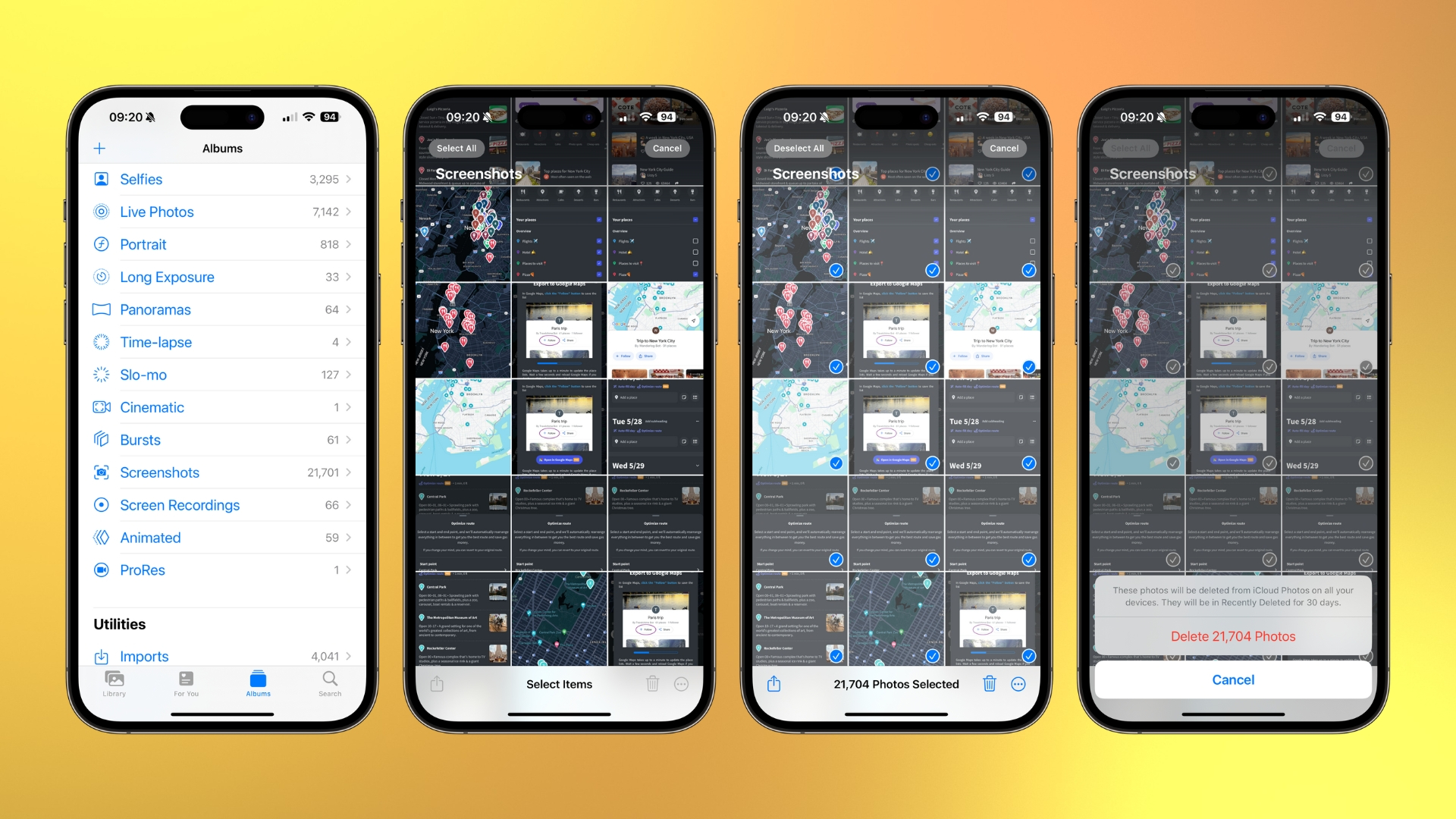
- Open Photos
- Tap Albums, then scroll down to Screenshots
- Tap Select, then Select All (You can also manually select some screenshots)
- Tap the garbage can (bottom right)
- Tap Delete X Photos
In my case, I have 21,704 screenshots on my iPhone that I never look at or need, that’s nearly half of the 52,876 photos in my Photo Library.
To gain your storage back, you’ll still need to delete the screenshots from your Recently Deleted album. Here’s how to do it:
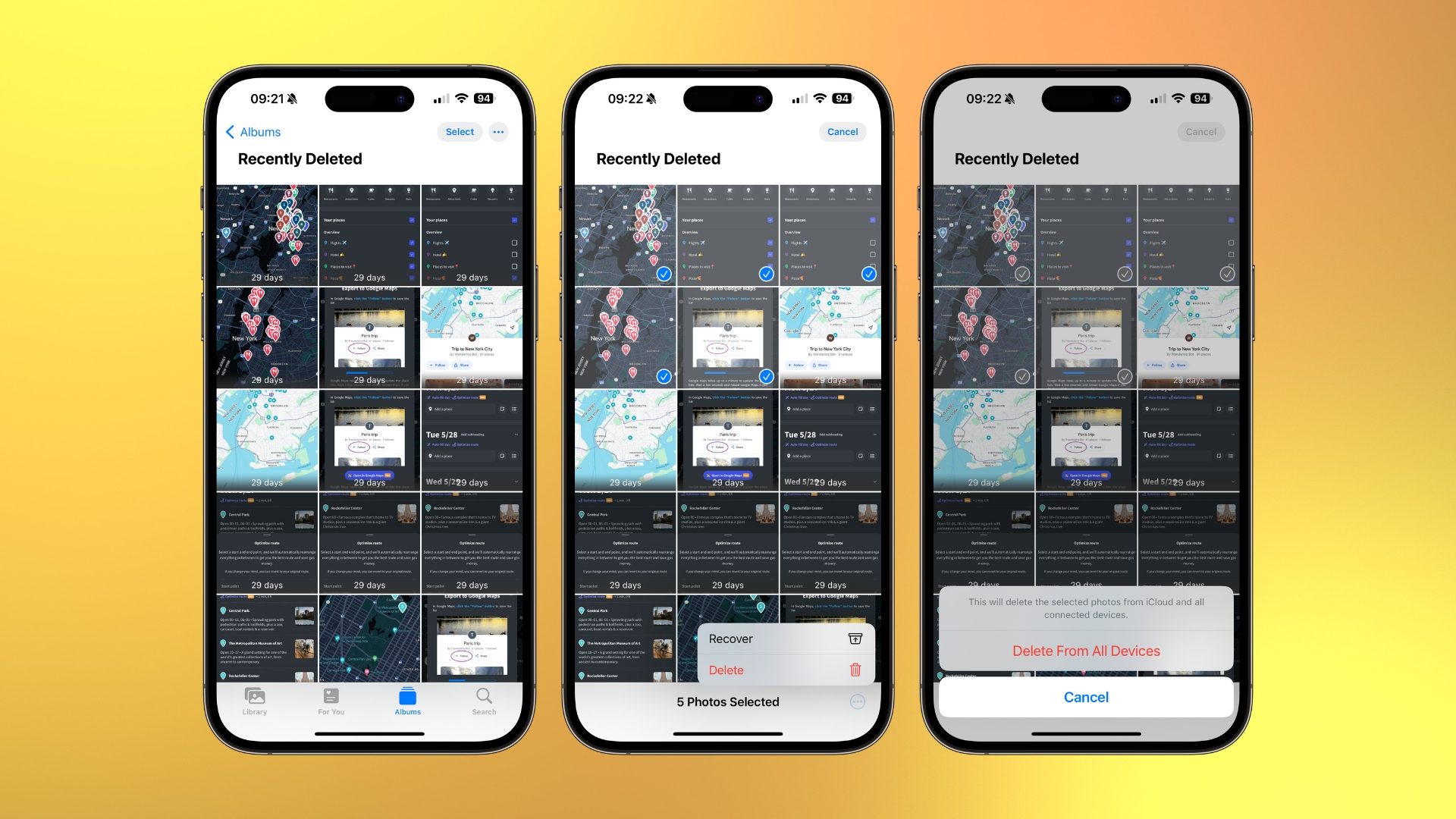
- In Photos tap Albums, then scroll down to Recently Deleted
- Tap Select, then Select All
- Tap the 3 dots (bottom right), then Delete
- Tap Delete From All Devices
Just like that, you’ve freed up the storage used from every screenshot you’ve ever taken on your iPhone or iPad. It’s worth noting that while this is a great tool to use, make sure you have no precious screenshots that you want to keep on your device. If you do, it’s worth selecting the screenshots to delete manually from the Screenshots album rather than using Select All.
Master your iPhone in minutes
iMore offers spot-on advice and guidance from our team of experts, with decades of Apple device experience to lean on. Learn more with iMore!

John-Anthony Disotto is the How To Editor of iMore, ensuring you can get the most from your Apple products and helping fix things when your technology isn’t behaving itself. Living in Scotland, where he worked for Apple as a technician focused on iOS and iPhone repairs at the Genius Bar, John-Anthony has used the Apple ecosystem for over a decade and prides himself in his ability to complete his Apple Watch activity rings. John-Anthony has previously worked in editorial for collectable TCG websites and graduated from The University of Strathclyde where he won the Scottish Student Journalism Award for Website of the Year as Editor-in-Chief of his university paper. He is also an avid film geek, having previously written film reviews and received the Edinburgh International Film Festival Student Critics award in 2019. John-Anthony also loves to tinker with other non-Apple technology and enjoys playing around with game emulation and Linux on his Steam Deck.
In his spare time, John-Anthony can be found watching any sport under the sun from football to darts, taking the term “Lego house” far too literally as he runs out of space to display any more plastic bricks, or chilling on the couch with his French Bulldog, Kermit.
