
After installing macOS High Sierra, Touch ID just didn't work for me. I was prompted to use Touch ID to unlock my Mac or with supported apps like 1Password and iTunes, but when I placed my finger on the Touch ID button on my MacBook Pro, nothing happened.
Turns out, simply restarting my Mac fixed the issue. Before you do anything, just power cycle your Mac.
How to restart your Mac
- Click on the Apple menu logo in the upper left corner of your MacBook Pro screen.
- Click Restart.
- Click Restart to confirm that you want to restart your Mac.
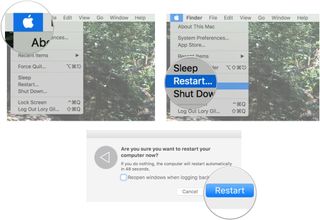
Once you're logged back in, it should work fine. If not, you can try removing and readding your fingerprint, but don't try this until after you've tried restarting your mac first.
How to remove and readd your fingerprint to Touch ID on MacBook Pro
If simply restarting your Mac doesn't do the trick, you can try removing and readding your fingerprint to Touch ID. Remember: Try restarting your computer before removing and readding your fingerprint to Touch ID.
Remove your current fingerprint registration
- Click on the Apple Menu icon in the upper left corner of your MacBook Pro screen.
- Click on System Preferences from the drop down menu.
- Click on Touch ID.
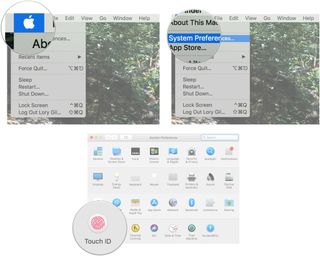
- Hover your cursor over the currently registered fingerprint until you see the X.
- Click on the X.
- Enter your user password and click OK.
- Click on Delete to confirm you want to delete the fingerprint registration.
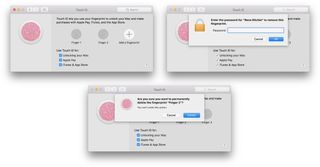
Repeat this process for all fingerprints that are currently registered to your MacBook Pro.
Readd your fingerprint registration
- Click on the Apple Menu icon in the upper left corner of your MacBook Pro screen.
- Click on System Preferences from the drop down menu.
- Click on Touch ID.
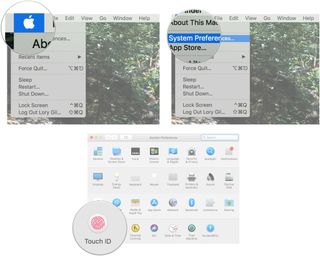
- Click on Add a Fingerprint.
- Enter your user password.
- Follow the prompts to register your fingerprint.
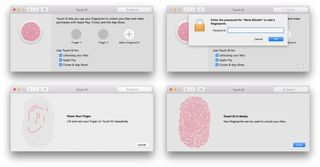
This should wipe your fingerprint registration and reset Touch ID on your MacBook Pro.
Still didn't work?
If you're still having trouble with Touch ID on your MacBook Pro after restarting and then resetting Touch ID, put them in the comments and we'll try to help troubleshoot with you.
Master your iPhone in minutes
iMore offers spot-on advice and guidance from our team of experts, with decades of Apple device experience to lean on. Learn more with iMore!
Lory is a renaissance woman, writing news, reviews, and how-to guides for iMore. She also fancies herself a bit of a rock star in her town and spends too much time reading comic books. If she's not typing away at her keyboard, you can probably find her at Disneyland or watching Star Wars (or both).














