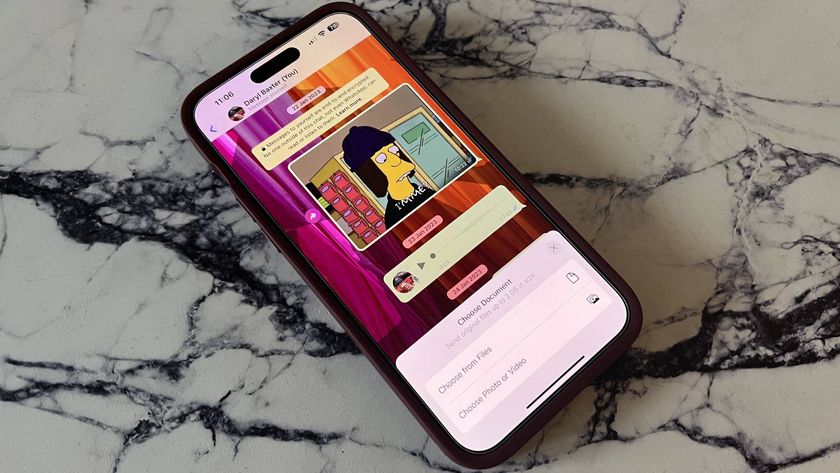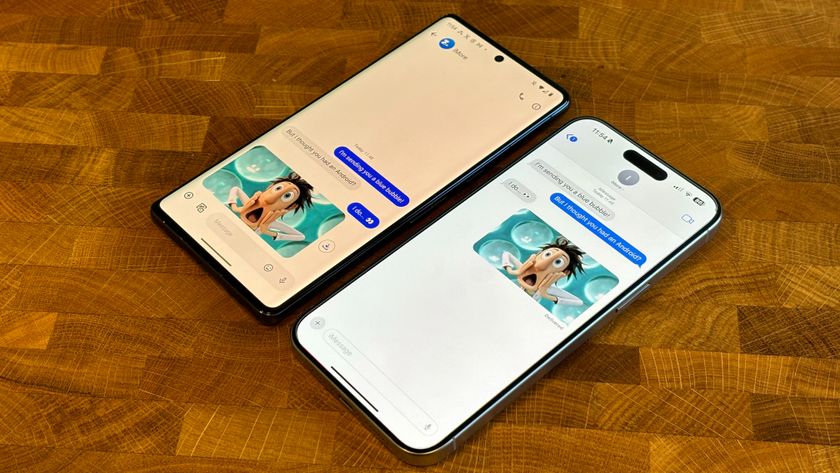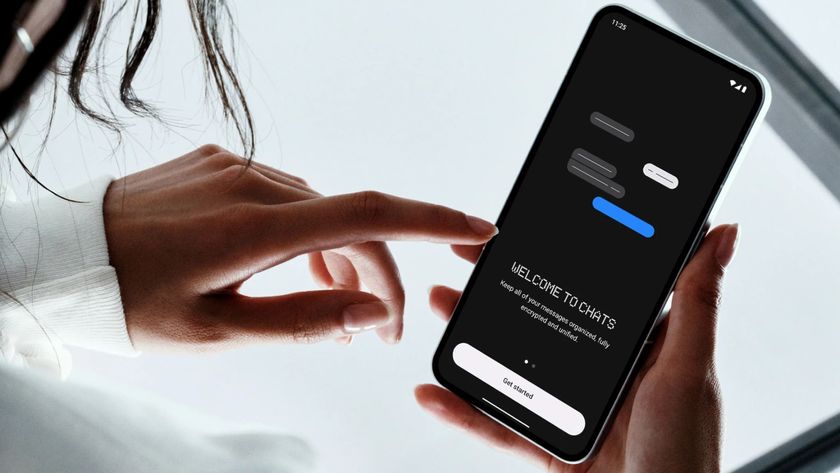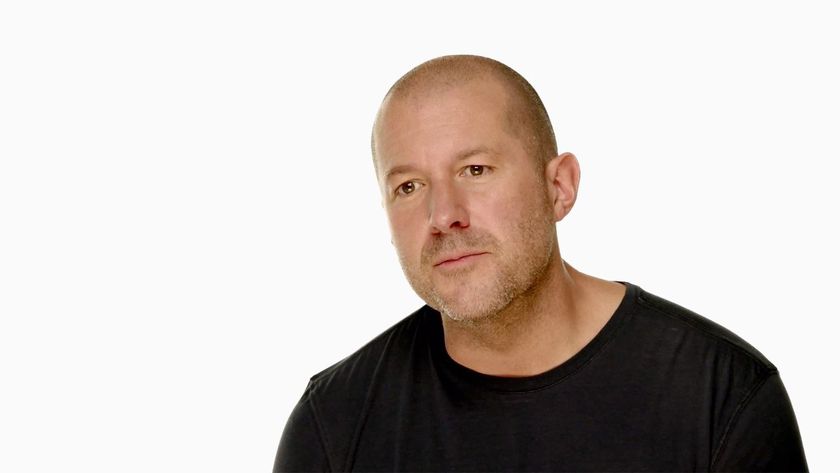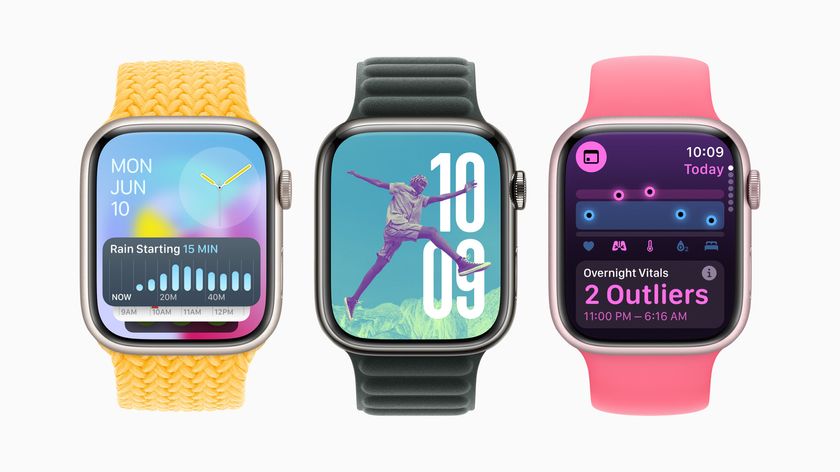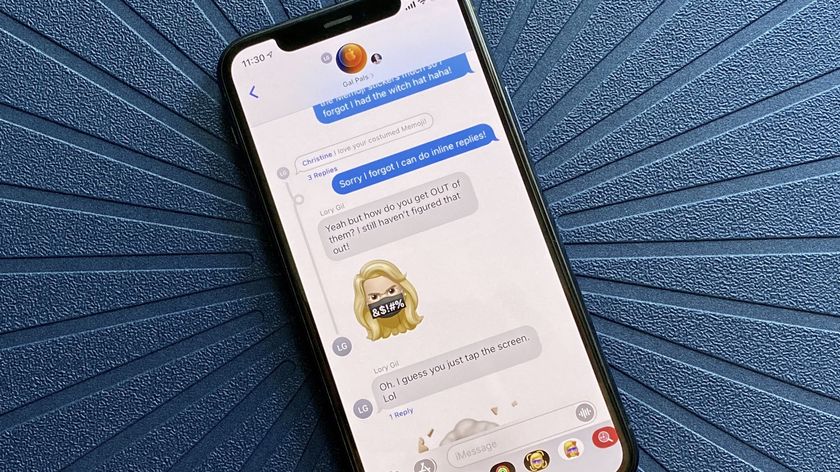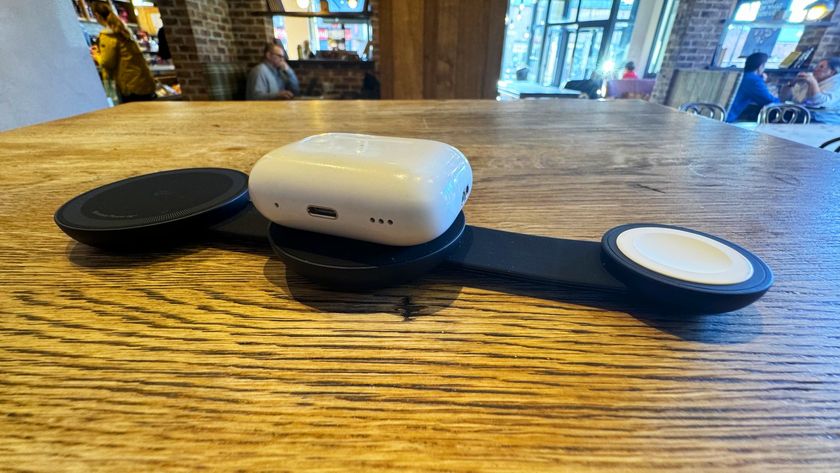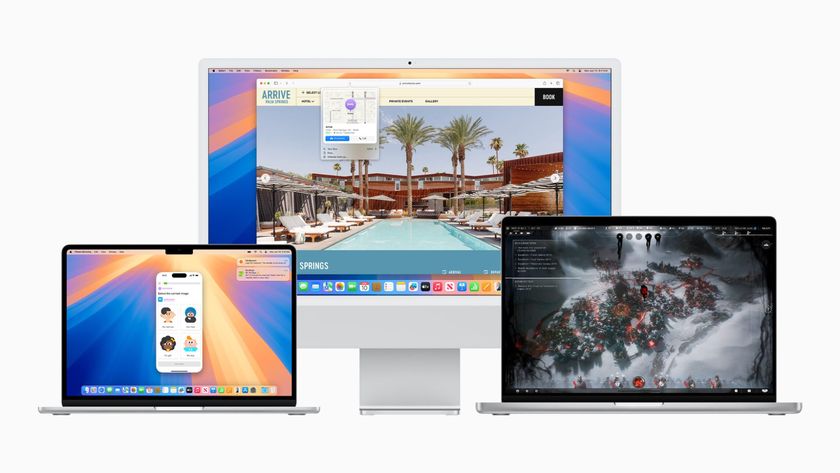iWork vs. Documents To Go vs. Quickoffice Pro HD: Mobile office suite apps for iPad shootout!
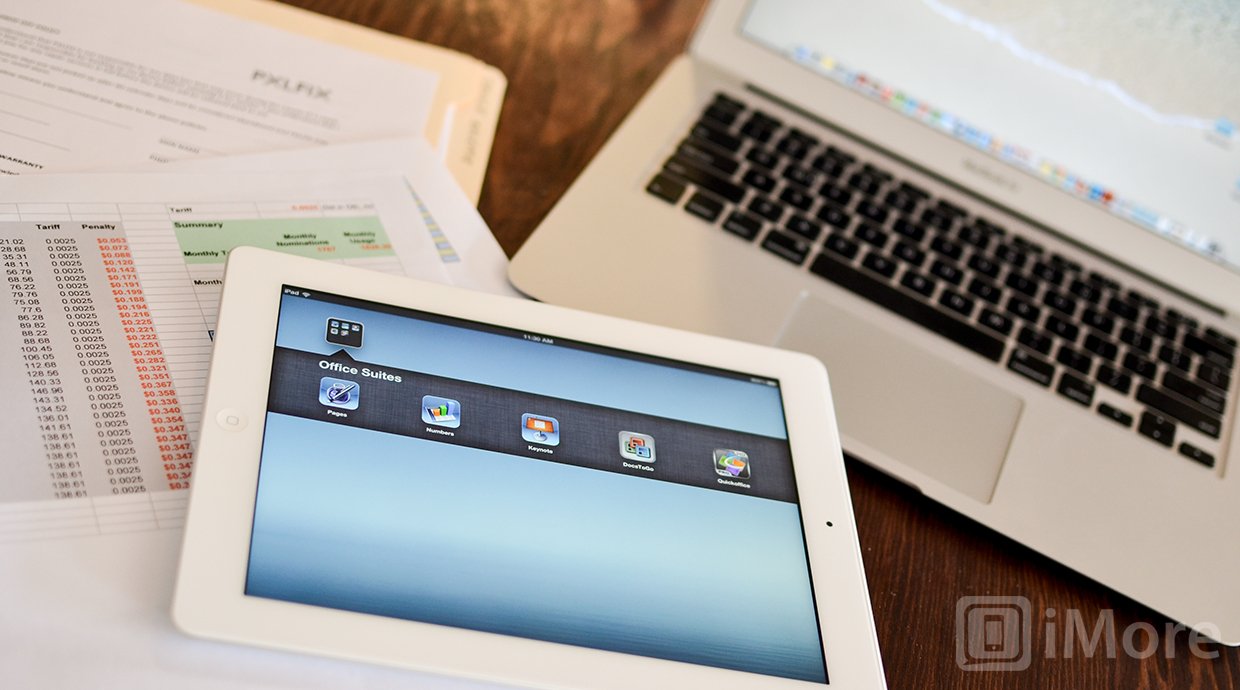
While some may still scoff at the iPad as a productivity powerhouse, thanks to spectacular software and, optionally, a kickass portable keyboard, the smart and savvy among us know the iPad can be the best way to get things done while on the go. Wether you're in business or in school, whether you need to create new documents, spreadsheets, or presentations from scratch or simply edit your words, numbers, and slides to perfection, a mobile office suite can quickly go from being a nice-to-have to a must-have to a real life (or career/class) saver.
And the iPad has several excellent office suite options to choose from. Apple's iWork comes as three separate apps, Pages, Keynote, and Numbers. BlackBerry-maker RIM's Documents To Go is an integrated, Microsoft-like powerhouse. And Google's newly acquired Quickoffice Pro HD likewise offers everything all in one place. But which is the best for you and your workflow?
iWork vs. Documents To Go vs. Quickoffice Pro HD: User interface and workflow

Apple's mobile suite of apps is actually three separate apps, Pages, Numbers, and Keynote. They are universal, however, so once you buy them they work for iPhone, iPod touch, and iPad. Even though all three are purchased separately, Apple has done a good job of making the user experience and general workflow the same across all of them.
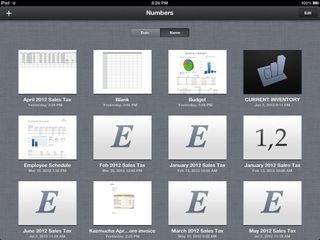
Upon initially launching Pages, Numbers, or Keynote on your iPad you'll be asked whether or not you'd like to sync your documents to iCloud. If you've already got documents stored in iCloud from another iOS device or Mac, they'll be right there ready for you to pick up where you left off. Tapping any one of them will open it.
Once you're inside a document whether it be a word processing document, spreadsheet, or presentation, you'll see a navigation bar along the top. This is where all of your commands and options will be located. While the menu style may vary slightly between Pages, Keynote, and Numbers the user experience is pretty consistent across all three and all the tools and options you'd expect to find are right there.
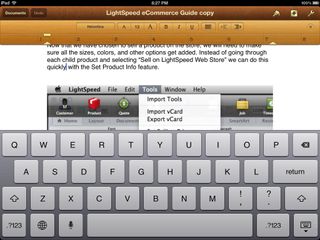
When working with word documents you can tap anywhere on the screen to start typing. A virtual keyboard will appear as well as a formatting bar along the top that allows you to change fonts, sizes, margins, indentation, and more. The same type of menu system is also available in both Numbers and Keynote as well but tweaked somewhat for each individual application's needs.
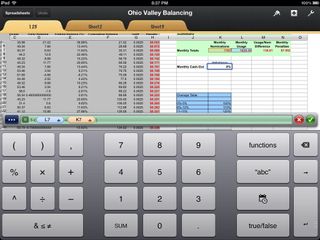
Once choosing the type of spreadsheet you'd like in Numbers you'll see a bar along the top to add more sheets to the current book as well as formatting and function tools. If you need to input data into a cell you can simply double tap on the cell you'd like to edit and the keyboard will pop up. Instead of seeing a formatting menu like you do in Pages you'll see a formula bar and quick links for common spreadsheet tasks such as auto-inserting time or date. You can manually start typing in formulas or click the "=" sign in order to access a functions menu which provides access to commonly used formulas and symbols.
Master your iPhone in minutes
iMore offers spot-on advice and guidance from our team of experts, with decades of Apple device experience to lean on. Learn more with iMore!
Keynote will operate in a very similar fashion and open any documents you currently have stored in iCloud. You can also create a new presentation from a template or from scratch. Once you're inside a presentation you'll see the typical formatting bar along the top that consists of a formatting tool, add slide button, settings button, and play button.
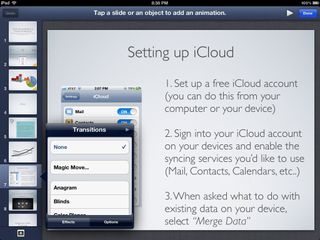
Manipulating slides is also easy and can be done by dragging them in different positions. Tapping on an already highlighted slide will bring up a popup menu that gives you the options to cut, copy, delete, skip, and add transitions.
Documents To Go is a complete suite that has the ability to open and edit word processing documents, spreadsheets, and presentations all in one single app. Along the bottom you'll notice a row of tabs that consists of local files, desktop files, online files, recents, store, search, and settings.
The local, desktop, and online tabs give you access to documents in different places. The local tab will store anything that you've created and maintained on your iPad. The desktop tab will sync any documents between the free desktop application and your iPad. The online tab allows you to access and edit documents that you've got stored elsewhere on a cloud storage service. Documents To Go currently supports Google Docs, Box.net, Dropbox, and SugarSync. Once you're signed in you can navigate through all your folders and open and edit documents as you wish. Once you're done Documents To Go can save the file directly to where you already have it stored.
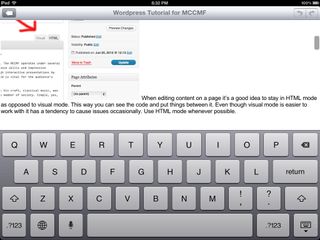
Editing word documents within Documents To Go is easy enough. Once you open a word document you'll be able to start adding and editing content immediately. The bottom toolbar will give you options to increase margins and change paragraph styles, customize fonts, and create different kinds of lists and bullets. Once you're done, Documents To Go will simply save the document so you can pick up from any other device or machine you'd like to work from.
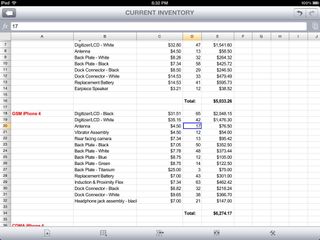
Just like you'd open a word document you can open a spreadsheet. The bottom toolbar will be similar to what you see when editing word files but the controls will change to suit working with spreadsheets. You'll have options to edit and add sheets, move columns or rows, delete them, and more. The formula bar will stay stationary at the top of the app and allow you to start typing formulas quickly. If you need to add cells the the formula you can just tap on them to add the cell location.
While Documents To Go does offer the ability to create and edit presentations you'll only be able to edit presentations that are saved in Microsoft Office format. If you've saved all your presentations in Keynote, you'll have to either re-save them in .ppt format or you'll only be able to view them, not edit.
Once inside a presentation you'll see a screen that allows you to add notes and edit the main slide. The screen is split to allow you to view notes and slides at the same time. Along the bottom you'll find the typical toolbar that allows you to insert slides, duplicate them, delete them, or jump to different slides. The layout is easy to navigate but somewhat limited in terms of functionality. There are only a few templates you can choose from and none of them are quite breathtaking.
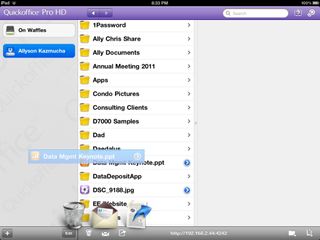
Quickoffice Pro HD consists of a main menu that shows everything currently accessible in Quickoffice that is stored on your iPad. Clicking the "+" sign in the lower left hand corner allows you to add syncing services so you can access documents stored to them. After you set up a syncing service it will show up in the left hand pane so you can navigate between local files and cloud files easily.
Navigate to the file you want to open and tap it to have Quickoffice open it. While Documents To Go uses a bottom navigation bar, Quickoffice Pro HD's navigation will be located at the top of the screen. Just like Documents To Go, the menus will change to suit the type of document you're opening.
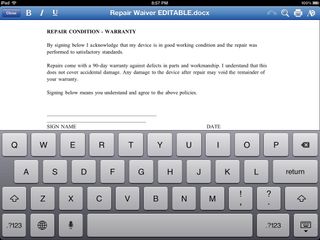
When editing a word document you'll have quick access to common things like bolding, italicizing, and underlining. On the far right you also have another menu that will let you customize fonts, colors, and more.
Opening a spreadsheet in Quickoffice Pro HD is very much like opening a word processing document. You'll have the same bar along the top but again it'll be tailored to common spreadsheet tasks such as changing number formats, bolding, italicizing, and more. The top right menu will allow you to customize font type and size. To use formulas you can just start typing them in the top formula bar and commonly used options will start populating.
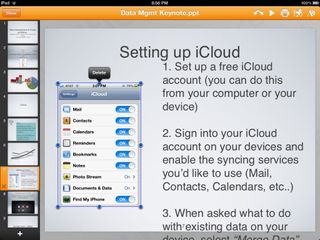
Just like Documents To Go, Quickoffice Pro HD plays a lot nicer with PowerPoint documents than it does Numbers. If you use .ppt files this won't be an issue but if you use Keynote you'll need to convert them in order to edit them.
When it comes to interface, the iWork suite of apps provide the most uniform experience while retaining the functions that are unique to each individual type of workflow. Pages, Keynote, and Numbers manage to utilize a familiar interface without taking away from any one type of task.
iWork vs. Documents To Go vs. Quickoffice Pro HD: Word documents

Pages for iPad makes it easy to edit documents on the go and will work with any native Pages file format or Microsoft Office file (.doc or .docx). The minimal UI combined with common features that you'd expect to find in a word processing app make it easy to use and easy to navigate.
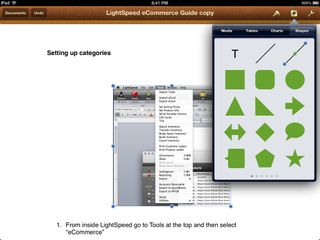
Once you open a new document or choose a template you can immediate tap the screen in order to bring up the virtual keyboard and start typing. The formatting menu for texts, paragraphs, and spacing will stay on the screen as long as the keyboard is active for easy access to commonly used functions. The formatting tool works in conjunction with whatever you've got selected or highlighted. The plus sign allows you to add media, tables, charts, and shapes to your document.
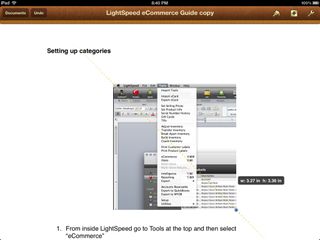
Pages allows you to interact not only with text but with images too. You can add, cut, resize, delete, and replace images quickly and easily. Pages will pull from your camera roll, albums, and events already on your iPad. Just tap the plus sign and drop in an image. You can then resize it and drag it around as well as choose the formatting tool in order to change how text wraps around it.
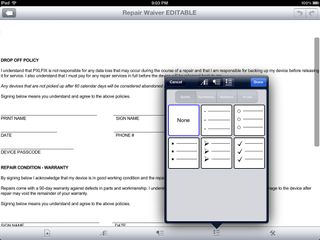
Documents To Go will allow you open any .doc or .docx file. Once you've opened a document you can start typing and use the formatting bar along the bottom to add things such as bullet lists, double line spacing, different margins or paragraphs, and more. The settings icon will give you access to a word count feature, full screen mode, and a find and replace tool. The top menu also gives you access to undo and redo buttons.
While you can cut images out of documents there is currently no way to add or manipulate images. This means your documents will be strictly text unless you've added images from another Office suite on a different computer. They'll load just fine and you can work around them but there isn't much you can do with them.
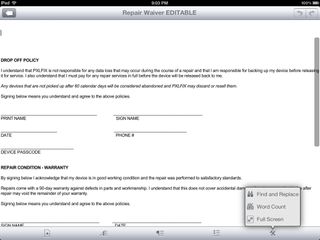
Quickoffice Pro HD operates in almost the exact same way Documents To Go does except the formatting bar runs along the top of the screen instead of at the bottom. You'll have all the things you'd expect to find when it comes to manipulating text but again, there are no abilities to add or manipulate existing images in your documents. I even had issues highlighting to delete images in Quickoffice Pro HD.
When it comes to word processing, all three will provide the standard text input features you'd come to expect but Pages in the only option that allows you to not only manipulate and work with media such as images, charts, and graphs, but insert them natively.
iWork vs. Documents To Go vs. Quickoffice Pro HD: Spreadsheets

Numbers, the iWork counterpart for spreadsheets, will allow you to edit any spreadsheet made in either Numbers on Mac or Excel on PC. Once you've launched a spreadsheet you can immediately start tapping into cells and editing or adding new content.
Double-tapping will bring up the virtual keyboard and allow you to start punching in data. If there's already data or a formula in that cell, the formula bar will show you that information. You can also add tabs along the top of Numbers by tapping the plus sign next to the last sheet in a workbook. Just like word processing, the format paint brush will dynamically change to format anything that's currently highlighted or selected. This makes it super easy to grab large chunks of data and convert them into charts or graphs.
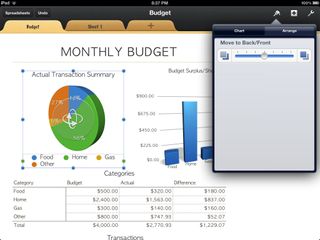
You can also add media such as photos to your spreadsheets as well. Clicking the "+" sign will allow you to add photos from your iPad and predesigned charts, tables, and shapes. While Numbers and Excel don't always use the same syntax for formulas I've found that Numbers handles most documents just fine. I've come across very few instances where Numbers broke formulas from Excel documents. You've got to be using extremely complex formulas in order to trip it up. Basic algebra and even most advanced formulas will transfer over correctly as long as the syntax was written correctly in Excel.
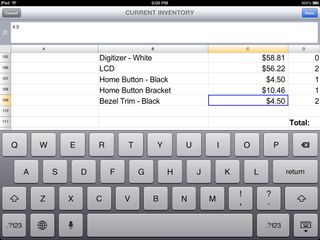
Documents To Go gives you the ability to both view and edit any spreadsheet with a .xls or .xlsx format. Once you've tapped into the spreadsheet you'll see your commonly used functions along the bottom and an undo/redo option in the top right. You can manipulate and resize columns and tables as you'd wish by dragging them into new positions.
The options along the bottom allow you to change cell formats or change number formats as well as format fonts. The formula bar will always stay stationary at the top of the screen for easy access. In order to input or view an existing formula just highlight the cell that you'd like to enter a new one or view a current one.
Adding sheets or removing them is easy within Documents To Go as well. To the right of the formula bar you'll see a sheet button. Tap it to view all the sheets in the current document. Tapping edit will allow you to delete sheets, re-order them, or drop a new sheet where you'd like.
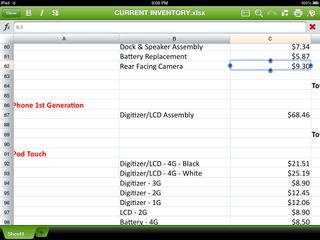
Quickoffice Pro HD handles all file formats for Excel just like Pages and Documents To Go. Your menu along the top will be your go to place for all your formatting needs. Once you tap into a cell you'll be able to start typing on the virtual keyboard or view any formulas that are already in that cell. You can also use the top formula bar as a way to view the formulas by single tapping on a cell.
Along the bottom you'll see a list of tabs that currently exist that you can toggle between. Tapping the plus sign will allow you to create a new blank sheet. One thing I do particularly like in Quickoffice Pro HD is that when you've got the keyboard pulled up the tabs for sheets raises up so you can always switch between sheets without the need to hide the keyboard first.
When it comes to spreadsheets Numbers, Documents To Go, and Quickoffice Pro HD will all give you the ability to edit formulas and perform basic tasks. If you need to add images, charts, graphs, and easily manipulate anything other than text input, Numbers is the only program that allows you to do so natively.
iWork vs. Documents To Go vs. Quickoffice Pro HD: Slideshows and presentations

Keynote allows you to easily open any Keynote or Microsoft PowerPoint document and begin editing it immediately. Just like Numbers and Pages you'll have your formatting bar along the top that will allow you to add and manipulate content as you wish.
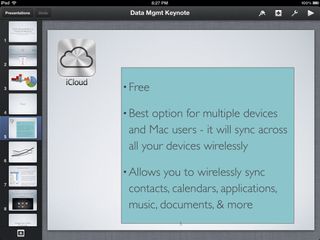
Keynote comes with quite a few templates to choose from that look rather good considering they're coming from a stock gallery. Once you're in a project you can add slides and transitions via the top menu or use the format paintbrush to work with anything you've got highlighted. You can also change slide order by just dragging slides around in the left hand navigation panel. Tapping on a highlighted slide will also give you the option to work with that slide in certain ways such as adding transitions.
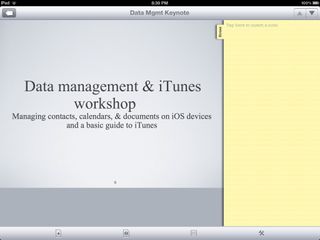
Documents To Go will only read PowerPoint files so if you're a Keynote user on a Mac you'll need to convert your documents over to .ppt format in order to open them in Documents To Go. In my experience this sometimes results in losing transitions and other types of shadows and features that Keynote offers.
Nonetheless, you'll be able to edit any .ppt file by just tapping on it to open it. The page will show a split pane between the actual slide and note cards. You can tap the notes tab in order to hide it but your slide will still only occupy the top portion of the screen if you're working in portrait orientation. If you're in landscape it will allow the notes tab to hover on the side while showing full screen slides. Pulling out the notes tab in landscape will divide the screen left to right instead of top and bottom. While landscape mode gives you a bit more space to work with, it's still a bit funny when it comes to workflow and spacing.
Along the bottom you'll find all the functions you need to add transitions, insert slides, or jump to an existing slide using the slide picker feature. The one disappointing aspect of Document's To Go's implementation is that you can't add or edit images. This is a complete let down consider text only slides are more than boring and most people will rely on adding images to their slides.

Quickoffice Pro HD takes a bit better of an approach to handling presentations than Documents To Go. All your slides will show along the bottom or the side depending what orientation you're working in. Your main menu will run along the top and allow you to play the project or add media such as images, charts, and shapes as well as text bubbles and other things specific to slide presentations. The one downer I found in Quickoffice Pro HD is the lack of transitions. As far as I'm aware there are none and no way to add them.
Keynote not only handles presentations better than both Documents To Go and Quickoffice Pro HD but gives you access to beautiful designed templates that you can edit as much as you'd like as well as a better navigation system with well-placed tools. If you plan on putting together a lot of presentations on your iPad, Documents To Go is the worst choice due the not being able to add any kind of media into your presentation.
iWork vs. Documents To Go vs. Quickoffice Pro HD: Cross-platform and cloud syncing

Pages, Numbers, and Keynote all support iCloud which means any documents you've got stored will automatically be made available across any iCloud enabled device whether that be an iPad, iPhone, iPod touch, or Mac. The iOS versions of Pages, Keynote, and Numbers are universal downloads for iPhone, iPad, and iPod touch but you will have to purchase the Mac versions separately. There's also support for iTunes syncing and WebDAV.
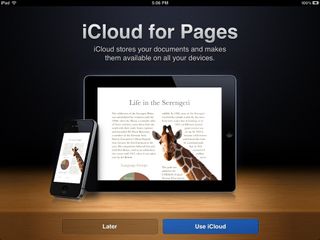
If you plan on storing most of your documents in a service like Dropbox or Google Docs it should be no surprise that none of Apple's iWork apps support it since they offer their own native service.
Documents To Go supports cloud syncing with Google Docs, Box.net, Dropbox, and SugarSync. If you use any of these services you won't have any problem saving and pulling documents to and from them. You can also navigate to any folder you'd like and start a new document within it as opposed to storing it locally.
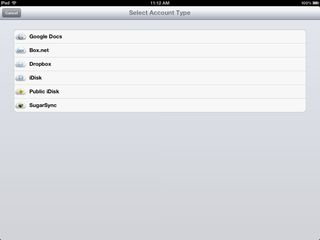
When it comes to computer counterparts, Documents To Go doesn't have one but that probably isn't a huge deal to most users as the app is made to compliment either the iWork for destkop apps or Microsoft Office on the desktop. Documents To Go does, however, offer a sync client for both Mac and PC to sync your documents back and forth between your computer and iPad. It works very much like Dropbox or any other online service would work by creating a folder on your computer to sync to your iPad. You can create sub-folders inside of it and drag any documents you'd like available on your iPad to it.
The only catch is that to sync these documents you'll have to be on the same Wi-Fi network and have the Documents To Go app open on your iPad before attempting to sync. Considering the app offers cloud sync options, the desktop app really doesn't serve a point anymore anyways.
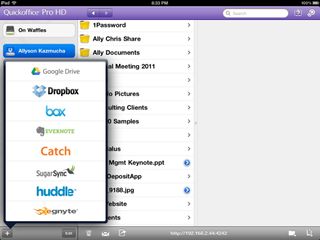
Quickoffice Pro HD supports even more sync services than Documents To Go when it comes to cloud storage. It's compatible with Google Drive, Dropbox, Box.net, Evernote, Catch, SugarSync, Huddle, and Egnyte. Regardless what service you use you should have aboslutely no issues hoooking it up to Quickoffice Pro.
Again, Quickoffice Pro HD doesn't have a suite for Mac or PC but no one should really expect them to. Most users already have a workflow with either iWork or Microsoft Office and only want an iPad app as a companion and on the go option.
When it comes to syncing, the iWork suite of apps consisting of Pages, Keynote, and Numbers is hands down the best option if you're an iCloud and Mac user and don't have an issue storing all your documents in Apple's highly abstracted pool. It works seamlessly and effortlessly. Wherever you have a connection you have all your documents. It doesn't get any simpler than that.
If you don't use iCloud, or you're a PC user that doesn't have the option to use iWork on your computer, QuickOffice Pro HD offers the most options when it comes to syncing.
iWork vs. Documents To Go vs. Quickoffice Pro HD: Pricing

Pages, Numbers, and Keynote are three separate app purchases in the App Store and will run you $9.99 each for a total of $30 for the entire suite. This will get you access from any iPhone, iPad, or iPod touch you own. If you're a Mac user and would like to use the Mac versions in correlation to the iOS versions, they're also sold separately in the Mac App Store and will cost $19.99 a piece. All in all you're looking at around $100 after tax to own the entire collection. This isn't bad considering what Microsoft Office on its own costs for Mac or PC. The best part about iWork being sold as separate apps is that you can always choose to only buy the ones that you know you'll use. If you never have a need to create spreadsheets, don't buy Numbers. If you never create presentations, you can get away with not buying Keynote. It's an easy way to save you some money.
Documents To Go Premium will run you $16.99 in the App Store but it's a universal download for iPhone, iPad, and iPod touch. The desktop application is free to download for both Mac and PC but if you're using any kind of cloud syncing service you probably won't have a need for it anyways.
Quickoffice Pro HD goes for $19.99 in the App Store and it's an iPad only app. If you'd like the regular version of Quickoffice Pro for iPhone and iPod touch as well it'll run you an additional $14.99. Still not too bad when it comes to a complete mobile office suite.
Pages, Numbers, and Keynote will obviously cost you the most so if you're concerned about price, one of the other two is a better option. Documents To Go offers the lowest price with a universal app but the other two may be better options in terms of functionality and feature set. When it comes to value, the iWork suite of apps will offer the most bang for your buck.
iWork vs. Documents To Go vs. Quickoffice Pro: The bottom line

If you're a Windows user, and you want to be able to sync between your iPad and your Windows PC, Quickoffice HD Pro is best choice for you, even if it's not the best choice overall. Until Microsoft does the right thing and releases a native version of Office for iOS. (Write Steve Ballmer, use a lot of exclamation points!)
If you're a Mac user with Pages, Numbers, and Keynote on the desktop, or if you just want to work and sync between iPad and another iOS devices, Pages, Numbers, and Keynote are the best apps for creating, editing, and sharing any kind of document on your iPad. The complete suite provides a streamline experience and interface that just can't be matched.
Pages - $9.99 - Download Now
Numbers - $9.99 - Download Now
Keynote - $9.99 - Download Now
Documents To Go Premiun - $16.99 - Download Now
Quickoffice Pro HD - $19.99 - Download Now
iMore senior editor from 2011 to 2015.