How to use Keyboard Maestro's Built-in Macros & Basic Customization on Mac

In our last episode, we got an introduction to Keyboard Maestro. Next, we're going to look at some of the application's built-in features and we'll talk about how to customize the way that Keyboard Maestro works.
Application Switcher and Application Palette
Application Switcher
You may already be aware that your Mac lets you quickly switch between applications using the command-tab keys. But, when you installed Keyboard Maestro the application enabled several new macros, chief of which is a new Application Switcher that, for my money, works much better than Apple's built-in version.
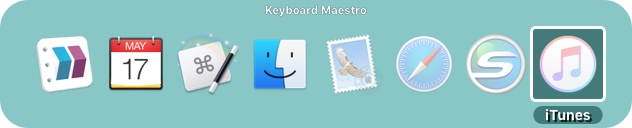
You activate Keyboard Maestro's Application Switcher using your Mac's default keyboard shortcut (command-tab), so there's nothing, other than having launched Keyboard Maestro, that you need to configure to make this work.
Here's how it works:
- The Application Switcher remains open for as long as you hold down the Command key.
- It switches to a selected application when you let go of the Command key
- Press the Tab key to cycle forward through all your open applications
- Press the Shift key to cycle backward through all open applications
- Press the Q key to quit an open application
We'll talk about how to set other configure options for the Application Switcher in a future segment.
Master your iPhone in minutes
iMore offers spot-on advice and guidance from our team of experts, with decades of Apple device experience to lean on. Learn more with iMore!

Application Palette
I confess this is a feature I turn off in Keyboard Maestro because the Dock is sufficient for me. But the Application Palette may be a better choice for you.
The Application Palette is a small palette that lives on top of your application windows. By default it displays all of your currently open applications, but, like the Dock, you can configure the Application Palette to display other applications you want to launch with the click of a button.
By default, the Application Palette opens when you launch Keyboard Maestro, but you can also open it by clicking the Keyboard Maestro menu extra and selecting Application Palette from the menu.
As with the Application Switcher, we'll look at how to customize the Application Palette in a future article.
Application Preferences
There are two major components to Keyboard Maestro application:
- Keyboard Maestro Editor
- Keyboard Maestro Menu
By default, the Keyboard Maestro menu and application do not open when you log in, so the first thing we want to do is make sure the application opens automatically.
To get started:
- Open your Applications folder
- Open Keyboard Maestro
- Close the Welcome window (You may uncheck the "Show this Window..." checkbox if you want.)
Once Keyboard Maestro opens, click the Keyboard Maestro menu and select Preferences.
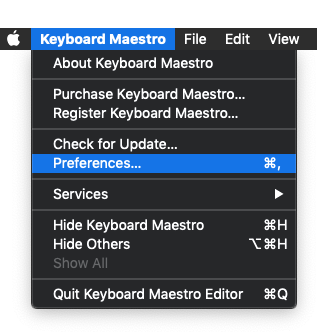
Note that there are six tabs available in Keyboard Maestro's preferences:
- General
- Palettes
- Web Server
- Clipboards
- Variables
- Excluded
Among other features, the General preference is used to enable or disable launching Keyboard Maestro at login, turn on macro syncing, show and hide the Applications Palette, change the Keyboard Maestro menu icon.

You use the Palettes preference to create and customize macro palettes.
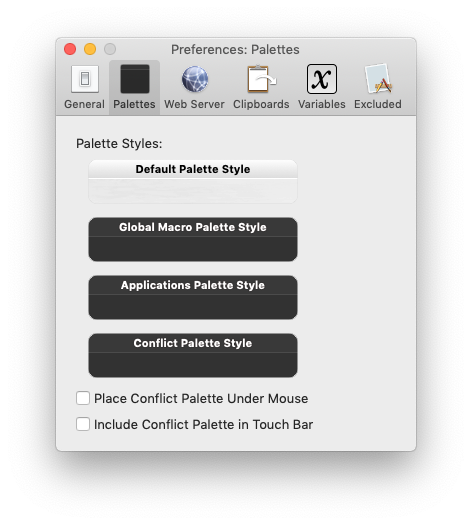
The Web Server preference is for enabling and configuring the application's built-in web server, which you can use to remotely fire macros.
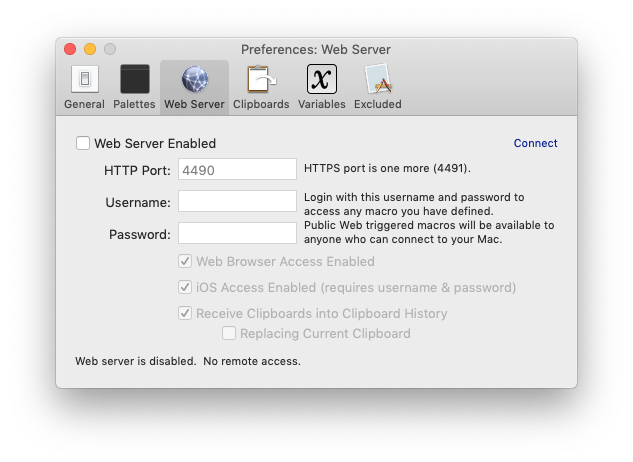
Use the Clipboard preference to create, remove, and rename custom clipboards which you can use when creating and editing macros.
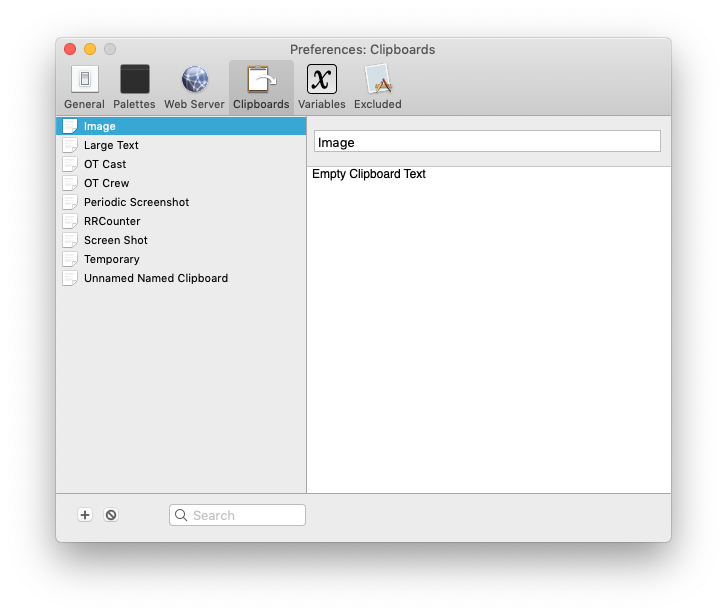
The Variables preference is used to create global variables you can use with all your macros.
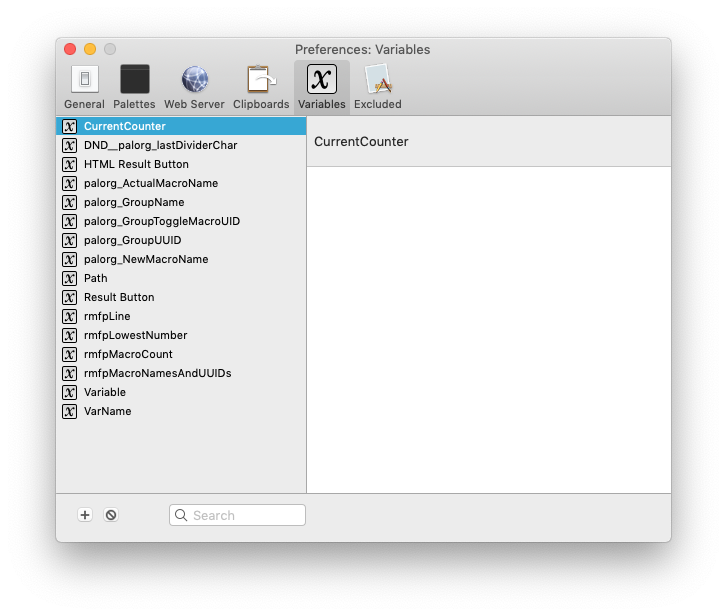
The Excluded preference is used to manage applications you don't want to be affected by Keyboard Maestro macros.

Launch Keyboard Maestro at Login
For now, we'll only use the General preference to make Keyboard Maestro launch every time you log in and, if you want, to hide the Applications Palette.
With the General preference open:
- Put a check in the box that says, "Launch Engine at Login"
- Optionally, uncheck "Show Applications Palette"
- Close Keyboard Maestro's Preferences window
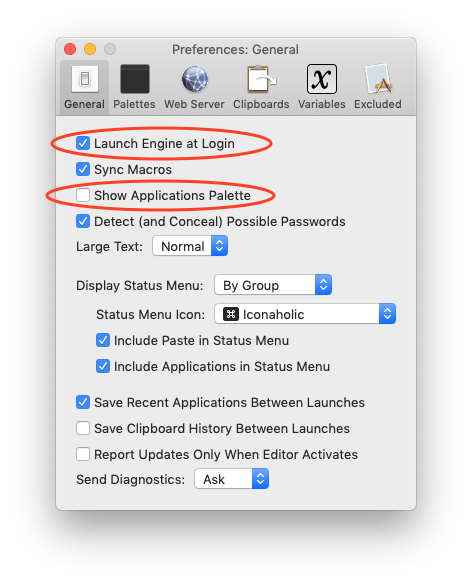
Up Next
In our next session, we'll use the Keyboard Maestro Editor to customize the behavior of the Application Switcher and Application Palette, plus we'll take a look at those default Keyboard Maestro macros to begin learning how to create our own.
Jeff is a writer, actor, Apple Certified Trainer, and IT consultant, born and raised in A-town and now living in NY. You can often catch him behind the scenes and on stage at County Players, Falls Theatre. Up next? He's stage managing *Cat on a Hot Tin Roof* at the aforementioned County Players.

