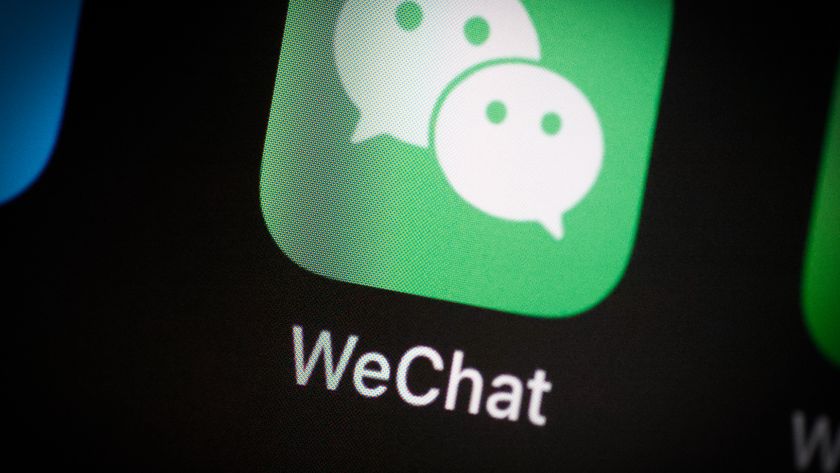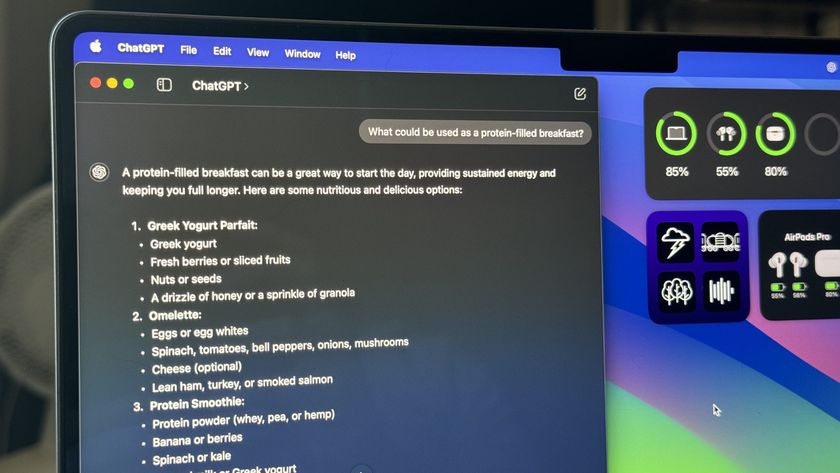Kids projects: Make a vacation travel trailer with iMovie on your iPhone or iPad!
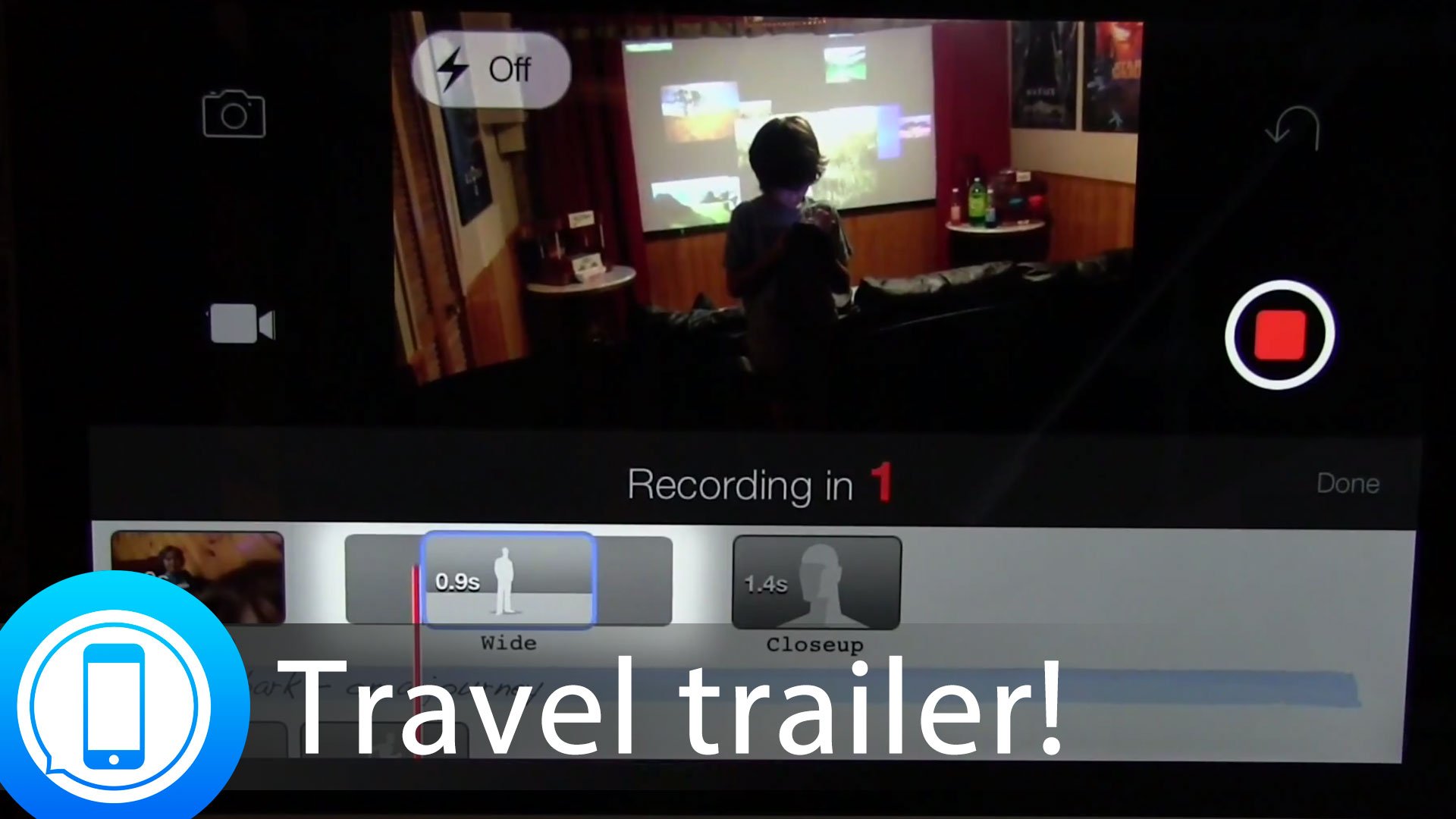
Summer and vacation go together like, well, two of the best things in the world. Parents have time off from work, kids have time off from school, the weather is nice, the sun is shining, and travel beckons. Whether it's a day at a local fun spot, a trip across country, or an adventure half-way around the world, memories will be made. Amazing memories, crazy memories, shared memories. No matter how great a vacation is, however, you can never be there forever, nor can you take everyone you love with you. What you can do is bring the vacation home for you and for them! With your iPhone, iPod touch, or iPad, not only can you take videos and pictures of those magic travel moments, but you can edit and share them right in iMovie, even right away if you want to. Best of all, for kids (of all ages!), iMovie's trailer templates make it incredibly quick and easy to put together something short, sweet, and fun!
- iMovie - Free/$4.99 - Download now
iMovie is free for anyone who bought an iPhone, iPod touch, or iPad after September 1, 2013, and only $4.99 for anyone else.
Getting started with iMovie on iPhone and iPad
Before you even launch iMovie, make sure you shoot a bunch of videos and photos. Shoot the people you're with, the places you go, the cool things you see and do, and make sure you get someone to shoot video and photos of you as well. After all, you don't want to be missing from your own memories!
Once you've gotten more than enough videos and photos, and you're eager to preserve and share them:
- Launch iMovie from the Home screen of your iPhone, iPod touch, or iPad.
- Tap the Projects tab if you're not there already.
- Tap the + button to add a new project
- Tap on Trailer to start putting your video together
- Pick your Template
- Tap Play to preview the template
- Tap Help at any time to see button labels and more.
Apple offers a wide variety of templates to get you going quickly. The ones best suited for vacation and travel videos include Adrenalin, Expedition, Fairy Tale, Family, Narrative, and Swashbuckler, but you can, of course, choose any template that suits the mood.
Each template will tell you how many people it's best for, and how long it runs, to help you in your decision making.

Trailer assemble!
Trailer chosen, it's time to start putting it all together:
Master your iPhone in minutes
iMore offers spot-on advice and guidance from our team of experts, with decades of Apple device experience to lean on. Learn more with iMore!
- Tap Create Trailer
- Tap on a text field to fill in the Outline

The outline controls the credits in your trailer. That includes everything from the name of the video itself to the names of everyone in it (the cast), along with whatever you want to call your own personal movie studio and who made what (the crew). You can fill in as much or as little as you like, and either add more entries if you have more people in the cast, or remove them if you have less. For the rest, you can leave it on the defaults if you prefer — and claim credit for everything!
Once you're done with the credits, it's time for the clips and the titles (the text shown in between them).
- Tap on a text field to fill in the titles.
- Tap a thumbnail to choose your videos or photos.
The thumbnail will show and tell you how many people would be ideal for each segment (and even tell you their name if you've entered them in the cast information above!), as well what type of shot to pick (e.g. action).

iMovie defaults to showing you all the videos on your iPhone, iPod touch, or iPad because that's what you're making, a video! You can choose to tab over to Photos if you want to include some stills, or even Camera if you want to grab an extra shot.
- Tap on a video you want to add
- Slide the yellow braces left or right to choose the part of the video you want to add
- Tap Play to preview the video
- Tap Insert to add the video to your trailer.
- Repeat until you've filled in all the thumbnails

If you pick a photo instead of a video, iMovie will give it a nice "Ken Burns effect" — scaling and moving it — so the energy of your trailer stays constant. If you make a mistake or want to change something, don't worry:
- Tap Undo to go back to where you were right before
- Tap on a video or photo thumbnail you want to change and make your changes!

To preview your trailer:
- Tap the play button to watch it small, within the work area.
- Tap the play full screen button to watch it big.

When you're done:
- Tap on Return to projects.

Sharing your adventure
Once you've made your trailer it's time to share it with your friends, family, or — if you want to — the world.
- Tap on the Share button.
- Choose the service you want to share with.

There are several sharing options for you to choose from. It really depends which one or ones you and your friends and family use. If you want to share directly and privately, there's iMessage and Email. If you want to share but keep it online for everyone, There's Apple's iMovie Theater, if everyone you know is on iPhones, iPads, or Macs. There's Yahoo's Flickr, Facebook, Google's YouTube, and Vimeo.
You can also play it for people right on your iPhone, iPod touch, or iPad, or connect to a TV via Apple TV and AirPlay or directly with an HDMI cable adapter. Whatever works best for you.
Important! Save your work!
iMovie is a great place to edit your videos but it's not a great place to store them. If you later delete videos or pictures from your Photos app — because you don't remember you used them in a trailer — they'll be deleted from iMovie too, and go missing from your trailer. So, even if you've already shared your work, it's also important to save it.
- Tap on the Share button.
- Tap on Save Video

That'll put a copy in your Photos app.
Have fun, make memories!
With your iPhone, iPod touch, or iPad you can not only preserve all the wonderful memories you make on vacation, but you can have fun doing it. Whether you're resting up back at the hotel room or in the camper, or on the long drive or flight home, everyone from the kids to the parental passengers can build and share a movie trailer, and make the time and miles fly by!

Rene Ritchie is one of the most respected Apple analysts in the business, reaching a combined audience of over 40 million readers a month. His YouTube channel, Vector, has over 90 thousand subscribers and 14 million views and his podcasts, including Debug, have been downloaded over 20 million times. He also regularly co-hosts MacBreak Weekly for the TWiT network and co-hosted CES Live! and Talk Mobile. Based in Montreal, Rene is a former director of product marketing, web developer, and graphic designer. He's authored several books and appeared on numerous television and radio segments to discuss Apple and the technology industry. When not working, he likes to cook, grapple, and spend time with his friends and family.