I've been excited about Logitech's HomeKit-enabled POP Smart Button since the company's announcement back in April. See, Apple's HomeKit has offered support for programmable buttons for awhile but the POP is the first one available for purchase. Why's a button worth getting excited about? Here's a little of what I wrote in the announcement post:
Put in physical terms, you hit the button and stuff happens in your house: You might have it set up to turn on all the lights in your kitchen, turn down the thermostat, or lock the front door — the possibilities are endless!
I've been itching to add a programmable button to my HomeKit home because of those endless possibilities. There's something delightful about having a physical, dedicated button that can control my home. It's sort of like a light switch with extra super powers.
Logitech sent me a HomeKit-enabled Logitech POP Smart Button Kit a couple weeks ago. I've since put the device through its paces and I'm happy to report it's just as handy as I was hoping!
Unboxing the POP Smart Button Kit

The Logitech POP Smart Button Kit comes in a small white box and contains both a POP Smart Button and the newly updated HomeKit-enabled POP bridge. The bridge connects to your Wi-Fi network and communicates with the POP Smart Button. You can connect multiple POP Smart Buttons to a POP bridge.
The first thing you'll notice is how small the devices are — both the bridge and Smart Button are 6 cm x 6 cm squares. It actually took me a second to figure out which was the button and which was the bridge (hint: The bridge has a plug on the back).
The POP Smart Button comes in four colors — white, coral, teal, and alloy — but the Smart Button Kit includes a white button and bridge. The POP is made of a lightweight plastic with a rubberized coating that feels really good in the hand. It's almost entirely button — the front of the device features a raised, über-clicky circle that's very forgiving of imprecise presses. It was easy for my hand to find and press the POP no matter the lighting conditions.
The bridge is also made of a lightweight plastic, but while the front of the bridge (which is also a button) features the same rubberized coating, the sides are a glossy white that's reminiscent of Apple's accessories and peripherals. I'm quite fond of the POP bridge because, unlike the other two smart device bridges in my home (Philips Hue and Lutron Caséta) it's incredibly small and self-contained. You don't have to fiddle with external power supplies or ethernet cords; you just plug it in and get going.



Along with the devices, the box contains all the necessary paperwork (a setup guide, safety warnings, warranty information, etc.) and a thick (reusable) piece of mounting tape for sticking the POP wherever your heart desires.
Setting up the POP Smart Button
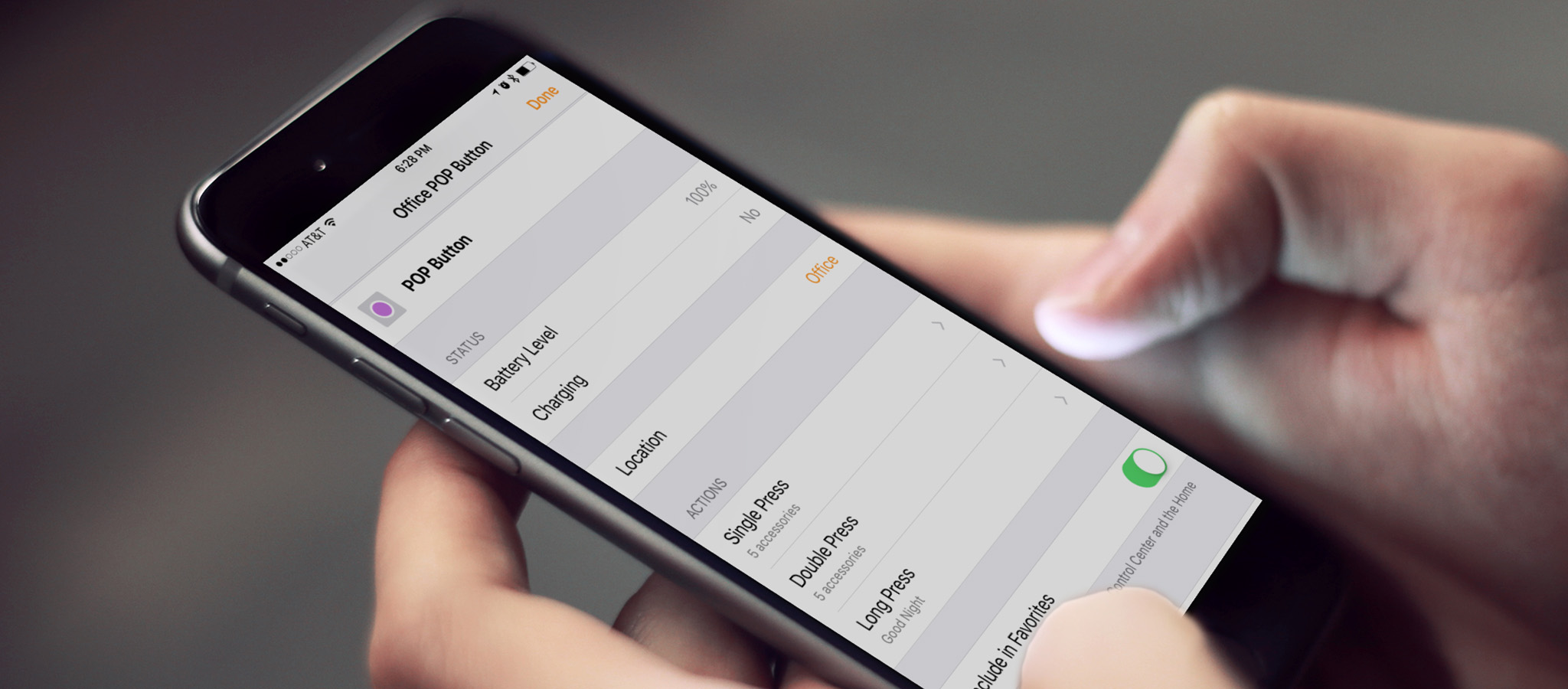
There are two methods for setting up your POP Smart Button:
- Logitech POP app: If you choose to set up the POP Smart Button using the Logitech POP app, you can't take advantage of its HomeKit compatibility. The button will work with these compatible devices.
- Home app for iOS: If you choose to set up the Pop Smart Button using the Home app for iOS, you can take advantage of its HomeKit compatibility but it will only work with HomeKit (you won't be able to control your Sonos speakers, for example).
Because I wanted to use this device with my HomeKit-enabled accessories, I set up the device using the Home app for iOS. Thanks to Apple's super-simple set up process, I had no trouble getting the POP ready and rolling.
How to set up the POP Smart Button
- Choose a spot for your HomeKit-enabled POP bridge and plug it in. The bridge needs to be able to communicate with both your Wi-Fi router and any POP Smart Buttons you connect to it, so it's best to put it in a centrally located area (likely where your router is).
- Wait for the LED light on the POP bridge to flash.
- Launch the Home app for iOS.
- Tap Add in the top right corner of the app (looks like a plus sign).
- Tap Add Accessory.
- Tap to add the Logitech POP bridge.
- Tap Allow to add the POP bridge to your Wi-Fi network.
- Scan the HomeKit code to add the POP bridge. (You can find the code on the side of the POP bridge and on the plastic container in which the bridge was packed.
- If you'd like, you can name the POP bridge and specifty its location.
- Tap Next.
- If you'd like, you can name the POP Smart Button and specify its location.
- Tap Done.
Note: I also set up the device using the Logitech POP app. The process was simple and the app makes it easy to switch between the two compatibility modes (HomeKit and non-HomeKit).
I paired and reset the POP bridge and Smart Button a couple times to see if setup would prove finicky. On one occasion, I had trouble getting the POP bridge to appear in the HomeKit Accessories list; factory resetting the POP bridge fixed the problem. Logitech has a support article with a step-by-step guide for factory resetting the POP bridge and Smart Button:
Adding actions to the POP Smart Button

The whole point of the POP is push-button smart home control and this button doesn't disappoint. The POP offers three gestures that can be used to trigger different actions: single press, double press, and long press. In a perfect world I'd also have a triple press, but my perfect world ignores the fact that too many gestures can get unnecessarily complicated.
I knew I wanted to use the first POP (I plan to get more) in my office to quickly turn on and off all the lights in that room. The third Long Press gesture was a freebie that I decided to use for setting my Good Night Scene, which locks my front door, lowers the thermostat, dims a couple lights in my living room, and turns off all the rest of the lights in my home.
I'll walk you through my process for setting up the following three actions:
- Single Press: Turn on all the lights in my office.
- Double Press: Turn off all the lights in my office.
- Long Press: Set my Good Night Scene.
How to add actions
- Launch the Home app for iOS.
- Find the POP Smart Button Accessory and 3D Touch or long press on the icon.
- Tap Details.
- Next to Single Press tap Add.
- Choose the Accessories you want to control.
- Tap Next.
- Adjust the Accessories to your desired settings (I want Single Press to turn on all the lights).
- Tap Done.
- Next to Double Press tap Add.
- Choose the Accessories you want to control.
- Tap Next.
- Adjust the Accessories to your desired settings (I want Double Press to turn on all the lights).
- Tap Done.
- Next to Long Press tap Add.
- Choose the Accessories you want to control.
- Tap Next.
- Adjust the Accessories to your desired settings (I want Long Press to set my Good Night Scene).
- Tap Done.
- Give each of the actions a try to make sure the POP Smart Button's working how you'd hoped!
Responsiveness of the POP Smart Button

Once I got my actions loaded in, I spent some time testing the POP's responsiveness. I'm used to smart home automations taking a little bit too much time and I was prepared for the same from the POP (yikes, talk about pessimism!).
I'd argue there's nothing more important for a smart home controller than its responsiveness — especially if that controller is a switch. Think about a regular ol' light switch connected to a regular ol' light bulb: As soon as you flip that switch your lights either turn on or turn off; any delay and you begin to wonder if something's wrong. While I would like to count on the same responsiveness from smart home devices, I'm a realist: Wi-Fi signals just don't travel as fast as electricity in a circuit.
All that said, I was — and am — incredibly impressed with the POP's responsiveness. My pessimistic expectations were shattered a couple times over by the speed of the POP Smart Button and Apple's HomeKit. I press the button and my lights turn on — not always all at once, but they turn on. Save for the ultra-responsive Philips Hue Motion Sensor, this is the most dependable, reactive controller I've tested.
Press on!

I'm looking forward to adding more POP Smart Buttons throughout my home, giving each room a reliable way to control the various gadgets I've installed. As a smart home enthusiast, I'm still navigating the tricksy waters of smart home control for my guests. The POP — and any other programmable buttons and switches that come to market — is particularly valuable in helping solve for this problem.
Here's what I wrote in response to the question, "How is this better than talking to Siri or Alexa or using the Home app?":
I would argue none of the home-control methods you mentioned are better than any of the others. They're all different and they all make sense in different contexts and with different people. My partner loves using Alexa to control the smart devices in our home — I regularly hear him chatting with Alexa about dimming the lights and turning on the fan. I prefer to use the iOS Home app to do most of my smart home control most of the time! My guests almost never want to get an invite to use the iOS Home app during their visit, and many don't care to talk to Alexa or the Google Assistant. They prefer physical controls. The POP Smart Button is a physical control for guests and a multi-purpose device for me. Having that physical button with so much capability isn't only incredibly convenient, it's ideal.
After using it for a couple weeks, I can confirm it truly is ideal. I've yet to use the mounting tape included in the Smart Button Kit, 'cause I've taken to carrying the POP around with me from room to room like it's my child.
Where can you get a POP Smart Button?
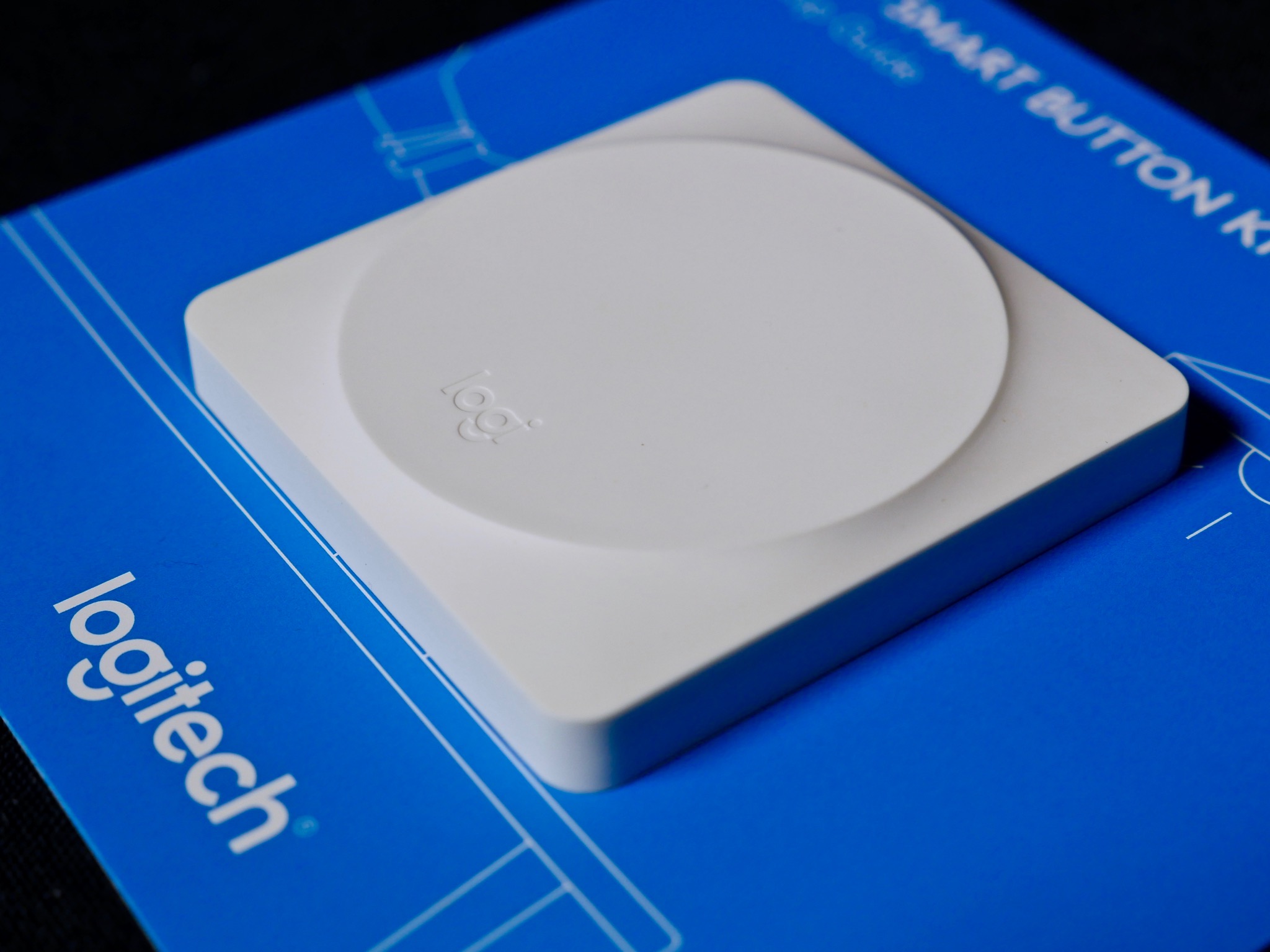
Logitech is currently sold out of the HomeKit-enabled POP Smart Button Kit on its own site, but you can find the kit in Apple retail stores. Logitech says the updated kit is set to hit Apple's online store "soon."
Still have questions about the Logitech POP Smart Button? Check out our FAQ!
Mikah Sargent is Senior Editor at Mobile Nations. When he's not bothering his chihuahuas, Mikah spends entirely too much time and money on HomeKit products. You can follow him on Twitter at @mikahsargent if you're so inclined.


