LogMeIn Ignition vs. Screens vs. iTeleport: VNC apps for iPad shootout!
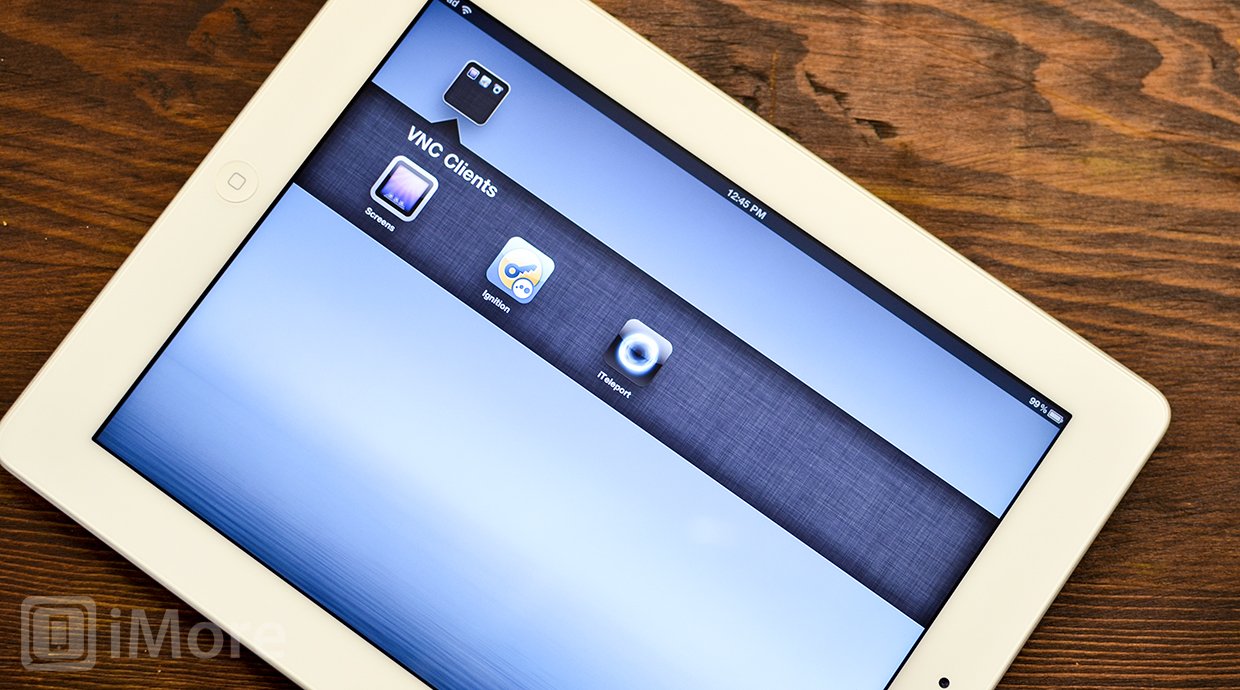
Screen sharing and VNC apps allow you to log in and access other computers remotely straight from your iPad. Whether you've forgotten a file on your work computer, need to access data from your Mac at home while you're on vacation, or want to run your server room from pool-side, a VNC app is what you need to get the job done. LogMeIn Ignition, Screens, and iTeleport will all give you access to any Mac, PC, or server you've linked them up with from anywhere in the world. But, they all handle the process in very different ways. Is one more convenient and full featured than the others or will they cater to completely different user bases? Follow along and we'll help you figure out which one may be right for you.
LogMeIn Ignition vs. Screens vs. iTeleport: Initial setup process
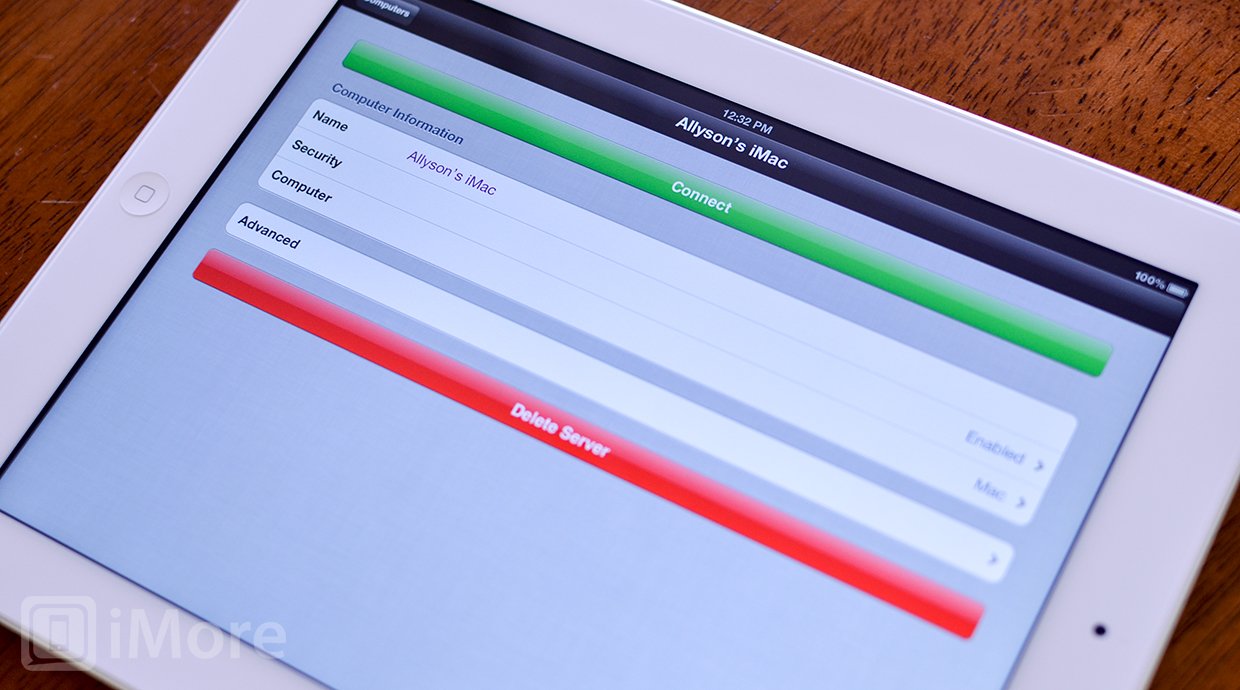
LogMeIn Ignition uses their own login service and aggregates all your remote computers underneath that one login. Once you create an account with LogMeIn and download the software to the computers you'd like remote access to, you're good to go from any iPad and iPhone you've got the app installed on.
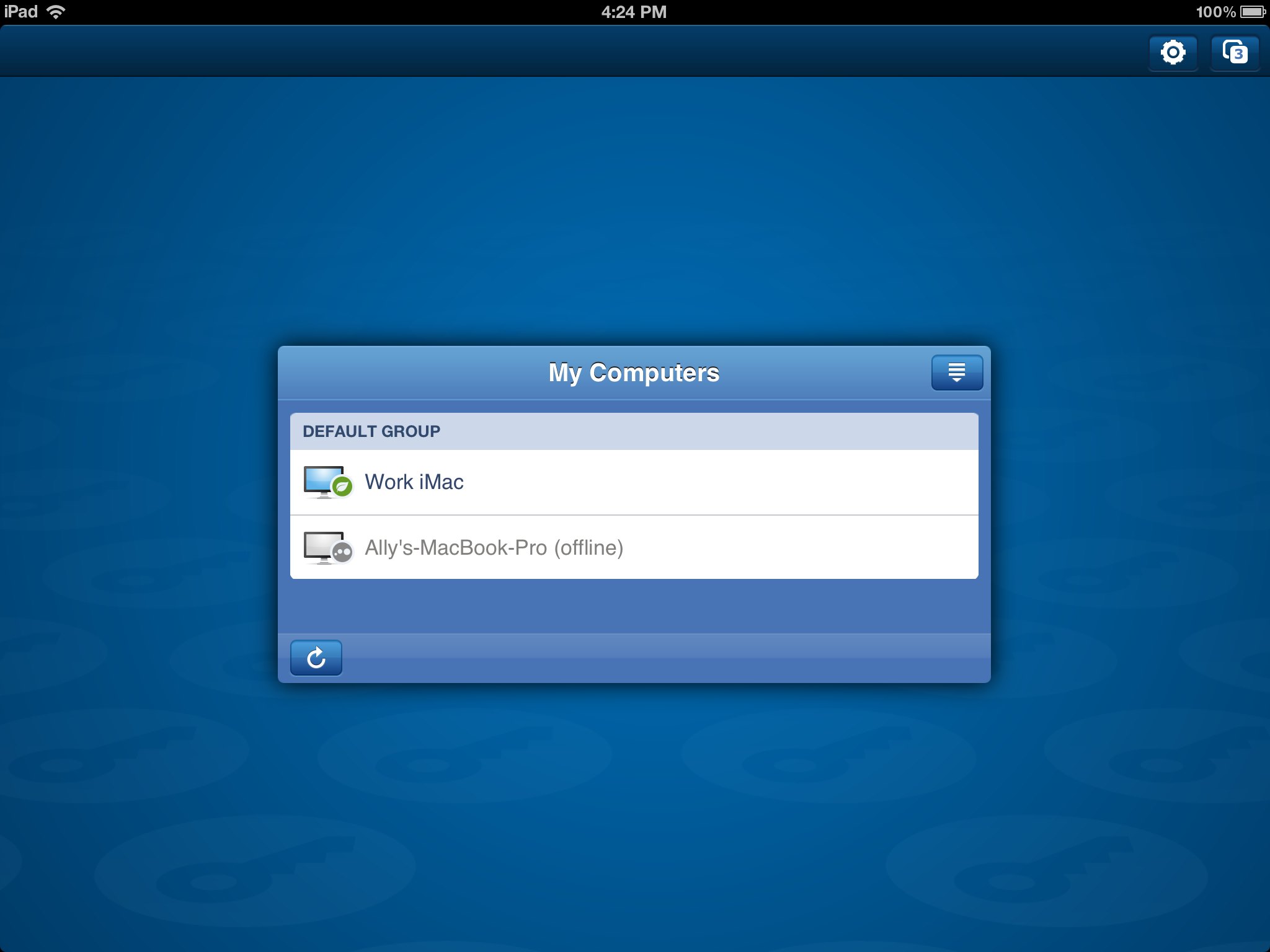
Upon launching LogMeIn Ignition on your iPad for the first time, you'll be presented with a login screen. Just enter the e-mail and password that you created an account with and you'll then be presented with a list of computers that are connected to your account. Tapping on the computer icon next to the machine you want access to will start a remote session. You do not need to leave Ignition software on your computer running in order to start a remote connection. It'll start up on its own when a request comes through which is nice since you won't have to remember to leave a client running at all times.
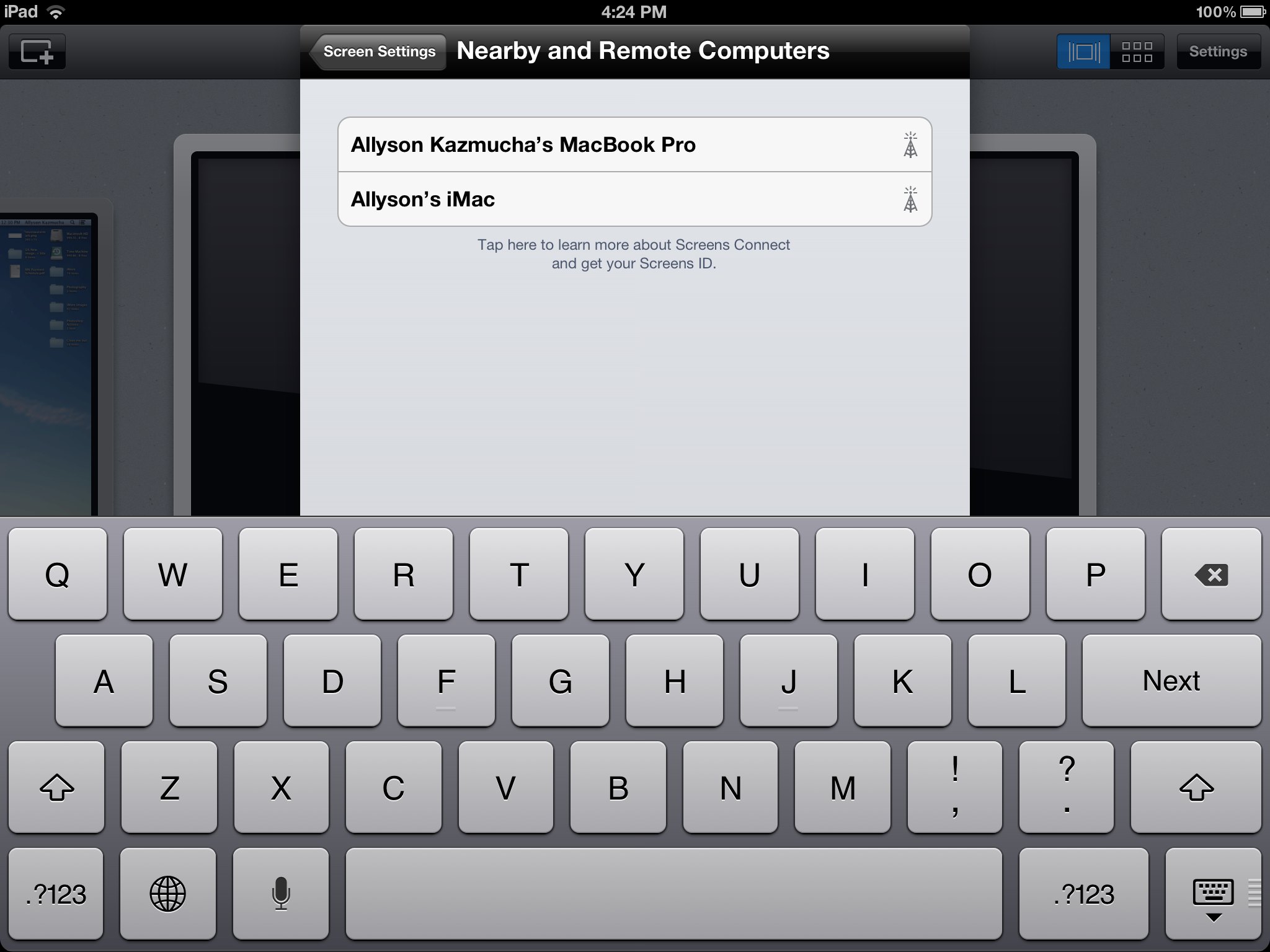
Screens is similar to LogMeIn Ignition and utilizes their own login process called Screens Connect. You'll need a username in order to access your computers remotely. Once you've created a login and downloaded the Screens Connect software to each of the computers you need to access, they'll show up under remote computers in settings.
Screens will show all computers that have screen sharing and file sharing enabled on your network as well. You don't need a Screens Connect ID in order to access these computers but you will for remote access when you're off the network. You can tell which computers are connected locally and which ones are remote by the little radio tower icon next to some computers. This means they are set up to be connected remotely and are running Screens Connect software.
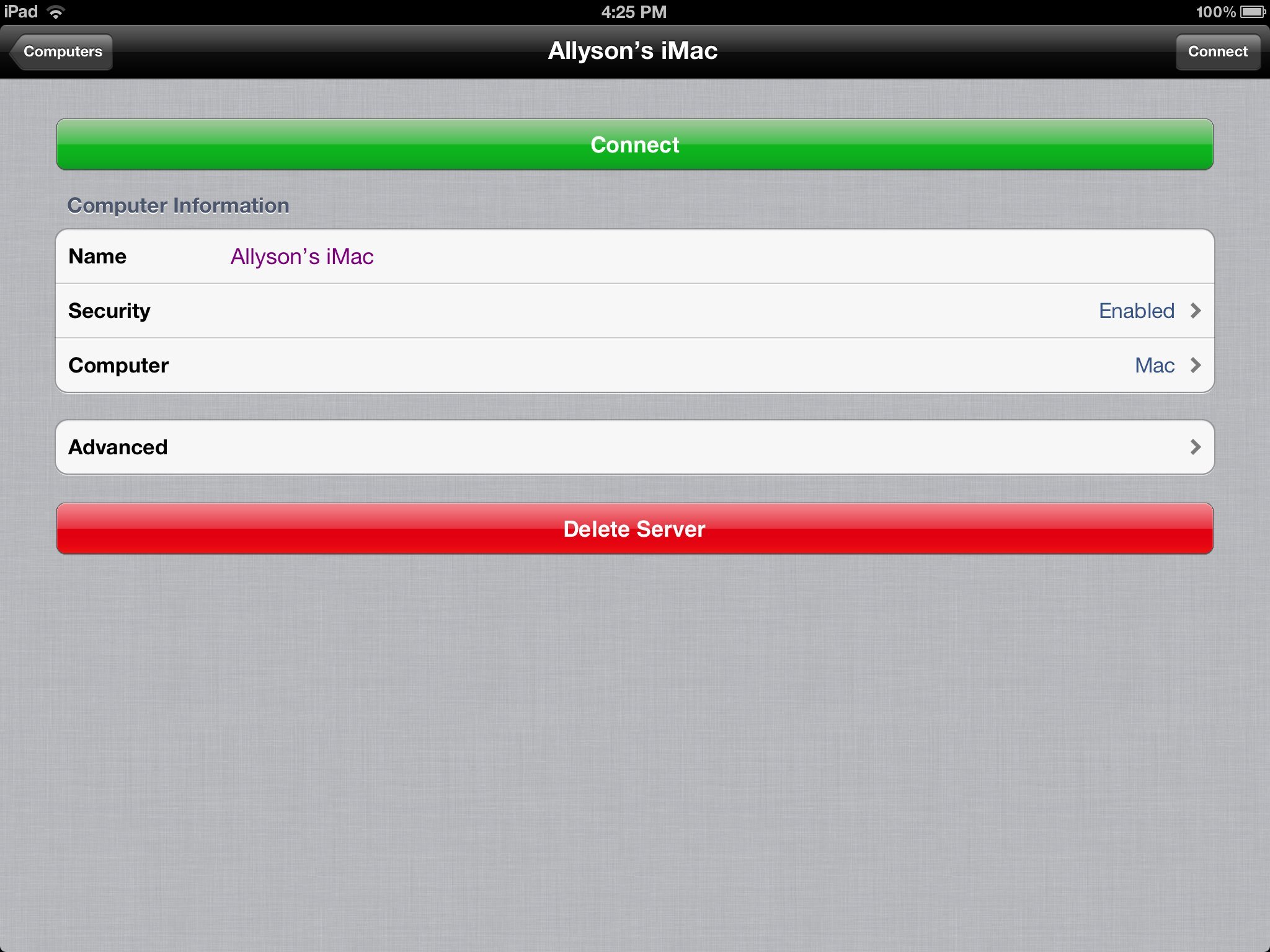
iTeleport utilizes GTalk's services in order to allow remote connection. Essentially, if you've got a Gmail login, you'll be good to go. If you don't you'll need to create one in order to use iTeleport.
Once you've got iTeleport installed on your iPad you'll need to also install the iTeleport client to all the computers you need access from. The only down side is that you'll need to make sure the client is running in order to use iTeleport and connect remotely from your iPad. If you accidentally close it out or don't forget to open it before leaving, you won't be able to access anything remotely.
Master your iPhone in minutes
iMore offers spot-on advice and guidance from our team of experts, with decades of Apple device experience to lean on. Learn more with iMore!
When it comes to getting set up and accessing your computers remotely, LogMeIn Ignition offers the easiest access. In certain cases, I've had Screens not want to connect unless I restart Screens Connect on my computer and keeping the iTeleport client running on my Macs is just something I forget to do. With LogMeIn Ignition there's nothing I need to remember to do. It just works.
LogMeIn Ignition vs. Screens vs. iTeleport: User interface and controls
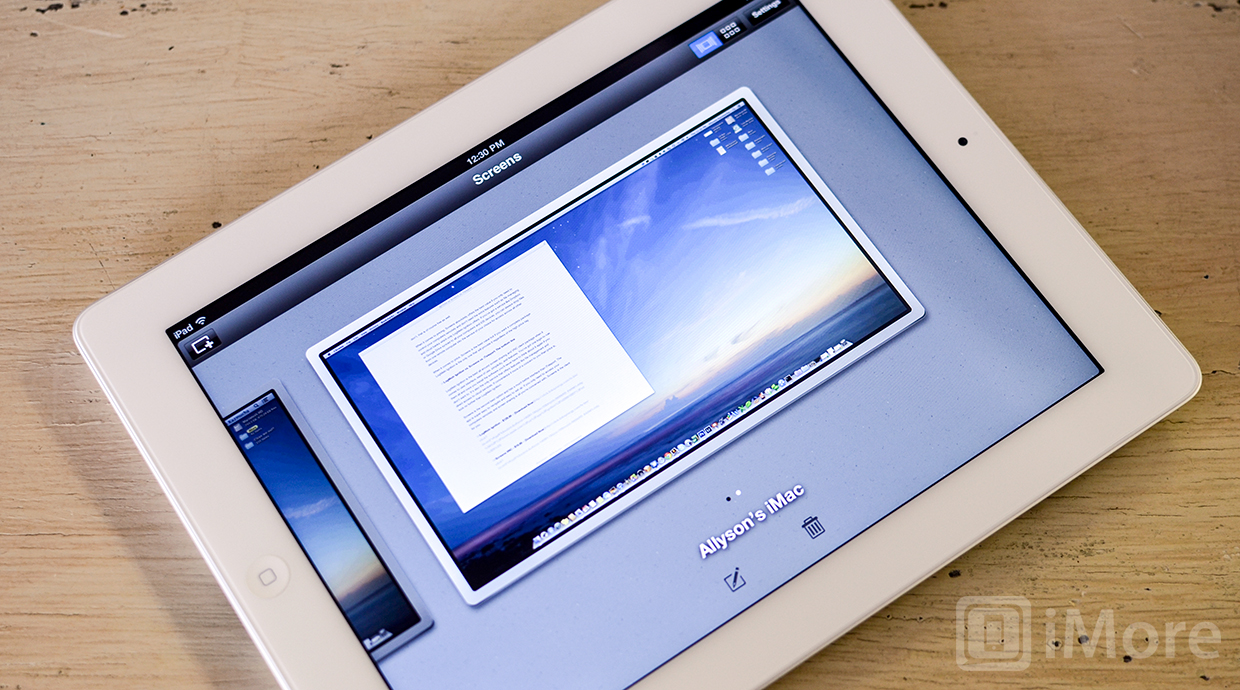
LogMeIn Ignition utilizes an ID that will store all your computers. Once you're signed in you'll see a list of all your computers. You can choose to access the computer remotely, view the file manager, or view info on the computer.
Tapping remote access will launch a window that will show the desktop of your computer. You will see a row of icons along the bottom that will allow you to navigate around the desktop. Tapping the mouse icon will toggle between right and left click. You can also customize scroll options within settings. Besides mouse and general settings you've got a keyboard button, zoom button, and close.
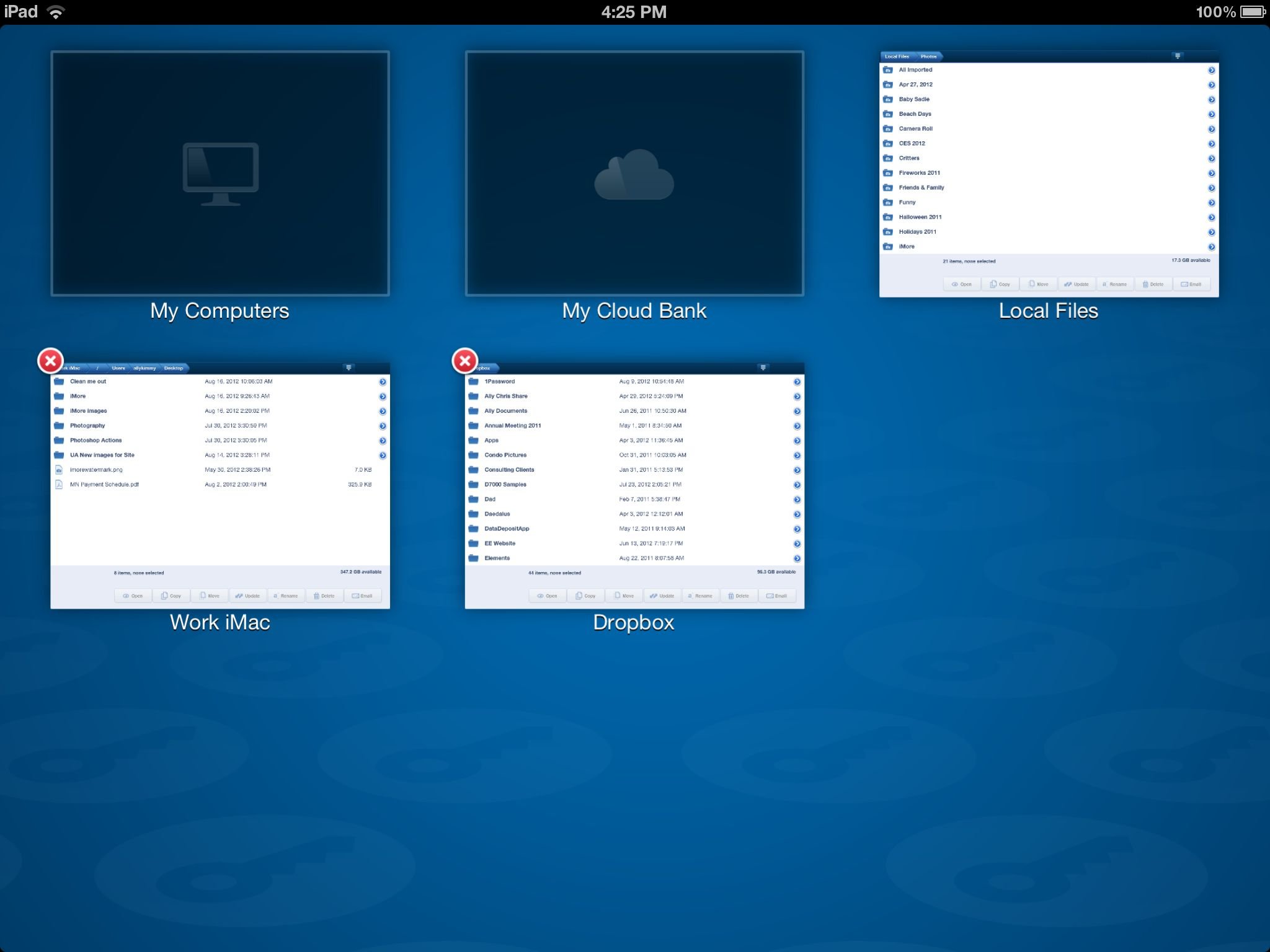
Not only does LogMeIn let you control your computers remotely, it also lets you drag and drop files from other systems and cloud services around. Instead of choosing a computer to control, click the file manager button in the middle instead of the remote control button. This will open a file manager inside of the main dash that you can drag and drop files to and from. Now tap the window frame icon in the top right of the screen to go to the main dash. From here you'll see a window section for your computers, cloud banks, local files (those that are stored on your iPad), and any file systems you've opened on any remote computers.
If you want to copy a file from your iMac to your MacBook you can simply navigate to the file on the system it currently resides on, click the copy (or move) button and you'll be taken back to the main dash. Tap the window for the system you need to move it to and navigate to where you need to drop it. Then click the green Drop Here banner that appears on the item you're trying to drop.
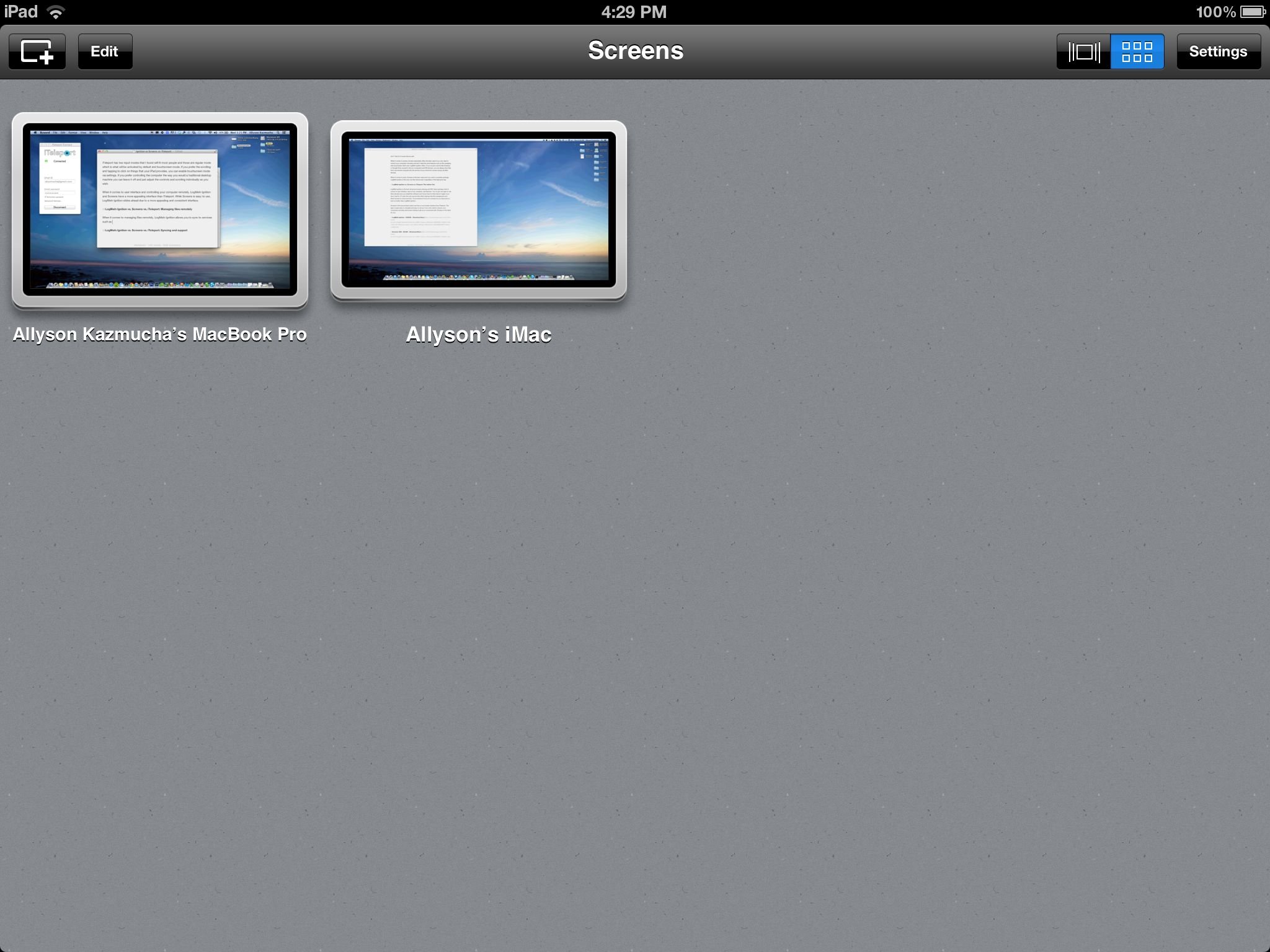
Screens will show you either a tiled or larger view of all the computers you have connected on the main menu. From here you can tap into them in order to start remote access. Once the screen loads you'll notice that all your toggles are along the bottom. Quick keys like the command and alt+option buttons are along the left.
On the right you'll see a couple of buttons. The first one allows you to disconnect, change modes from control or observe modes, and change scroll and input settings. The second button shows quick items that you may want such as your function keys, spotlight search, minimize window, close, find, redo, quit, and more.
The button to the far right is your keyboard and tapping it will present a virtual keyboard that you can use to type input on. You'll notice that when your keyboard is up you'll still have the top navigation bar above the actual keyboard for quick access to other functions whenever you need them.
iTeleport may not have as fancy of an interface as both Screens and LogMeIn Ignition but it doesn't seem to make it any harder to use. Your main menu will show up as a list view of machines that are online, wakeable, and offline. Tapping any online computer will instantly load remote access. If it's your first time using iTeleport you may be asked to enter your Mac credentials. If you choose to save them you won't be asked every time and you'll just be taken into remote access when clicking into an online computer.
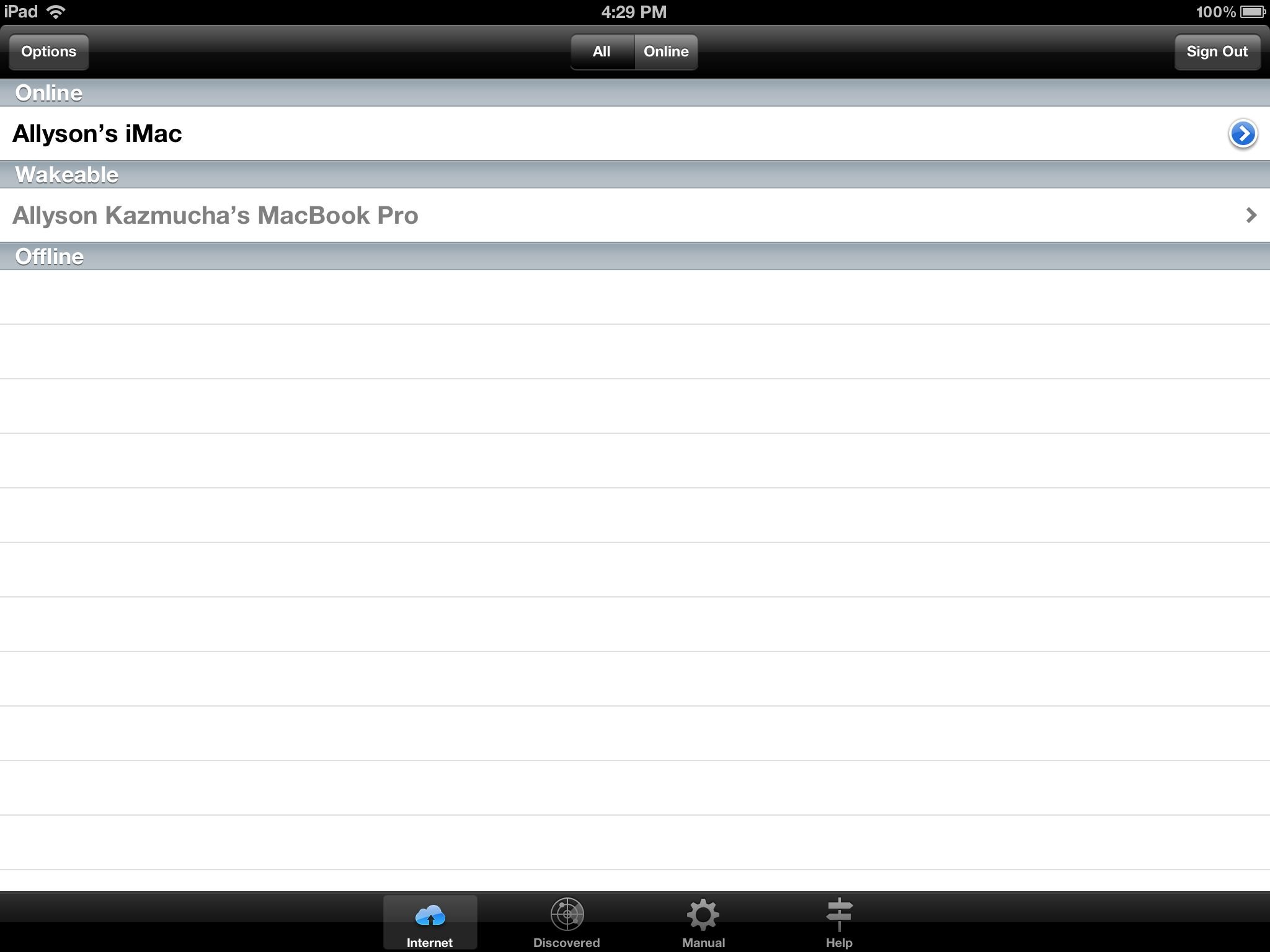
Once controlling a computer you will notice a navigation bar with the options to end remote access, change settings, view on-screen function keys, shortcuts, and keyboard. You can choose to leave the function keys activated and they'll hover at the top of the screen. These keys on Mac consist of shift, control, command, and option. It's a lot more convenient to leave them toggled to on so you can quickly have access to them whenever you need to.
iTeleport has two input modes that I found will fit most people and those are regular mode which is what will be activated by default and touchscreen mode. If you prefer the scrolling and tapping to click on things that your iPad provides, you can enable touchscreen mode via settings. If you prefer controlling the computer the way you would a traditional desktop machine you can leave it off and just adjust the controls and scrolling individually as you wish.
When it comes to user interface and controlling your computer remotely, LogMeIn Ignition and Screens have a more appealing interface than iTeleport. While Screens is easy to use, LogMeIn Ignition slides ahead due to a more appealing and consistent interface.
LogMeIn Ignition vs. Screens vs. iTeleport: Managing files remotely
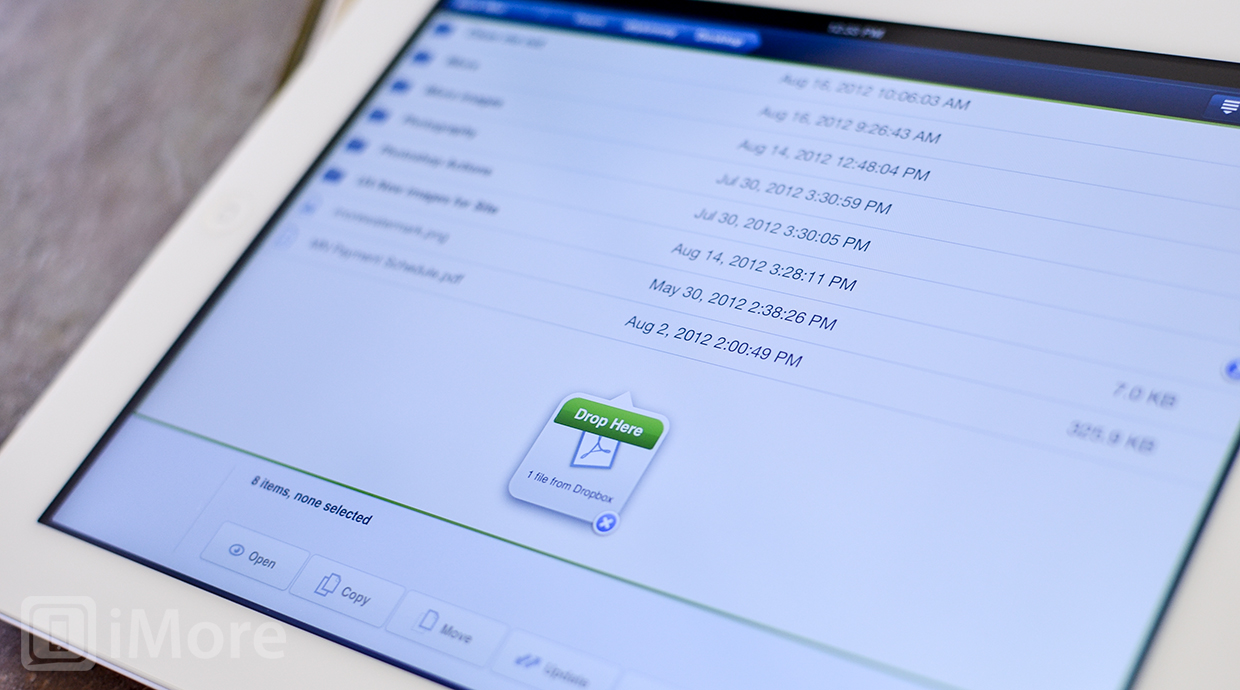
When it comes to managing files remotely, LogMeIn Ignition allows you to sync to services such as Dropbox, Google Drive, SkyDrive, Box.net, and any other webDAV server you'd like. You can also use the main dash to open individual file systems and drag and drop files from one system to another. You can even copy photos from other file systems straight to your iPad as well. It's much more convenient than copying to Dropbox or e-mailing files to yourself from a remote computer.
Even though services like Dropbox can act as a median between computers, LogMeIn Ignition allows you to drag, drop, and manage files natively while Screens and iTeleport do not.
LogMeIn Ignition vs. Screens vs. iTeleport: Syncing and desktop apps
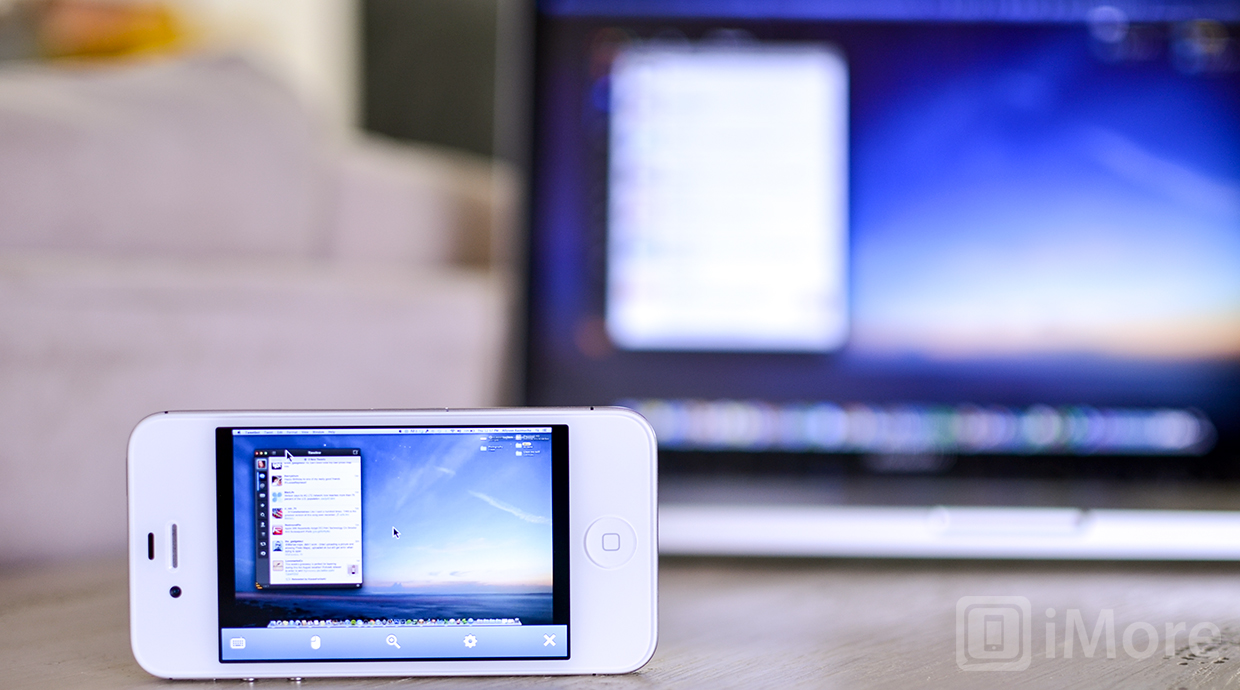
LogMeIn Ignition, Screens, and iTeleport all have iPhone counterparts that are universal downloads, which means if you purchase the app on one, you'll have access to it on the other. The only exception to this is that iTeleport has a version for just iPad and one for just iPhone. The universal version is only $5 more and will grant you access to both for one price.
When it comes to syncing on the desktop, Ignition, Screens, and iTeleport support both Mac and PC. What it really comes down to is how well those solutions actually work.
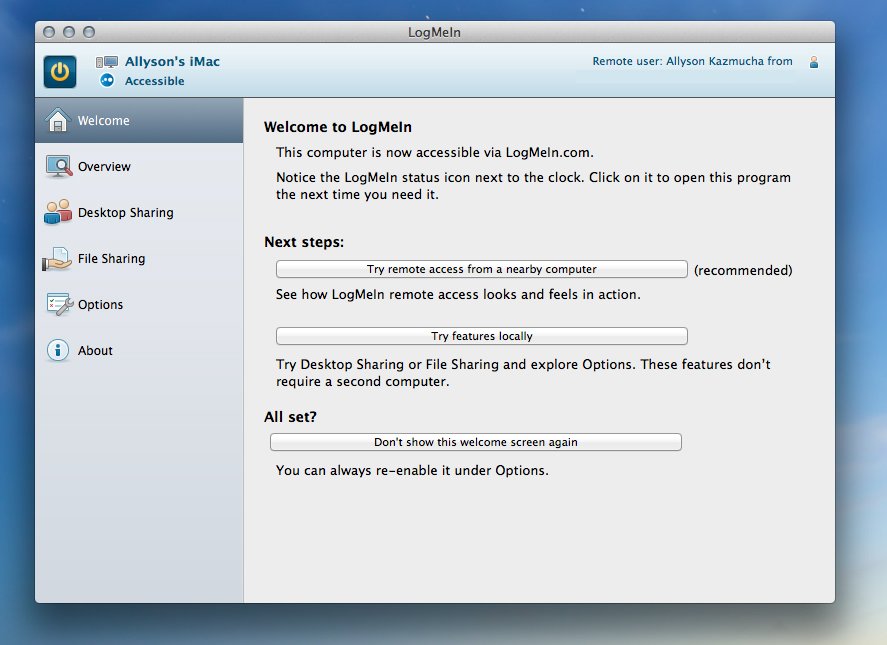
LogMeIn Ignition uses their own native client that you can download from their website. You can download a trial version of LogMeIn Pro for either Mac or PC. If you choose not to purchase the pro version it will simply convert to the free version after the trial expires.
The free version of LogMeIn for PC and Mac will give you remote access from anywhere from any device including mobile, wake on LAN capabilities, and heavy 256-bit SSL encryption. The pro version will give you everything the free version gives you but adds file transfer, remote management, desktop sharing, and HD quality. It's important to note that if you have Ignition installed on your iPad you will be able to utilize file transfer and remote management from there, just not the desktop client itself if you have the free version.
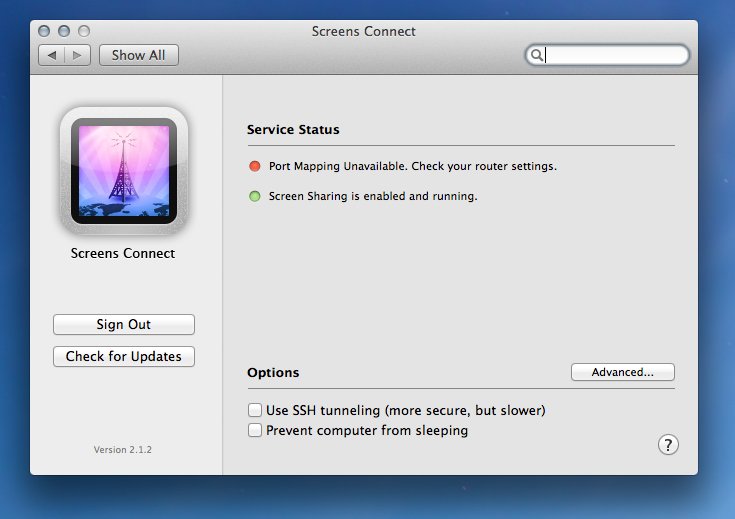
Screens also supports both Mac and PC and has clients for both by way of their own native app Screens Connect. It'll stay running and allow you to access remotely from your Screens ID. If you only plan on accessing files on the same network you won't need to be logged into Screens Connect if you don't want to. All computers that are available for screen sharing on your network will automatically populate. The ones that are eligible and linked to your Screens Connect account will show a little radio tower next to them indicating that you can access them from anywhere remotely.
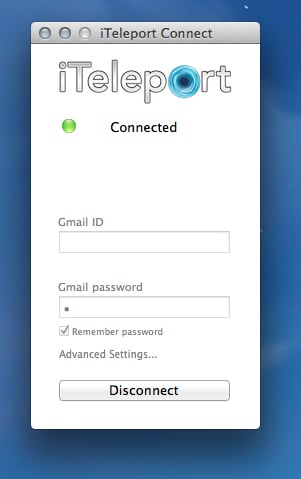
iTeleport also supports both iPad and iPhone as well as Mac and PC. If you're an older Power PC user, they also have a legacy client to support that too. iTeleport relies on the GTalk service in order to provide remote access. You'll need to make sure that any computer you want to access remotely has the iTeleport Connect client installed and running at all times. This can be a bit of a nuisance considering if you restart your computer and forget to re-open iTeleport connect and sign in you won't be able to access that computer remotely. A solution is to make sure the program is set to start upon login and connect automatically.
When it comes to syncing support, LogMeIn ignition provides the most seamless experience since once you download the client you can forget about it and you'll still be able to access all the computers linked with your account remotely regardless of whether or not you have the desktop app opened.
LogMeIn Ignition vs. Screens vs. iTeleport: Pricing
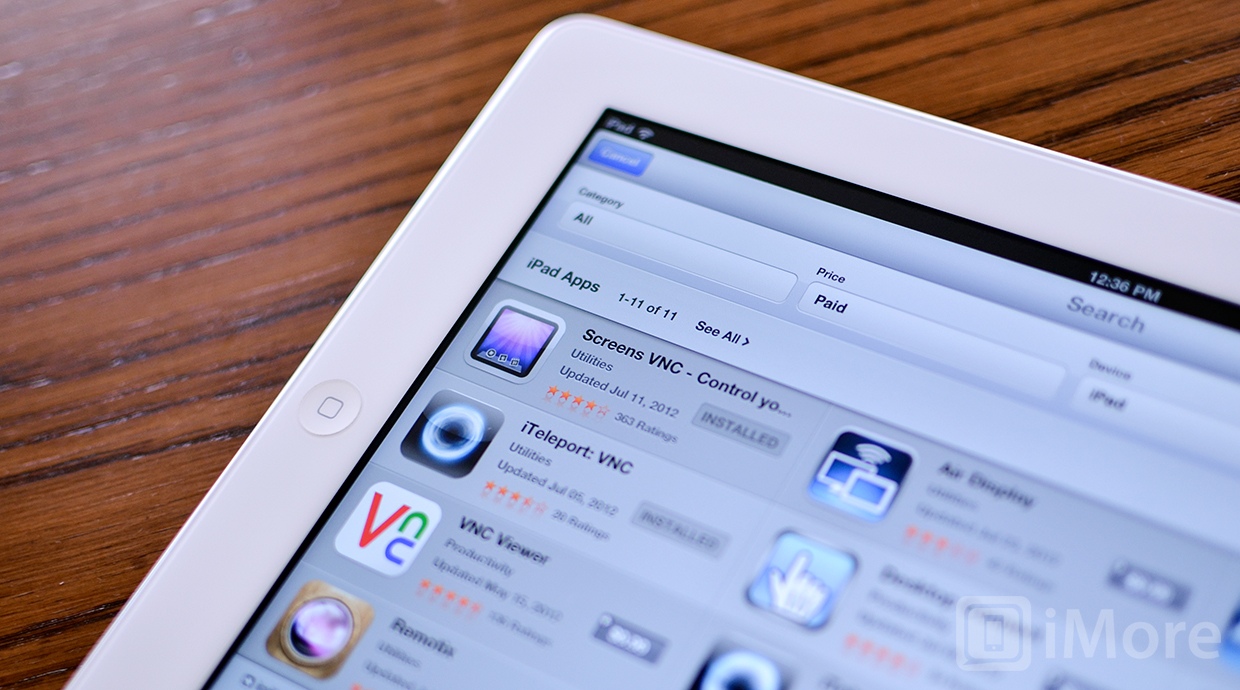
LogMeIn Ignition is a universal download for both iPad and iPhone but will run you a steep $129.99 to purchase the app. They do offer a heavily skimmed down version for free but you'll lose file manager features, HD quality, and cloud banks.
The desktop version of LogMeIn is free or you can opt for LogMeIn Pro which will give you all the same features you have in the mobile app. The pro version will run you an additional $69.95 a year but for most users, the free desktop client will probably suit most needs. If you plan on doing most of your remote controlling from your iPad or iPhone and don't have a need to do it from the actual desktop app, I'd suggest LogMeIn Free for the desktop paired with the paid version of LogMeIn Ignition for iOS.
Screens is a lot more reasonable in price than LogMeIn Ignition and weighs in at $19.99 which will give you access on both your iPhone and iPad. The desktop software for both Mac and PC is a free download as is a Screens Connect username.
iTeleport has an iPad only version that will run you $19.99 or you can spring for the $24.99 version which will be a universal app for both iPad and iPhone. The iTeleport Connect client for both Mac and PC is free and won't cost you anything additional. The only other thing you'll need is a Gmail address which most people have nowadays anyways. If you don't, that is of course free as well.
When it comes to pricing, Screens absolutely offers the best value if you only need to control your computers remotely and don't need the extra features such as file managing and cloud banks which only LogMeIn Ignition offers. If you've got a service like Dropbox or Google Drive synced to all your computers and iOS devices, you can always drop files from one remote computer into the service of your choice for access across all other devices.
When it comes to price, Screens is the best value but if you want a complete package LogMeIn Ignition is the only one that will provide it regardless of the high price tag.
LogMeIn Ignition vs. Screens vs. iTeleport: The bottom line
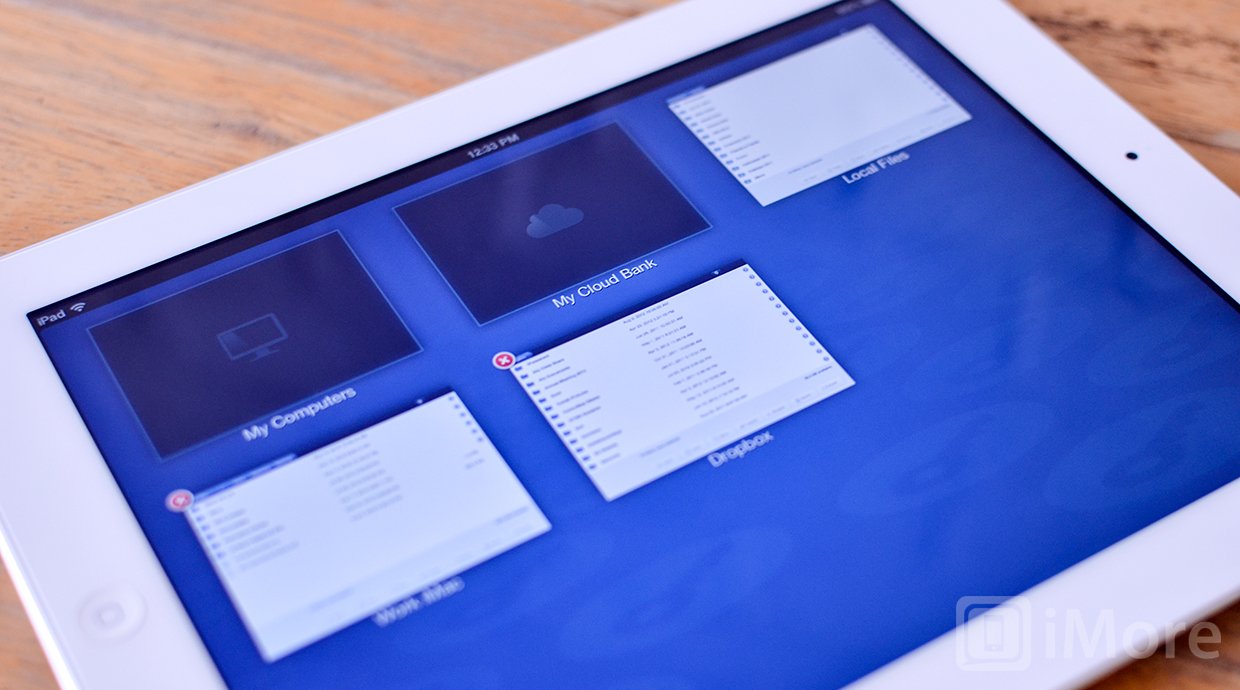
iTeleport is neither the best nor the best value. However, if you really don't like the price of LogMeIn or the interface of Screens, iTeleport is an option.
LogMeIn Ignition is the best all around screen sharing and VNC client package when it comes to user interface, ease of use, simplicity, and features. You've got one login to rule them all and once you install the software you'll never have to think about it again if you don't want to. It's also the only service that offers features like file management and direct access to cloud services. If convenience is more of a concern to you than price is, look no further than LogMeIn Ignition.
Screens is the best value for your money. Sceens is super easy to navigate and easy to set up. If you only need to access your computers remotely and screen sharing is all you're concerned with, Screens is the client for you.
iTeleport - $24.99 - Download Now
LogMeIn Ignition - $129.99 - Download Now
Screens VNC - $19.99 - Download Now
iMore senior editor from 2011 to 2015.

