
If you've just unboxed your first Mac, you're probably wondering where to start. This sleek, beautiful new beast is nothing like a PC. Even something so simple as searching your files or opening a program is a different process. Don't worry, though. We've spent a lot of time creating guides for new users. Think of us as that helpful neighbor or cousin that knows everything about Apple, only you don't have to feel bad about waking us up a 2:00 a.m. to ask us a question about how to use your Mac.
Here's everything you need to know about setting up and getting started with your Mac!
- Getting your Mac set up
- How to use the Touch Bar on the MacBook Pro
- How to connect to Wi-Fi on your Mac
- How to browse the internet with Safari on your Mac
- How to search your Mac for, well ... everything
- How to make Siri work for you
- How to keep your Mac organized with Optimized Storage
- How to back up your Mac
- How to get email set up on your Mac
- How to find businesses and get directions on your Mac
- How to save, edit, and share your cherished memories on your Mac
- How to dance to your favorite tunes on your Mac
- How to chat with everyone on your Mac
- How to get your schedule straight on your Mac
- How to get more help and advice on your Mac
Getting your Mac set up
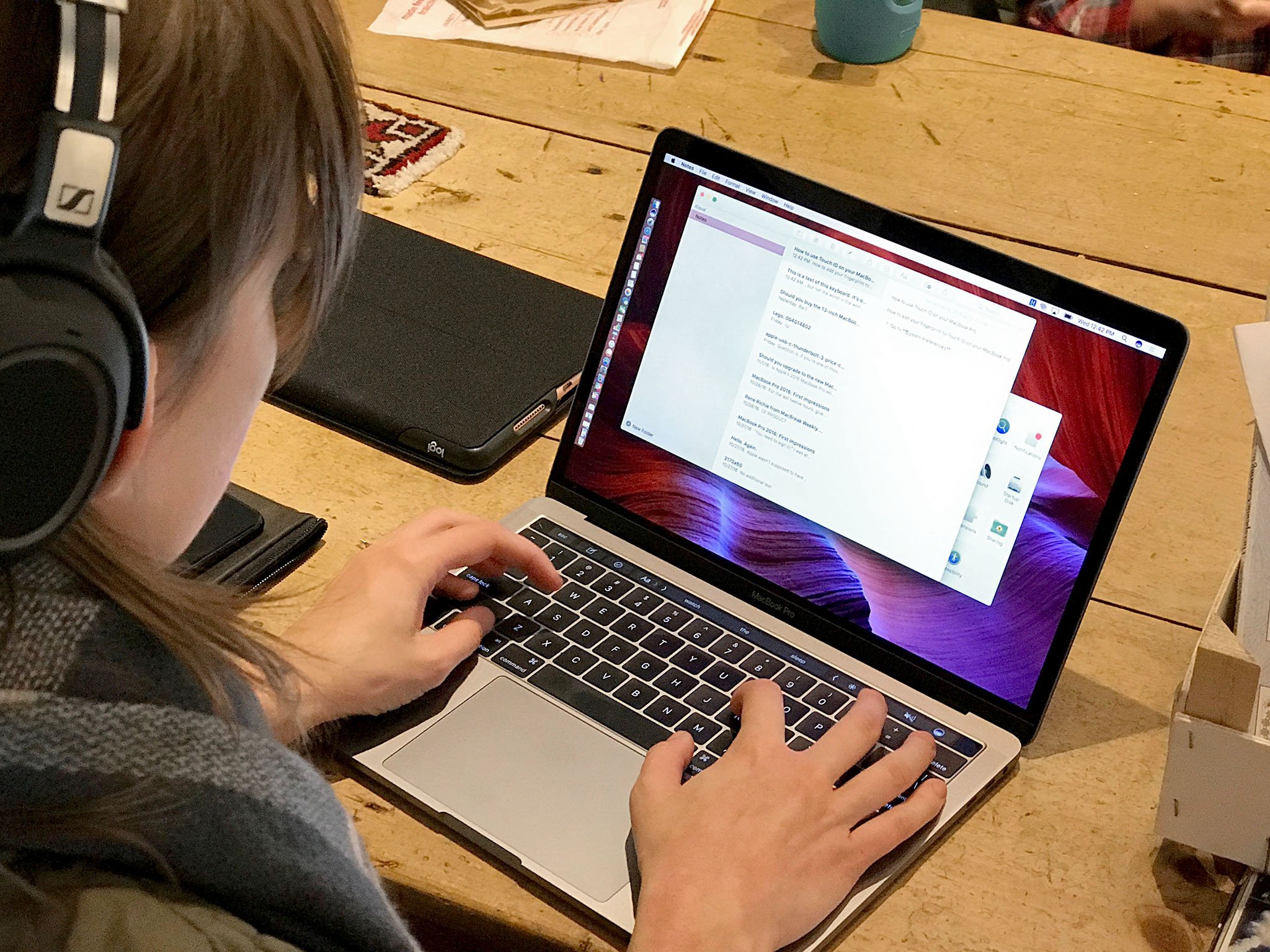
Of course, right out of the box, your new Mac will need to be set up. It's super easy to do, so don't be intimidated. Apple even has a program designed to make it easy to transfer data from your Windows PC to your Mac.
- How to set up your new Mac
- How to set up your new Mac from scratch
- How to transfer data from your old Mac to your new one
- How to transfer data from a PC to a Mac
How to use the Touch Bar and Touch ID on the MacBook Pro

The Touch Bar is Apple's latest technological advancement. It's only available on the newest MacBook Pro, and we're still learning about the amazing things that can be done on it with third-party apps, but you can get started with our ultimate guide.
How to connect to Wi-Fi on your Mac

If you connect your Mac to your router with Ethernet, the setup process is easy. Just plug it in and you're ready to go. If you want to connect to the internet using Wi-Fi, there are a couple more steps. Once you've connected to a Wi-Fi network, your Mac will remember it for all of time (unless you manually forget the network), so you'll be able to find it and log in more easily in the future.
How to browse the internet with Safari on your Mac
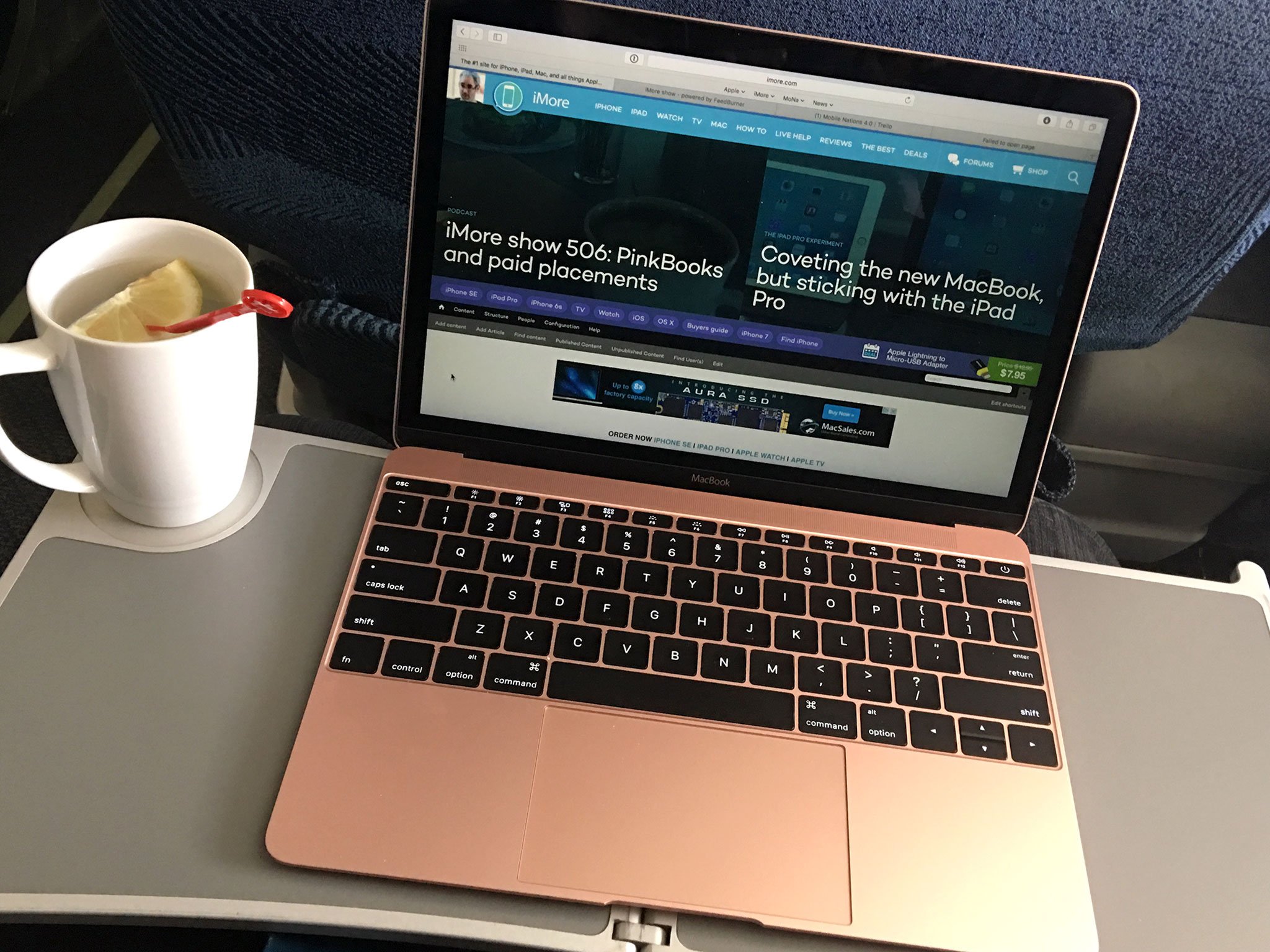
You can download and install any web browser you wish, but Apple has designed its own browser that integrates with all of your devices, so you can use it seamlessly with your Mac, iPhone, and iPad. I highly recommend you give Safari a try before using another browser you might be more familiar with. If you can get used to Safari, it is worth the retraining to be able to sync it across all of your devices.
How to search your Mac for, well ... everything
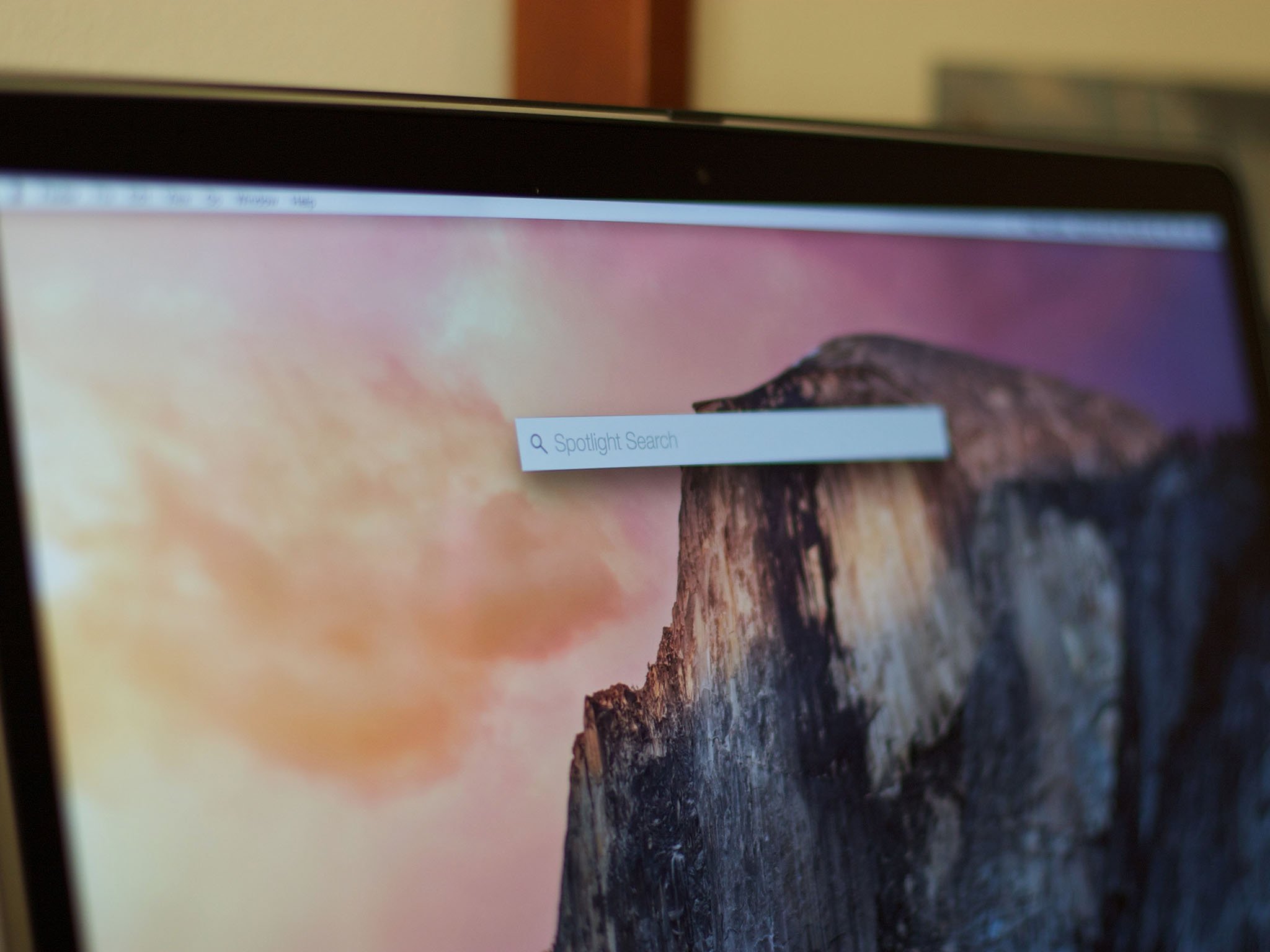
Your Mac has this amazing little search feature called Spotlight. It basically searches your entire computer for whatever you might be looking for. If Spotlight doesn't find it on your hard drive, it also searches your connected cloud-based storage services, your external hard drives, and even the internet. All you have to do is type in a word or phrase.
Master your iPhone in minutes
iMore offers spot-on advice and guidance from our team of experts, with decades of Apple device experience to lean on. Learn more with iMore!
- How to use Spotlight on the Mac
- How to customize how Spotlight works for you
How to make Siri work for you
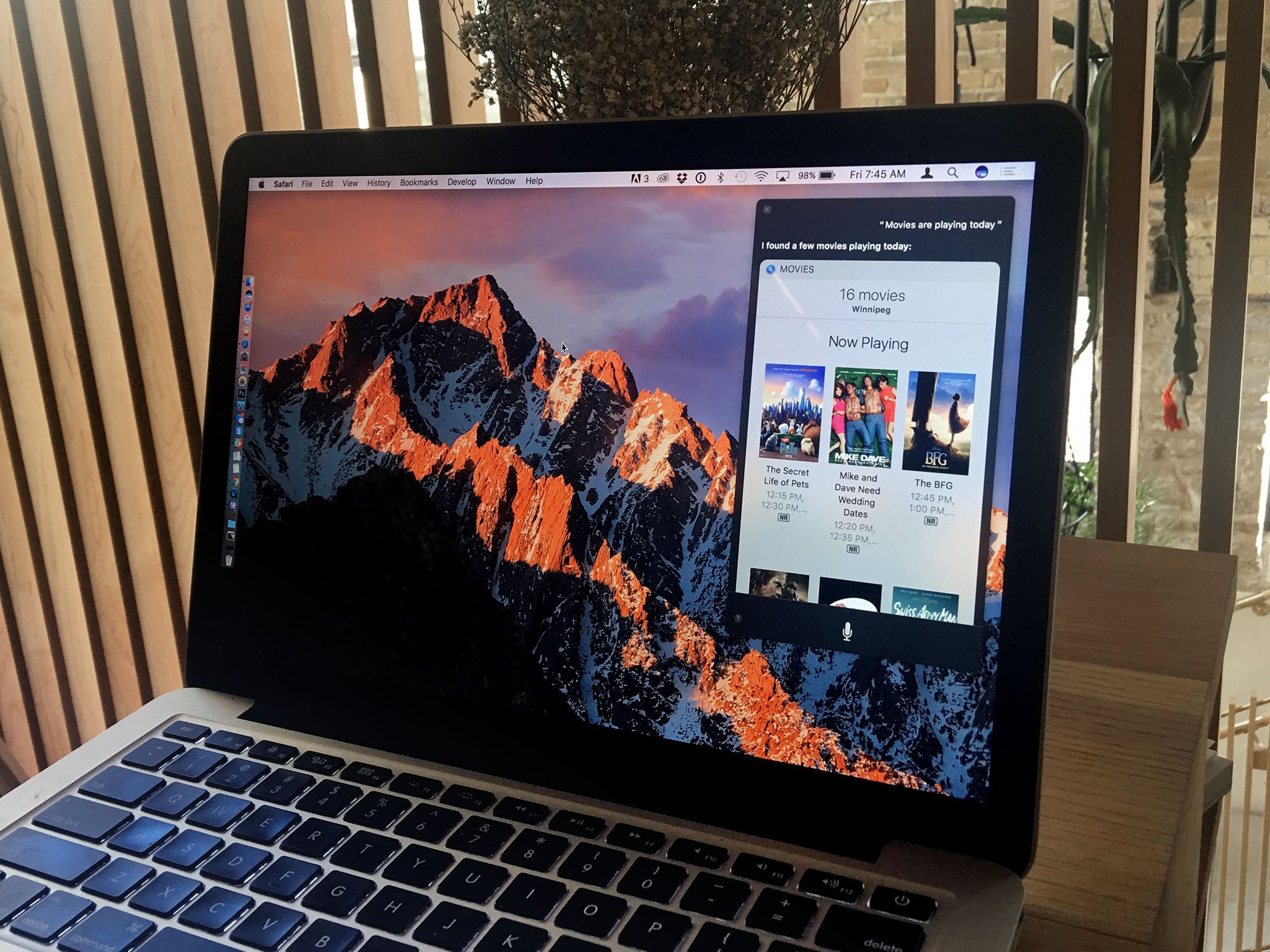
Guess what! With your new Mac, you've also gained a virtual personal assistant. Siri can schedule appointments for you, find documents, search the web for pictures and information, start an email for you, tweet to your followers, and a whole lot more. Siri on the Mac can search through your system files and is contextually aware, so you can ask it to search for movies, then only sci-fi, then only those starring Benedict Cumberbatch, and it will understand what you are looking for!
How to keep your Mac organized with Optimized Storage
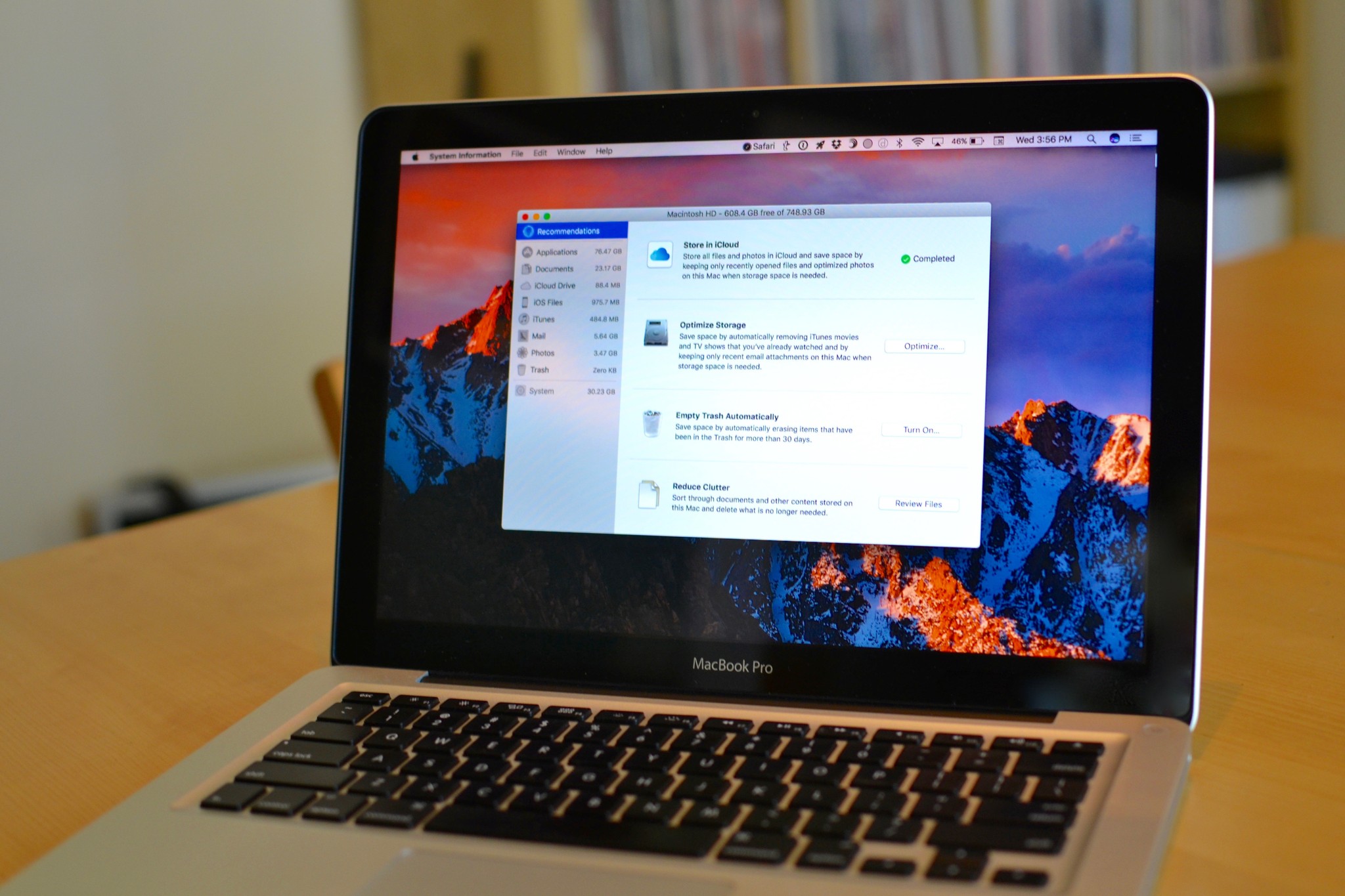
Apple knows how easy it is to collect clutter over time. Think of your Mac's hard drive as your garage. Things go in there that you don't use as much anymore, and after living in the same house for years, the garage starts to get cluttered up with boxes you haven't opened since you moved in. Optimized Storage is sort of like a little clutter cleaner for your computer. It organizes things for you and even moves them off of your hard drive and into iCloud, where they are available whenever you need them. Too bad we don't have clutter cleaners for our garages. Mine's a mess.
How to back up your Mac
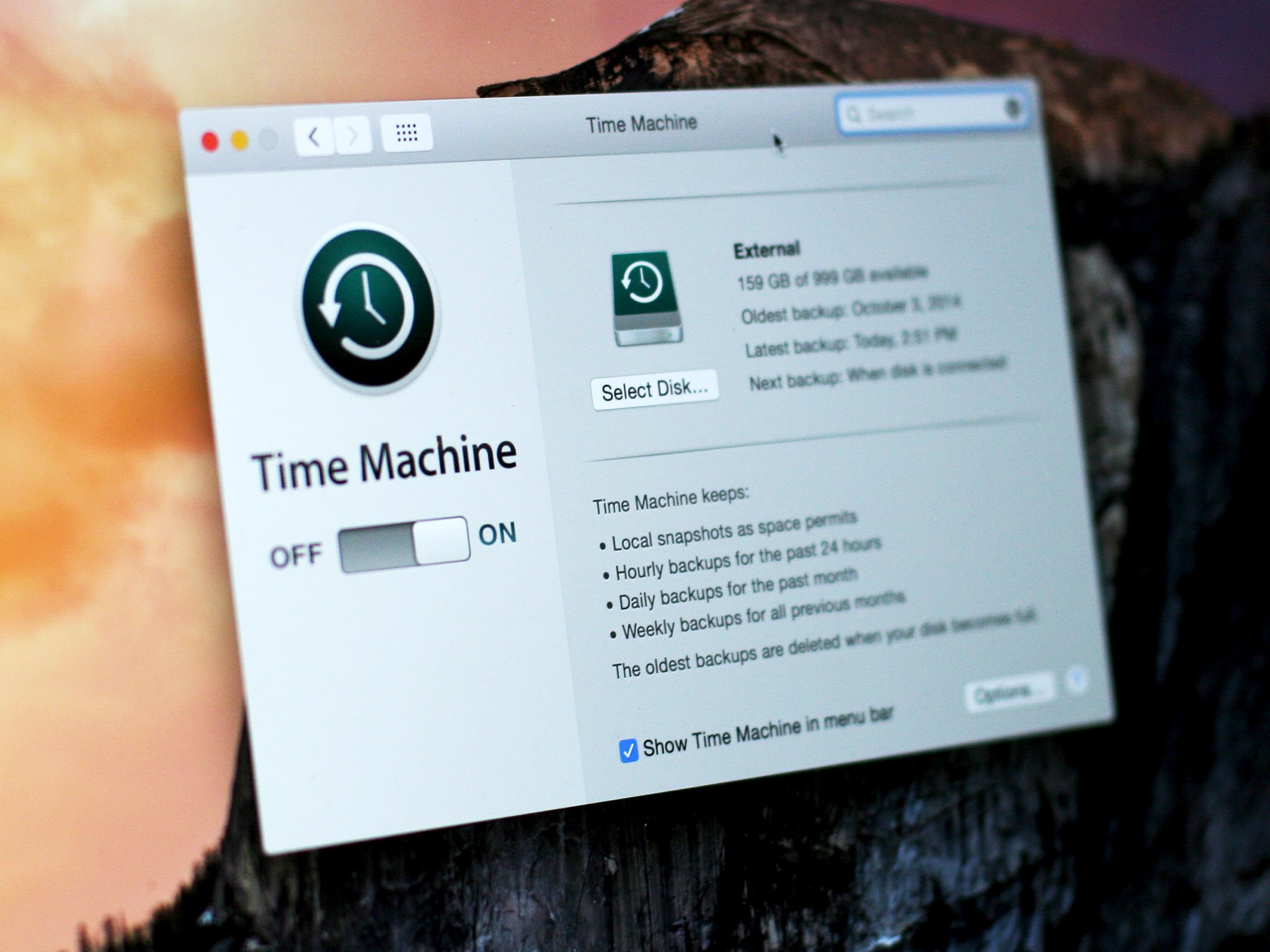
Chances are, you are going to fill your Mac with lots of very important data. This data needs protection in case something goes wrong with your Mac. You should always have a backup plan, right out of the box. If you don't already have one, go get yourself an external hard drive so you can set up Time Machine for a secure way to back up your Mac. You won't regret it. It's worth a few extra dollars and minutes of your time.
How to get email set up on your Mac
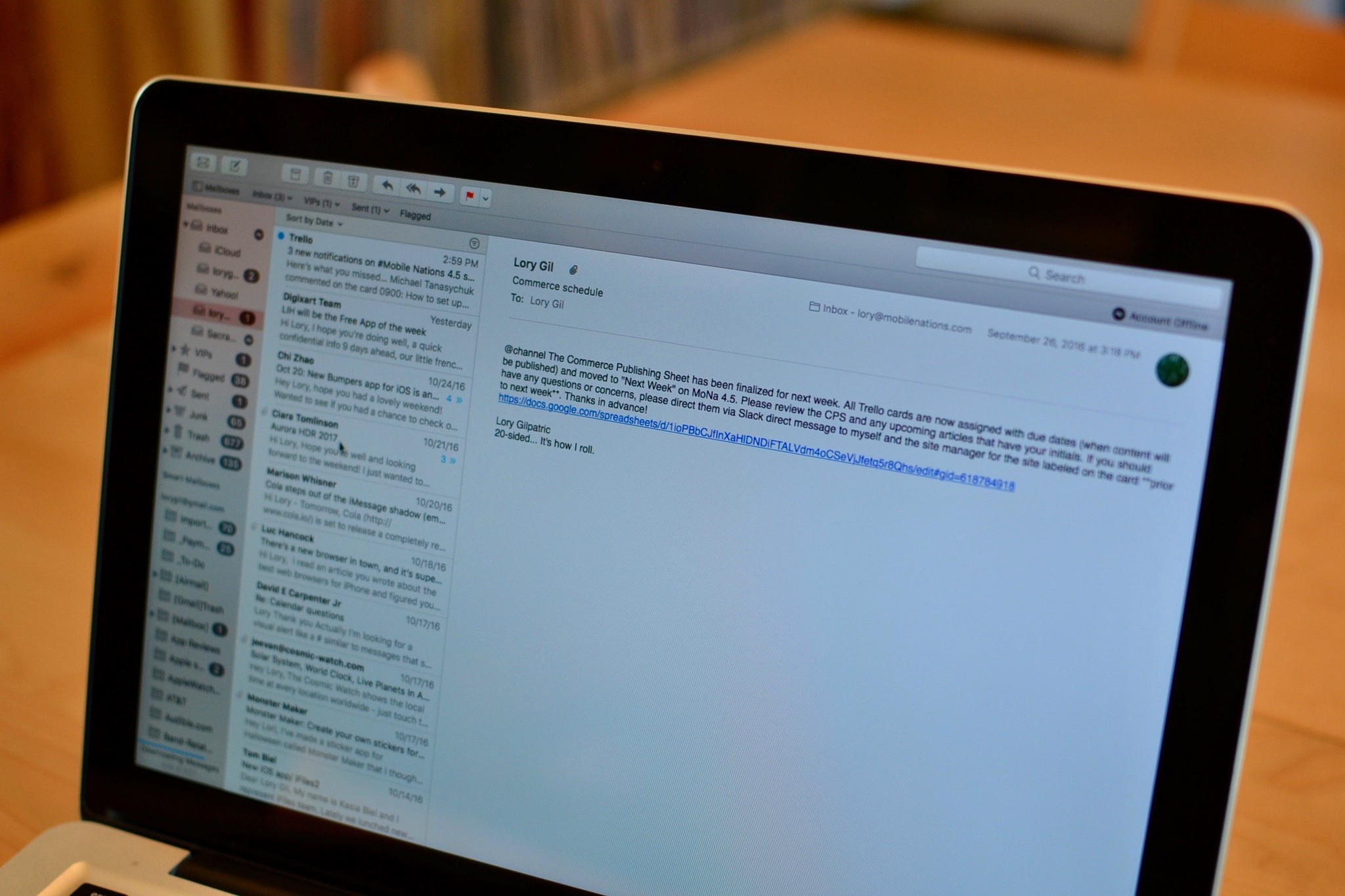
Just like the iPhone, the Mac has a useful way to access email without having to open a web browser. It's called the Mail app. Even if you have half-a-dozen email accounts across a bunch of different services, you can set them all up in the Mail app and keep track of your correspondences all in one place.
How to find businesses and get directions on your Mac
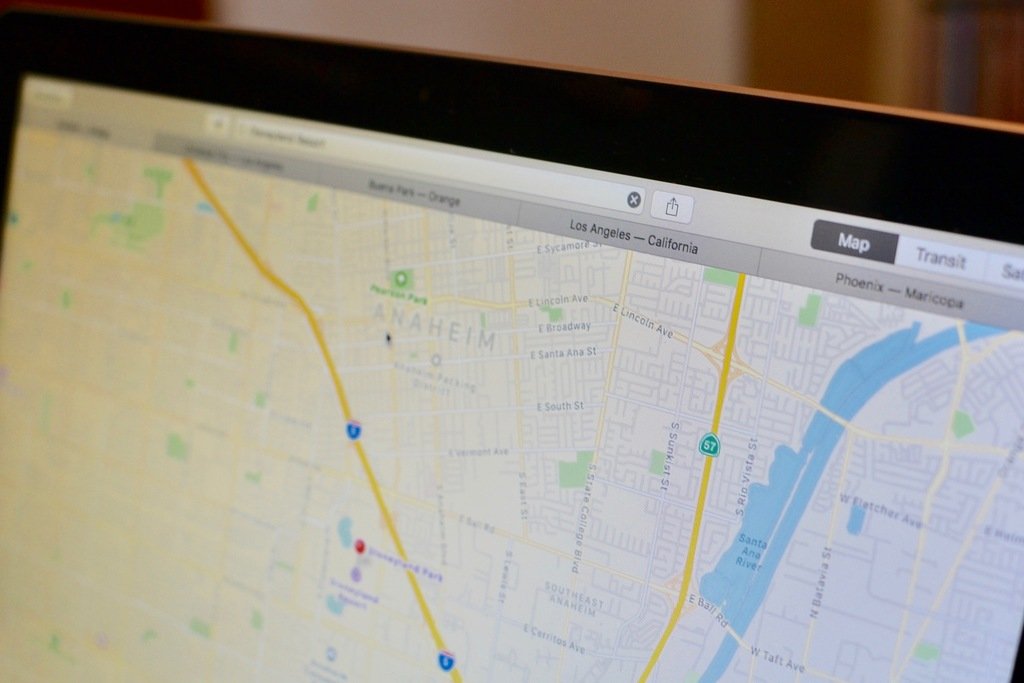
Your Mac comes with a Maps app, which is also tied to the Maps app on your iPhone (if you sync it with iCloud). You can plan your next road trip while sitting at your desk and send your travel route to your iPhone without missing a beat. Wondering where to go to lunch today? Look it up in Maps on your Mac!
How to save, edit, and share your cherished memories on your Mac

I've always been the kind of person to take pictures whenever I go on a trip or to a special event or when my cat does something really funny. I've got a lot of photos that I love looking at years later. The Photos app on Mac makes it very easy to save your photos, especially ones on your iPhone. You can also edit them to make them pop, and then share them with others. You can even create photo albums and calendars out of your memories that you can order from Apple.
How to dance to your favorite tunes on your Mac
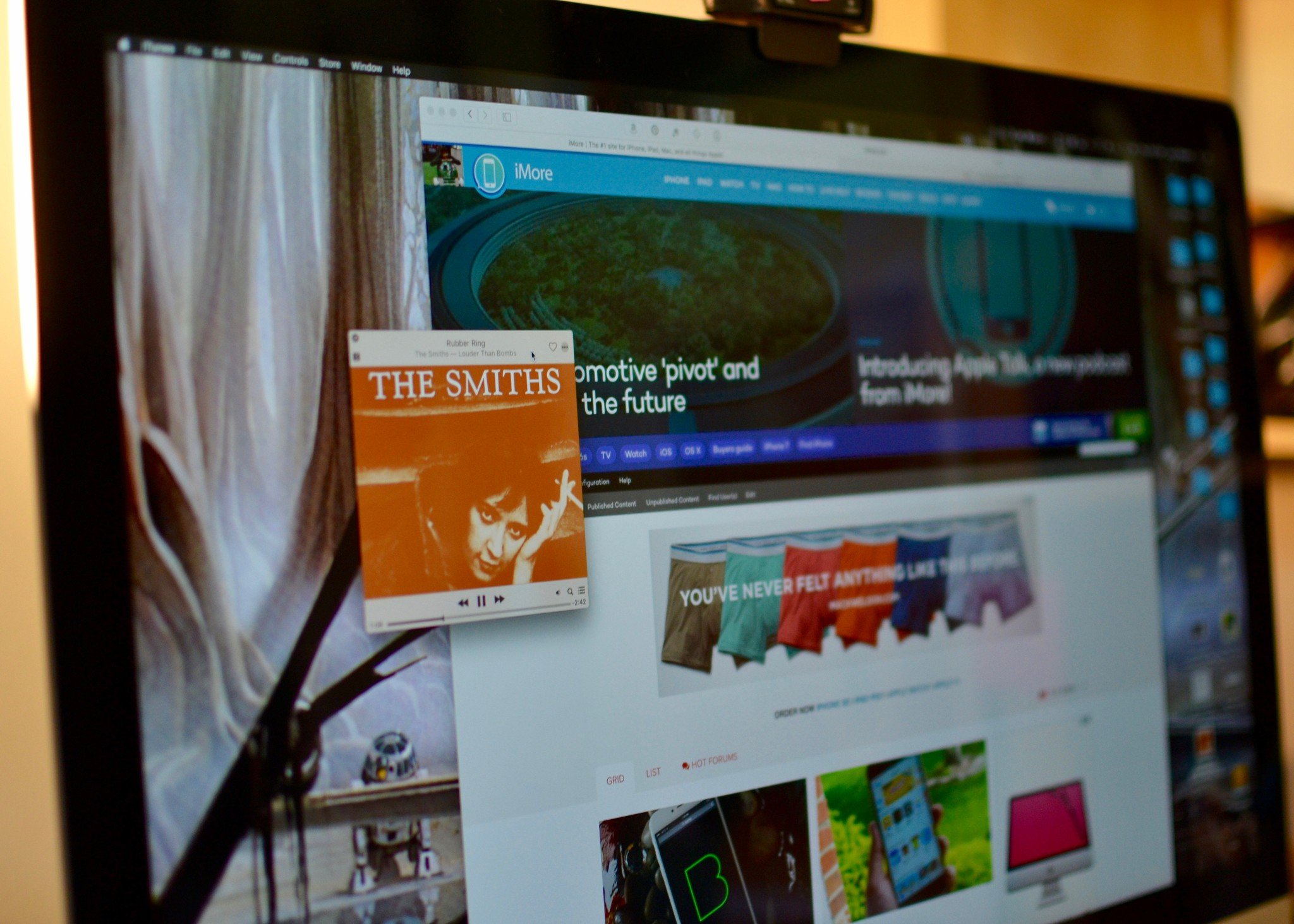
If you have an iPhone, chances are, you're already familiar with iTunes, even if you are converting from PC. iTunes on the Mac is a little bit different, though. For example, the iOS app store, iBooks, podcasts, movies, and music are all in iTunes instead of separate apps. Music you purchase can be stored in iCloud so you don't have to take up space on your Mac. Plus, Apple Music is where it's at in terms of streaming music.
How to chat with everyone on your Mac
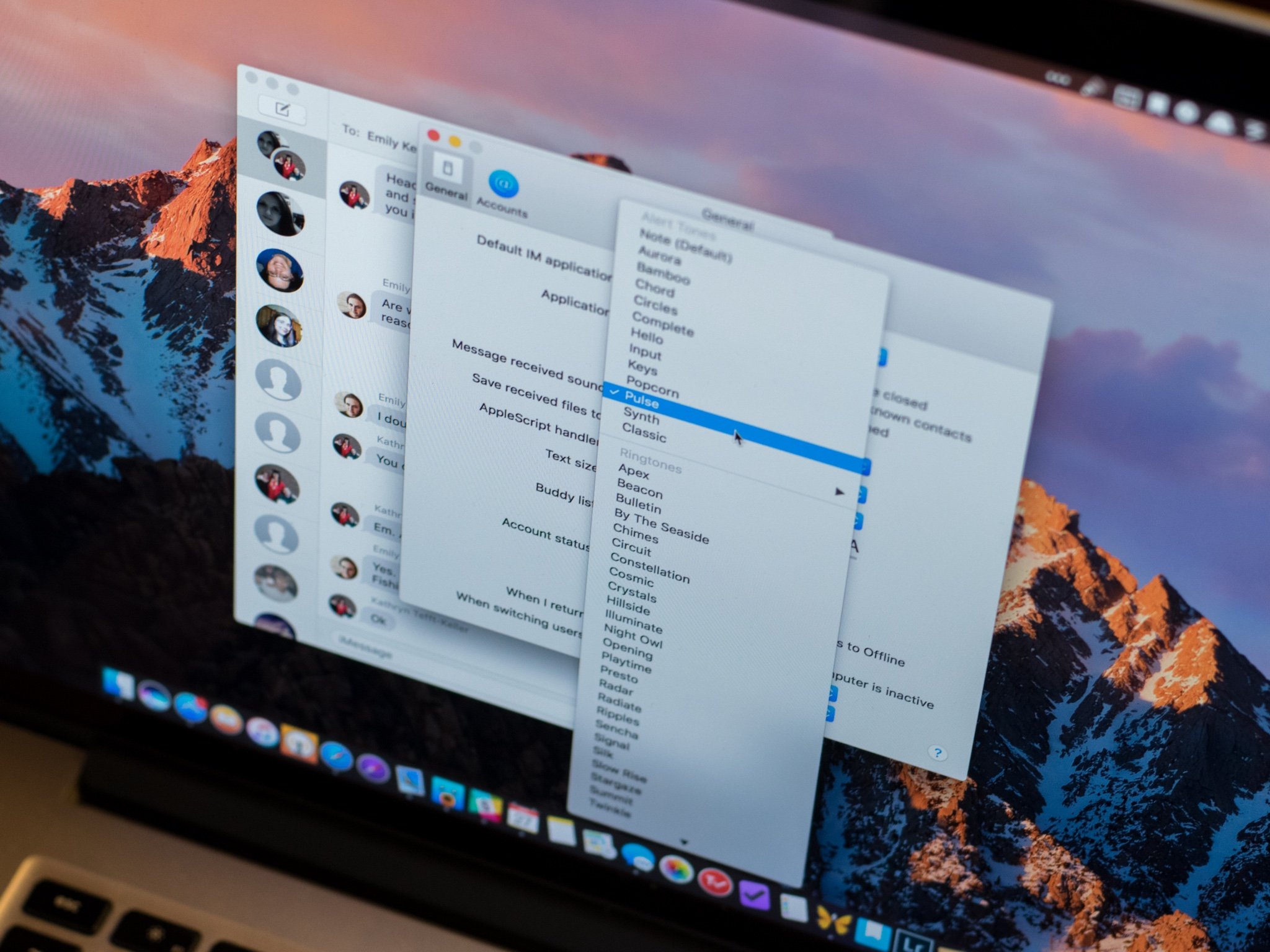
Thanks to Messages on the Mac, you can send and receive text messages without having to pick up your iPhone. You can also set up the chat service to connect to your Facebook messenger and other Bonjour-supported chat channels. With Call Relay, you can receive text messages from friends and family that don't even use an iPhone.
How to get your schedule straight on your Mac
The built-in calendar app on the Mac is your avenue to productivity. Use it to schedule your life, then, thanks to deep integration with Siri and iCloud, you can sync it across your iPhone and iPad and have Siri help remind you of what's ahead. With Notification Center you will be reminded of upcoming events, and you can even make sure you are given enough time to make it to your appointments when there is traffic.
How to get more help and advice on your Mac

If you're new to Mac, you probably have a lot of questions. Favorite our site and check back often for guides, troubleshooting help, and app and accessory recommendations. You should also take a moment to check out the iMore forums. We have a fantastic community of readers that love to share their experiences and aren't rude to newcomers, so you can feel free to sign up and ask any question without fear of being picked on.
Lory is a renaissance woman, writing news, reviews, and how-to guides for iMore. She also fancies herself a bit of a rock star in her town and spends too much time reading comic books. If she's not typing away at her keyboard, you can probably find her at Disneyland or watching Star Wars (or both).

