Troubleshooting: How to fix common Mac problems

Your day begins just like any other. But, unfortunately, when trying to turn on your iMac or MacBook, something isn't right. Either it doesn't start, or, if it does, there's something not right. Perhaps it's running slow, or it suddenly crashes or locks up. Whatever the case, you can't read the tech news from your favorite website, iMore.com, and start your day.
The best Macs are made to provide you with years of enjoyment. Unfortunately, it's not perfect. Problems do sometimes happen. Luckily, you can fix common Mac problems fairly easily, even on the all-new 24-inch iMac. We have a list of the best keyboard shortcuts you can use when starting up your Mac, but if you want more specific help, here are some of the best fixes to the most common Mac problems.
Your Mac doesn't start
There could be multiple reasons your computer won't start. Luckily, there are many troubleshooting steps you can take to (hopefully) resolve the issue in just a few moments.
Check the power:
- First, hold in the power button on your keyboard for 10 seconds and then let go.
- Try to start it again by pushing the power button.
You should also make sure the power cord is connected, regardless of the Mac version. Is there power in the rest of your home? If you're using a MacBook Air or MacBook Pro, does the machine start with a power cord but not on the battery? Then you've discovered the problem.
Reset the NVRAM (and PRAM):
To fix common Mac problems on Intel-based Macs only, you can reset the NVRAM to see if this resolves the problem. The following steps don't work on Apple silicon-based machines since the machine's NVRAM is automatically reset during the start process when needed.
- When starting up your Mac, immediately press and hold the Command-Option-P-R keys on your keyboard. You'll probably need to use both hands to perform this task.
- Release the keys after 20 seconds.
If this resolves your issue, you might have to go back into System Preferences to adjust volume and display resolution settings.
Master your iPhone in minutes
iMore offers spot-on advice and guidance from our team of experts, with decades of Apple device experience to lean on. Learn more with iMore!
Reset the System Management Controller (SMC):
Again, this is only a possible solution on Intel-based Macs since Apple silicon versions don't have SMC. To get started, shut down your Mac, then following the directions based on the type of machine you have:
- On desktop Macs, disconnect the power cord and wait 15 seconds before plugging it back in. Turn your Mac back on after five seconds.
- On laptops that include the T2 chip, after shutting down the computer, press and hold the power button for 10 seconds before releasing it. Wait a few seconds, then press the power button to start your computer.
If that doesn't work:
- Click the Apple menu in the top left corner of your screen.
- Click Shut Down....
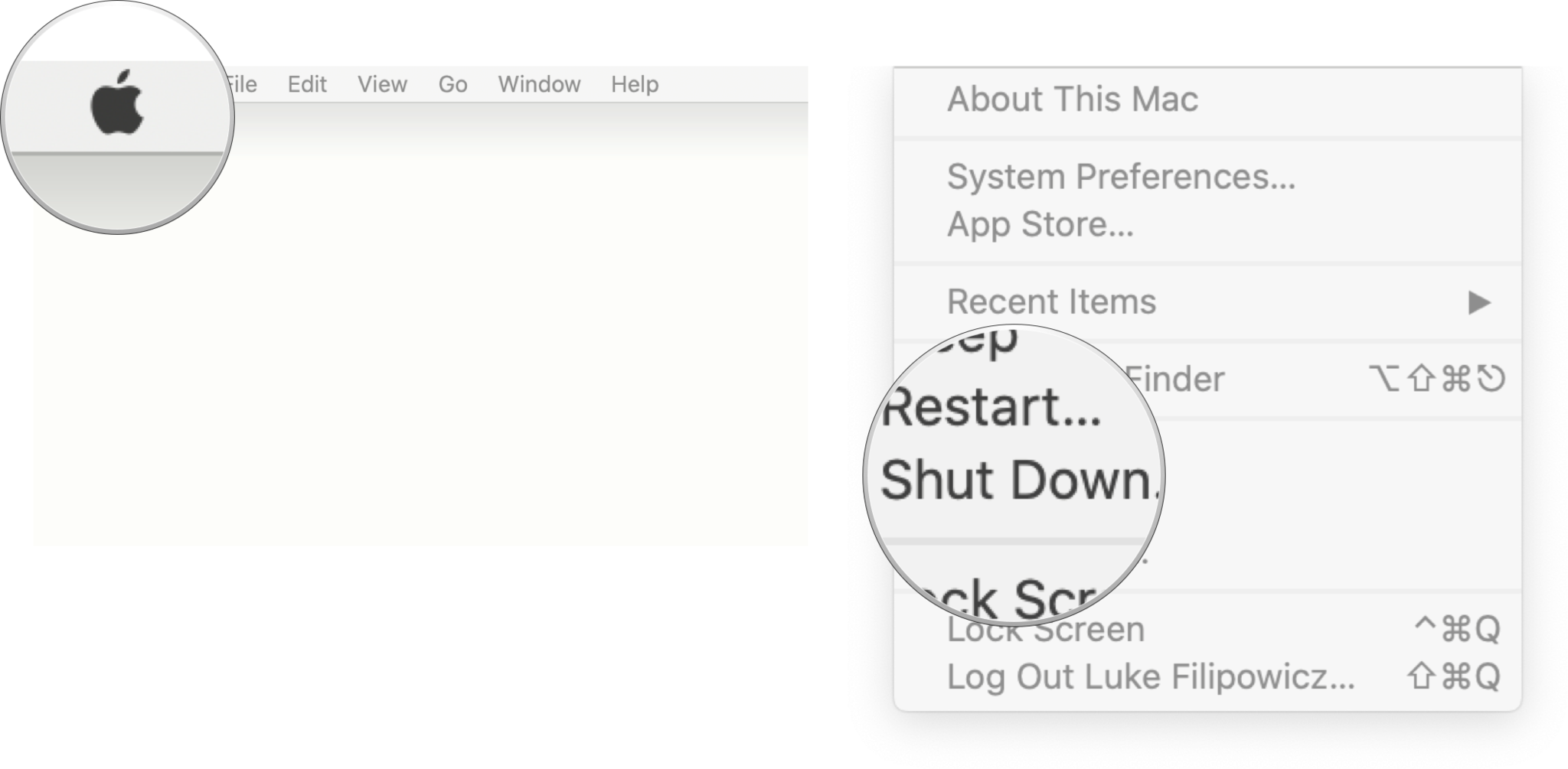
- Press and Hold Control-Option-Shift for 7 seconds. Your Mac may turn on doing this process — don't stop holding down the keys.
- Press and hold the power button as well as the other keys. If your Mac is on, this will turn it off.
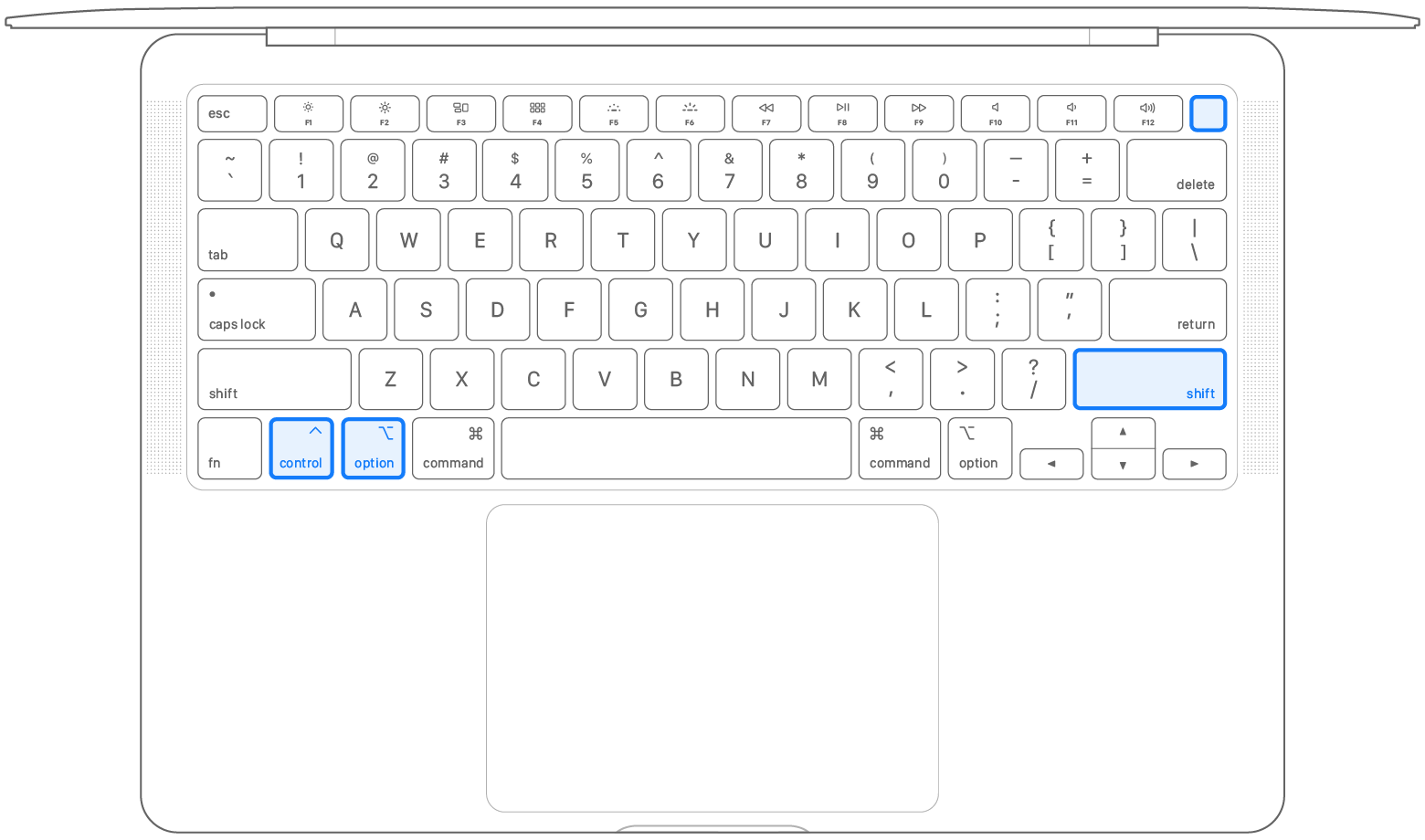
- Hold all four keys for another seven seconds.
- Wait a few seconds.
- Press the power button to turn on your Mac.
Your Mac crashes after startup
If your Mac starts normally but crashes soon after startup, it probably has a software problem. You can try different solutions that depend on the type of Mac.
On Intel-based machines:
- Click the Apple menu in the top left corner of your screen.
- Click Shut Down....
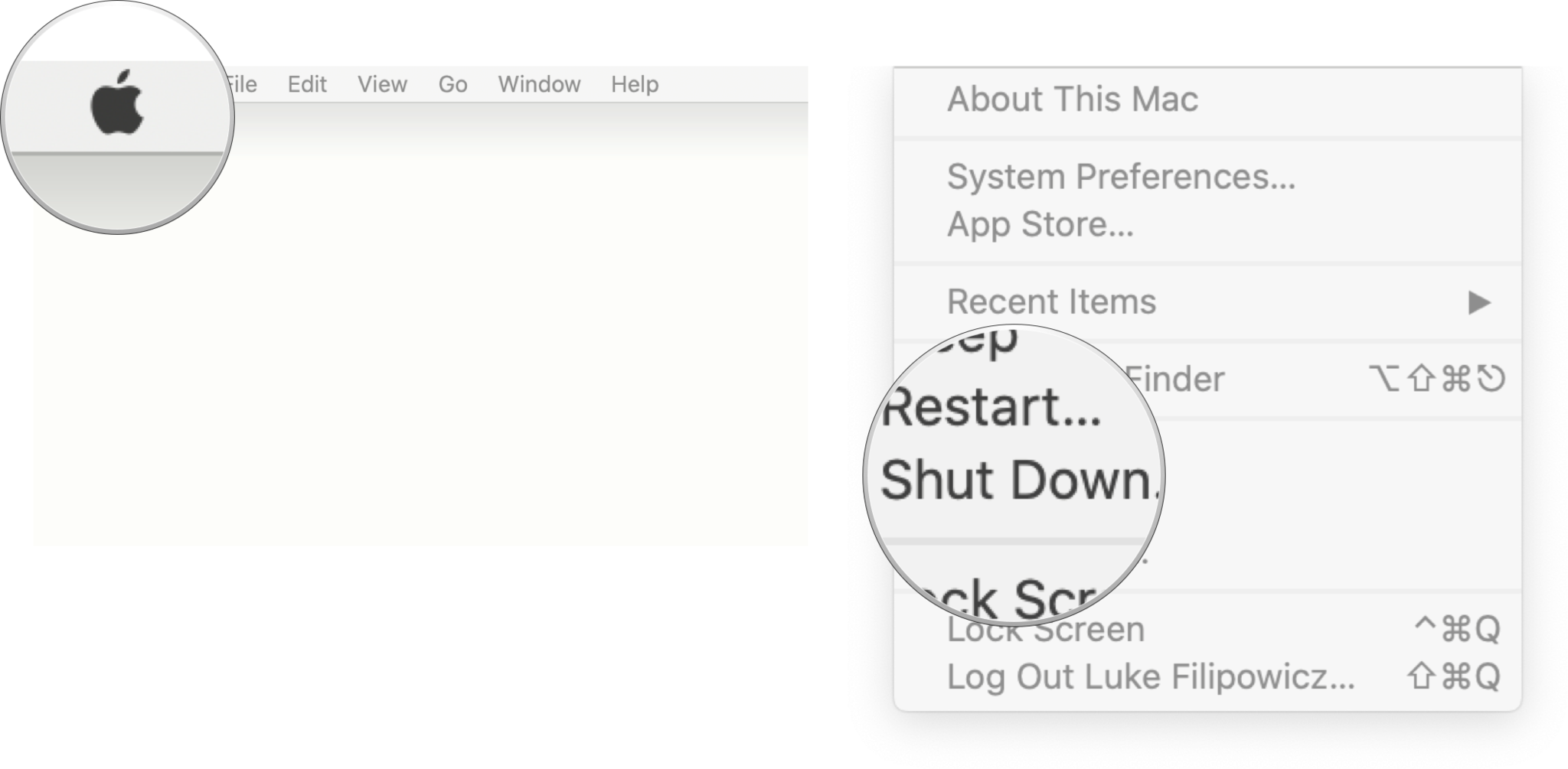
- Restart your Mac by pushing the power button while also holding down the Up Arrow key. Wait until you see the login window.
- Log back into your computer in Safe Mode.
- To leave the Safe Mode, restart your Mac without pressing any keys during startup.
On Apple silicon-based computers
- Click the Apple menu in the top left corner of your screen.
- Click Shut Down....
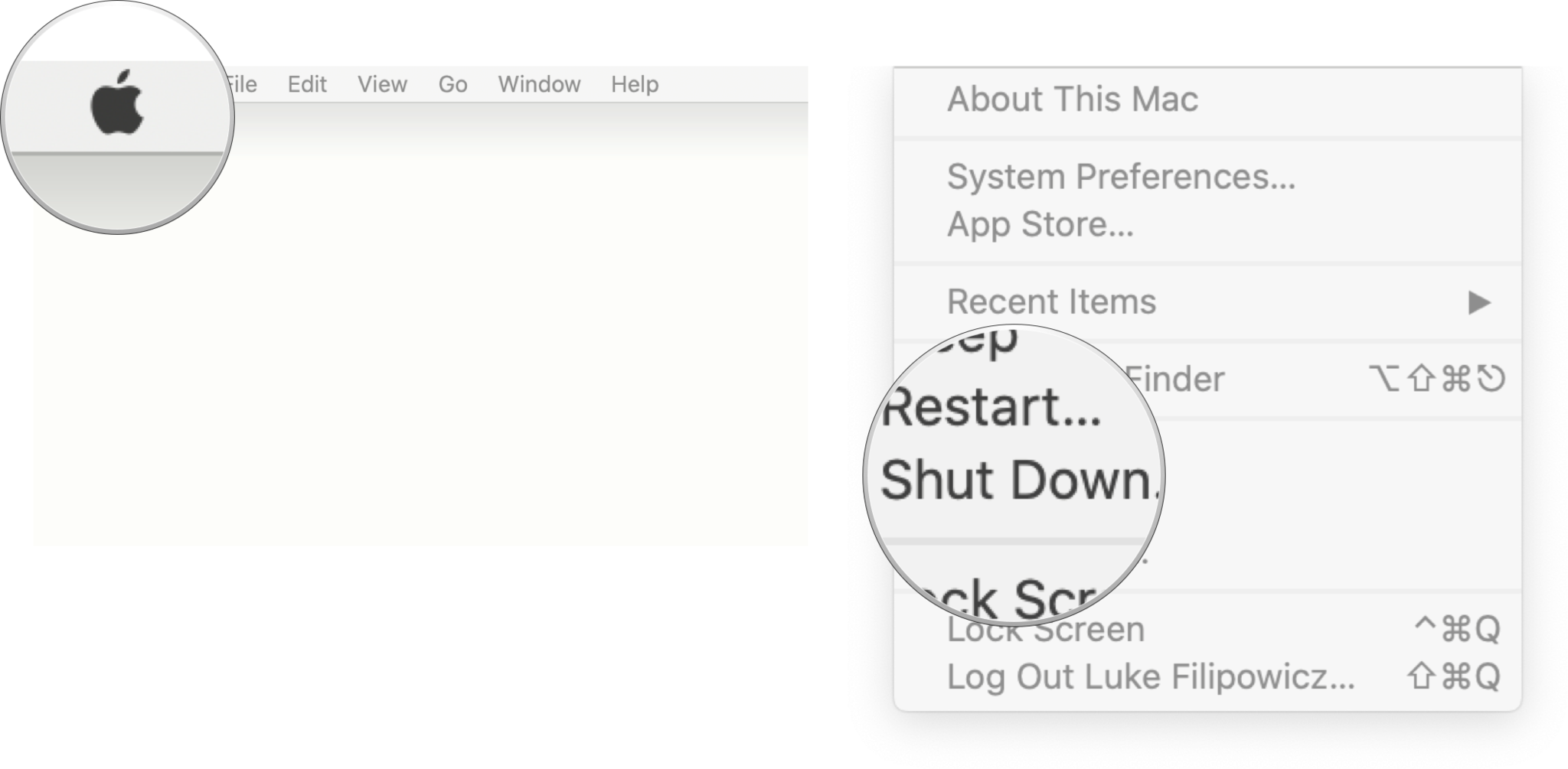
- Restart your Mac by holding down the power button. Wait until you see Startup Options.
- Select your Start Up disk.
- Press and hold the Up Arrow key.
- Choose Continue in Safe Mode.
- To leave the Safe Mode, restart your Mac without pressing any keys during startup.
The Mac's display randomly freezes
If your computer screen suddenly freezes, there are a few things you can try to resolve the issue. A lot depends on whether Finder is frozen or the entire computer.
Finder
If Finder only is frozen:
- Click the Apple menu in the top left corner of your screen.
- Choose Force Quit.
- Select Finder.
- Click Relaunch.
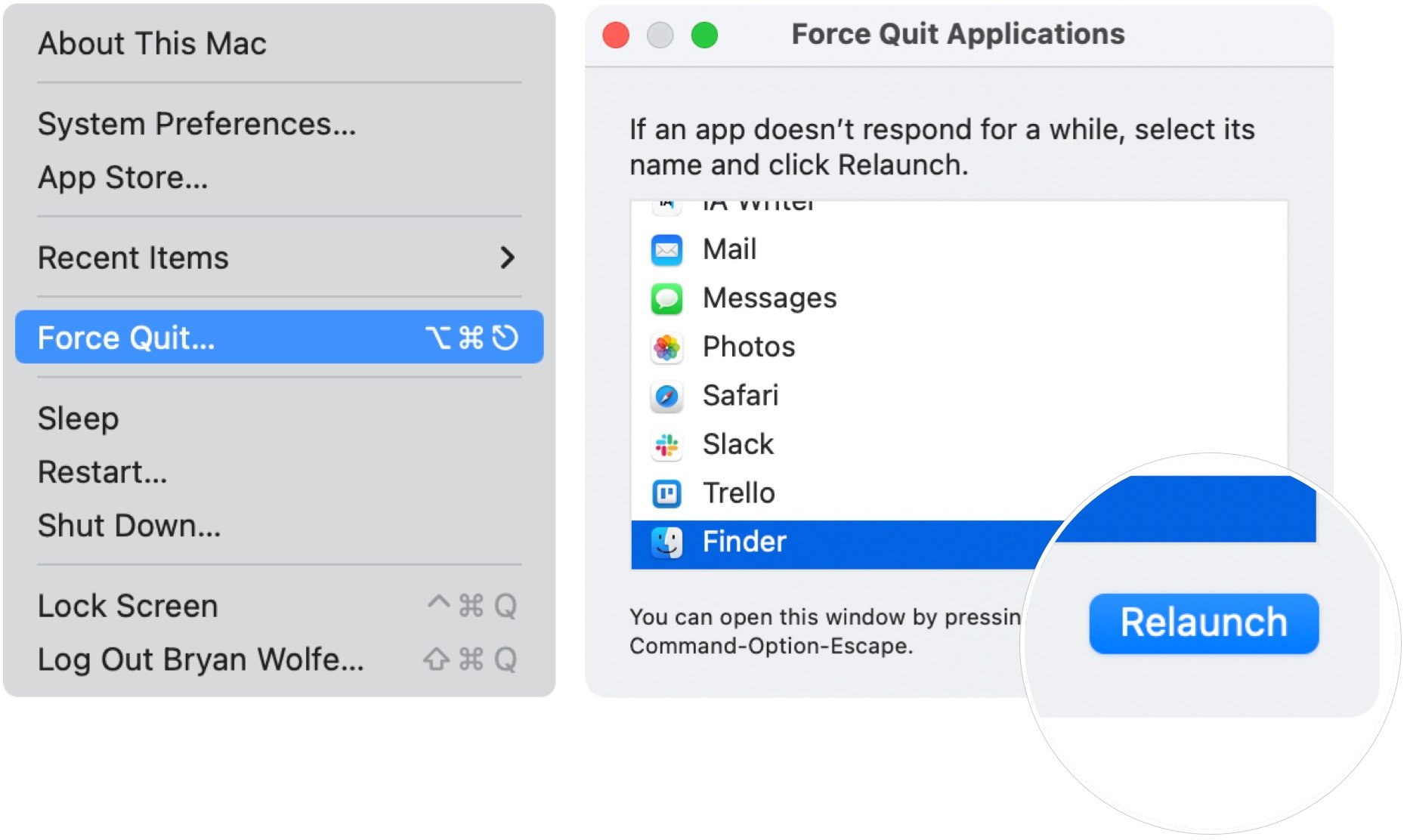
Entire computer
If your entire computer is frozen, you should:
- Click the Apple menu in the top left corner of your screen.
- Click Shut Down....
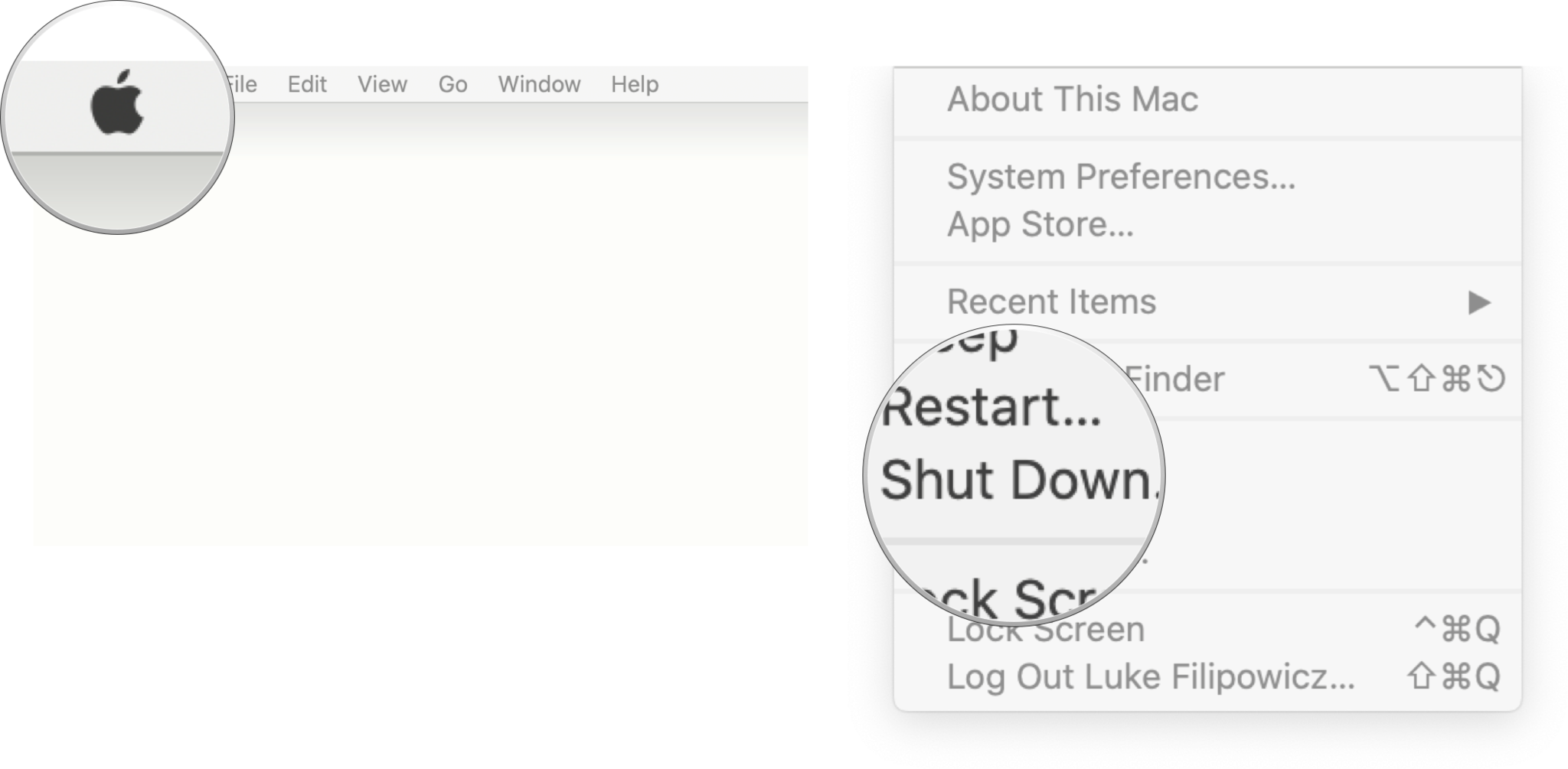
- Unplug all externals, including hard drives, monitors, everything.
- Reboot your computer.
If the problem goes away, try shutting the computer down again, plug back in one of your externals, and then reboot. Continue following this process for each external accessories. If your Mac freezes again after plugging back in a certain accessory, you know what the problem was. Contact the accessory maker on ways to resolve this issue.
My login doesn't work anymore
If for whatever reason, your Mac login doesn't work, you can reset it. To do so:
- On the login screen, click on the ? to the right of the password field.
- Click Reset it using your Apple ID or Restart and show password reset options.
- Follow the on-screen directions.
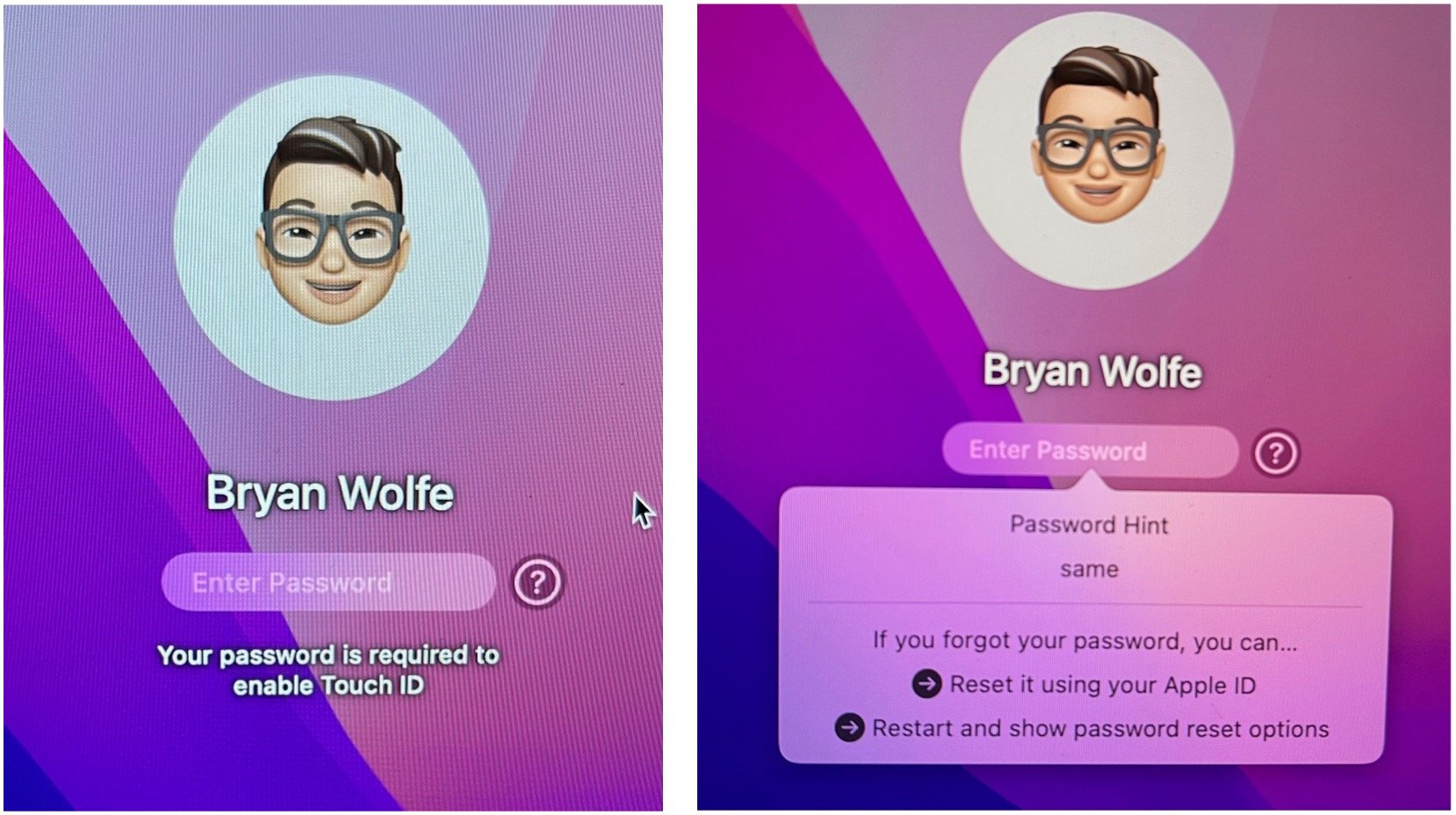
App problems
You might also run into issues that are exclusive to a specific app. While errors might differ, one of the following three solutions should help resolve the issue — or at least give you a better idea of what's going on.
Non-App Store apps
A setting in macOS makes it impossible to run non-App Store apps because of security reasons. Luckily, this is easy to change if you need to run apps that aren't available in the official App Store.
- Go into System Preferences.
- Choose Security & Privacy.
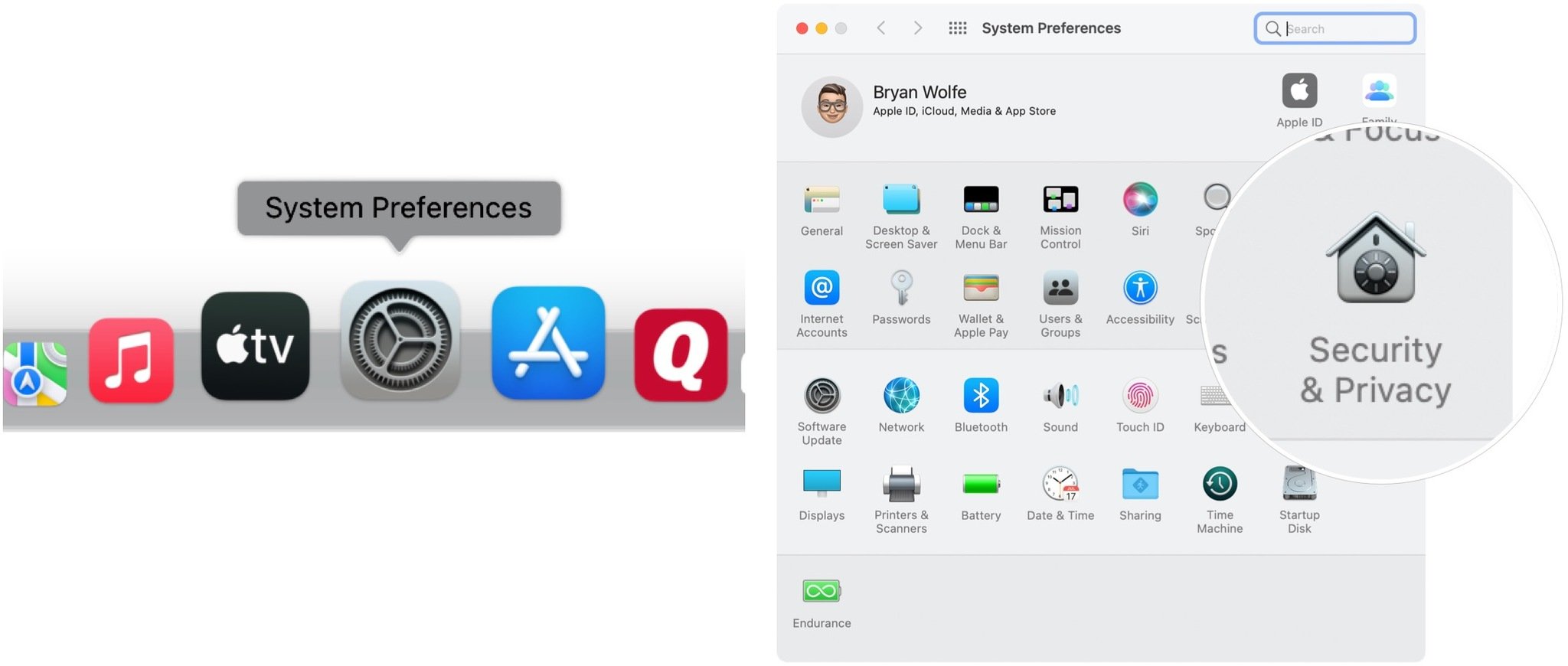
- Click on the lock icon at the bottom left of the General tab.
- Log into your account.
- Click the radio button next to App Store and Identified developers under Allow apps downloaded from.
- Click the lock icon again, this time to lock it.
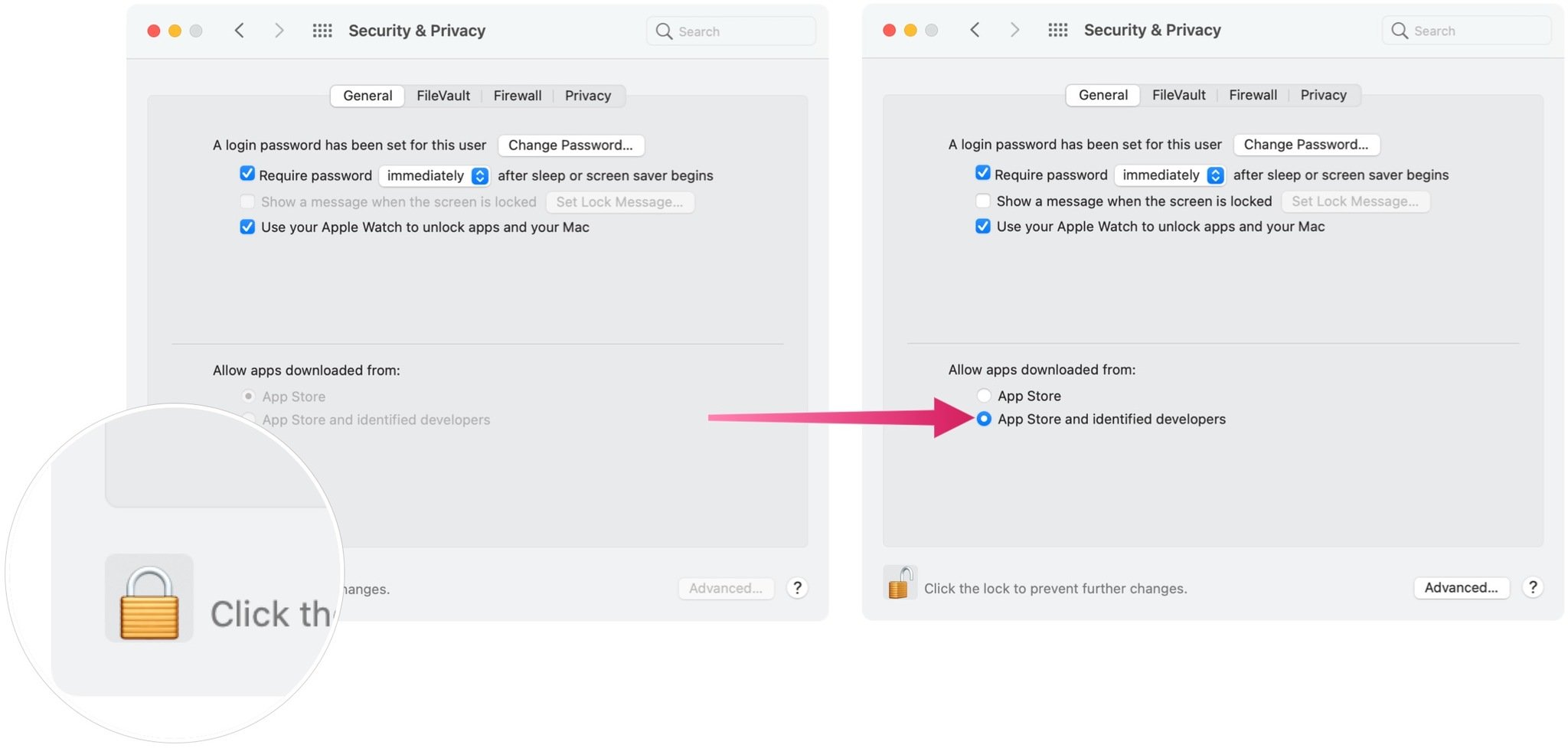
My app no longer works
If there's an app on your Mac that recently stopped working, there could be something wrong with the later software release. To troubleshoot, you should first reboot your computer and see if that resolves the issue. If not, try and reinstall the app. If possible, reinstall the previous. Otherwise, contact technical support for the app with problems.
What if none of these solutions work?
If you've done everything listed above in this troubleshooting guide, and are still trying to fix common Mac problems, then it's time to contact Apple support.
If you have AppleCare+ on your device, any hardware issue should be covered by the insurance.

Bryan M. Wolfe has written about technology for over a decade on various websites, including TechRadar, AppAdvice, and many more. Before this, he worked in the technology field across different industries, including healthcare and education. He’s currently iMore’s lead on all things Mac and macOS, although he also loves covering iPhone, iPad, and Apple Watch. Bryan enjoys watching his favorite sports teams, traveling, and driving around his teenage daughter to her latest stage show, audition, or school event in his spare time. He also keeps busy walking his black and white cocker spaniel, Izzy, and trying new coffees and liquid grapes.
