Help, my Mac is broken! 7 easy fixes for common Mac problems
Problems with your Mac? Follow these tips.

One of the reasons we love our Macs so much is they just work. In general, there’s no need to worry about clashing hardware, software compatibility, or a host of other irritations that plague users of other computers. You know exactly where you are with an Apple Mac.
To use that solid old slogan, 'It just works.' But, whisper it... what about when Mac doesn't just work?
From time to time, a Mac will inevitably fall foul of some problem or bug. With a machine as complicated and advanced as a Mac, with so many interlocking systems, things can get messy over time. Thankfully, most issues are often simple — and inexpensive — to resolve.
If your MacBook Pro, MacBook Air, Mac Studio, Mac Mini or iMac isn't acting as it should, a great place to start is with these seven common fixes, listed below. Your best Mac will be back in business in no time at all.
1. Update your apps
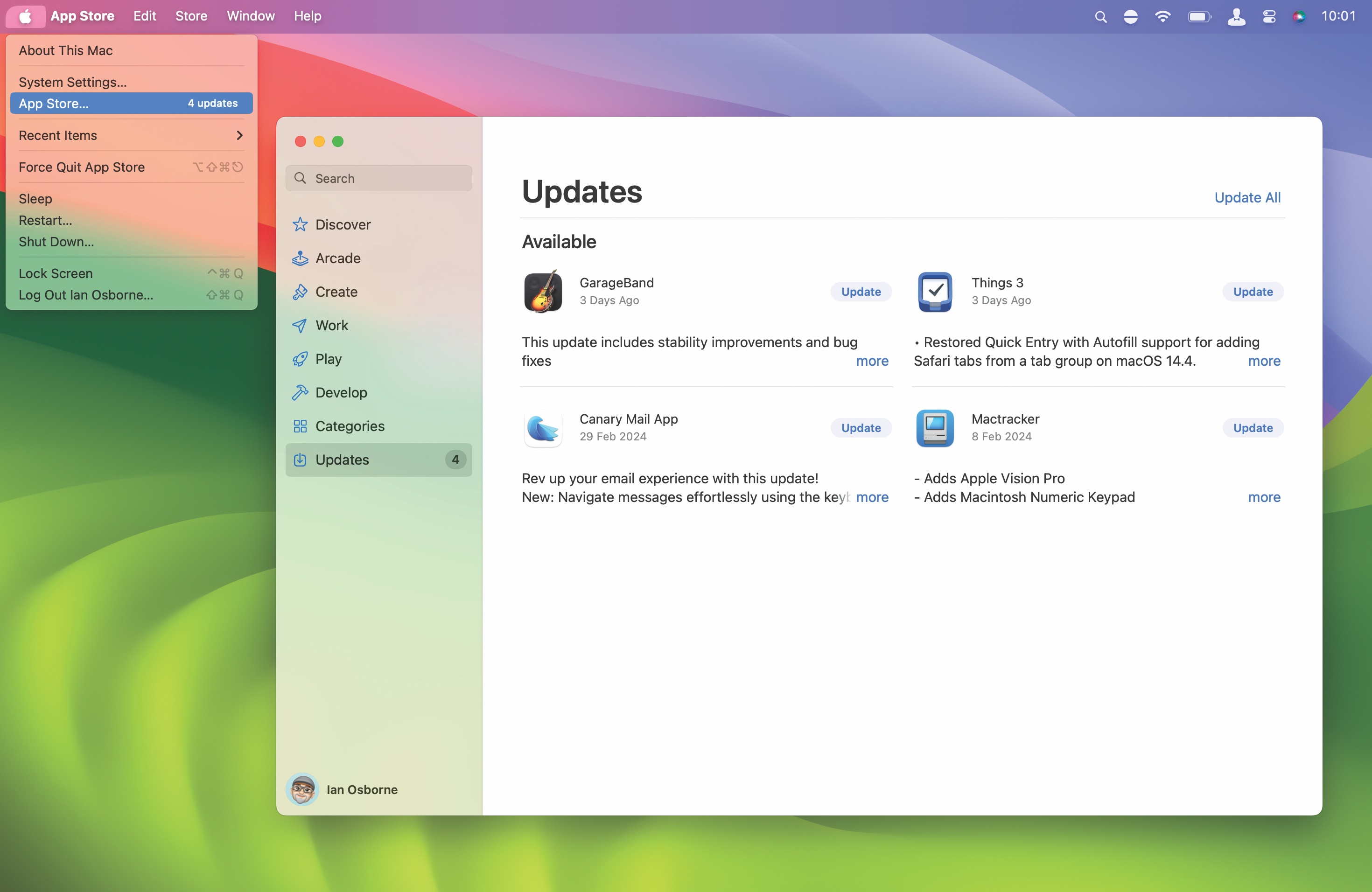
macOS and the apps that run on it are very reliable, but given the complexity of today’s software, it’s inevitable that a few bugs will creep in. These bugs are
squashed by free updates, so it’s important to keep your apps and macOS up to date with the latest bug fixes. Click on the Apple icon, and if App Store or System Settings is captioned “[X] updates”, select that option and update.
2. Problems booting your Mac
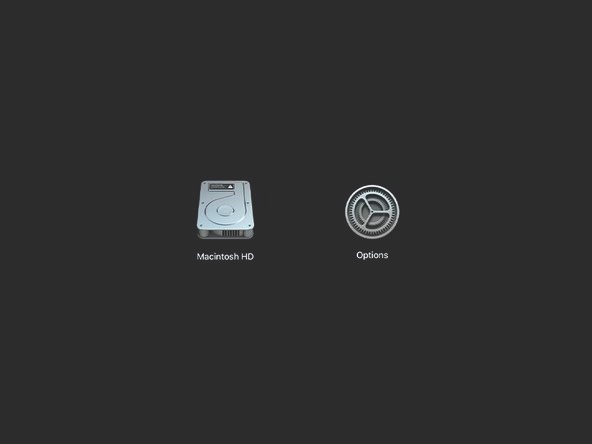
If your Mac is having trouble booting up, try starting it in Safe Mode. This disables all startup items and third–party design features.
If your Mac has an Apple silicon processor, press and hold the power button on your Mac until you see “Loading startup options”. Choose your startup volume, hold the Shift key and click “Continue in Safe Mode”.
Master your iPhone in minutes
iMore offers spot-on advice and guidance from our team of experts, with decades of Apple device experience to lean on. Learn more with iMore!
If it has an Intel processor, restart and press and hold Shift until you see the login window. Log in (maybe twice) and you’ll boot in Safe Mode. Then investigate which app is causing the problem.
3. My Mac is running S–L–O–W–L–Y
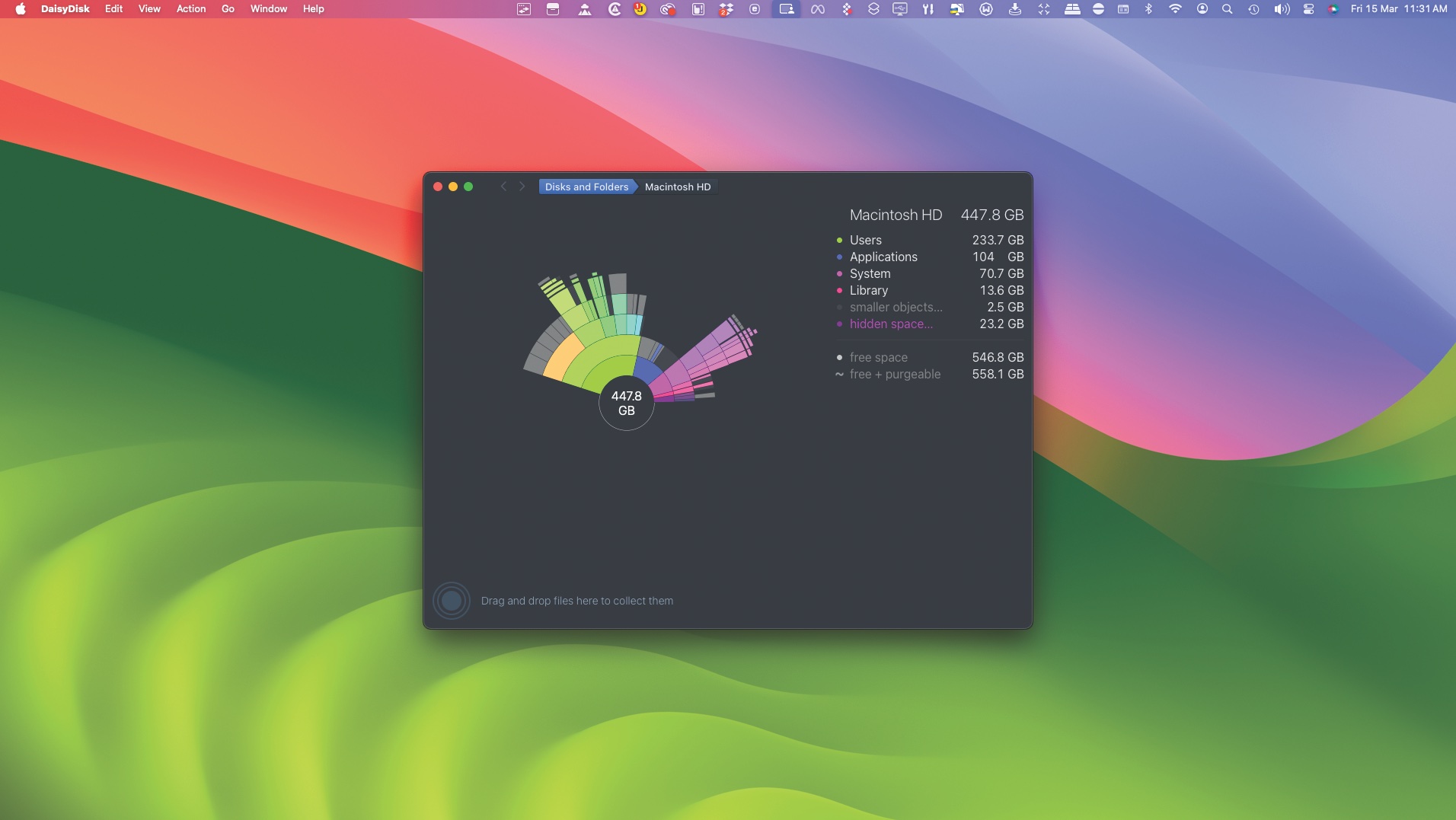
Try freeing up some hard drive space. Look through your hard drive for apps
you no longer use, files you no longer need, and media you no longer want.
Move it to the trash, and then empty it; if it’s not emptied, the files still take up
space on your hard drive. Photos, iMovie and Mail have their own trash bins. Remember to empty these too. CleanMyMac X is great for identifying large files you’ve not opened in a while, as is DaisyDisk.
4. I’m having hardware issues
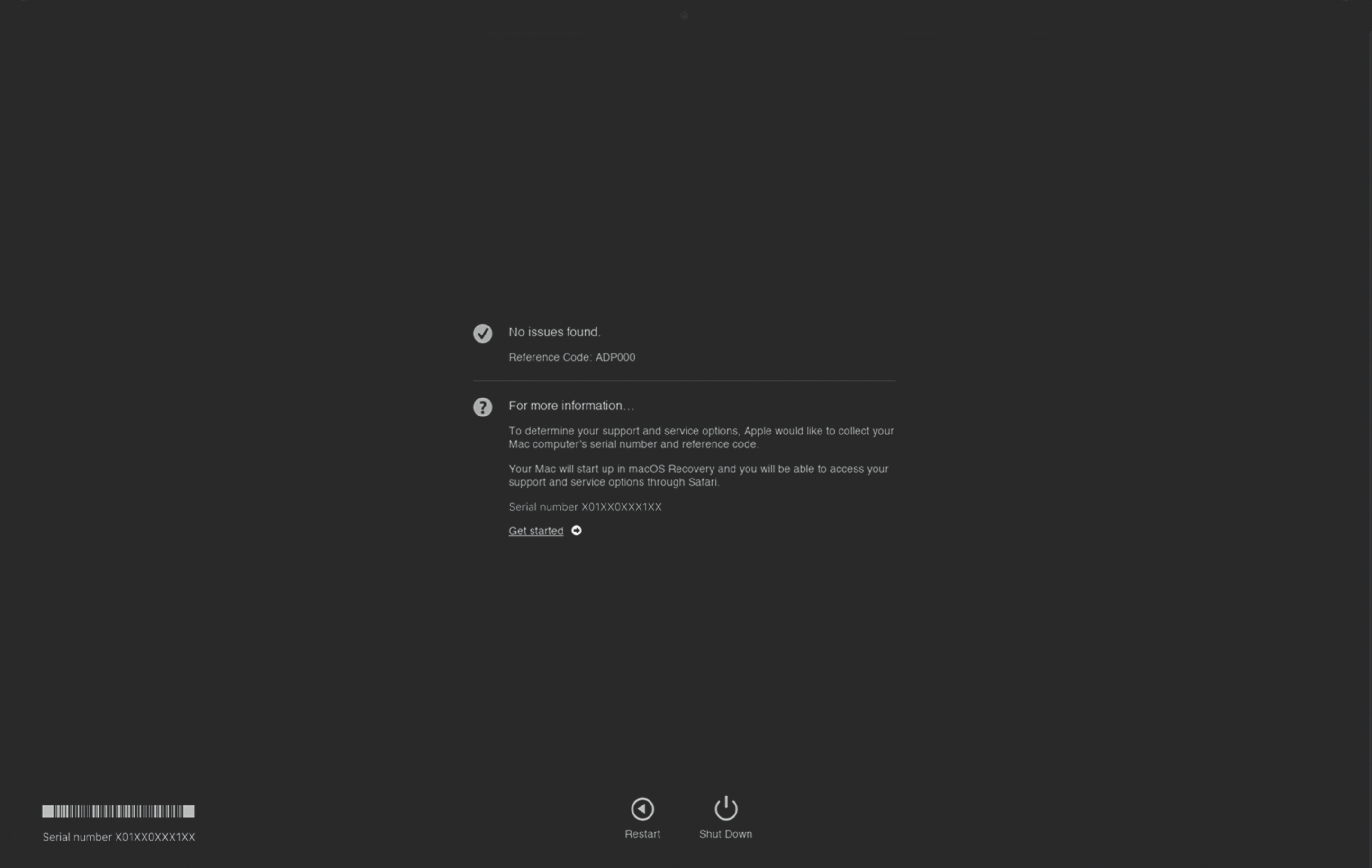
Run Apple Diagnostics. To do this on an Apple silicon Mac, press and hold the
power button to turn on your Mac. When you see Options, release the power button and press and hold Cmd+D. On an Intel Mac, turn it on and immediately press
and hold the D key. Release it when you see a progress bar or you’re asked to choose a language. If using the D key doesn’t work, press and hold Opt+D at startup instead. Apple Diagnostics checks your Mac for issues. There’s a list of useful diagnostic reference codes you can check out.
5. How to use Disk Utility First Aid and Recovery
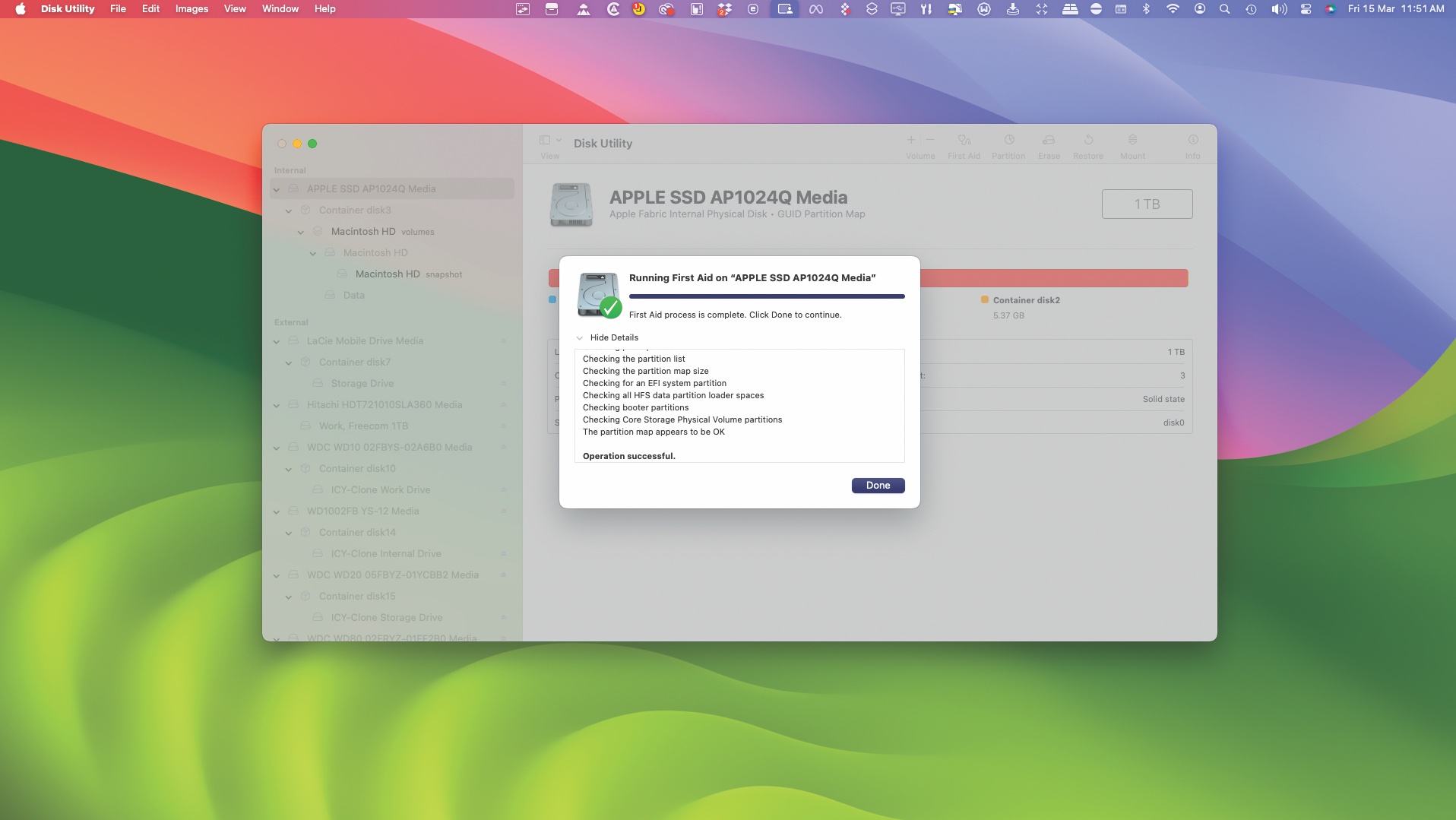
Open Disk Utility from Applications > Utilities. If you can’t start your Mac properly, use Recovery Mode. For silicon Macs, turn on and hold the power button until you see the startup options window. Click the gear icon labeled Options, then click Continue. For an Intel processor, turn on your Mac then press and hold Cmd+R until you see an Apple logo. Either way, you then enter your Password if asked, then from the Utilities window, select Disk Utility.
Select the drive you want to check in the sidebar, then click First Aid in the Toolbar. In the window that pops up, select Run and the checks are made. If you’re offered a Repair Disk button, choose it and Disk Utility attempts to repair your drive. This might be as simple as ignoring damaged sectors in the future.
When you’re done, if you opened Disk Utility as normal, you can close it. If you did so through Recovery, restart your Mac.
6. Identify Mac error codes

We’ve all seen them. Those irritating error windows that pop up while you’re trying to do something on your Mac are never welcome, but if you know how to read them, they can tell you much about what’s gone wrong.
Error code –36, for example, occurs when copying files, and Error code –500 means that there’s a problem with an App Store download. There’s a great article on error codes and what they mean on Apple's website.
7. Force–quit a misbehaving app
If an app has crashed with the spinning beachball, or simply isn’t behaving as it should, quit it and relaunch. If Cmd+Q doesn’t work (which is highly likely if it’s crashed), click the Apple icon in the top–left corner of your desktop window and select Force Quit. Alternatively, press Cmd+Opt+Esc. From the window that appears, select the app that’s crashed and click the Force Quit button.
This article first appeared in Mac|Life magazine, the premier magazine for Apple lovers, designed to be as beautiful as an Apple product while packing in excellent features, reviews and tutorial guides. Mac|Life is a digital magazine. Subscribe today to get best Apple news each month.

Ian started his career as a games journalist, working on legendary magazines such as Crash and Zzap! 64, before moving into tech. As well as iMore, he currently works for titles such as MacFormat and Mac!Life. He also has a keen interest in history, and has written several bookazines about famous battles in World War II. His favourite computer is his M1 iMac, but his M2 MacBook Air gets a lot of love too. He’s also a keen user of other Apple devices, such as his iPad Pro, iPhone 15 Pro and Apple Watch.

