How to make Animoji or Memoji Karaoke with iPhone X
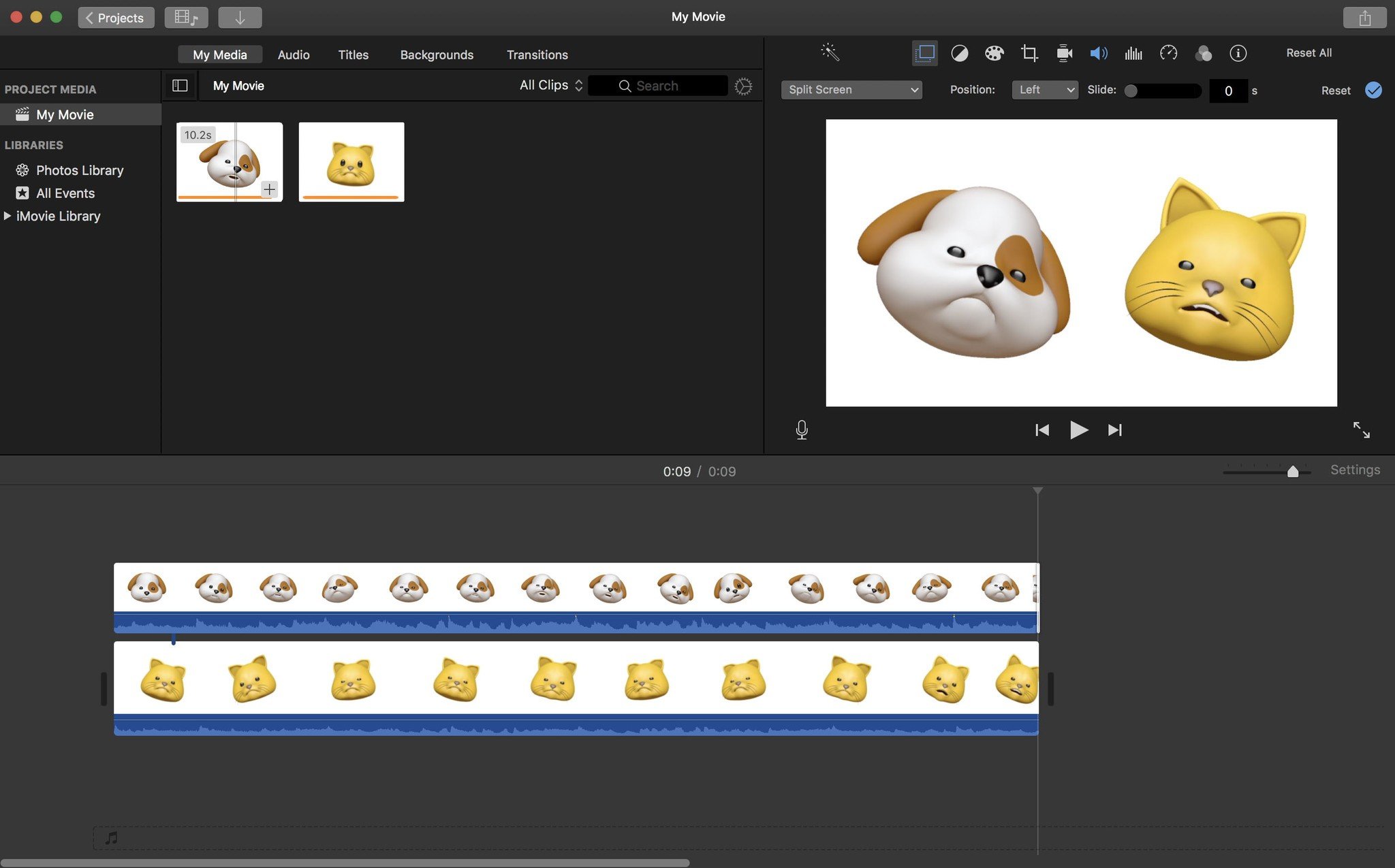
Animoji Karaoke is really more like Animoji dubsmash or whatever it is we're calling lipsync these days. You play some music, you move your mouth, and your iPhone X turns it into an animated emoji or, in the case of Memoji (in iOS 12), an animated version of you singing a song.
Let's break it down.
1. Get your music
Before you can sync a single lip, you need some music. You can't just play music on your iPhone X. It's automatically stopped when you bring up the Animoji interface. So, you need a secondary source for your tunes. It can be another phone, iPad, or computer — or anything that can play music loud enough for your iPhone to pick it up.
2. Know your lyrics
To mouth the words for your Animoji or Memoji jam, you need to know the words. Whatever device you're using to play the music on, pull the lyrics up on it as well. Read through them once or twice, and then keep them in sight if you need them while smashing your dub.
3. Get your Animoji on
Animoji and Memoji (in iOS 12) lives inside iMessage. Go there, start a new message, tap the iMessage app icon, and choose Animoji (looks like a monkey). Then choose your Memoji or another Animoji depending on the look you're going for.
How to create and send Animoji or Memoji on iPhone X
Don't switch to fullscreen mode. The record button will overlap your Animoji or Memoji too much to make a clean edit with later. Stick to the half-screen, in-line version.
iMore offers spot-on advice and guidance from our team of experts, with decades of Apple device experience to lean on. Learn more with iMore!
You can also use Animoji Studio, if you're more technically savvy and want a ton more options.
Had to be done. #Animoji pic.twitter.com/l63kfJnY6CHad to be done. #Animoji pic.twitter.com/l63kfJnY6C— Rene Ritchie (@reneritchie) November 5, 2017November 5, 2017
4. Choose your time
If you're happy with 30 seconds or less, you can start your song, hit the record button in iMessage, lipsync away, and then send the Anomoji or Memoji as a message.
If you want 30 seconds or more, you'll need to use the screen recorder. Swipe down from the right "horn" to bring up Control Center, tap on the Screen Recorder button, and then swipe Control Center away again. Start your song, smash your dub, and then click the Side button when you're done (that ends the screen recording cleanly).
5. Edit your Animoji or Memoji
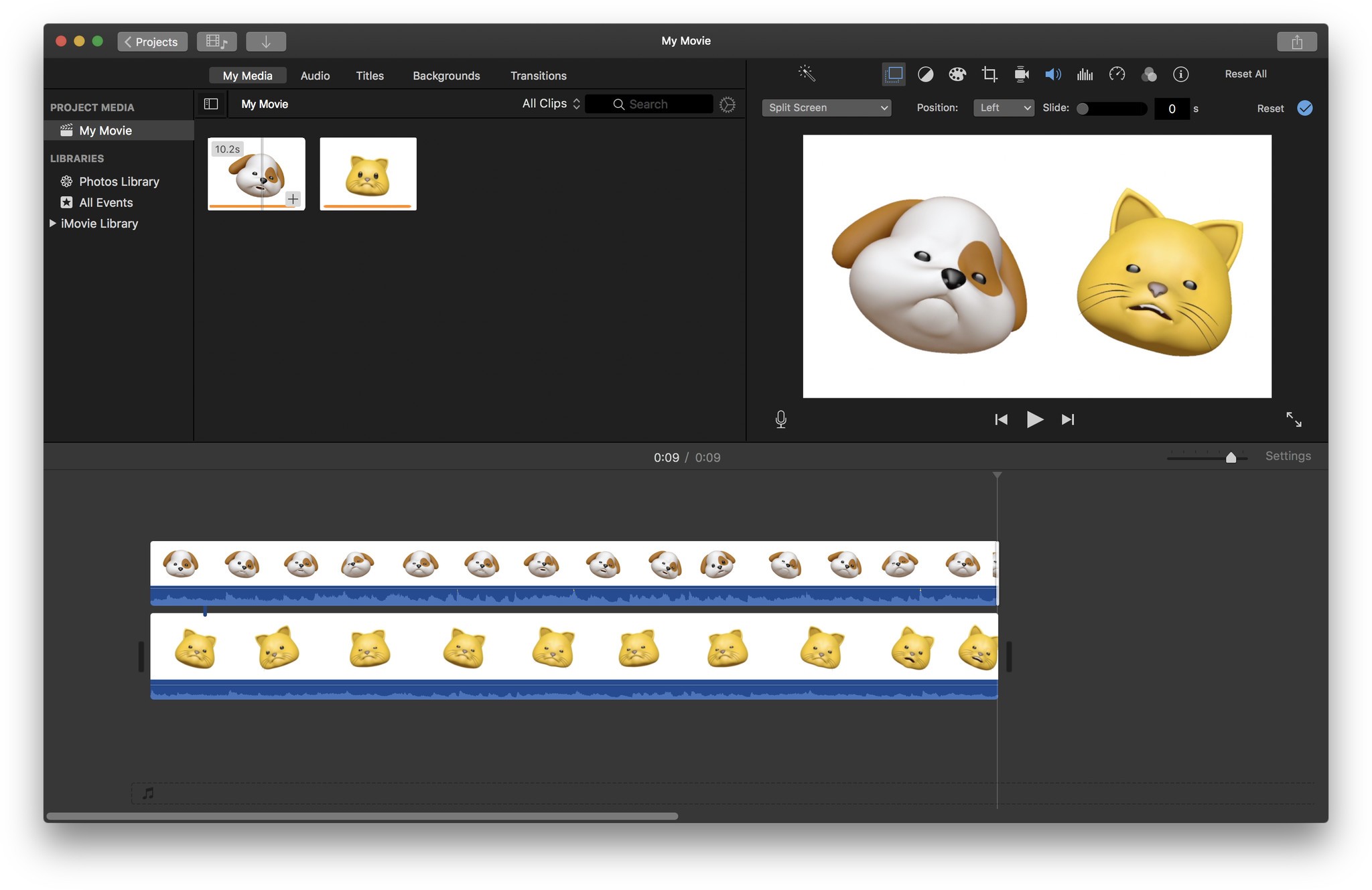
You can pull your Animoji or Memoji file into iMovie on your iPhone, iPad, or Mac — or whatever your favorite video editing app is — so you can do things like overlay a clean copy of the music or add multiple Animoji for duets or group songs.
In iMovie, drop in the main clip, then drop the next clip on top of it, then switch that next clip to split screen. Use the crop menu to size both to fit, and you should be off and jamming.
6. Share your smash!
Once you have your completed Animoji/Memoji Karaoke, you can share it on Facebook, Twitter, Instagram, Snapchat, YouTube, or wherever else silly internet fun lives.
Nothing but an #Animoji thing. https://t.co/7jEFRgrIAJ pic.twitter.com/zbPIUP1yFPNothing but an #Animoji thing. https://t.co/7jEFRgrIAJ pic.twitter.com/zbPIUP1yFP— Rene Ritchie (@reneritchie) November 5, 2017November 5, 2017
Bonus: Next level it
If you can sing or have musical talent, why settle for lipsync when you can do real Karaoke with your own voice or even full-on original songs? Get comfortable with the dub smash, by all means, but don't stop there if you don't want to!
Updated June 2018: Added information about Memoji, a new Animoji feature that will launch with iOS 12 later this year.

Rene Ritchie is one of the most respected Apple analysts in the business, reaching a combined audience of over 40 million readers a month. His YouTube channel, Vector, has over 90 thousand subscribers and 14 million views and his podcasts, including Debug, have been downloaded over 20 million times. He also regularly co-hosts MacBreak Weekly for the TWiT network and co-hosted CES Live! and Talk Mobile. Based in Montreal, Rene is a former director of product marketing, web developer, and graphic designer. He's authored several books and appeared on numerous television and radio segments to discuss Apple and the technology industry. When not working, he likes to cook, grapple, and spend time with his friends and family.

