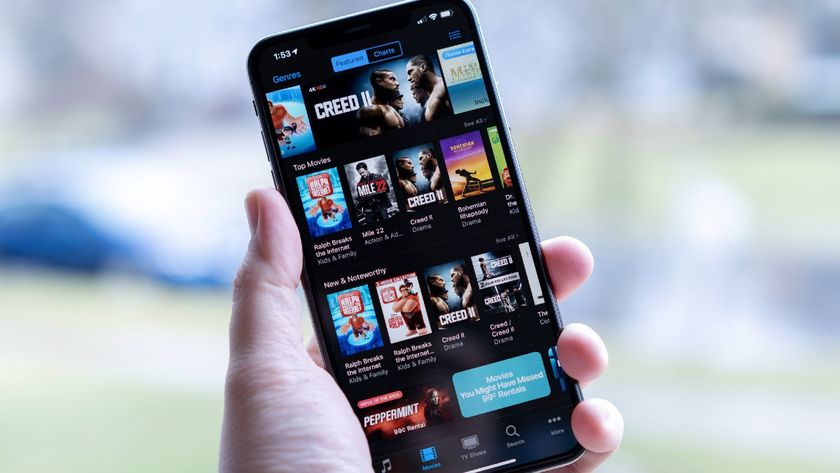Meet iTunes for the Mac
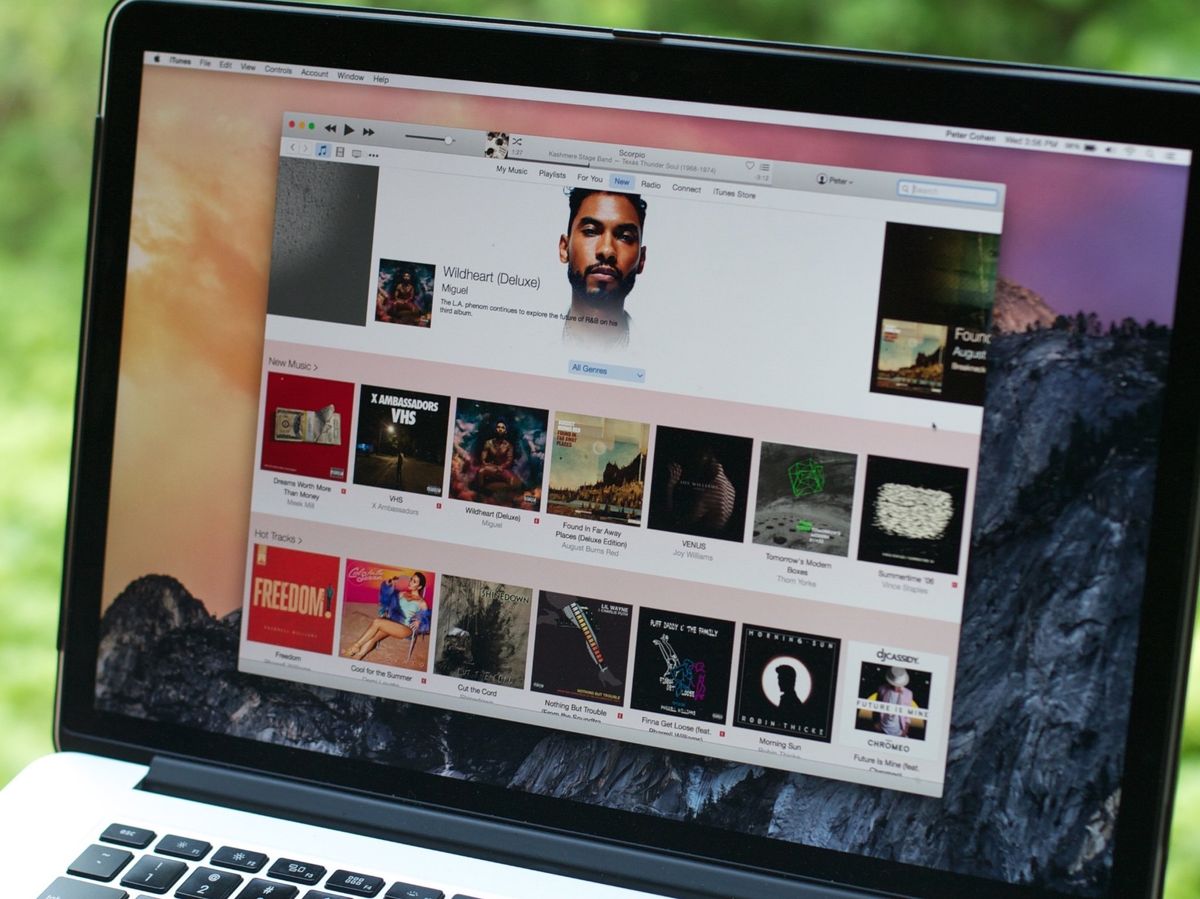
When it comes to playing music, podcasts, video, and other related media, Apple's iTunes application is the place to do it on your Mac. Whether you're an old hand at iTunes or you're just getting started with the Mac, here's what to expect from Apple's desktop music application. 
Meet the interface

The first thing you may notice about iTunes is its icon — a multicolored icon with a white interior.
iTunes's basic interface isn't too complicated: You'll find a top bar with access to your play controls, information, account settings, and a search bar, along with tabs to access various aspects of the app. Those tabs, however, will change depending on whether you've signed up for an Apple Music or iTunes Match subscription.
If you're rocking iTunes without an Apple Music subscription, your list of tabs will include My Music, Playlists, Radio, and iTunes Store. The Radio tab has been slightly tweaked, too, to replace iTunes Radio with Apple Music radio stations and to add the 24/7 Beats 1 station.
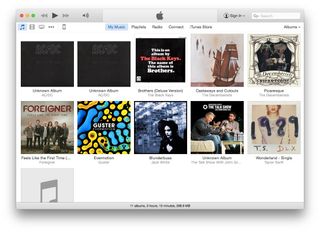
Add an iTunes Match subscription, and you'll see a Match tab before iTunes Store.
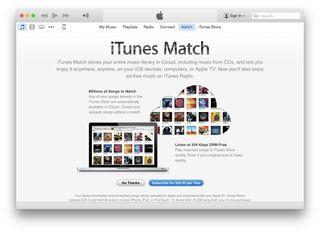
 Sign up for an Apple Music subscription, however, and you'll get two additional tabs—For You and New, which appear between Playlists and Radio—along with the Connect tab next to the iTunes Store tab. (Note: In iTunes > Preferences > Parental, you can turn off the Connect tab: This makes the tab disappear.)
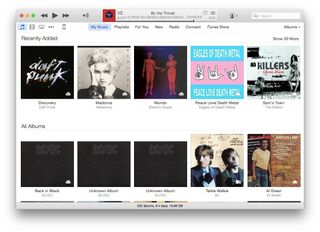
How to access artist, song, album, and other categories
iTunes uses tabs to differentiate each of the app's features; your music's categories live within the My Music tab. Click on the category button in the upper right corner (it defaults to Artists) and choose song, artist, album, composers, or genres.
Master your iPhone in minutes
iMore offers spot-on advice and guidance from our team of experts, with decades of Apple device experience to lean on. Learn more with iMore!
To view which songs you've stored locally and which ones are stored in iCloud Music Library, click the category button and select Songs.
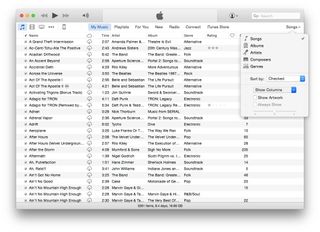
 Once you've done that, click the category button once more and select Show Columns, then make sure iCloud Download is checked. Cloud icons will now appear next to songs you have in iCloud Music Library but haven't downloaded locally to your Mac.
How to find playlists
Your music playlists live inside one of the tabs along the top of your iTunes window. When you click on the playlists tab, you'll see a sidebar on the left of the app that displays quick access to your library and iOS devices (in case you want to create new playlists and add songs to or from them), along with groups of playlists organized into Apple Music Playlists or Playlists, respectively.

 If you're subscribed to the service, Apple Music Playlists collects any playlists you've saved from the Apple Music catalog—they're non-interactive and exist as-is; the latter section displays all the playlists, Smart playlists, and Genius playlists you've created yourself.
Choose a playlist and press Play or Shuffle to begin listening immediately. You can also share playlists, as well as add them to your Up Next queue.
How to use the mini player
The iTunes mini player is a persistent set of controls that you can use from any place in the app to pause/play, access Now Playing, and get additional options.
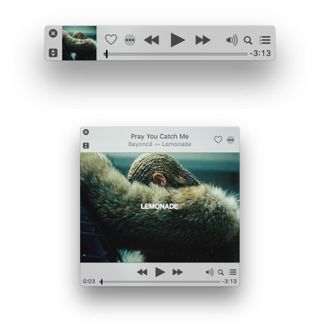
How to view the Up Next queue
Up Next is like a secondary playlist that you can add music to without obliterating what's already playing. Mouse over the iTunes Now Playing bar, then click the three horizontal lines to access your Up Next queue.
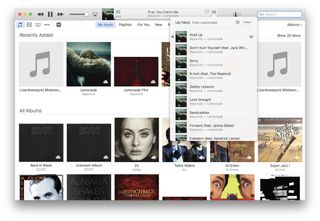
How to use AirPlay
iTunes has AirPlay built in: You just need to click the AirPlay button in the iTunes window.
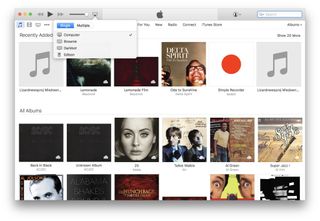
Questions?
Not sure where to find something in iTunes? Let us know below and we'll try to help.
Serenity was formerly the Managing Editor at iMore, and now works for Apple. She's been talking, writing about, and tinkering with Apple products since she was old enough to double-click. In her spare time, she sketches, sings, and in her secret superhero life, plays roller derby. Follow her on Twitter @settern.