Apple Music collaborative playlists are here — How to create a playlist with your friends on iPhone or iPad
Here's how to make a Collaborative Playlist in Apple Music.
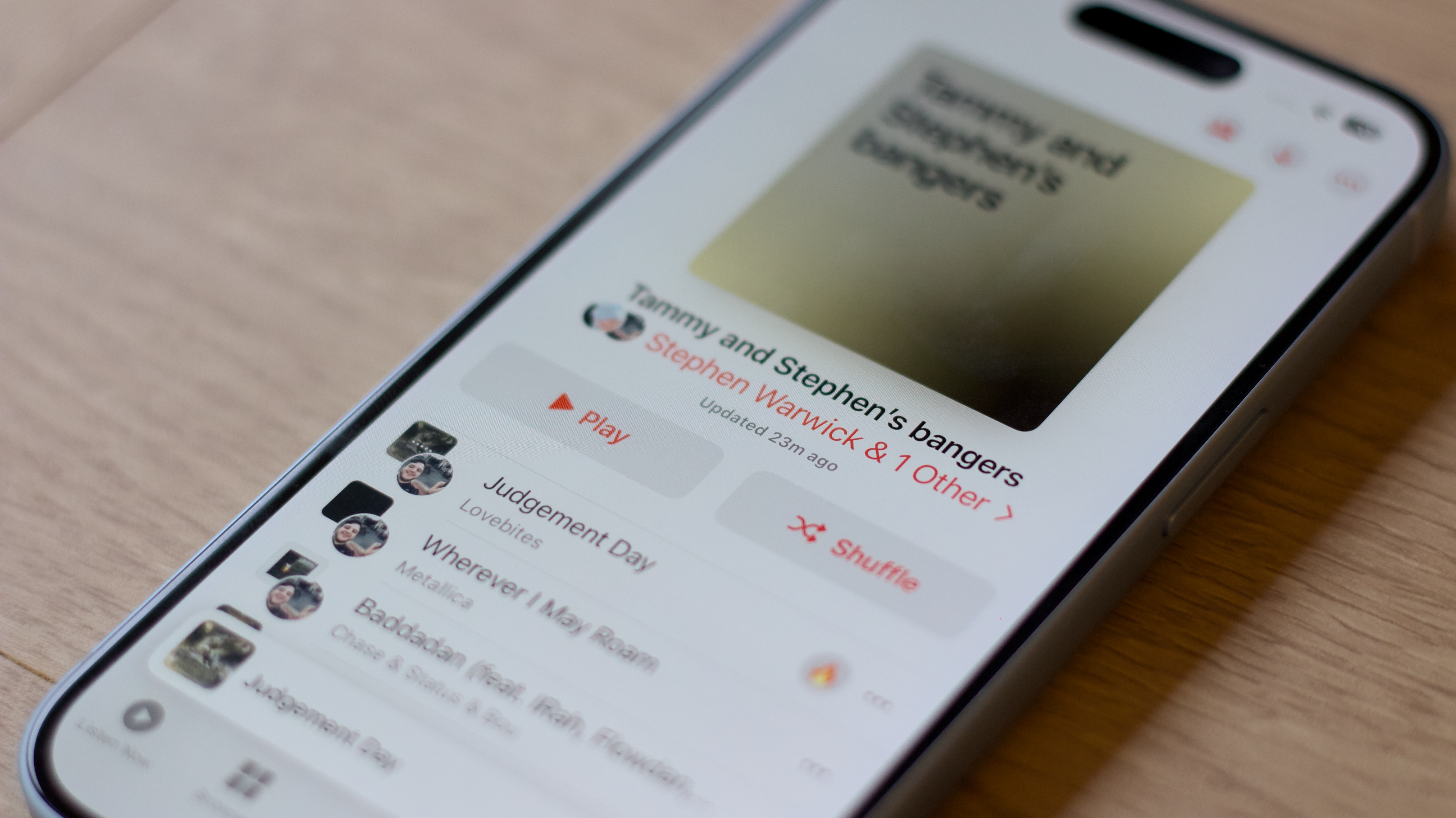
With the advent of iOS 17.3, Apple has finally added Collaborative Playlists to Apple Music on iPhone, iPad, and Mac.
First announced at WWDC 2023, Collaborative Playlists is a new feature that lets you invite friends to join your playlist so that all of you can add songs and react to other people’s choices with emojis. It’s another great new tool for sharing music, alongside SharePlay.
So how do you create collaborative playlists within Apple Music, and what do you need? Here’s everything you need to know about collaborating with Apple Music.
How to create a collaborative playlist on Apple Music
As noted, Collaborative Playlists were added to iPhone and iPad with iOS 17.3 and iPadOS 17.3, so you’ll need one such device running the latest version of Apple’s mobile software. Once you’ve got that, you’ll also need an Apple Music subscription, either individually or as part of the Apple One bundle.
To create a new collaborative playlist in Apple Music:
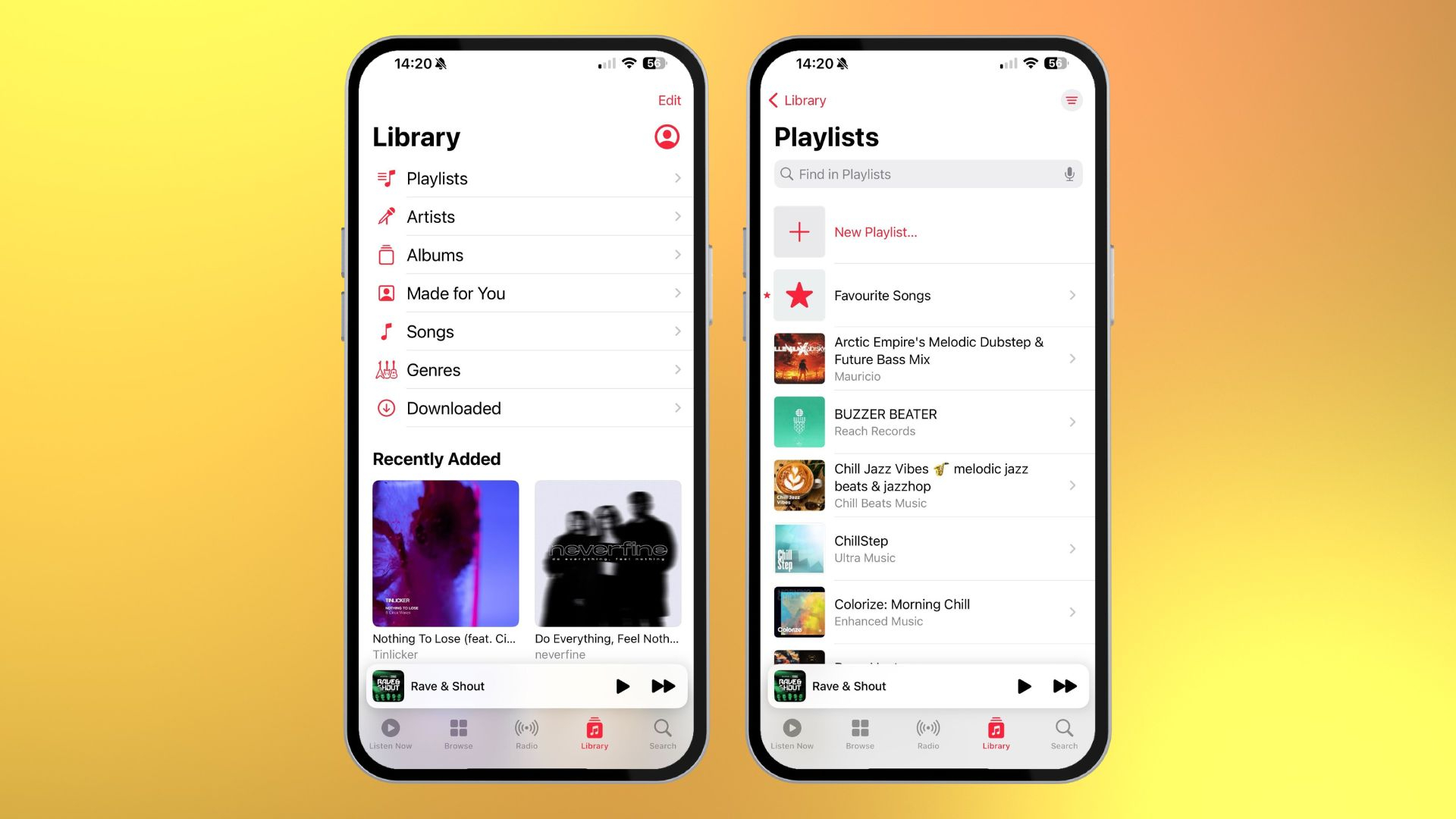
- Open Apple Music
- Select Playlists
- Tap New playlist
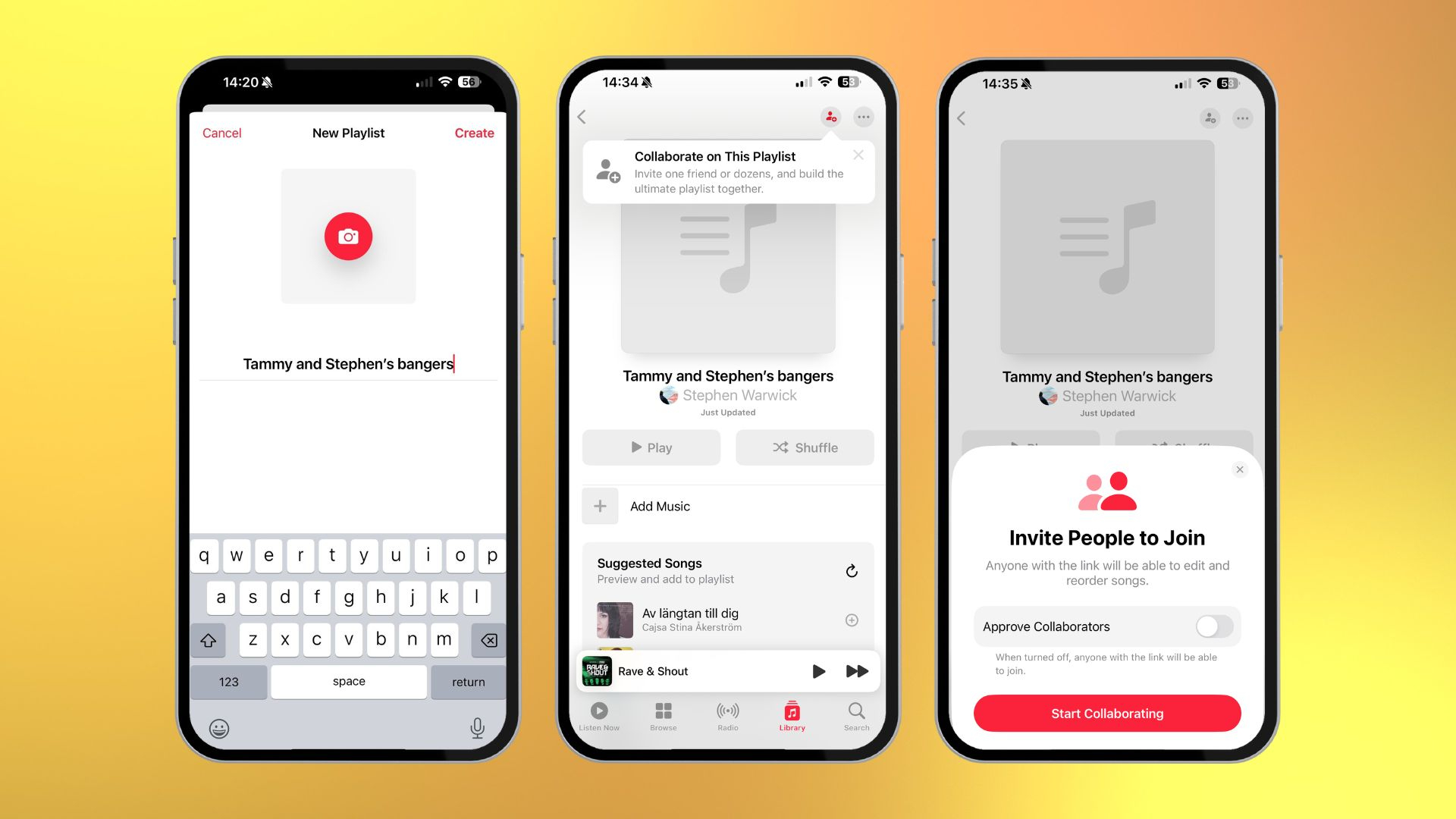
- Enter your playlist’s name and tap Create
- Tap the circular person icon with a plus button at the top of the playlist
- Toggle Approve Collaborators then press Start Collaborating
If you leave Approve Collaborators unchecked, anyone with a link can join your playlist and add songs. If you select Approve Collaborators, you must approve anyone invited to the playlist.
You’ll then see the Apple share screen where you can immediately send the playlist to close family or friends you regularly communicate with. Otherwise, close this screen, then:
Master your iPhone in minutes
iMore offers spot-on advice and guidance from our team of experts, with decades of Apple device experience to lean on. Learn more with iMore!
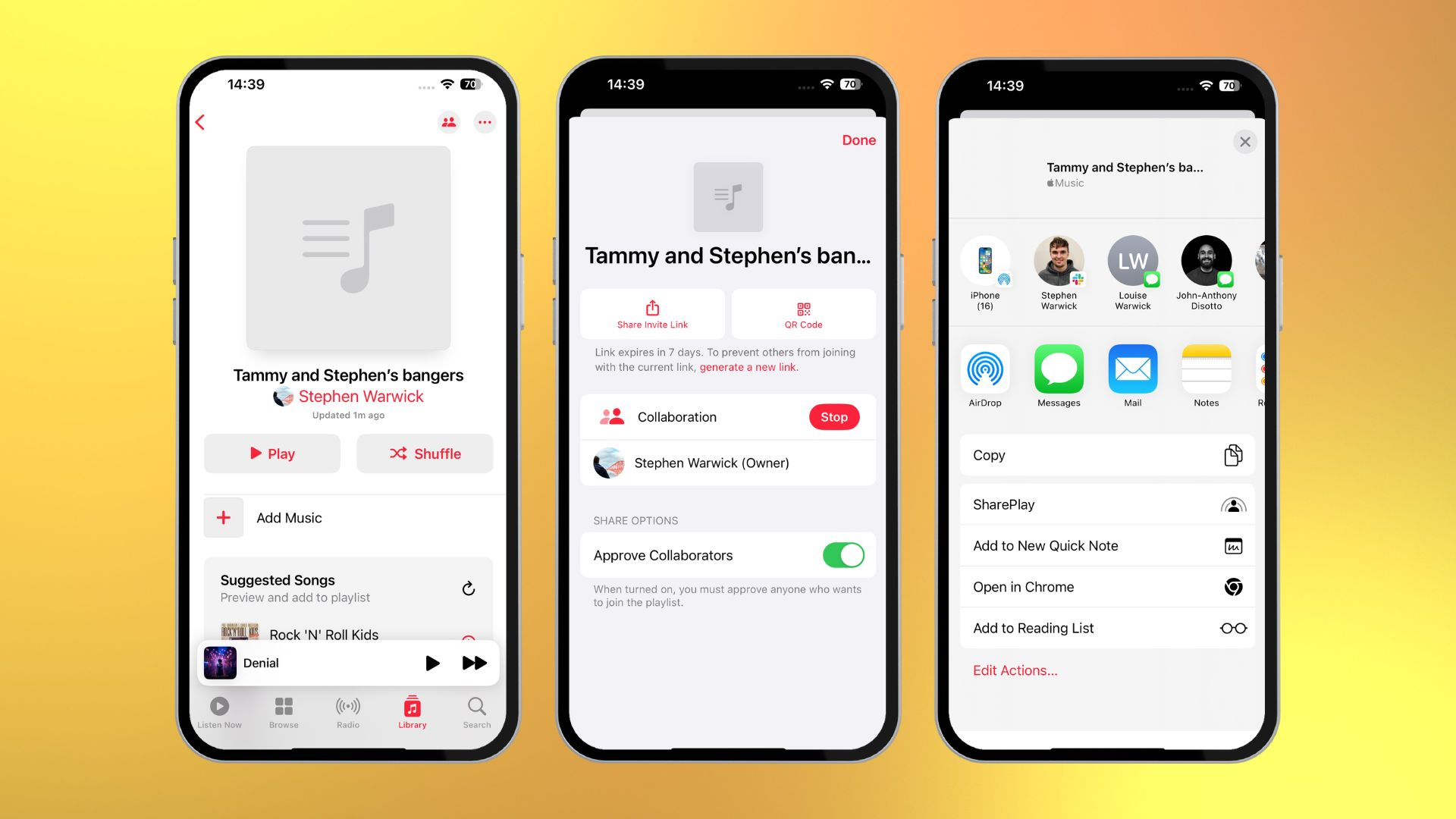
- Tap the icon with two figures in the top right-hand corner
- Select Share Invite Link
- Select a way to share your playlist, either through AirDrop, Messages, or by simply copying and pasting the link
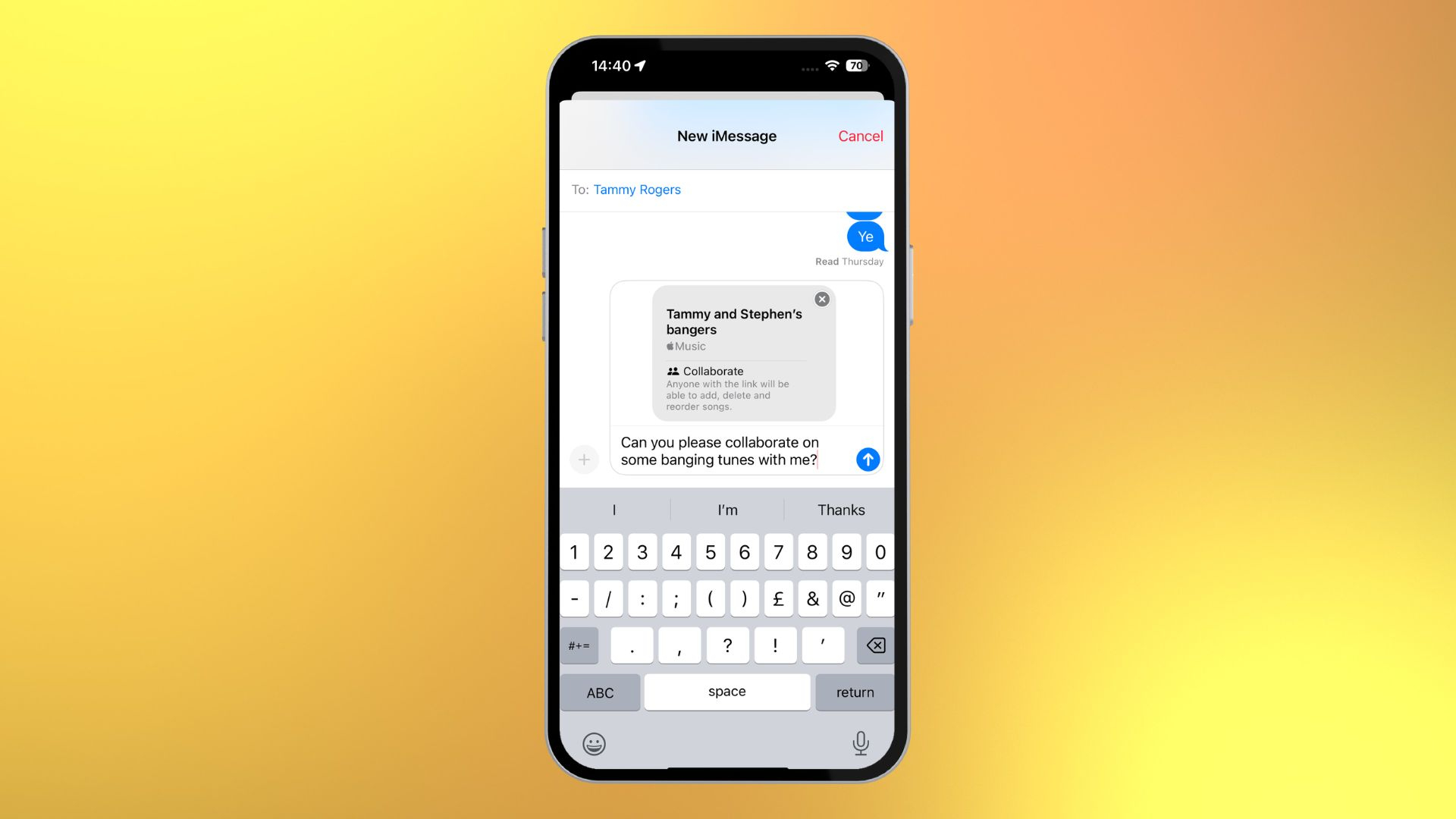
You can also select QR Code and share the playlist with people that way.
Once a person accepts your invitation and clicks on your link, you can approve them from the same screen:

- Tap the icon with two figures in the top right-hand corner
- Select the green tick next to their name
- Press Done
Both you and your friend can now add songs to your playlist in the same way you would any other Apple Music Playlist, simply tap “Add Music” and get started.
People you invite will also need an Apple Music subscription to join your collaborative playlist, just as you'll need one to join other people's. Apple's Collaborative Playlists support up to 100 people.
How to react to songs in a Collaborative Playlist
Once someone has added a song to the playlist, you can react to it with an emoji:
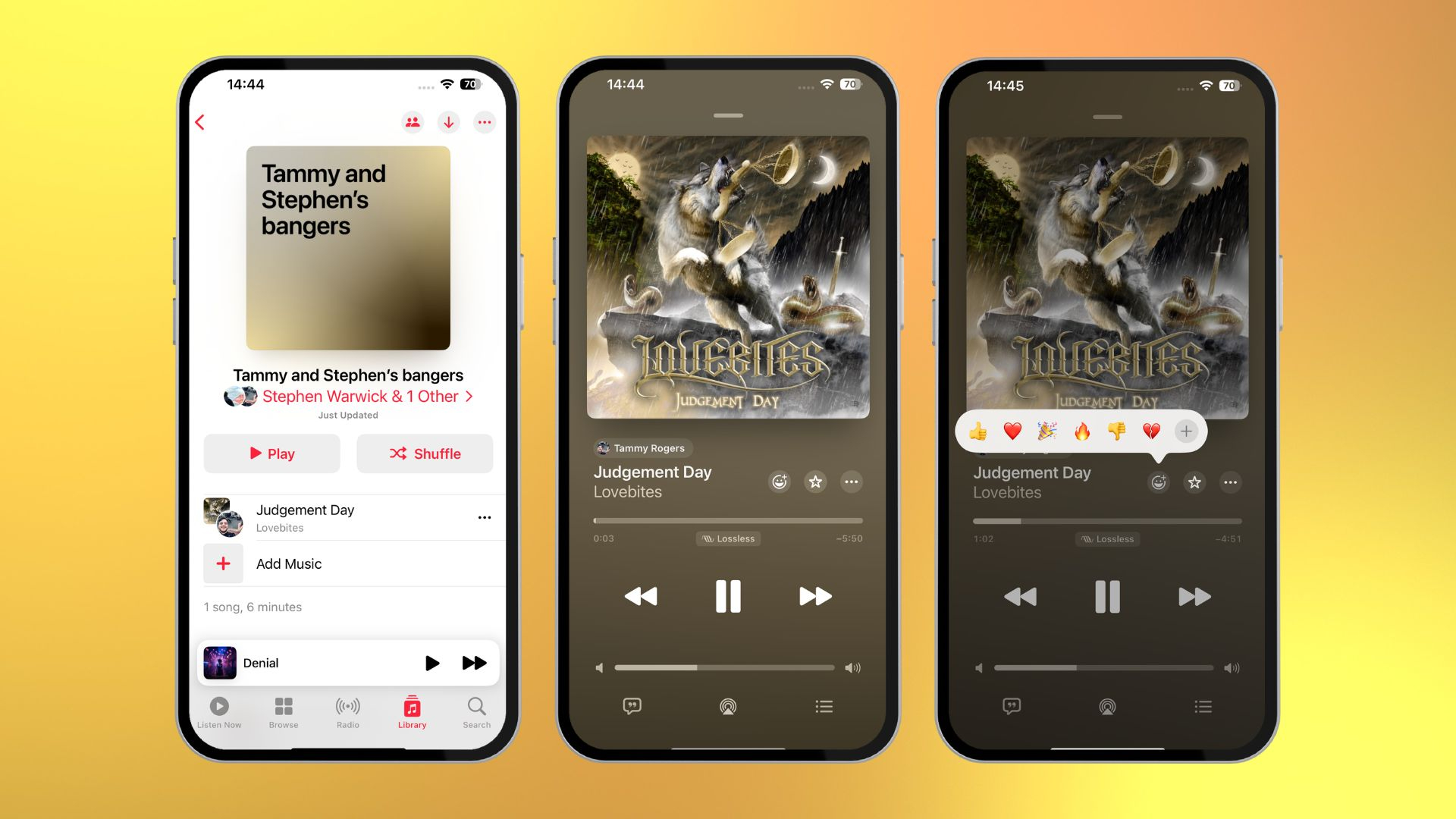
- Tap on the song to begin playing
- Tap the song playing to bring up the full Now Playing Screen
- Tap the emoji icon between the song’s title and the favorite button
Tapping an emoji will show a short animation and add the emoji to the song’s card in the playlist.
You can stop the collaboration at any time by pressing the people icon in the top right-hand corner and pressing “Stop” if you own the playlist or “Leave” if you’re an invited guest.
You can also turn any of your existing playlists into collaborative ones by selecting them from your playlist menu and tapping the circular person icon with a plus button at the top. From there, simply follow the step number 4 onwards.

Stephen Warwick has written about Apple for five years at iMore and previously elsewhere. He covers all of iMore's latest breaking news regarding all of Apple's products and services, both hardware and software. Stephen has interviewed industry experts in a range of fields including finance, litigation, security, and more. He also specializes in curating and reviewing audio hardware and has experience beyond journalism in sound engineering, production, and design. Before becoming a writer Stephen studied Ancient History at University and also worked at Apple for more than two years. Stephen is also a host on the iMore show, a weekly podcast recorded live that discusses the latest in breaking Apple news, as well as featuring fun trivia about all things Apple. Follow him on Twitter @stephenwarwick9
