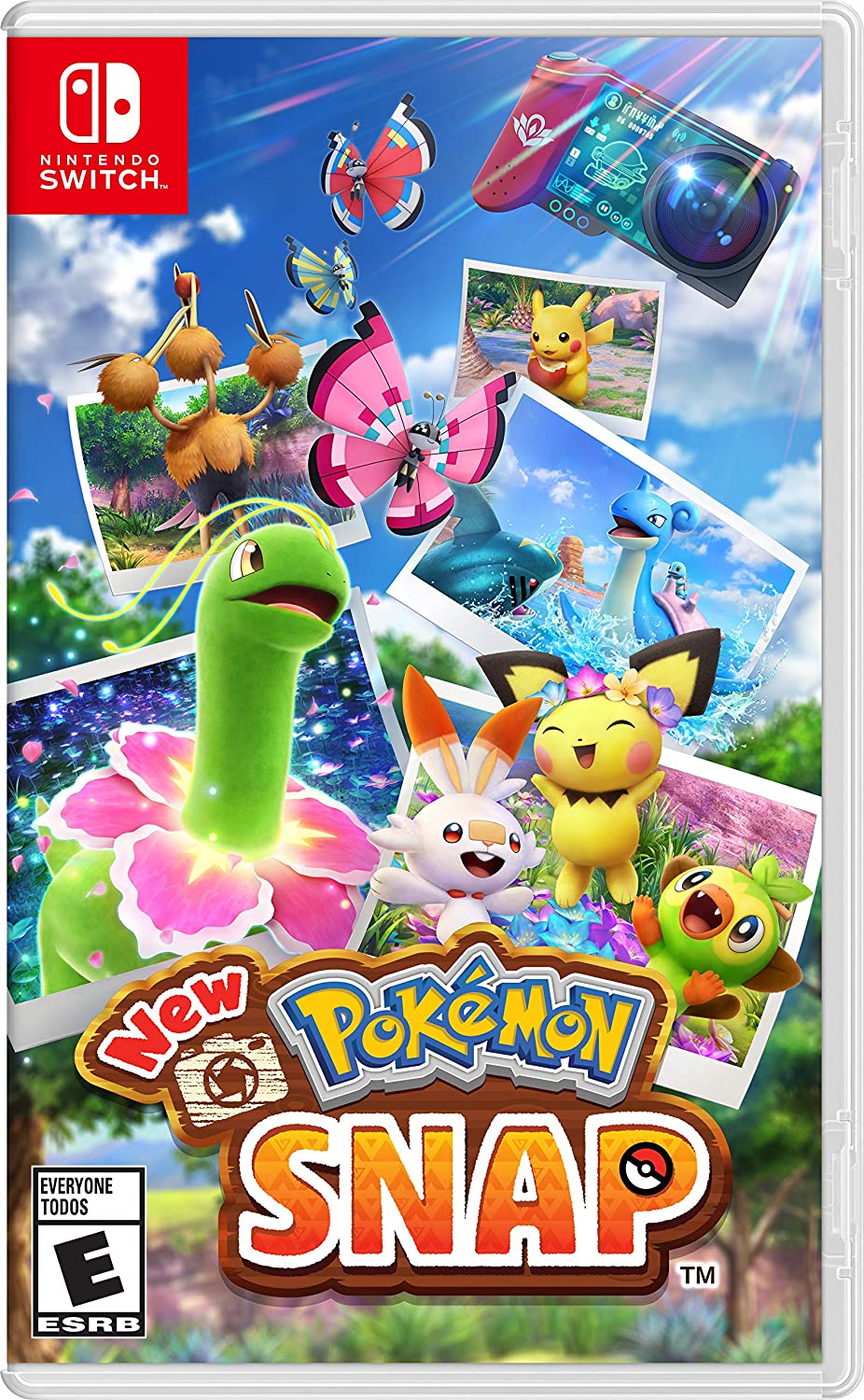New Pokémon Snap: How to use Instax Mini Link to print Nintendo Switch screenshots

Being able to print your adorable New Pokémon Snap pictures makes playing this fictional safari game that much more fun. After you've made your rounds and discovered your favorite shots, the Instax Mini Link lets you print out your pictures. You could pin them to your wall, give them out to friends, or maybe even make a real-life Photodex. It's definitely one of the best accessories for Nintendo Switch. But like many accessories, it can be confusing to use. Don't worry. We'll help you get printing in no time.
Note: The Instax Mini Link does not come with any printer paper. You'll need to purchase it separately.
Products used in this guide
- Instax Mini Link Printer ($100 at Amazon)
- Instax Mini Refills ($15 at Amazon)
- New Pokémon Snap ($60 at Amazon)
Do I need the Nintendo Switch version of the Instax Mini Link?

The Instax Mini Link is a smartphone printer that has been around since 2019. However, on April 30, 2021 a Special Edition Nintendo Switch version released alongside New Pokémon Snap. The new version looks and works almost identically to the original except the Nintendo Switch version has some different coloring; a red line in the printing area and a blue ring around the Instax button.
You do not need the Nintendo Switch version of the Instax Mini Link in order to use the app and print your Nintendo Switch pictures, which is good considering that the Nintendo Switch version has been selling out within minutes each time it gets restocked. Save yourself the trouble and just order one of the older models. They come in white, pink, or blue. For this guide, I used the simple white one instead of the new Nintendo Switch version.

Snap pics and print them
Print New Pokémon Snap screenshots to make the game even more fun. The app also makes it easier to adjust your shots for the perfect Polaroid-style image.
Phone Requirements
- iOS: Version 10.0 or later
- Android: Version 5.0 or higher
Note: Unfortunately, this printer does not work with all devices. The Instax Mini Link manual states, "Depending on your smartphone model, you may not be able to use the INSTAX Mini Link Smartphone App even if you have installed it and your smartphone meets the above requirements."
How to setup the app
- Go to the App Store or Google Play Store to download the free Instax Mini Link for Nintendo Switch app.
- It's simply listed as "Link for Nintendo Switch" on the App Store.
- Open Settings on your phone.Source: iMore
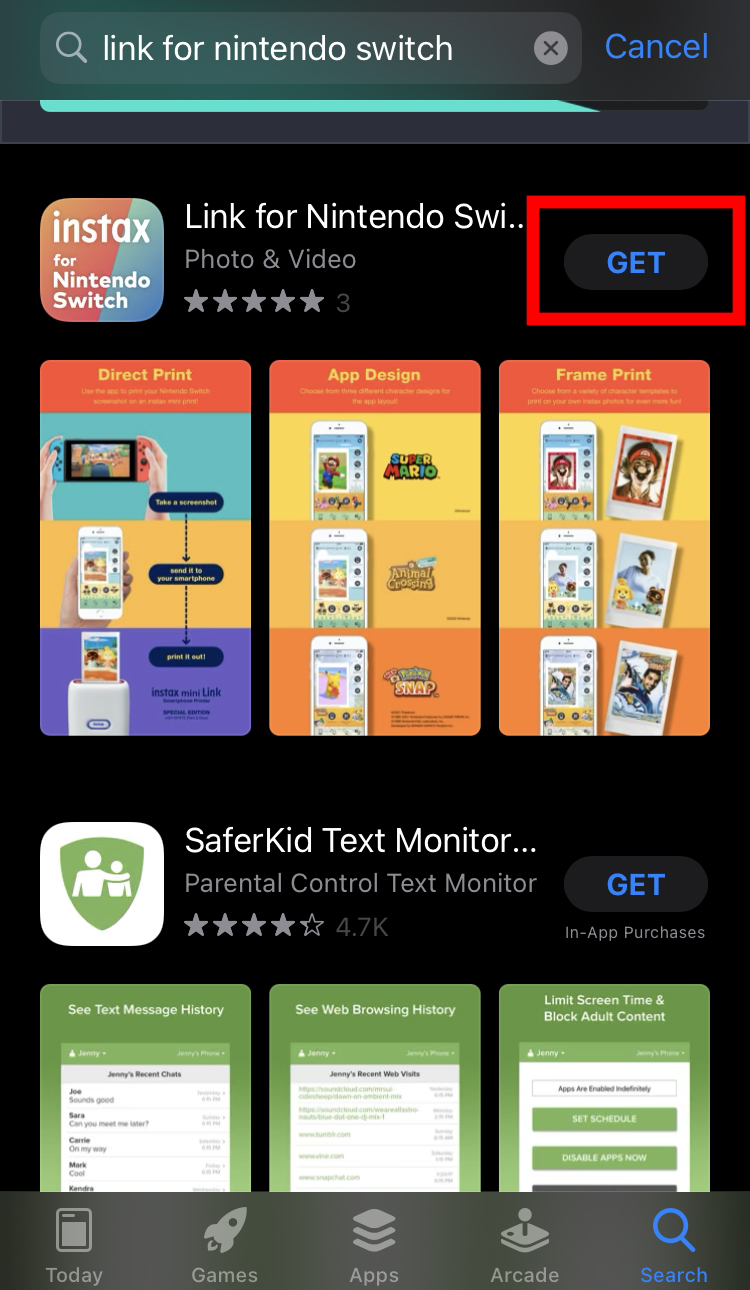
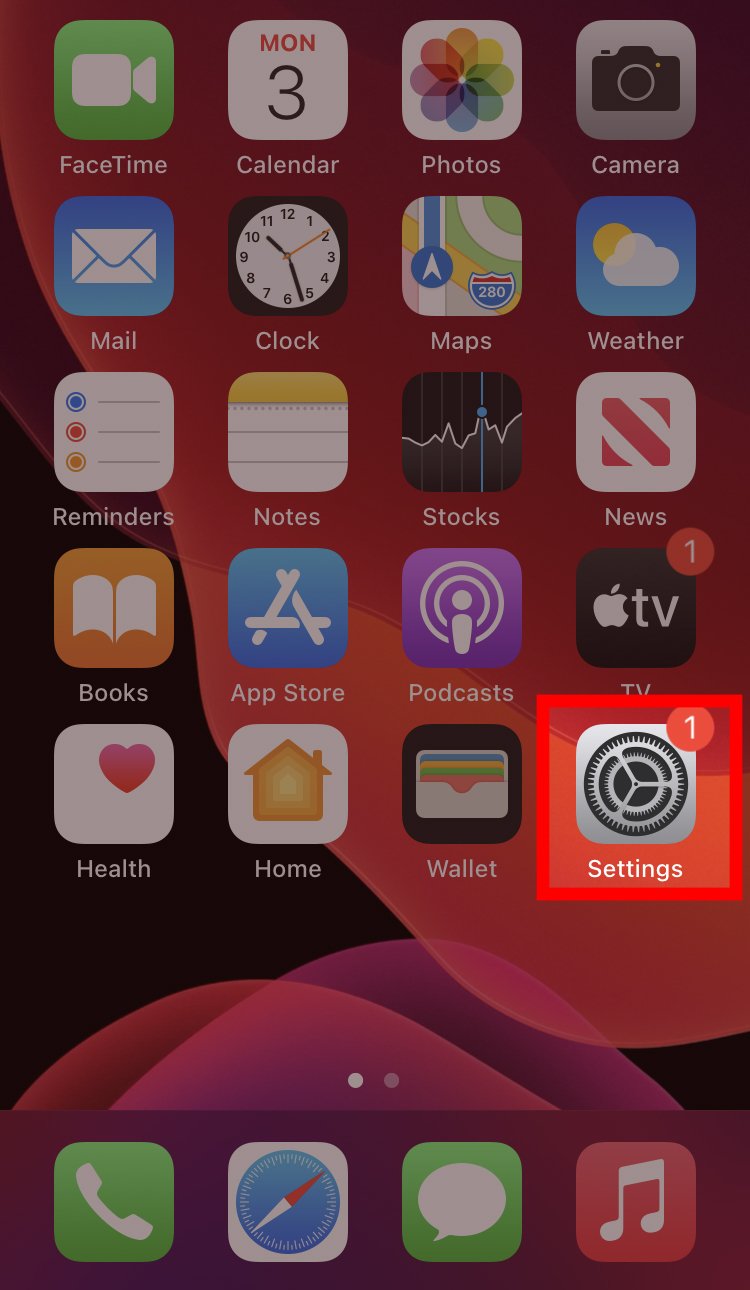
- Tap on Bluetooth.
- Make sure the Slider is on the right and the button is green.Source: iMore
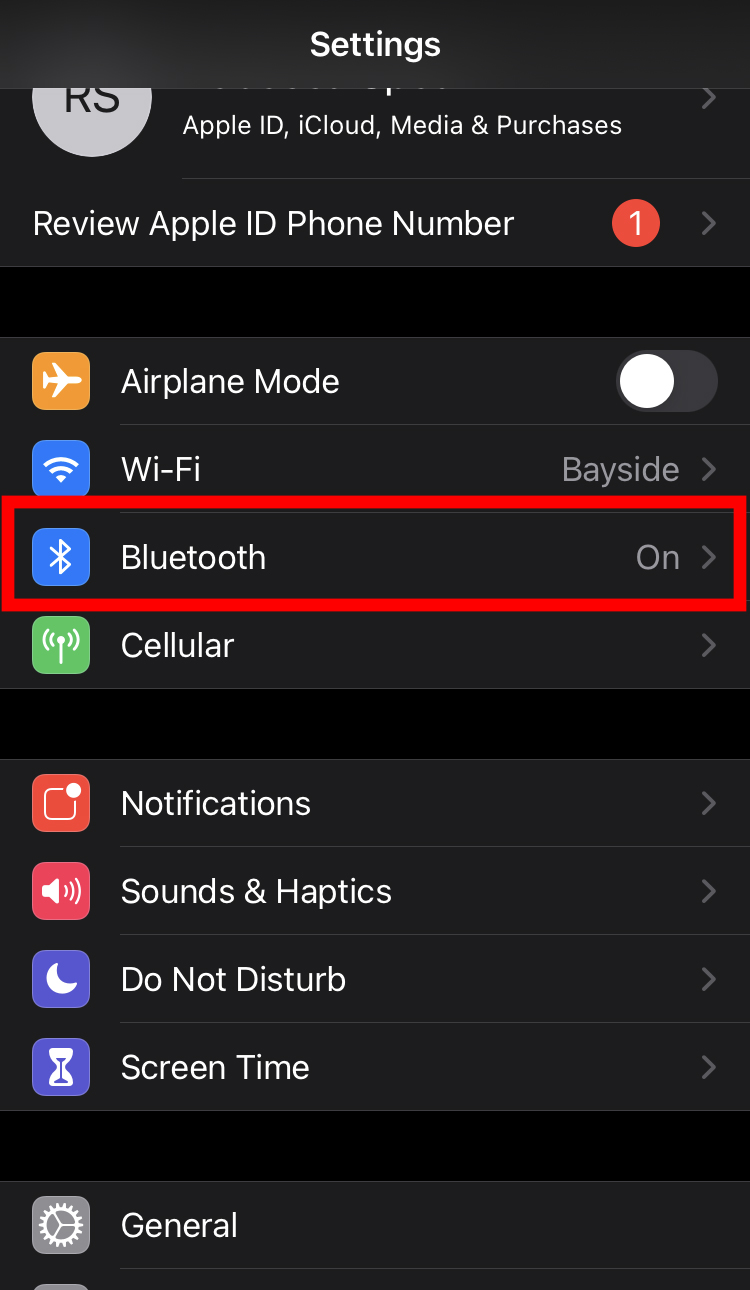
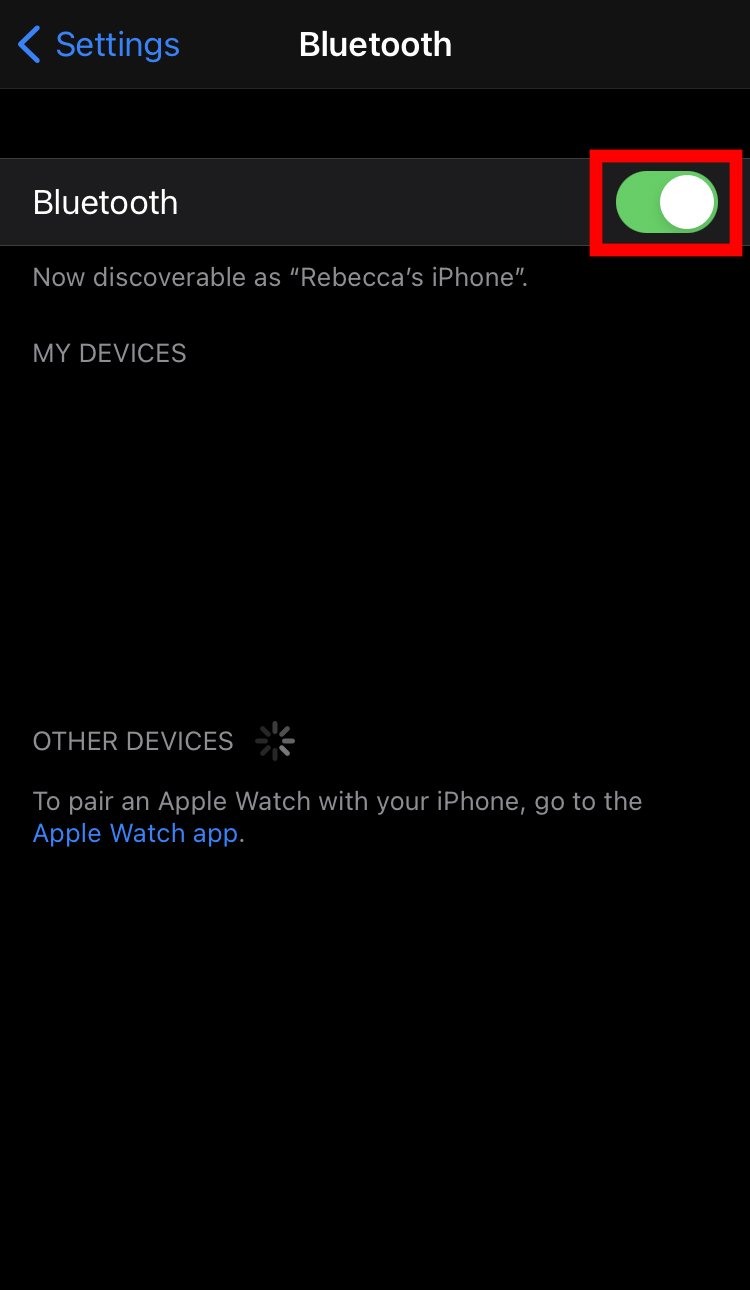
- Open the app.
- The app will ask if it can access your Photos. Either select Select Photos in order to determine which photos the app can access or select Allow Access to All Photos if you want the device to easily access everything.Source: iMore
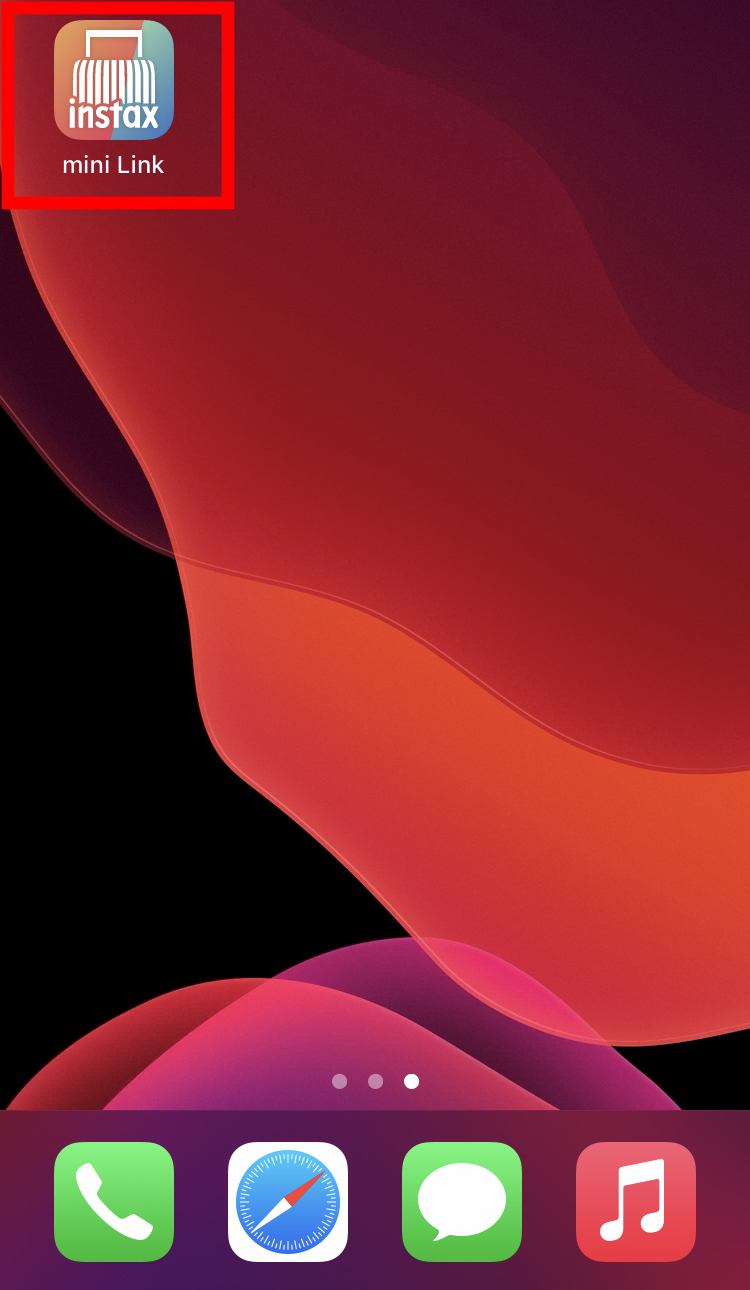
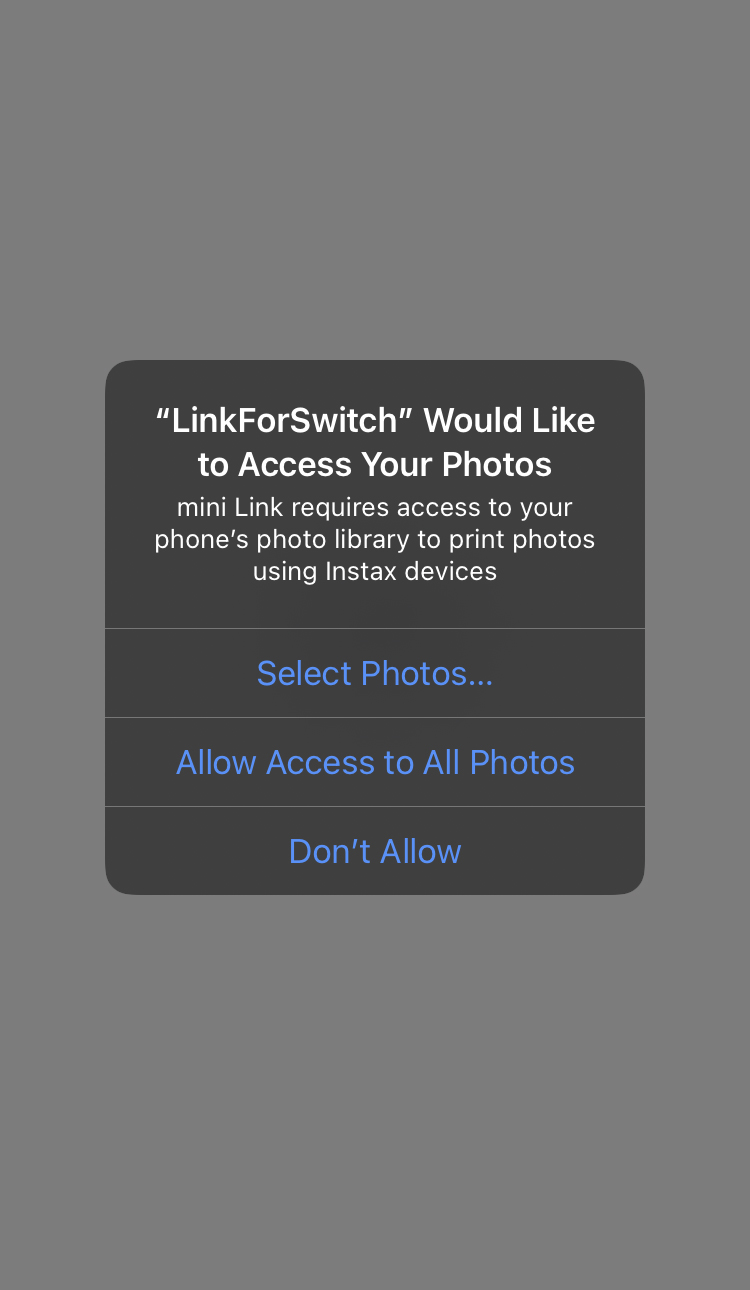
- The app will ask if it can access your Camera. Select OK.
- If Bluetooth isn't set up yet, it will ask if the app can use Bluetooth. Select OK.Source: iMore

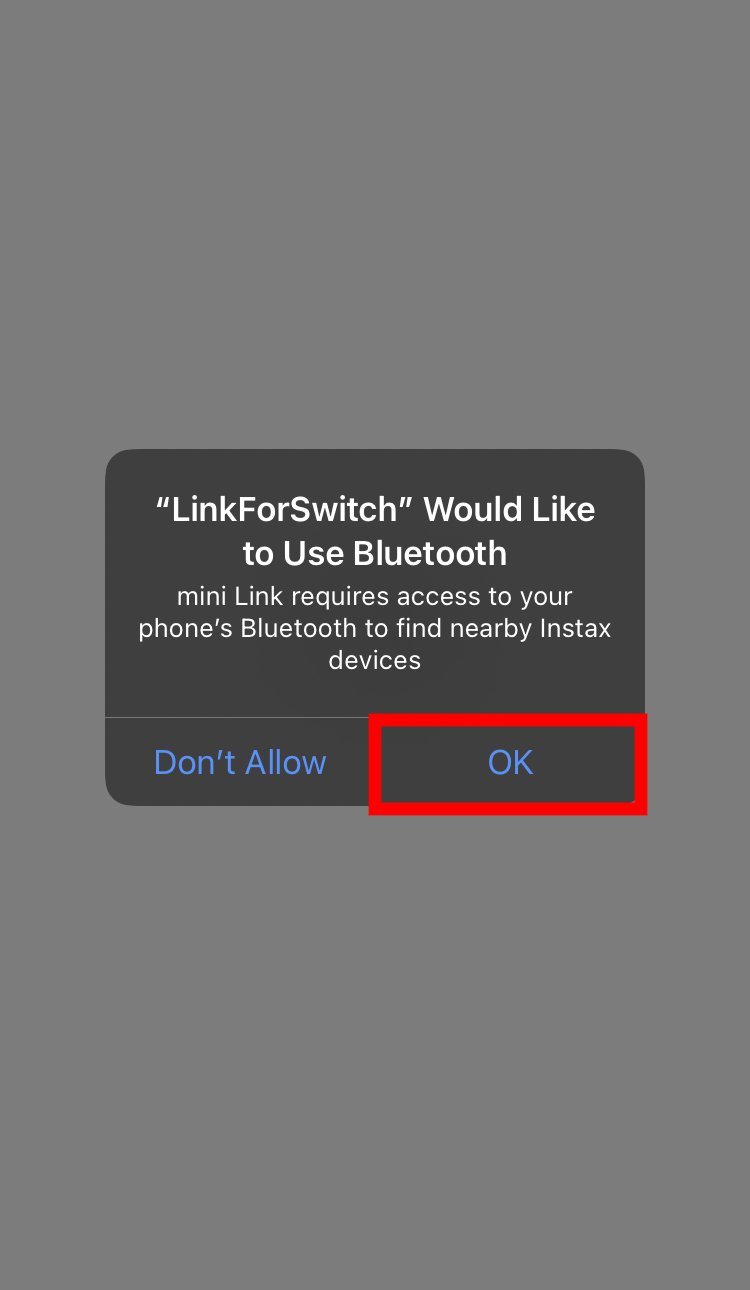
- The app's terms and conditions will pop up. Read through them then tick the check mark at the bottom.
- Tap Agree to this content.Source: iMore
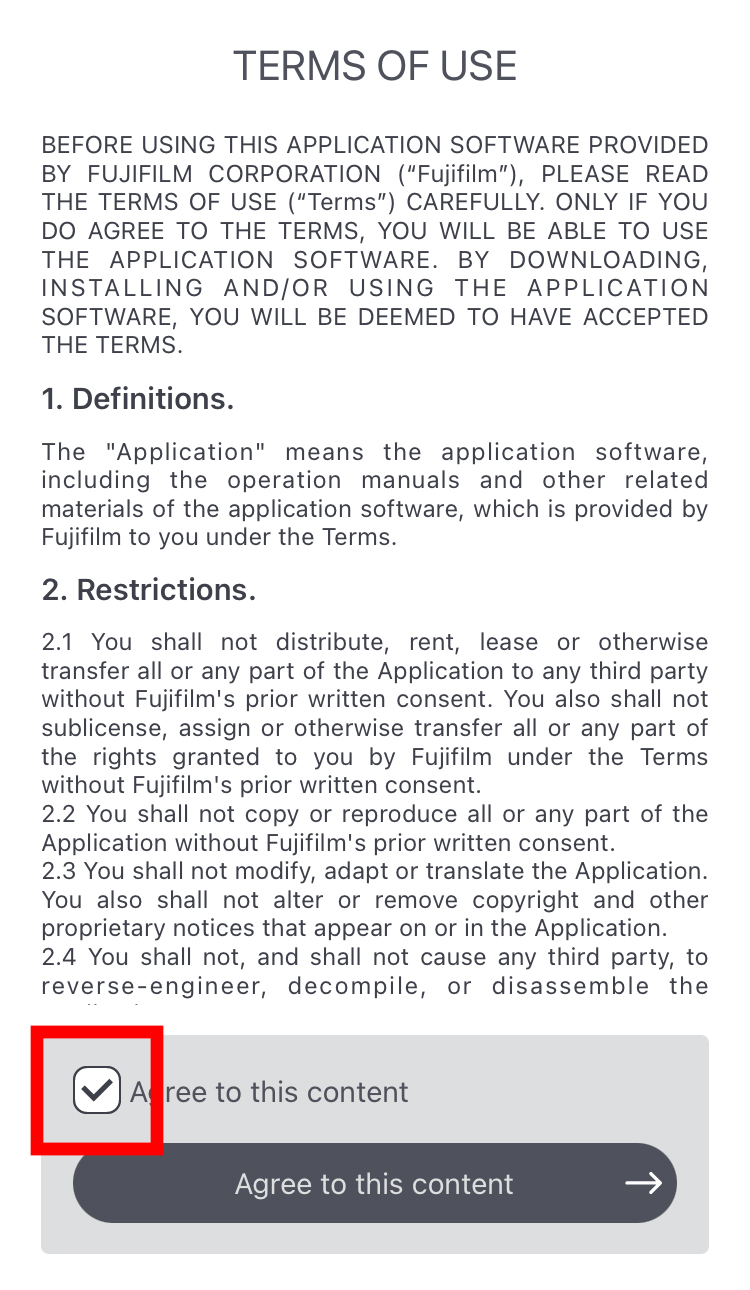
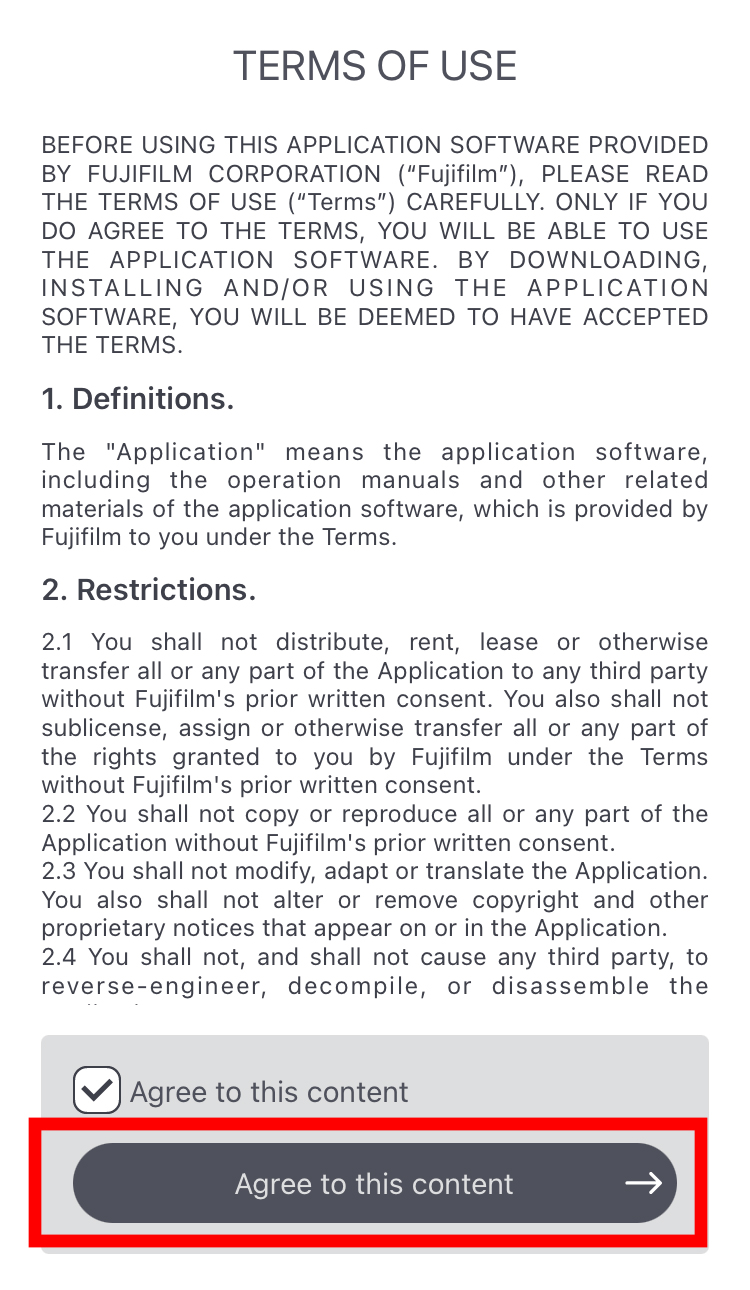
- A screen will pop up explaining everything that the app can do. Swipe through the tutorial and then tap I Understood.
- Choose whether you want the app to have a New Pokémon Snap, Animal Crossing, or Mario theme. Then tap OK.Source: iMore
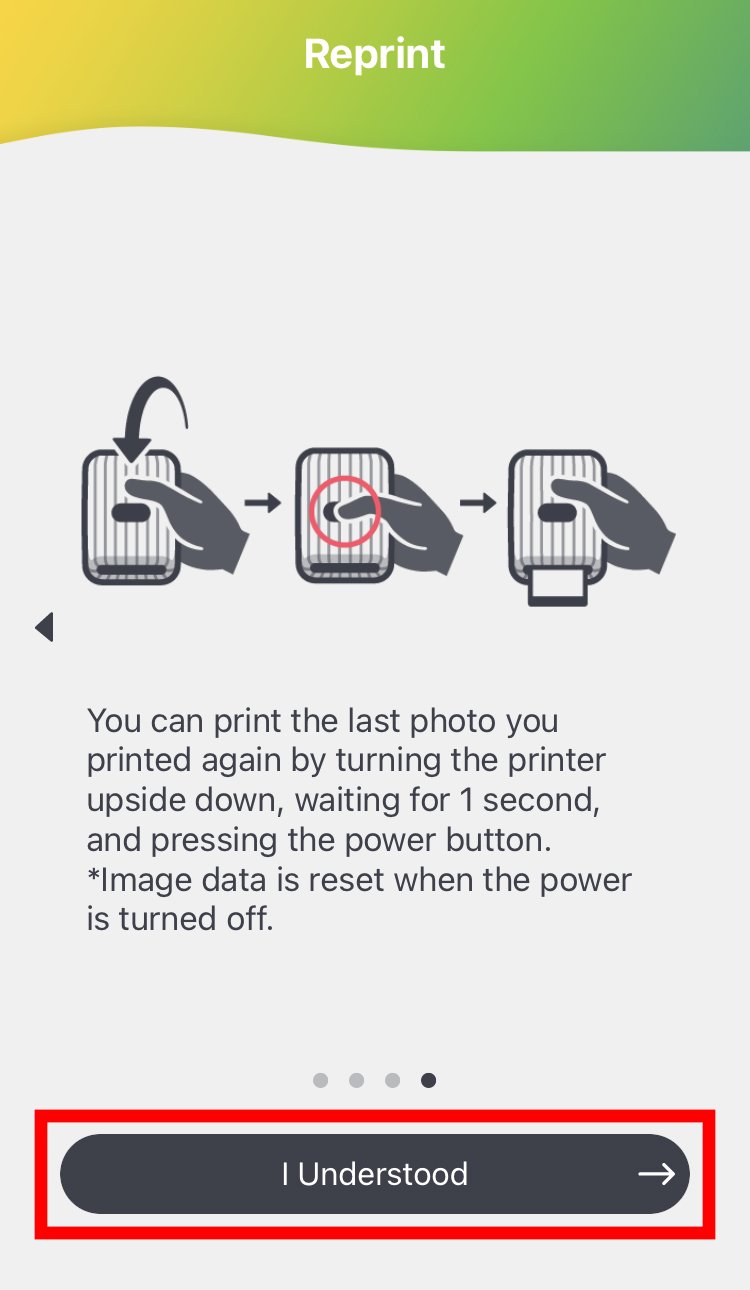
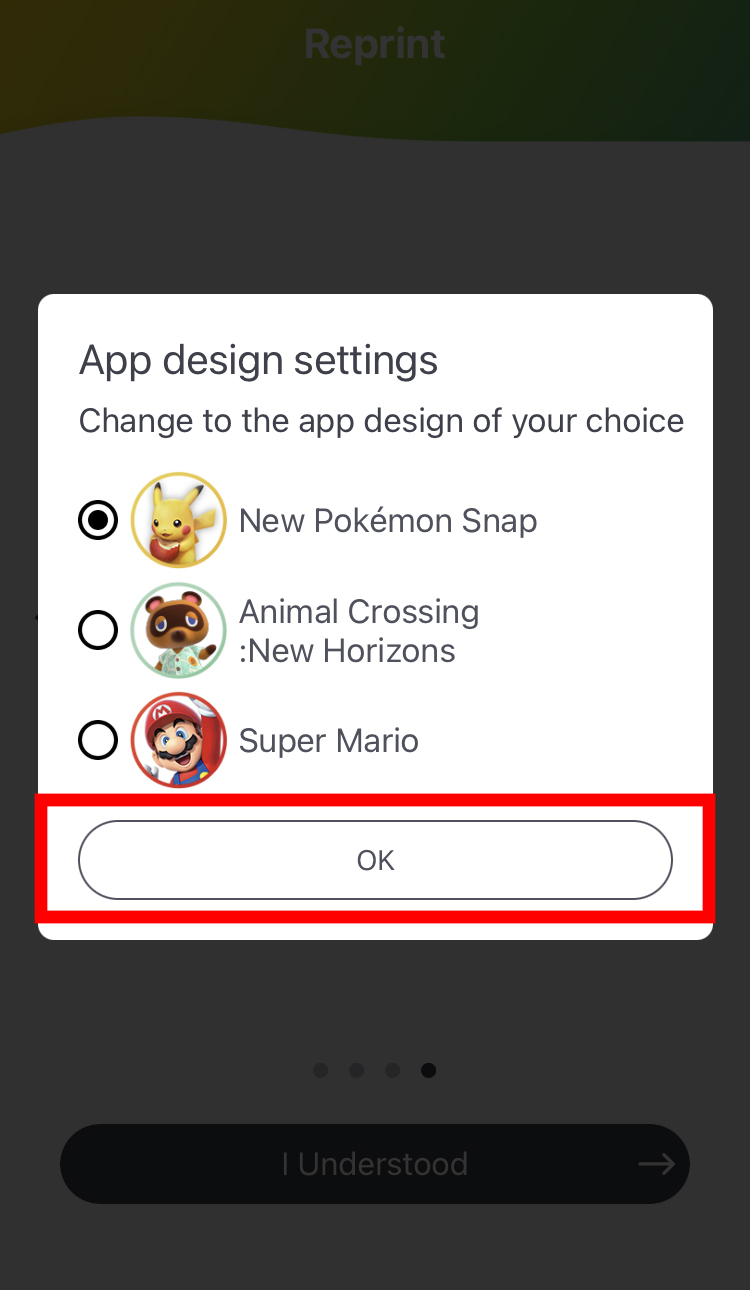
- The app needs to be paired with the Instax Mini Link. To start that process tap Set.
- Your phone will start searching for a Bluetooth connection. When the Instax device appears on the screen tap Connect.Source: iMore
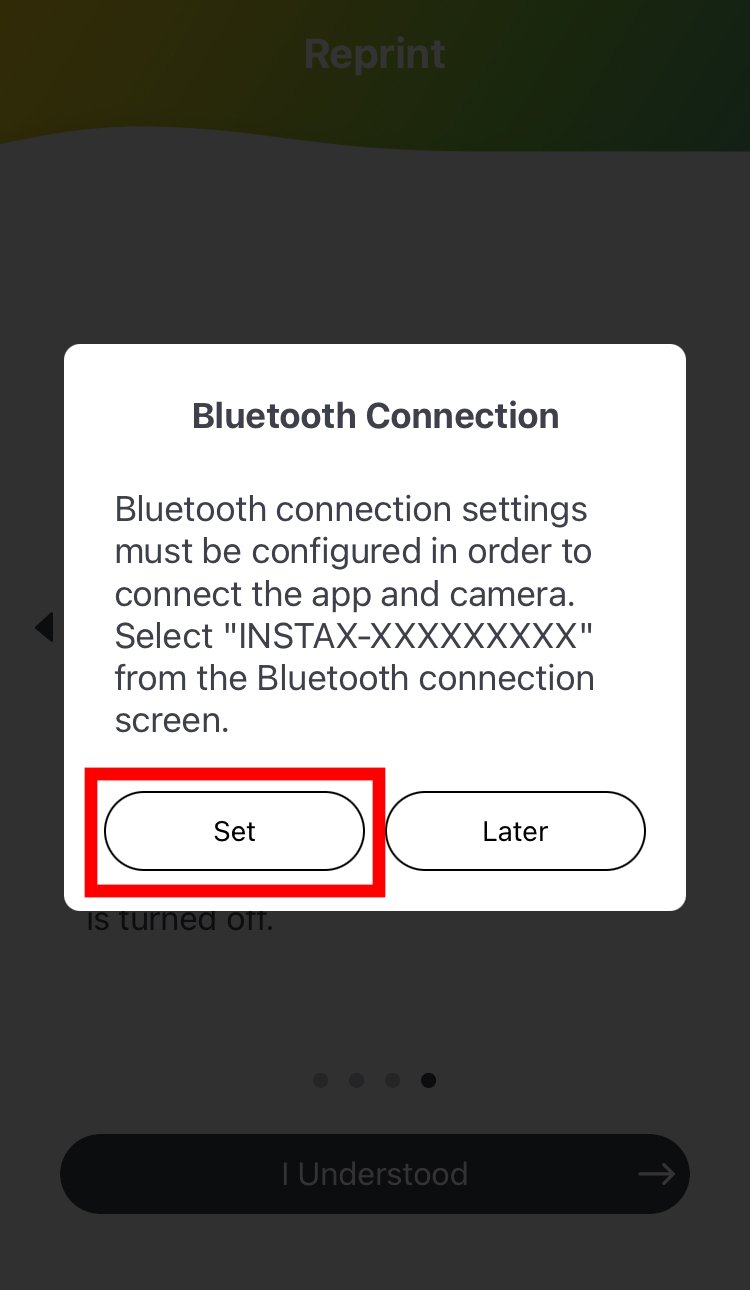
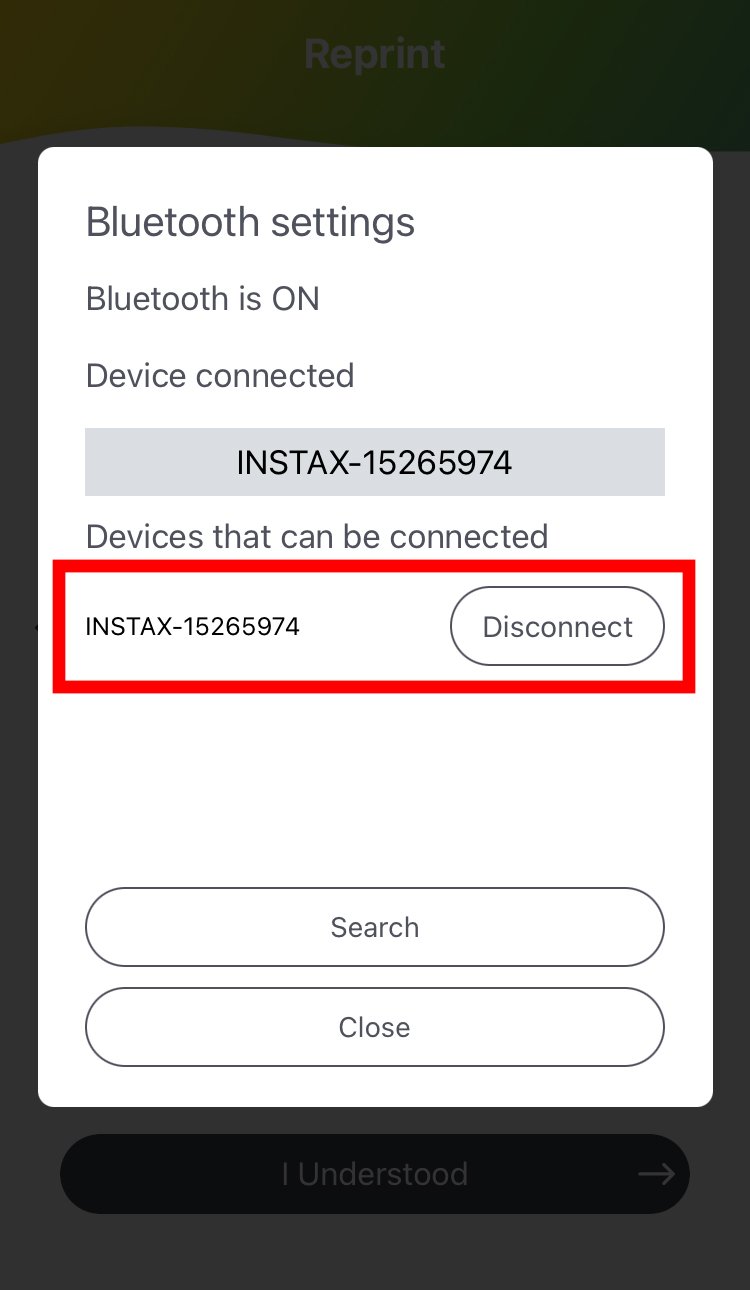
With the initial process completed, you're ready to start printing your favorite pictures. If there was an issue, make sure that your phone and the Instax Mini Link are near each other during the pairing phase and that both have plenty of battery life.
How to install Instax Mini film
- Slide the button on the backside of the Instax Mini Link to open the hatch.
- Carefully open the packaging with the Instax Mini film refills.
- Do not squeeze the packaging as this can damage the film.Source: Rebecca Spear / iMore


- Place the film inside with the yellow tag facing you and pointing upwards.
- Now close the hatch.Source: Rebecca Spear / iMore


- You'll know you successfully installed the replacement film when the printer automatically prints out the cover slip.With the film in place, it's time to get on to the fun part! Actually printing everything.

Uploading images from New Pokémon Snap
The way New Pokémon Snap works, images are stored within the game and not in your Nintendo Switch Album. As such, you'll first need to save your favorite images to your Switch before you can go any further. Here's how to do that.
Master your iPhone in minutes
iMore offers spot-on advice and guidance from our team of experts, with decades of Apple device experience to lean on. Learn more with iMore!
- From New Pokémon Snap's main menu, select Lab.
- Select Your Space.Source: iMore
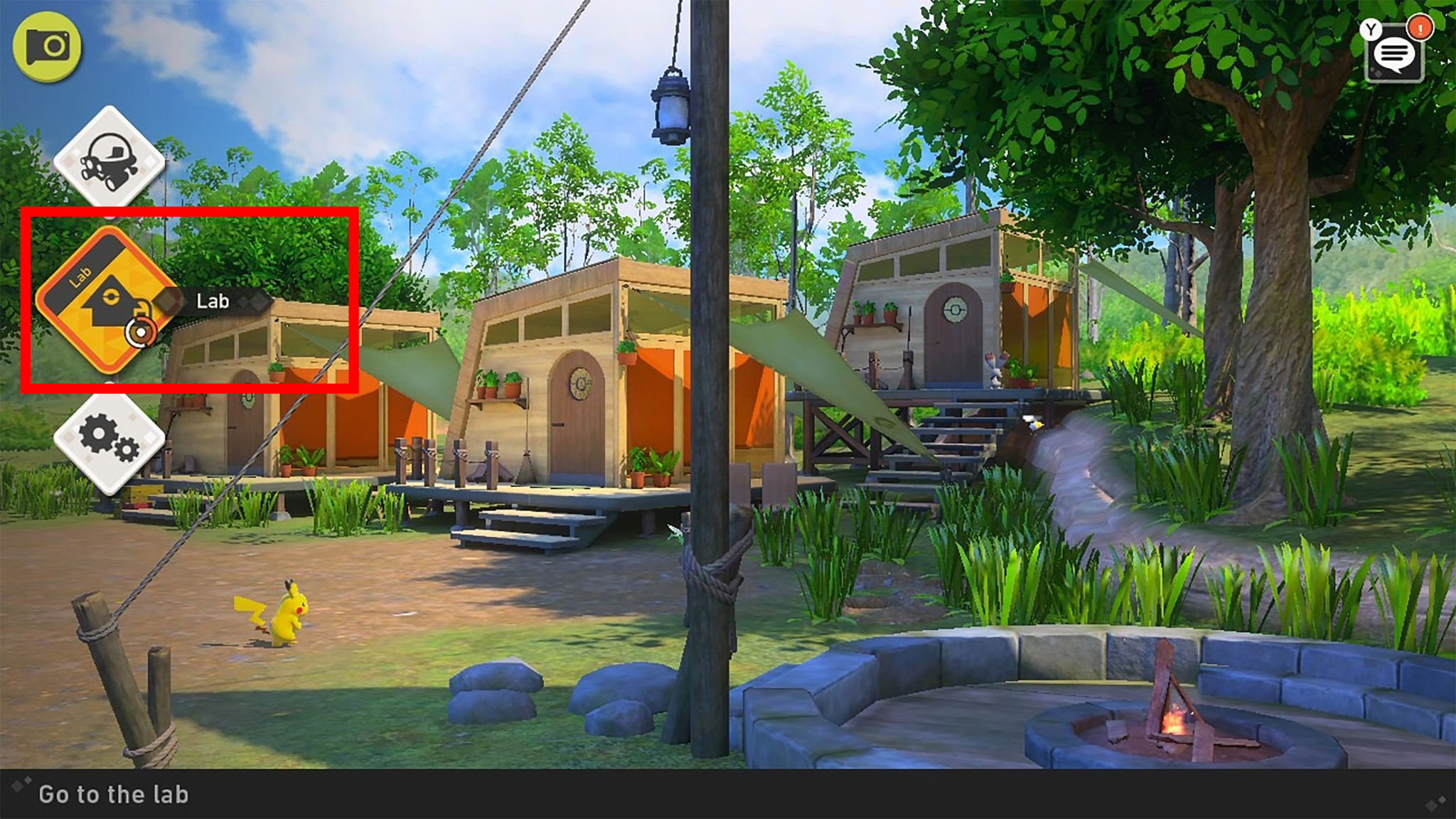

- Select Album.
- Select the image you want to upload to your Switch.Source: iMore
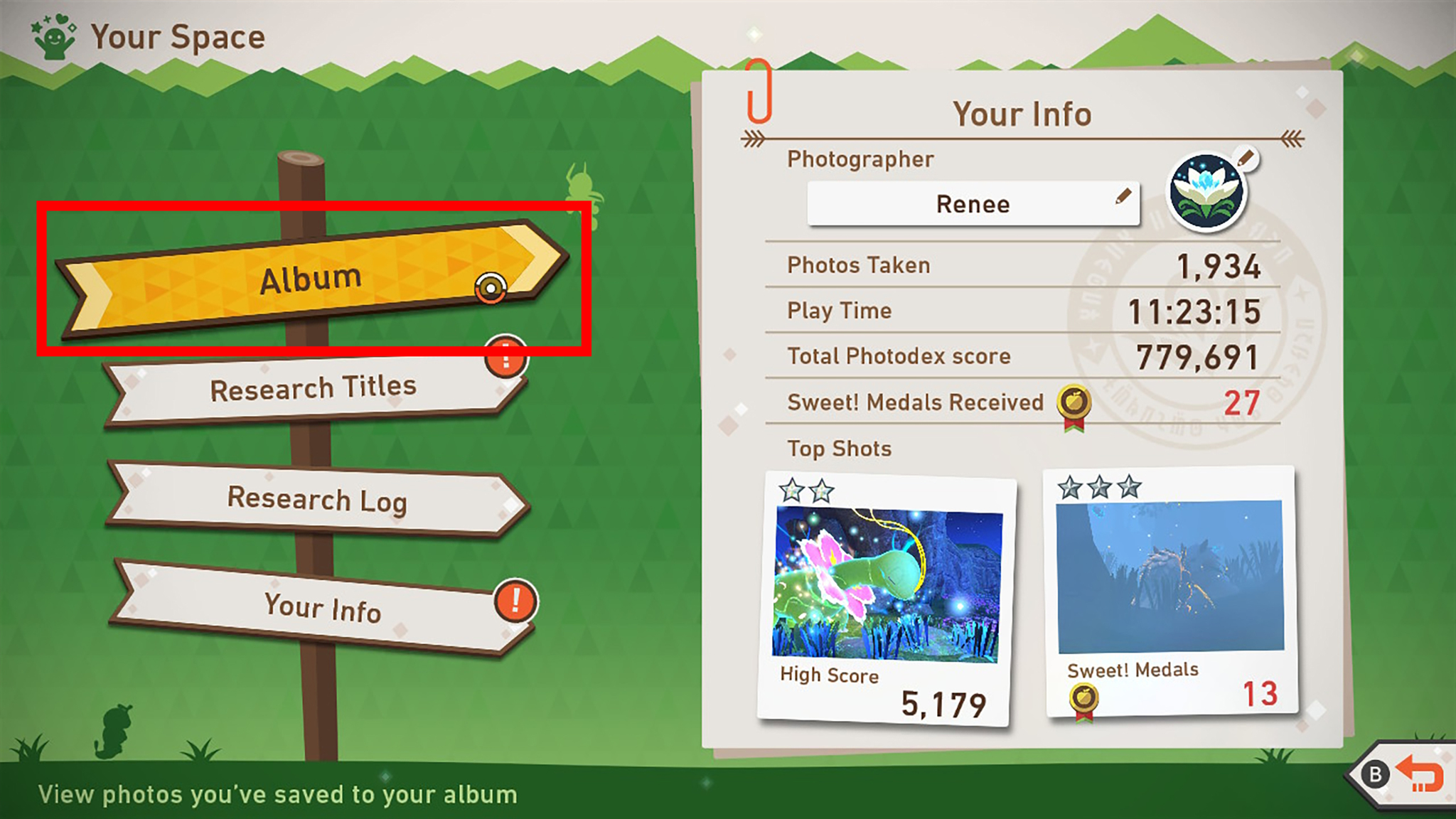
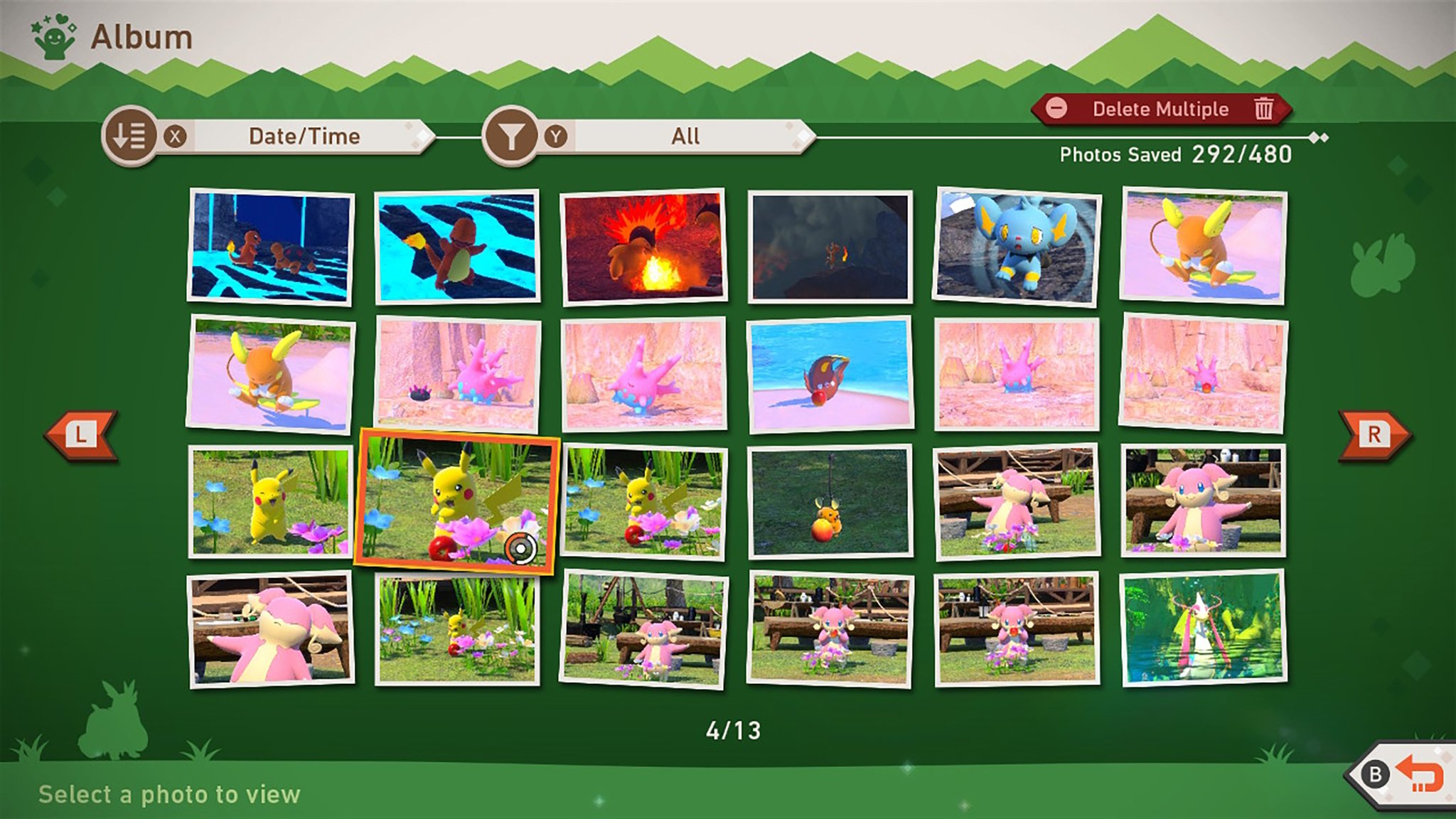
- Select Save to System.
- Now press the Home button to go to your Switch's main menu.Source: iMore and Rebecca Spear / iMore
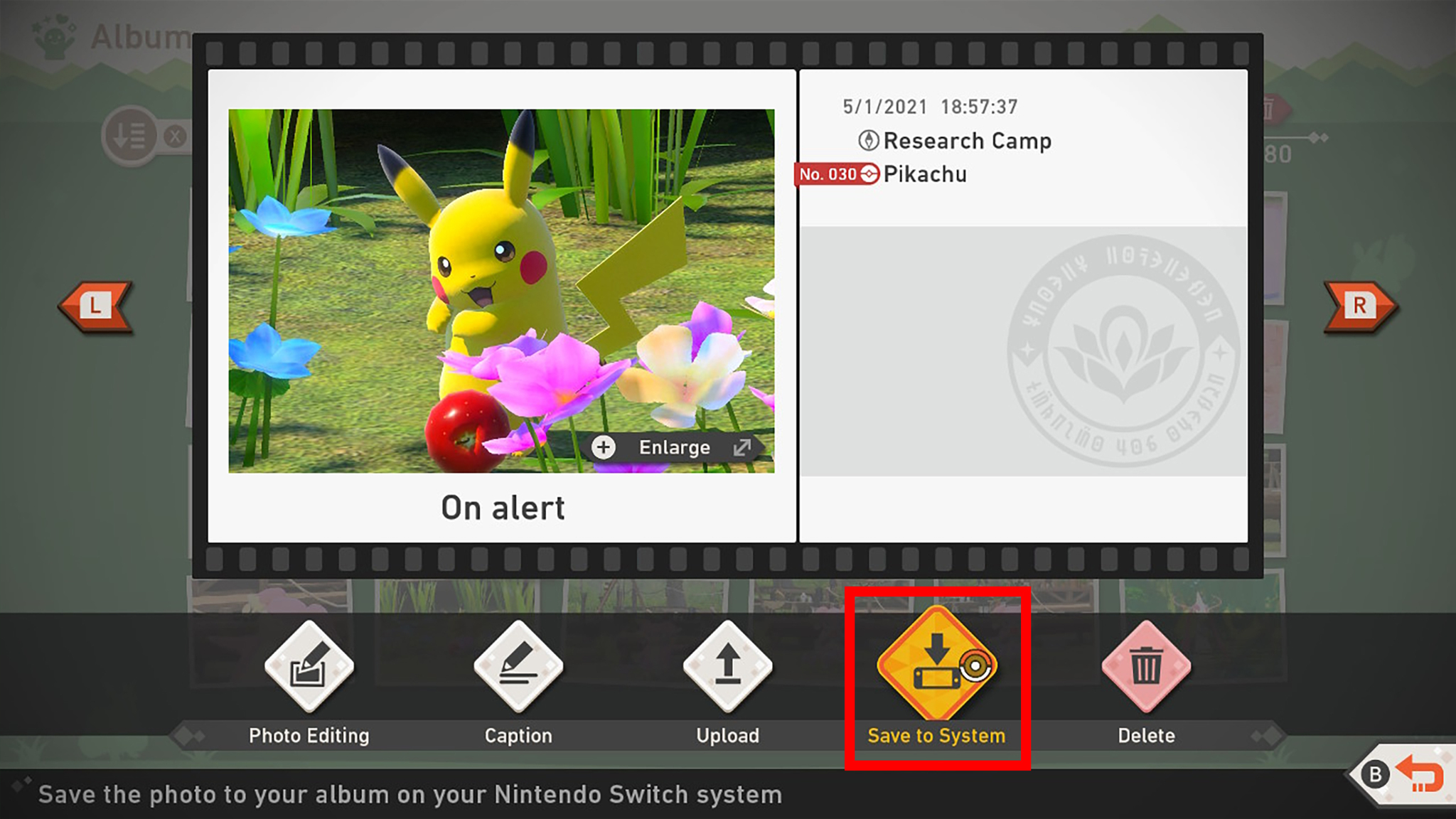
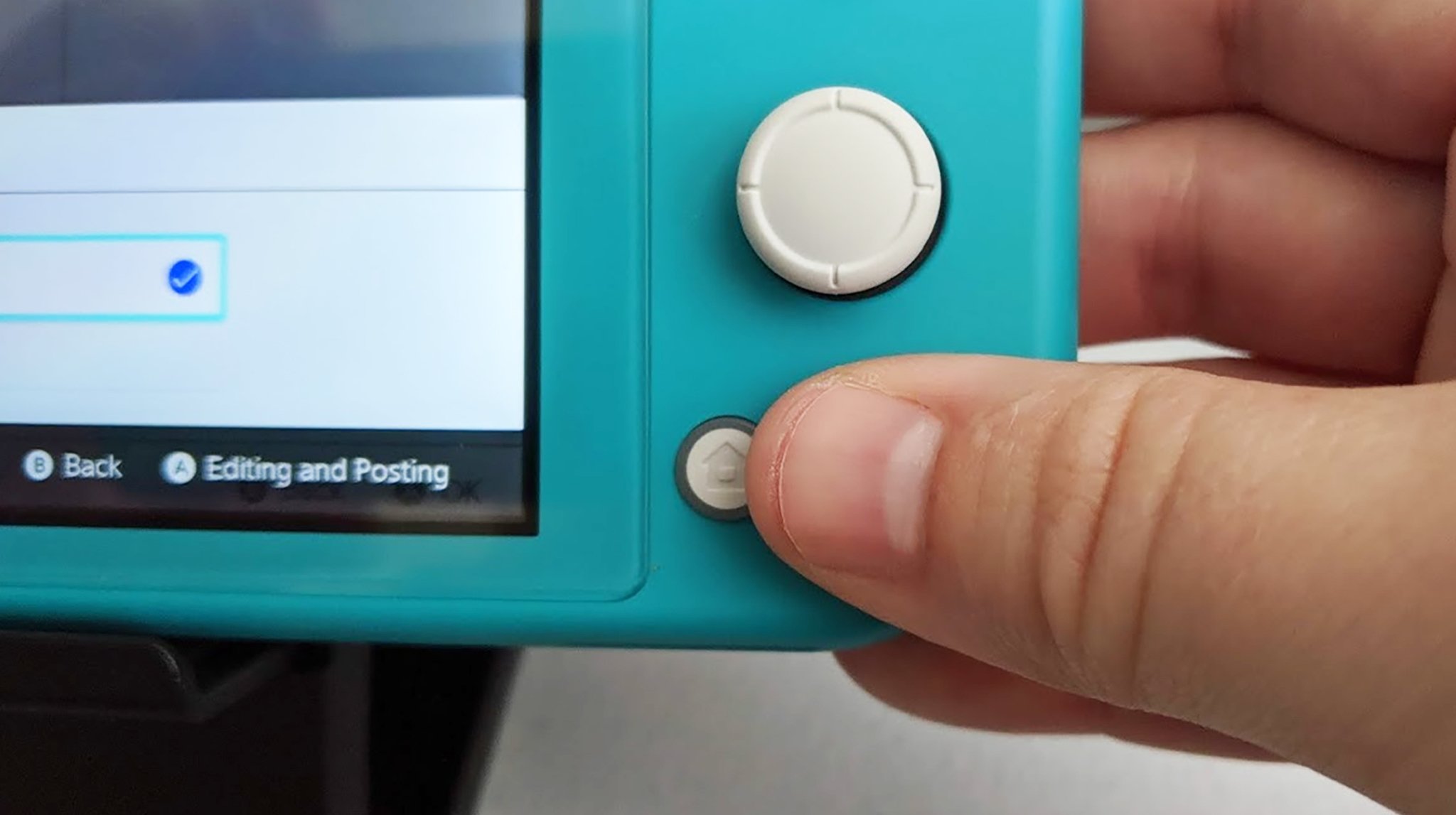
- Open your Switch Album.
- Select the image you want to print.Source: iMore
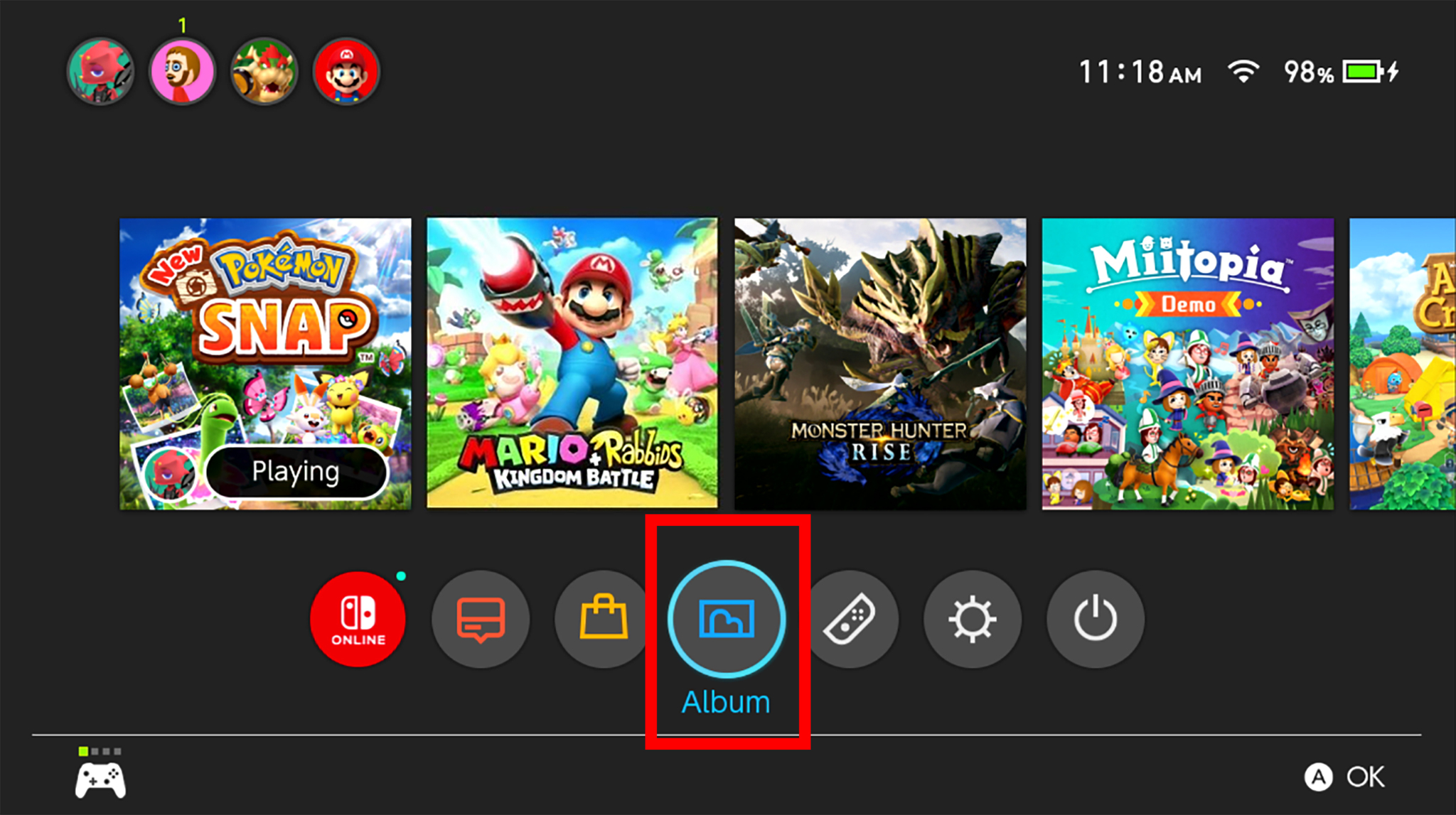
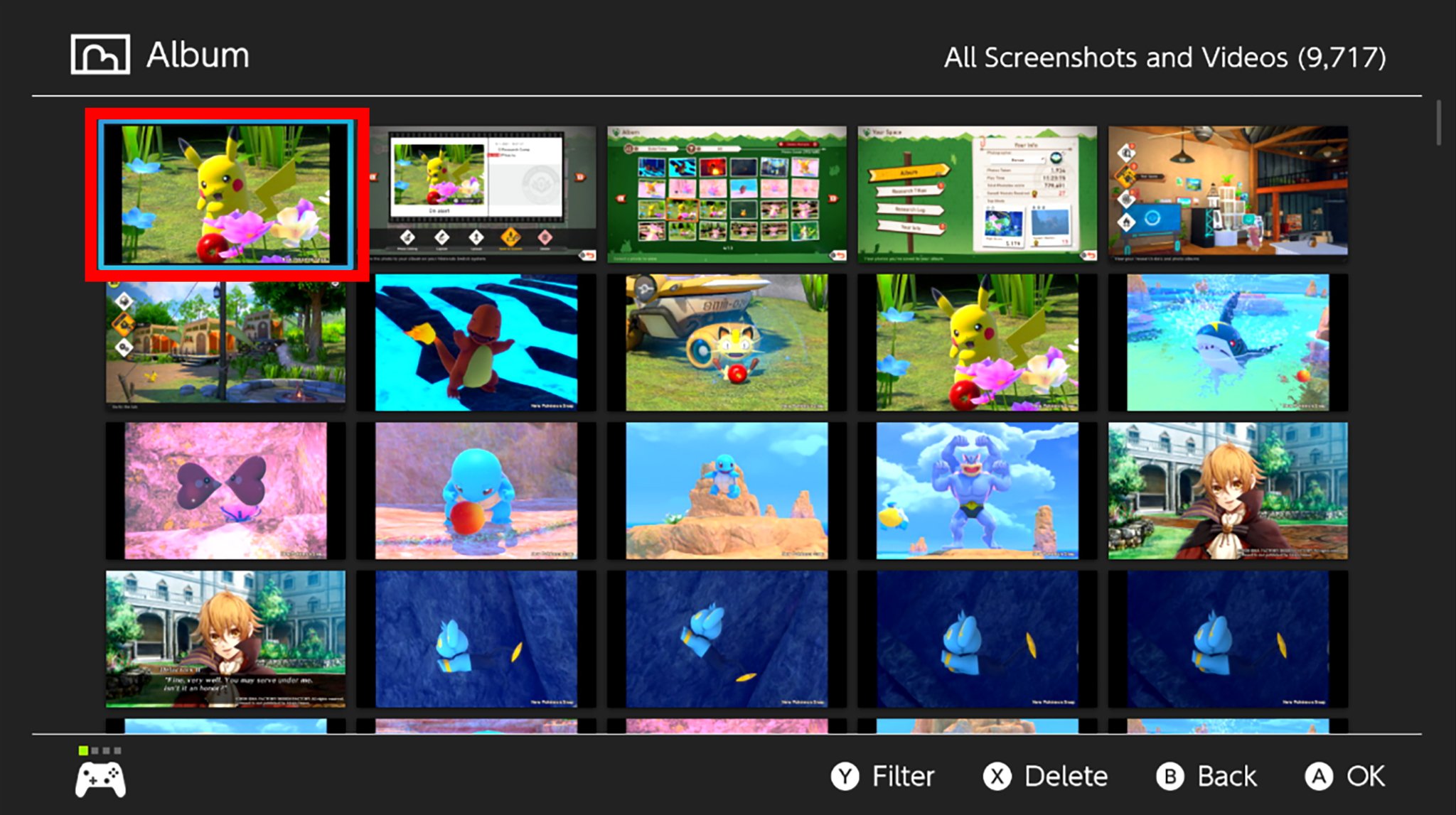
- Press A to bring up your options.
- Select Send to Smartphone.Source: iMore
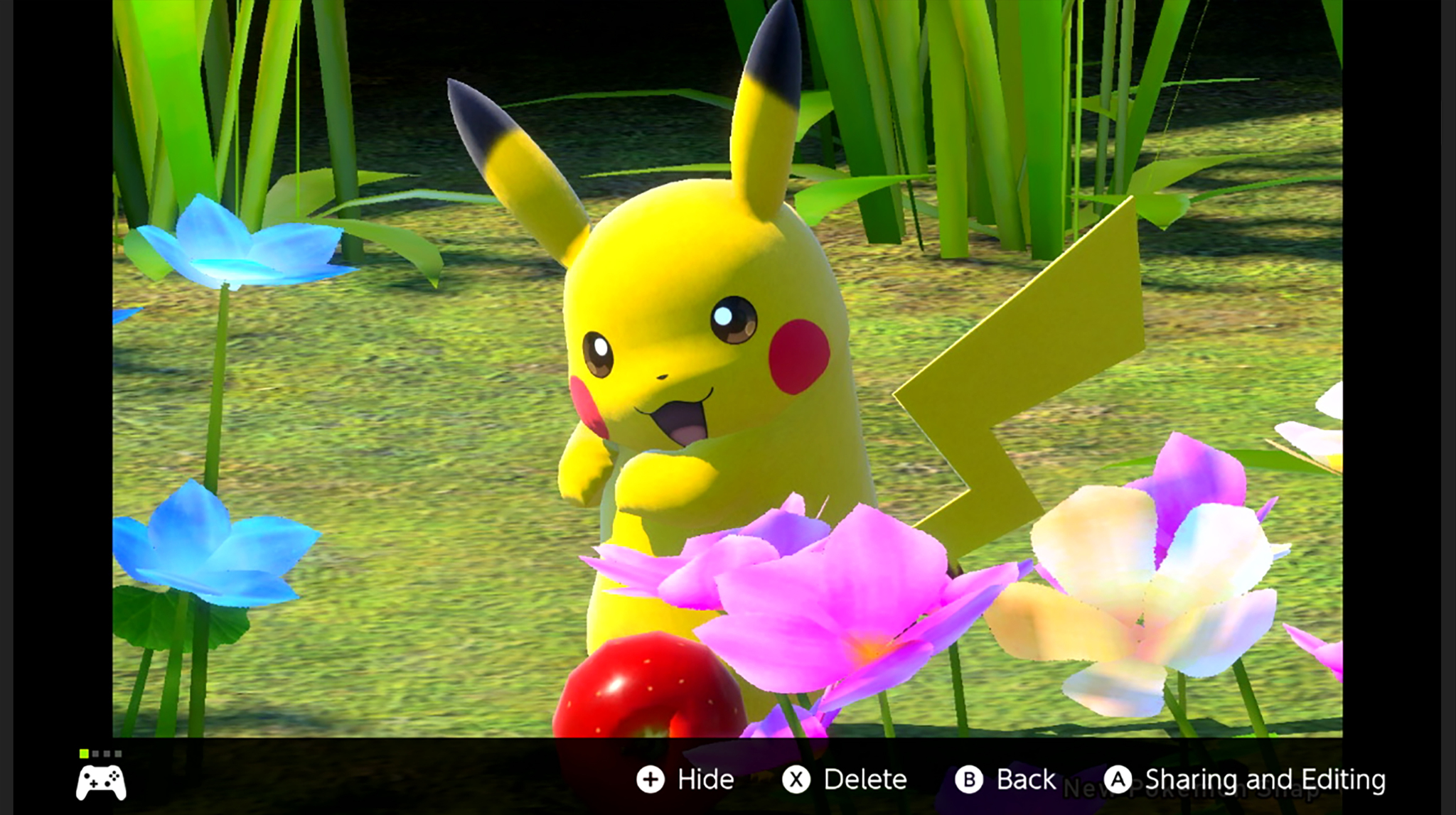
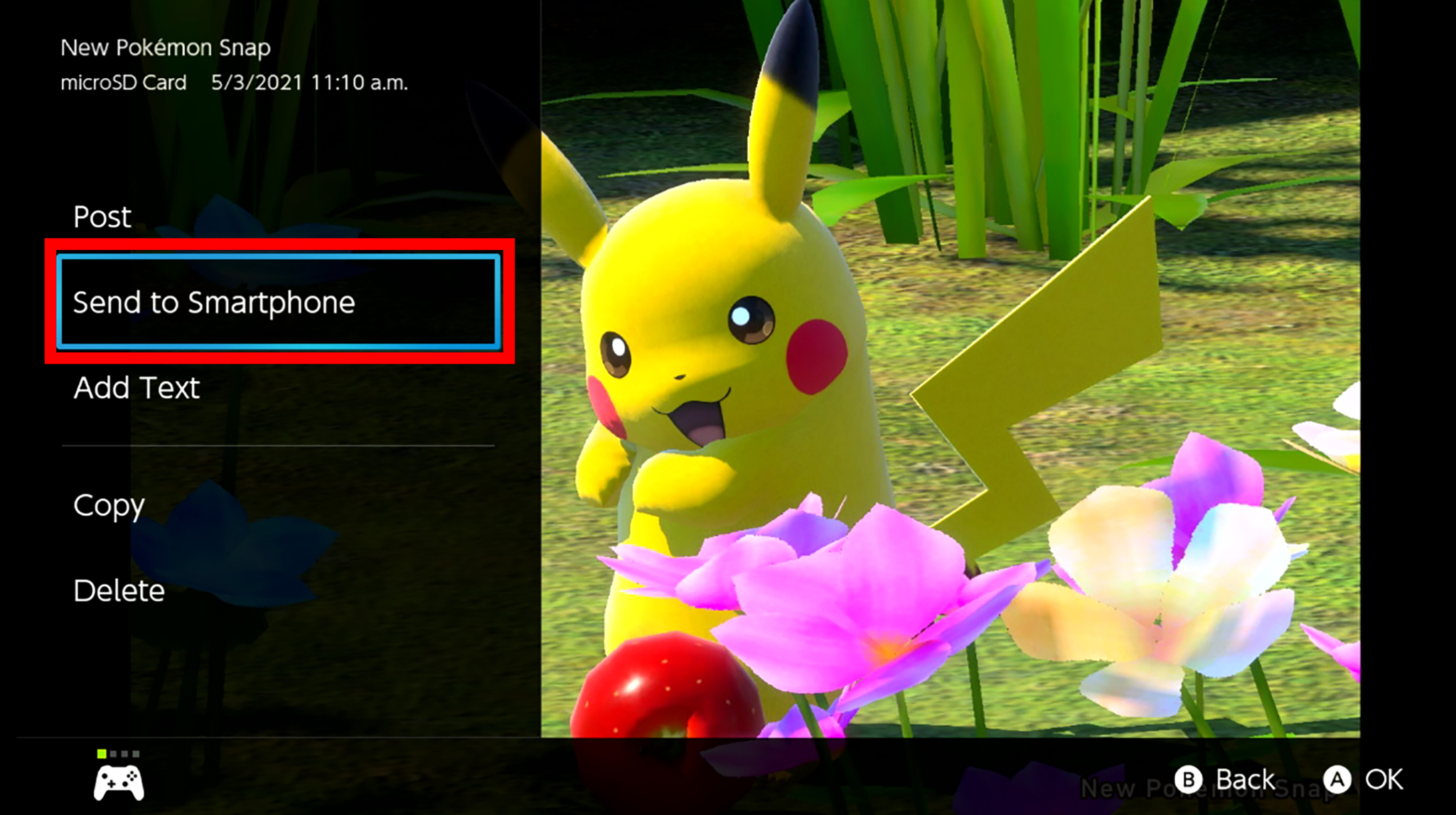
- If this is the only picture you want to print at this time, select Only This One. If you want to print multiple, select Send a Batch and then select additional images. A barcode will appear on your Switch screen. Now it's time to go to your phone.

Printing Nintendo Switch pictures from the Instax Mini Link app
- Tap the button that says Switch Direct Print from within the Instax Mini Link for Nintendo Switch app.
- Scan the first QR code with your phone.Source: iMore and Rebecca Spear / iMore
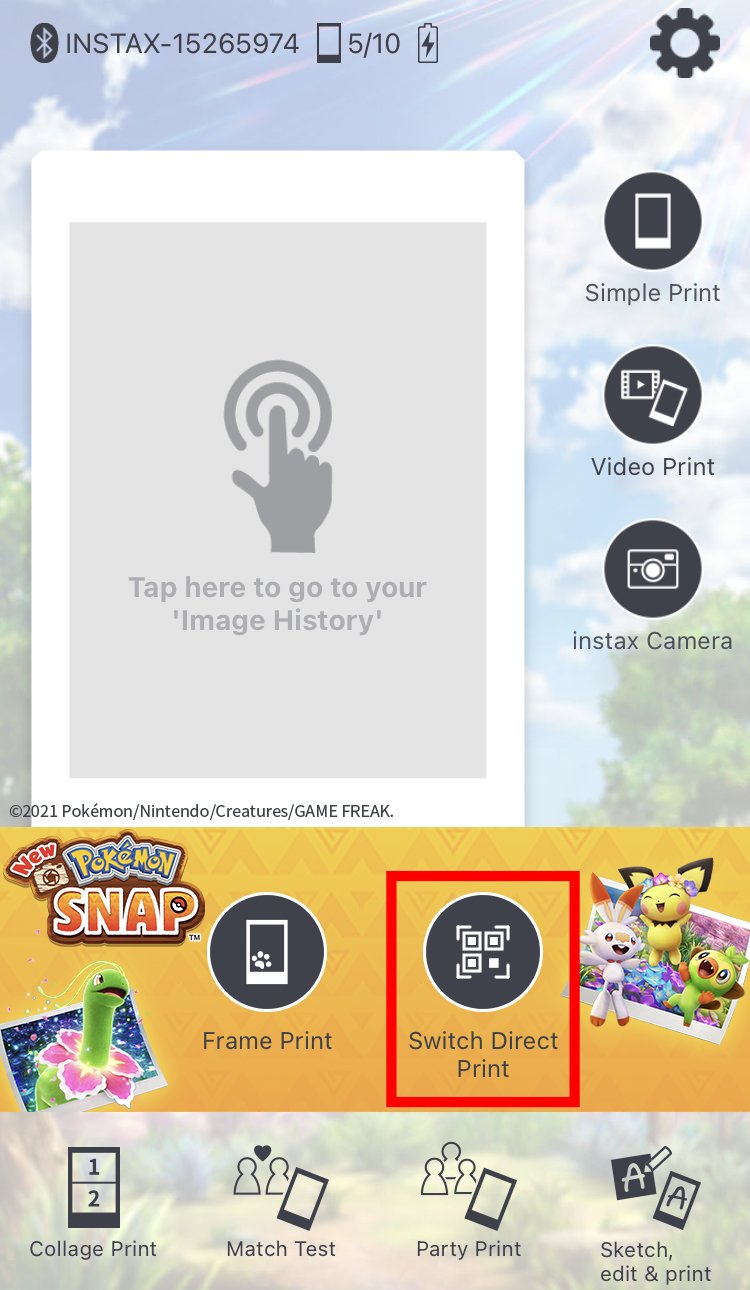
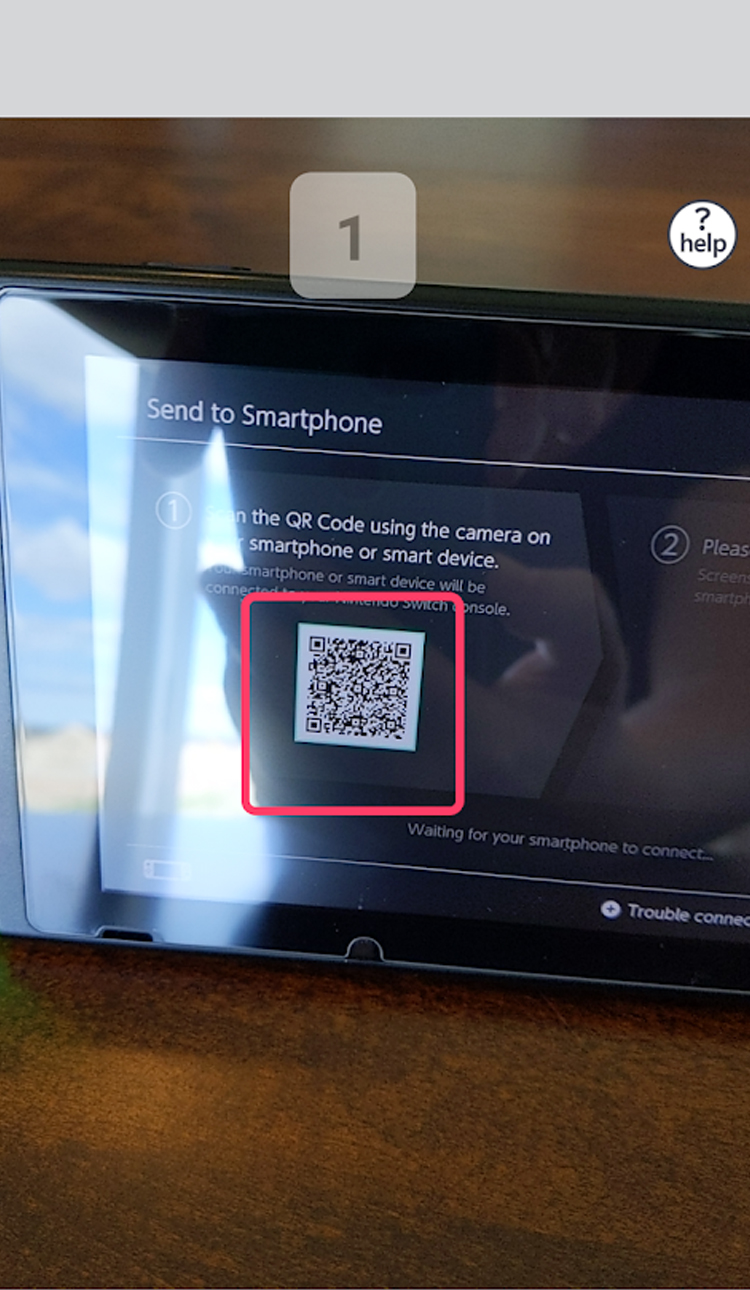
- Scan the second QR code with your phone.
- Select OK to send the image(s) to the Instax Mini Link app.Source: Rebecca Spear / iMore
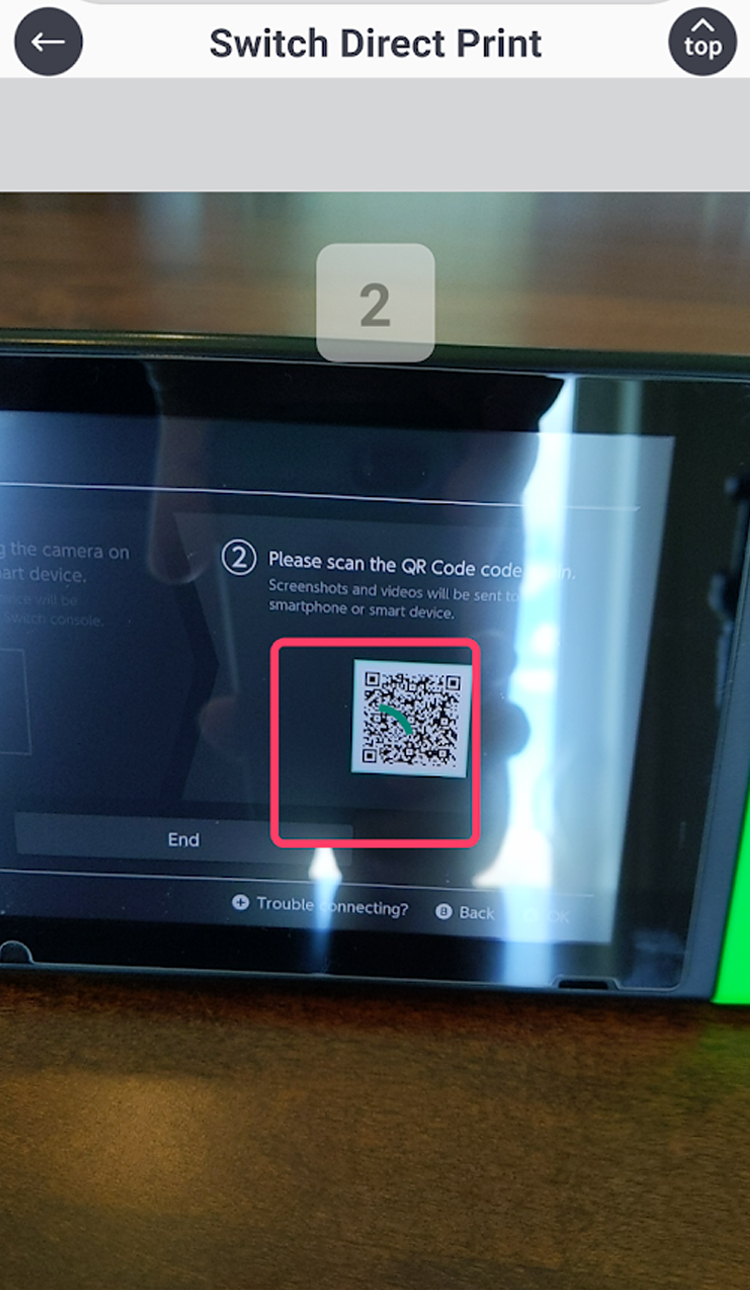
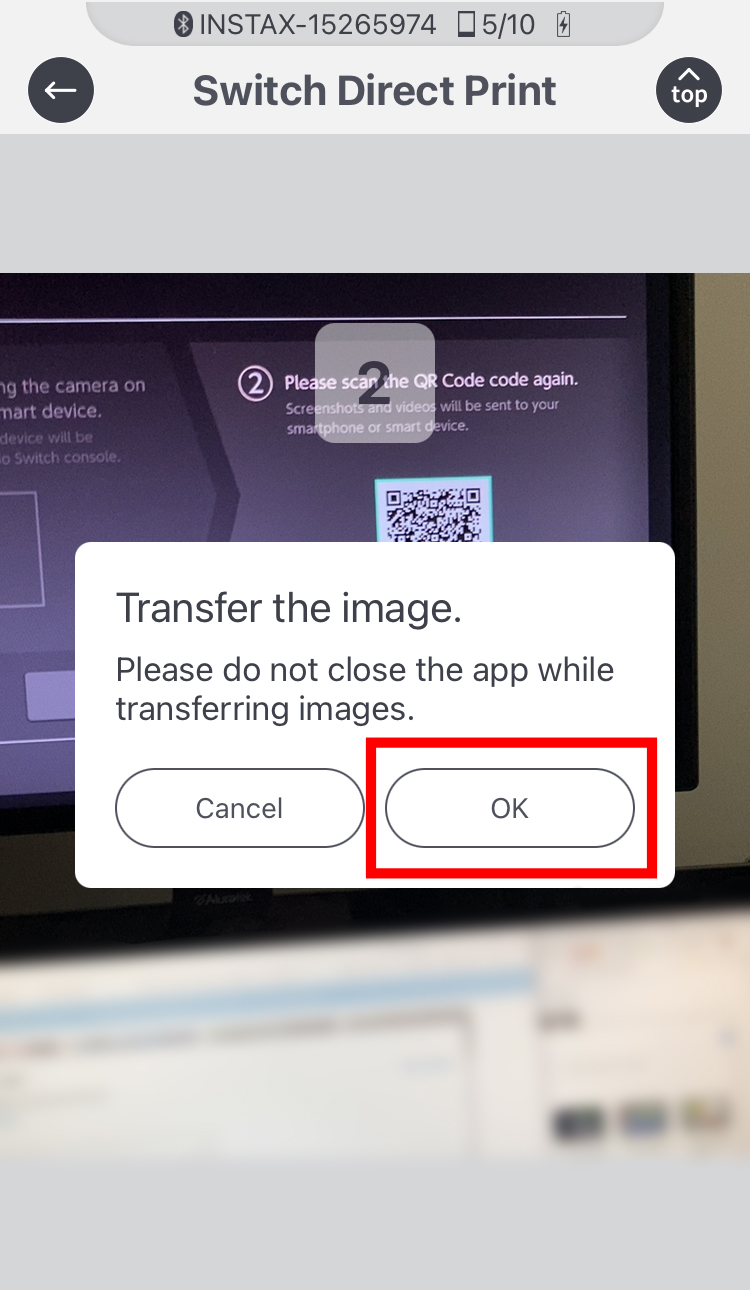
- Now the image will come into the app. You can rotate the image using your fingers. You can also zoom in or zoom out for the perfect focus.
- Tap Text to add words to your picture.Source: iMore
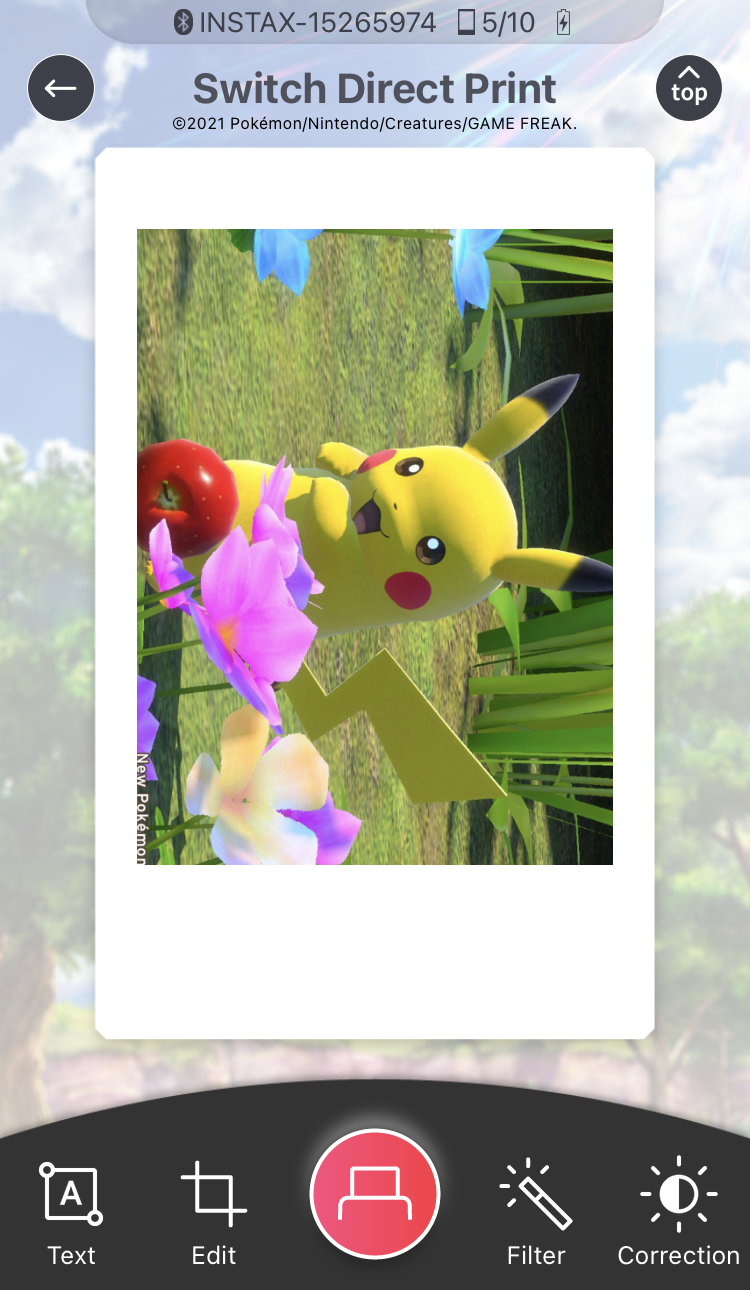
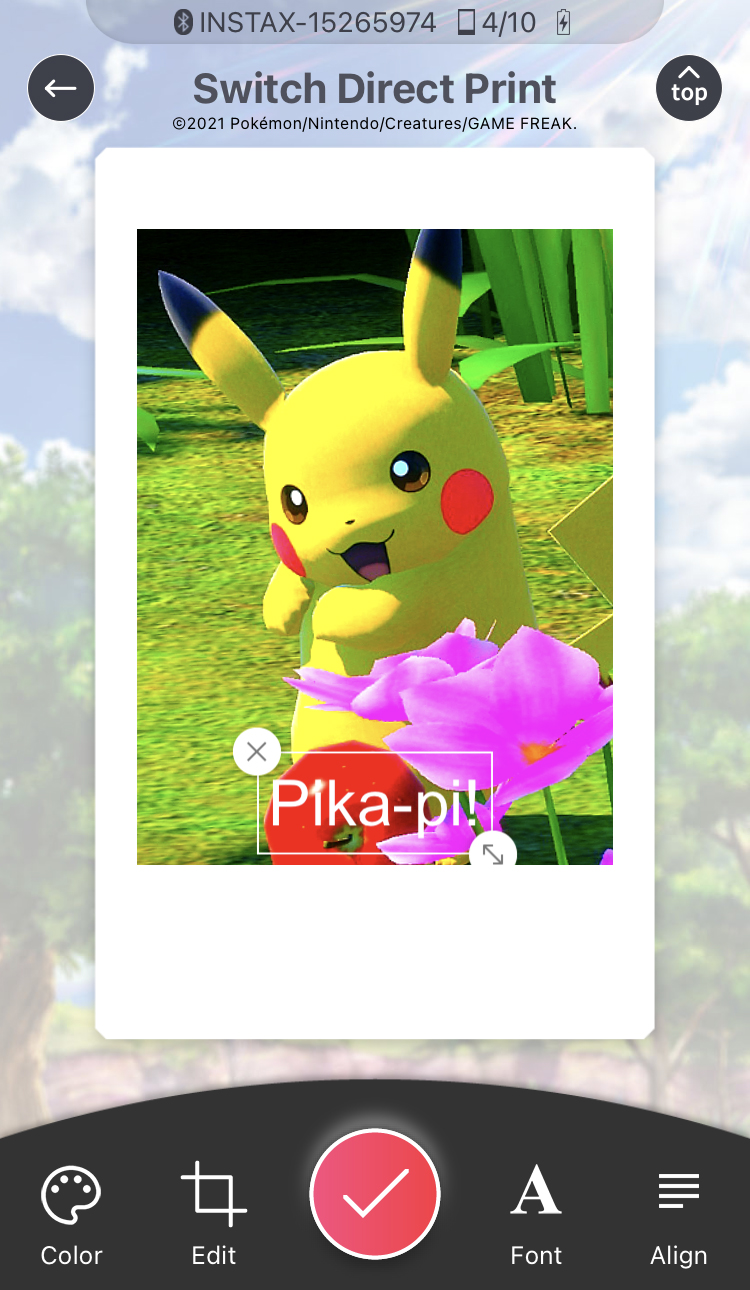
- The Filter button lets you add four different filters.
- The Correction button lets you adjust brightness, saturation, and contrast.Source: iMore

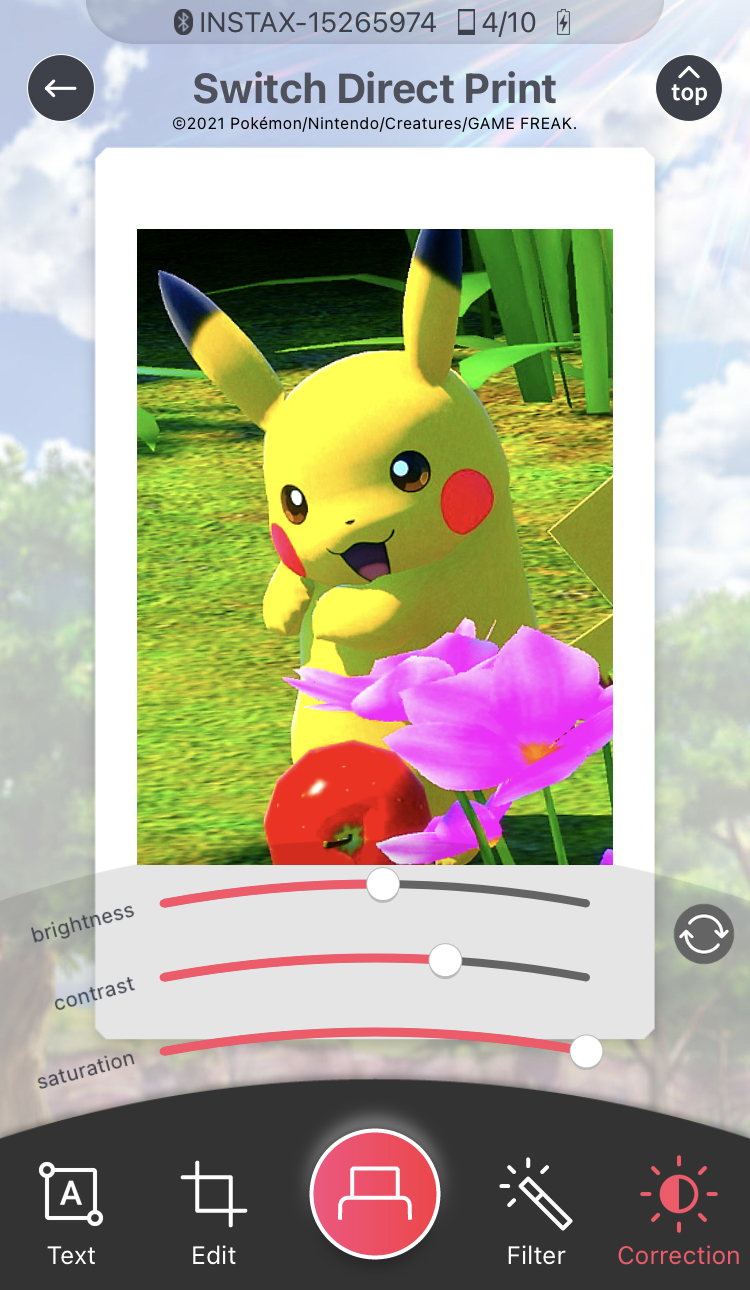
- If you want, you can also add a themed frame to your image. To do that you'll need to back out of the editor and then select Frame Print. You'll be able to do all of the other editing options you saw previously. Just note that adding a frame also adds copyright text to the picture.
- When you're all done making changes, press the print button.Source: iMore
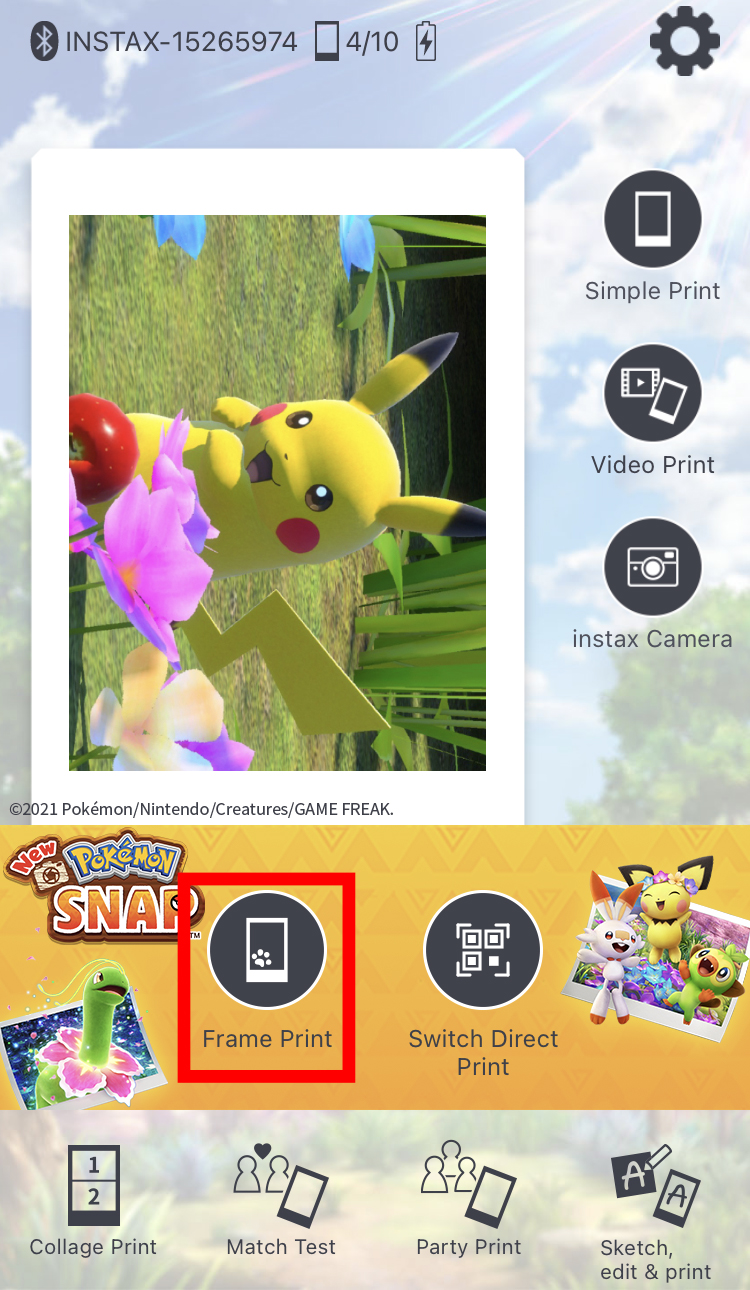
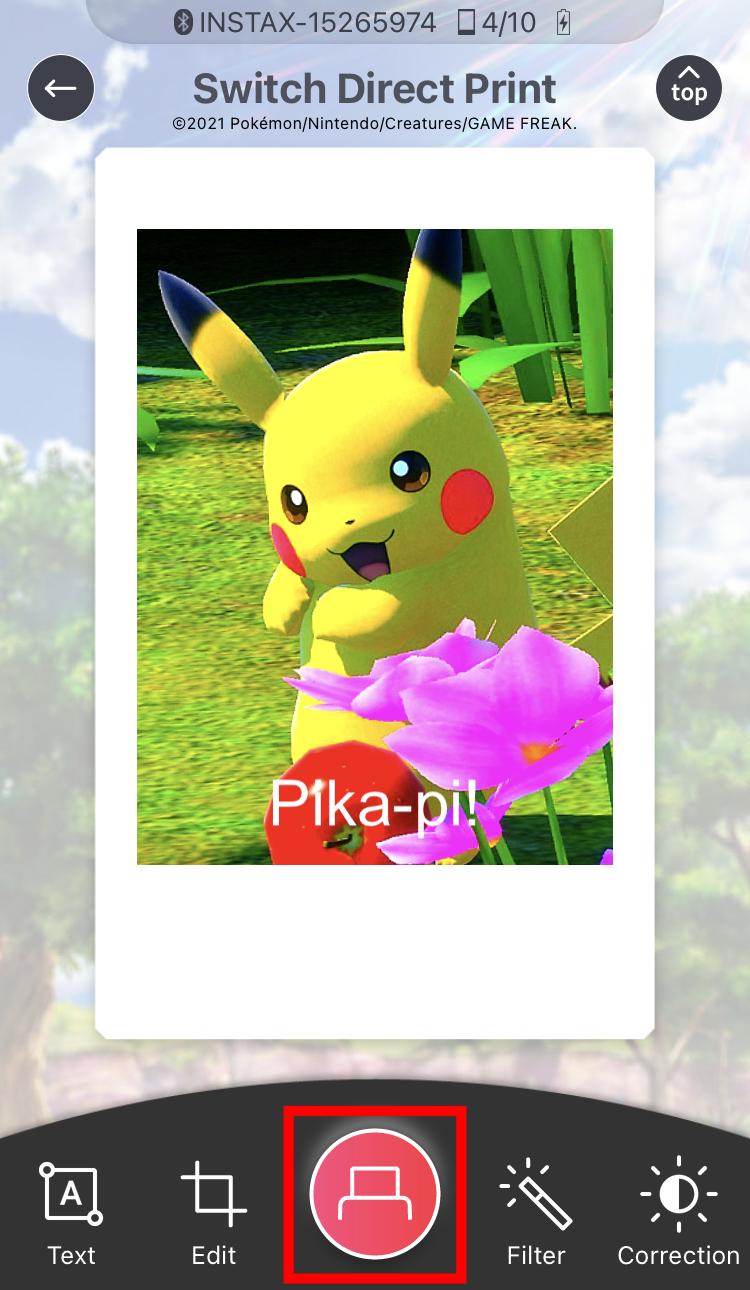
- When the film first comes out the paper will just be white, but will gain color within a few seconds. Enjoy your pictures!

Now that you're able to print, you can create physical copies of your favorite New Pokémon Snap moments. Or you can print any of the screenshots on your Switch. Why not make a physical Photodex showing off your sweet shots?

Snap pics and print them
Print New Pokémon Snap screenshots to make the game even more fun. The upcoming app will also make it easier to adjust your shots for the perfect Polaroid-style image.

A printer in a cute Pikachu case
Print New Pokémon Snap screenshots to make the game even more fun. The upcoming app will also make it easier to adjust your shots for the perfect Polaroid-style image. This version releases in May.

Gaming aficionado Rebecca Spear is iMore's dedicated gaming editor with a focus on Nintendo Switch and iOS gaming. You’ll never catch her without her Switch or her iPad Air handy. If you’ve got a question about Pokémon, The Legend of Zelda, or just about any other Nintendo series check out her guides to help you out. Rebecca has written thousands of articles in the last six years including hundreds of extensive gaming guides, previews, and reviews for both Switch and Apple Arcade. She also loves checking out new gaming accessories like iPhone controllers and has her ear to the ground when it comes to covering the next big trend.