Apple News Plus: The ultimate guide
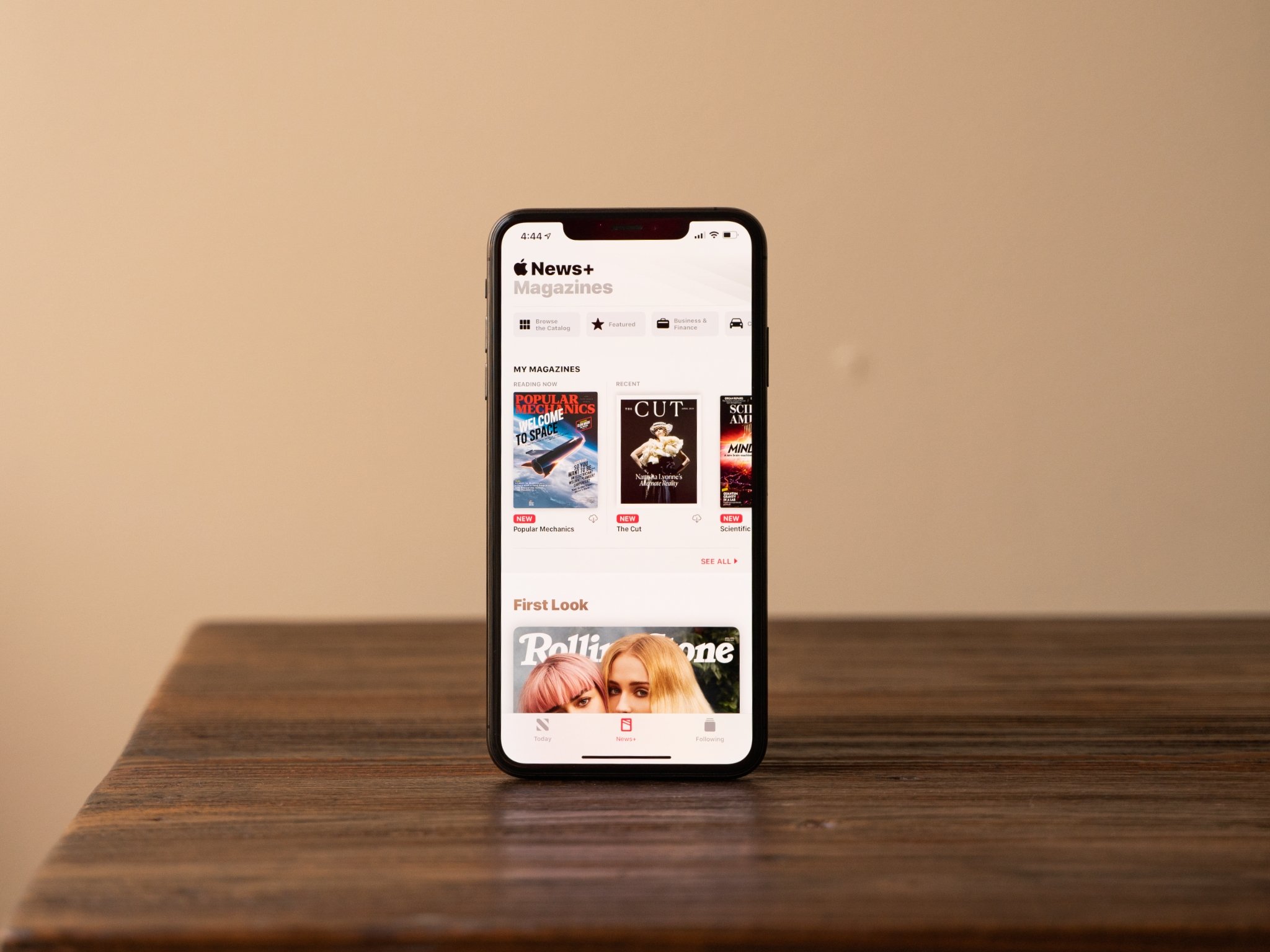
- How to subscribe to magazines
- How to access your magazines
- How to read an article
- How to share an article
- How to browse magazines by category
- How to save an article
- How to find saved articles
- How to view your history
- How to clear your history
- How to change font size in an article
- How to read The Wall Street Journal News
Apple's news-based subscription service, appropriately dubbed Apple News+ includes premium newspaper content as well as access to hundreds of magazines. If you're a news junkie, then Apple News+ is about to become one of the best iPhone apps you have access to, and we're here to help you out with all of the ins and outs!
Please note that News+ is a paid-for subscription service that is within the Apple News app. You can continue to use the News app for free for the Top News and your personalized feed without having to subscribe to News+. If you choose to subscribe to News+, it costs $10 a month and it works with Family Sharing and the Apple One bundle.
How to subscribe to magazines
One of the perks of having an Apple News+ subscription is that it gets you access to hundreds of magazines. You can easily subscribe (or follow, in Apple parlance) to receive new issues of these automatically in the app.
- Launch the Apple News app.
- Tap on the News+ tab.
- Browse through the magazines with the categories at the top.
- Tap on a magazine you like. You'll either get a formatted table of contents view or a PDF.
- Tap the magazine name at the top of the screen to go to their full profile page in News.
- Tap on the + to add them to your favorites.
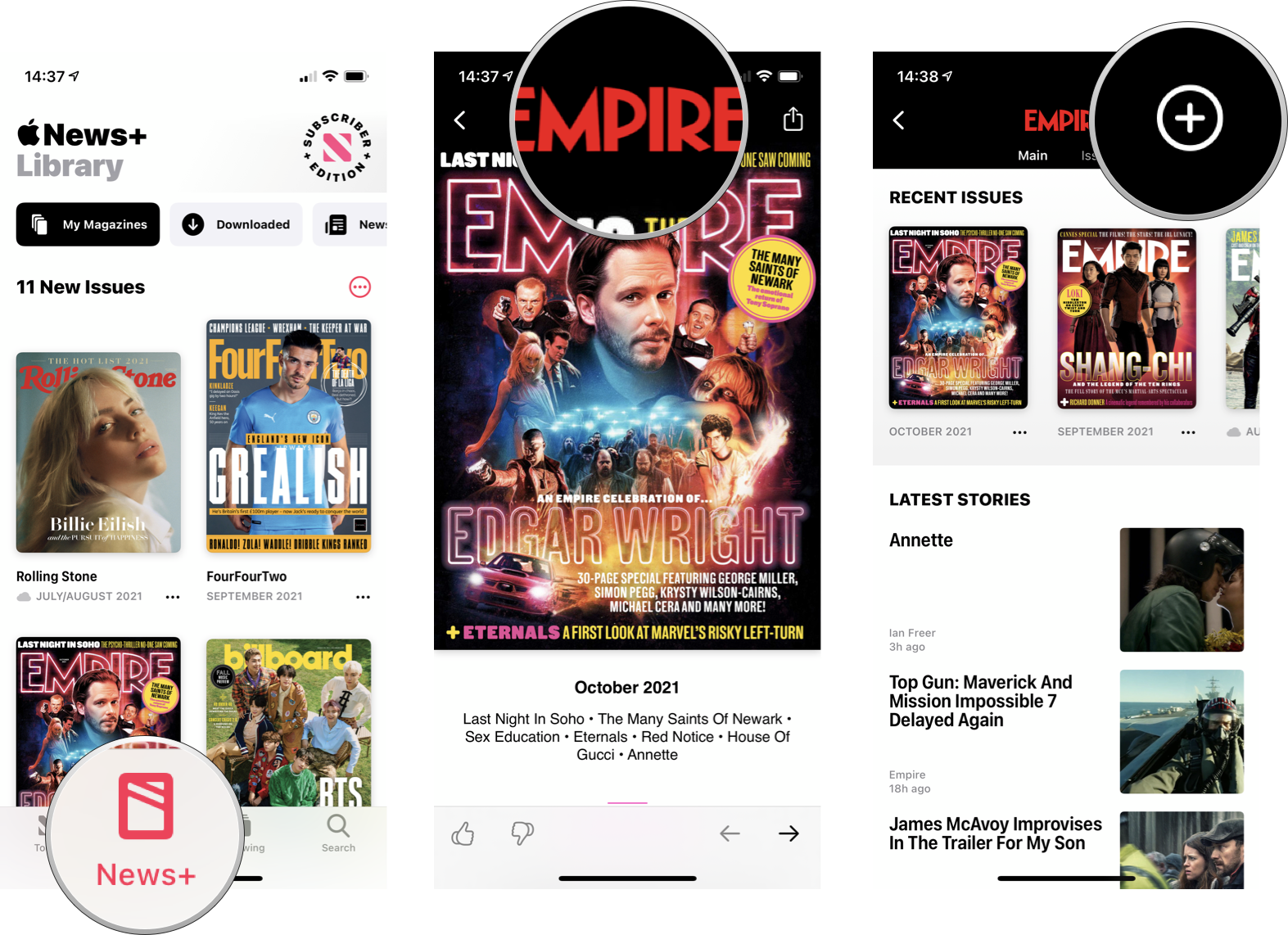
Another way to add favorites is to search for them.
- Launch the Apple News app.
- Tap on the Following tab.
- Type in the magazine you're looking for into the search box.
- Tap on the + next to their listing.
- Optionally, you can tap on the magazine name to go to their full profile page and then tap on the + to add to Favorites.
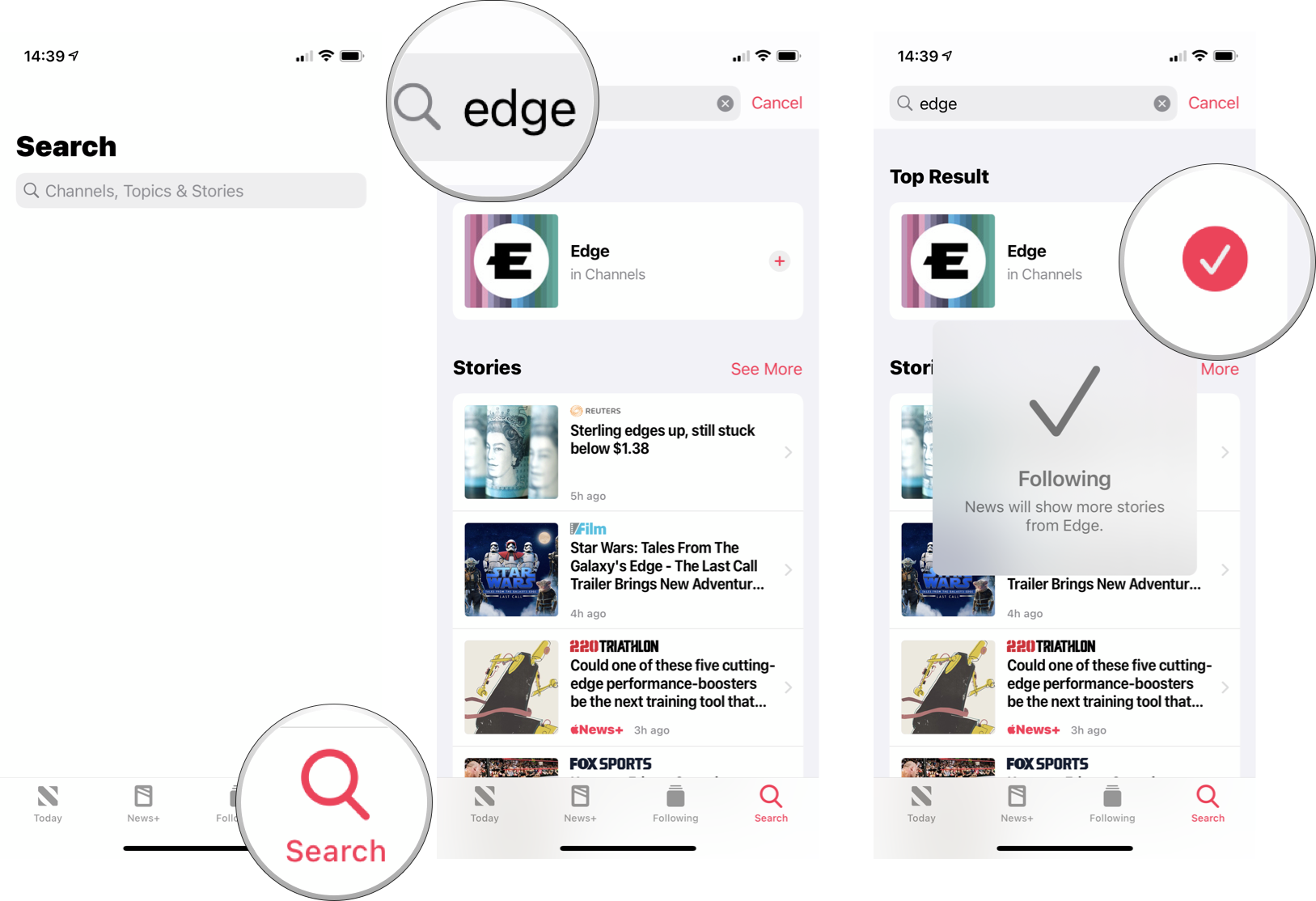
How to access your magazines
Once you favorite those magazines you like, you'll need to be able to quickly access them whenever you want. Here's how to do that.
- Launch Apple News.
- Go to News+.
- If it's not already selected, tapMy Magazines.
- Here you can see what you are currently reading, and recent magazines in a scrollable list.

How to read an article
There are a couple of ways magazines present themselves in Apple News+ so the way you read an article may differ depending on which publication you are reading from.
- Launch the Apple News app.
- Go into the News+ tab.
- Find a magazine that interests you, either by browsing the catalog or viewing My Magazines.
- On magazines with a table of contents view, just scroll down and tap on the headline that you want to read.

- With magazines that just have the standard PDF view, tap on the thumbnail of the magazine cover in the bottom left corner, where it says Open.
- Scroll through the pages, then tap on the page you want to jump to. Since it is a PDF, you can use multitouch gestures to zoom in or out, pan the pages around, and turn to the next or previous page.
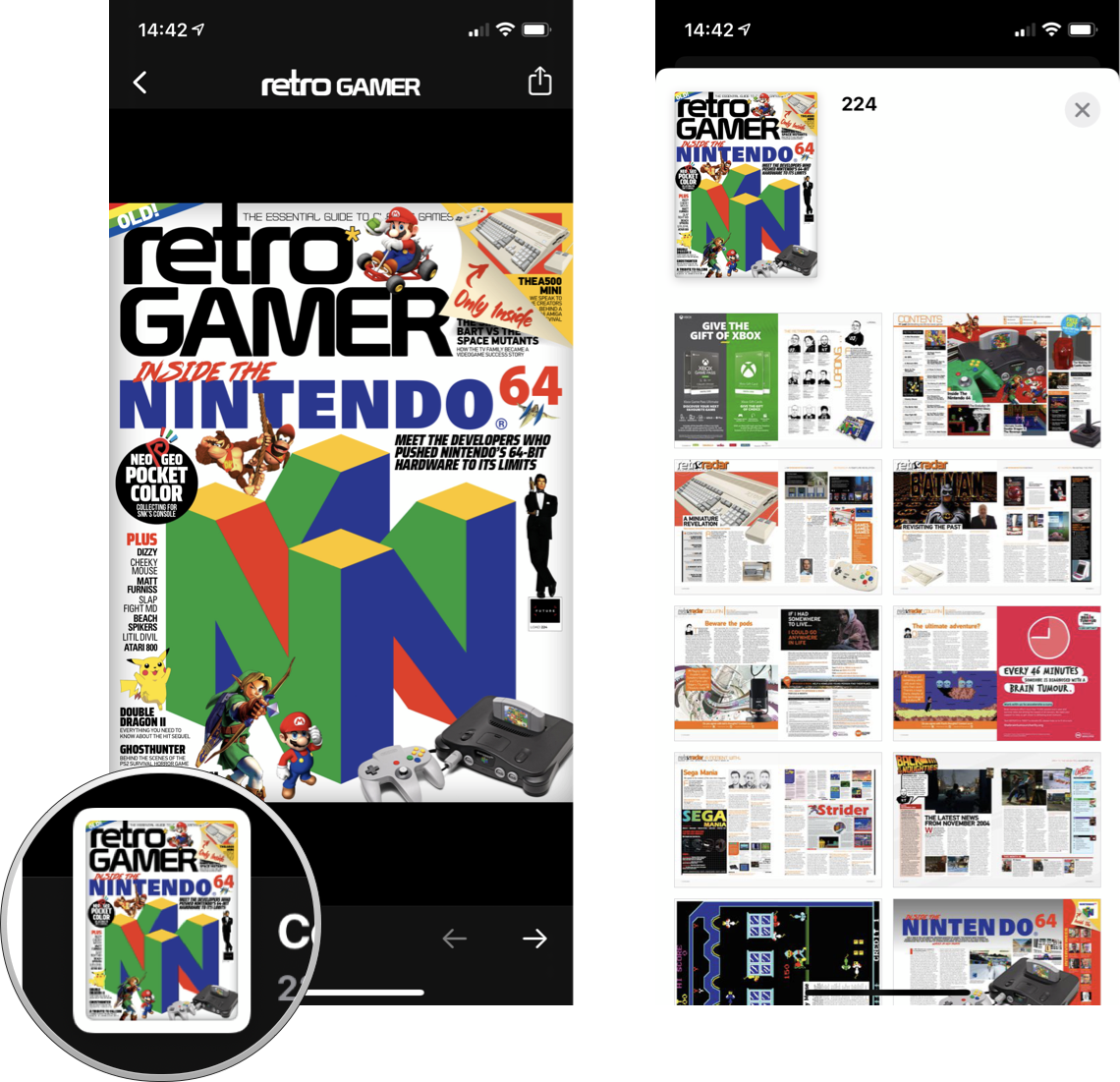
- In the Today tab, you can also browse the featured articles curated by Apple, which will feature a mix of free and News+ articles from various publishers.
- Tap on any article you want to read to view it.
How to share an article
When you find something to read using the steps above, but find it interesting enough to want to share with someone else, here's what you need to do.
Master your iPhone in minutes
iMore offers spot-on advice and guidance from our team of experts, with decades of Apple device experience to lean on. Learn more with iMore!
- Launch the Apple News app.
- Go into the News+ section.
- Find your magazine with an interesting article using the steps above, or browse through Apple's featured articles.
- Tap on the article you want to read.
- Tap on the Share button in the top right to bring up the native iOS Share Sheet.
- Select how you want to share the article.

How to browse magazines by category
- Launch the Apple News app.
- Navigate to the News+ section.
- Swipe across the row of category buttons at the top to reveal Catalog. Tap on it.
- Tap on the drop-down menu to select a category.
- Scroll through the magazine covers to find what you want.
- Tap on a magazine to browse the contents and read articles.
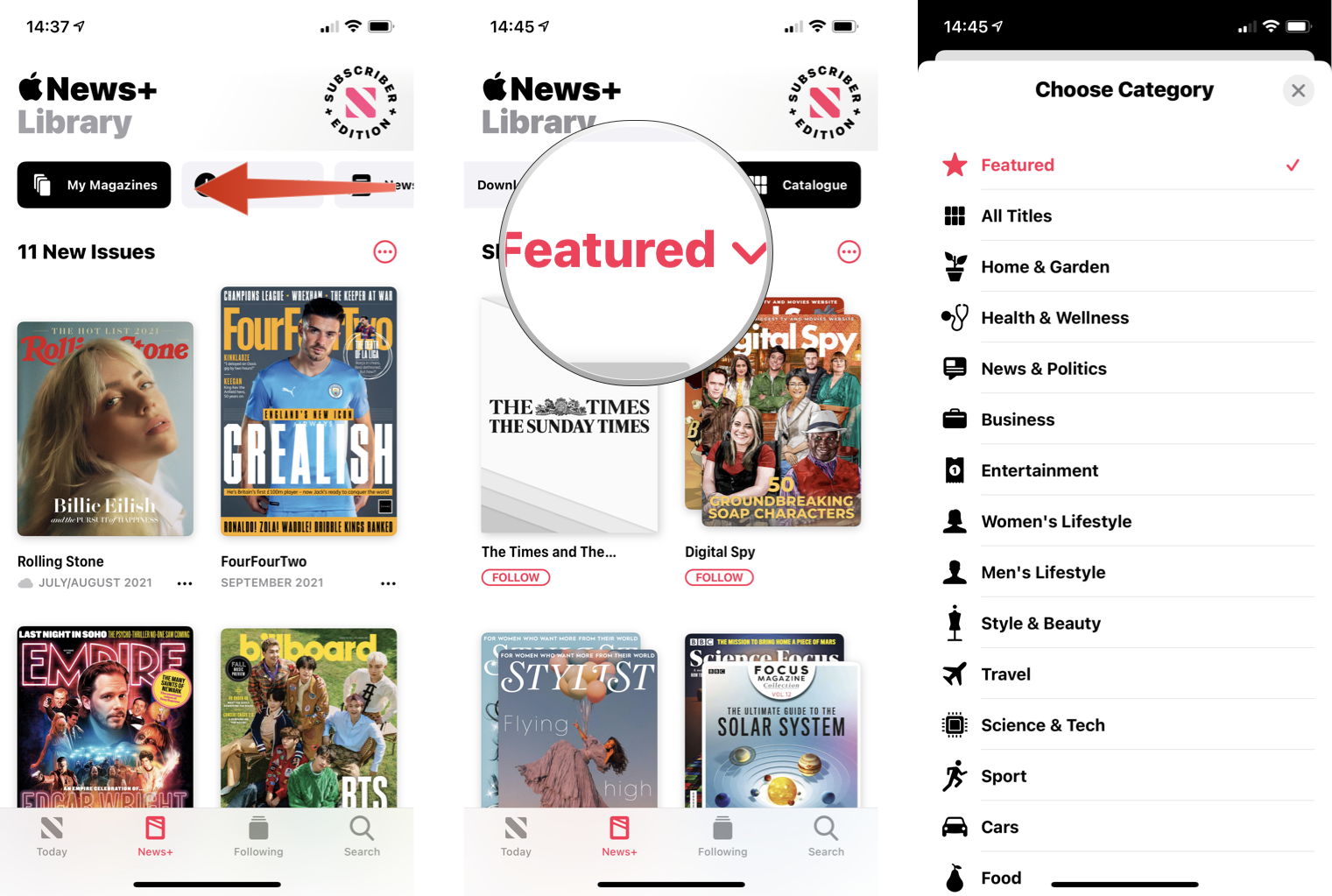
Optionally, you can go through the entire catalog of over 300 magazines by selecting All Titles from the drop-down menu and going through them alphabetically.
How to save an article
When you read an article that is properly formatted specifically for Apple News (this does not work for PDF magazines), you can easily save the article for reading later in Apple News.
- Follow the steps for reading an article above.
- Tap on the Share button in the top right corner.
- Scroll through the bottom of the Share Sheet (actions) and find the Save Story action (bookmark icon).
- Tap on Save Story to save the article in your Saved Stories.
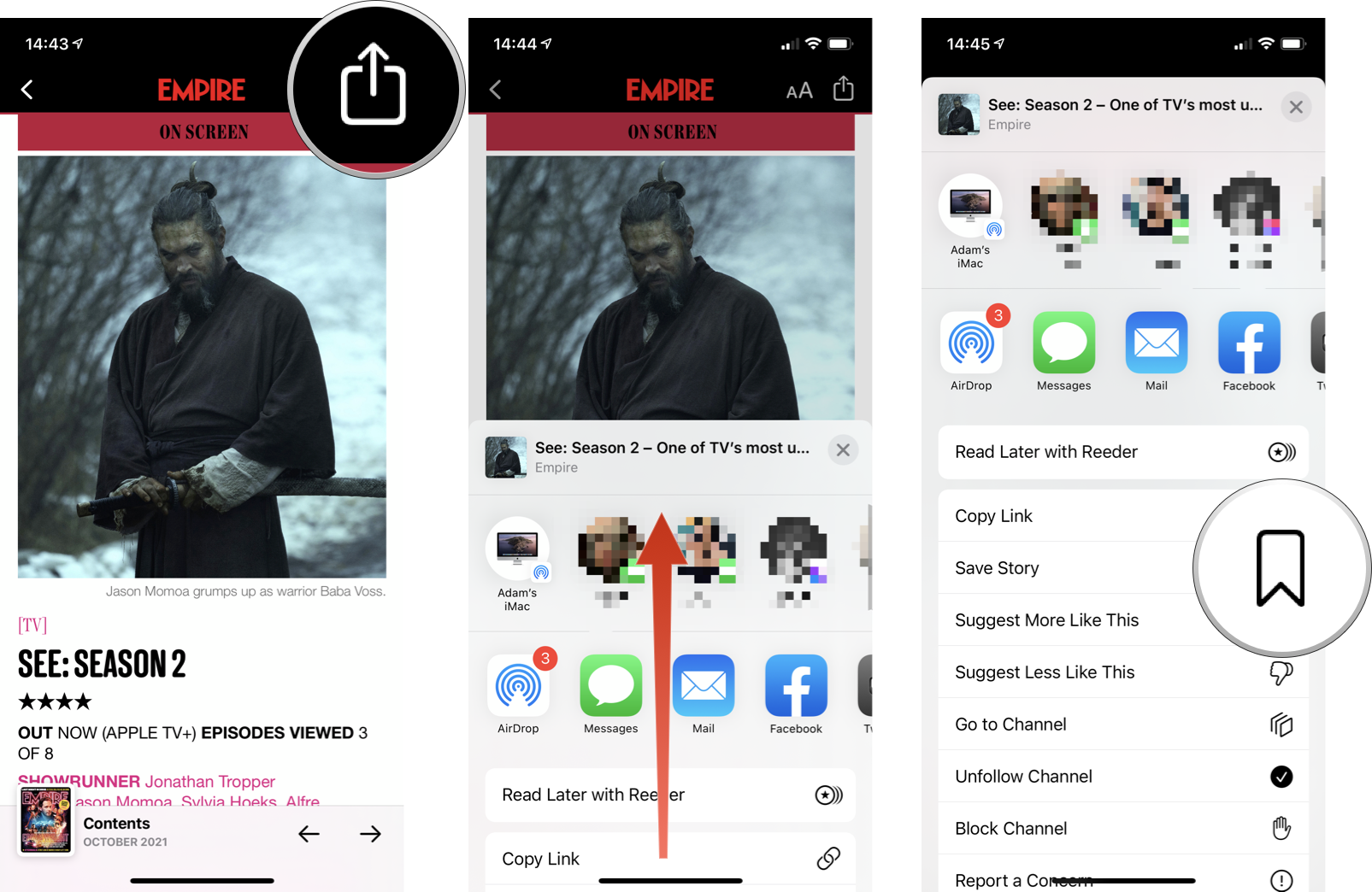
How to find saved articles
Once you've saved some articles, you need to know how to find them again to read them later.
- Launch the Apple News app.
- Go into the Following tab.
- Scroll all the way to the bottom and find Saved Stories.
- Click on Saved Stories to view and read the articles you saved.
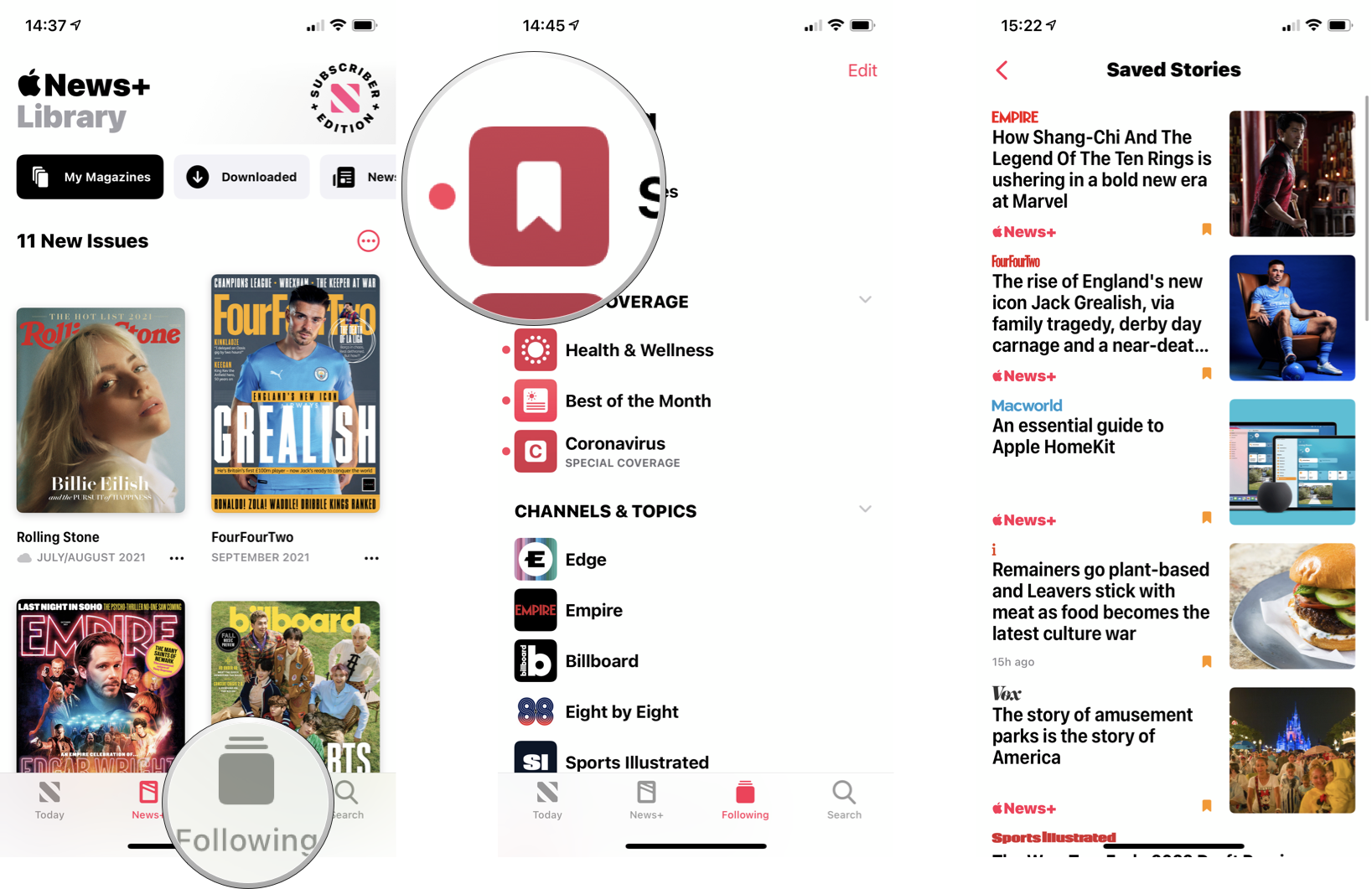
How to view your history
Apple News keeps a record of what stories you've checked out, so if you remember reading something and want to go back to it to share with others later, then you can do that by checking your history.
- Launch the Apple News app.
- Go to the Following section.
- Tap on History and you'll get a full record of what you've read in the Apple News app, including News+.
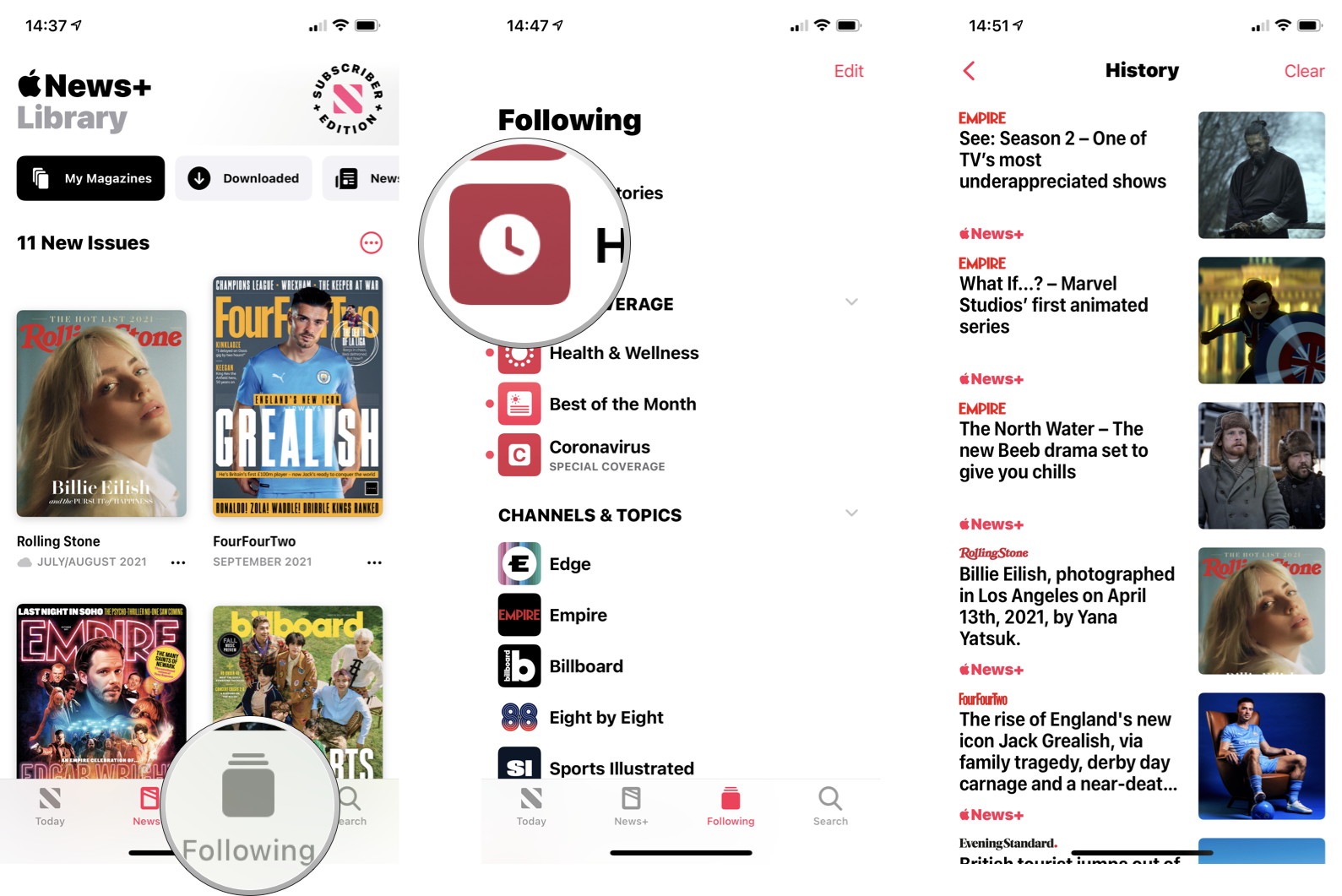
How to clear your history
If you feel like you don't need a full record of your reading history in Apple News, then go on ahead and clear it out. It's like clearing out the history or cache on your browser.
- Launch Apple News.
- Go to the Following screen.
- Scroll down to the bottom and locate History.
- Tap on History to view your history.
- Click the Clear button in the top right corner.
- A prompt appears with the following options: Clear History, Clear Recommendations, and Clear All. Select the one you want to do.
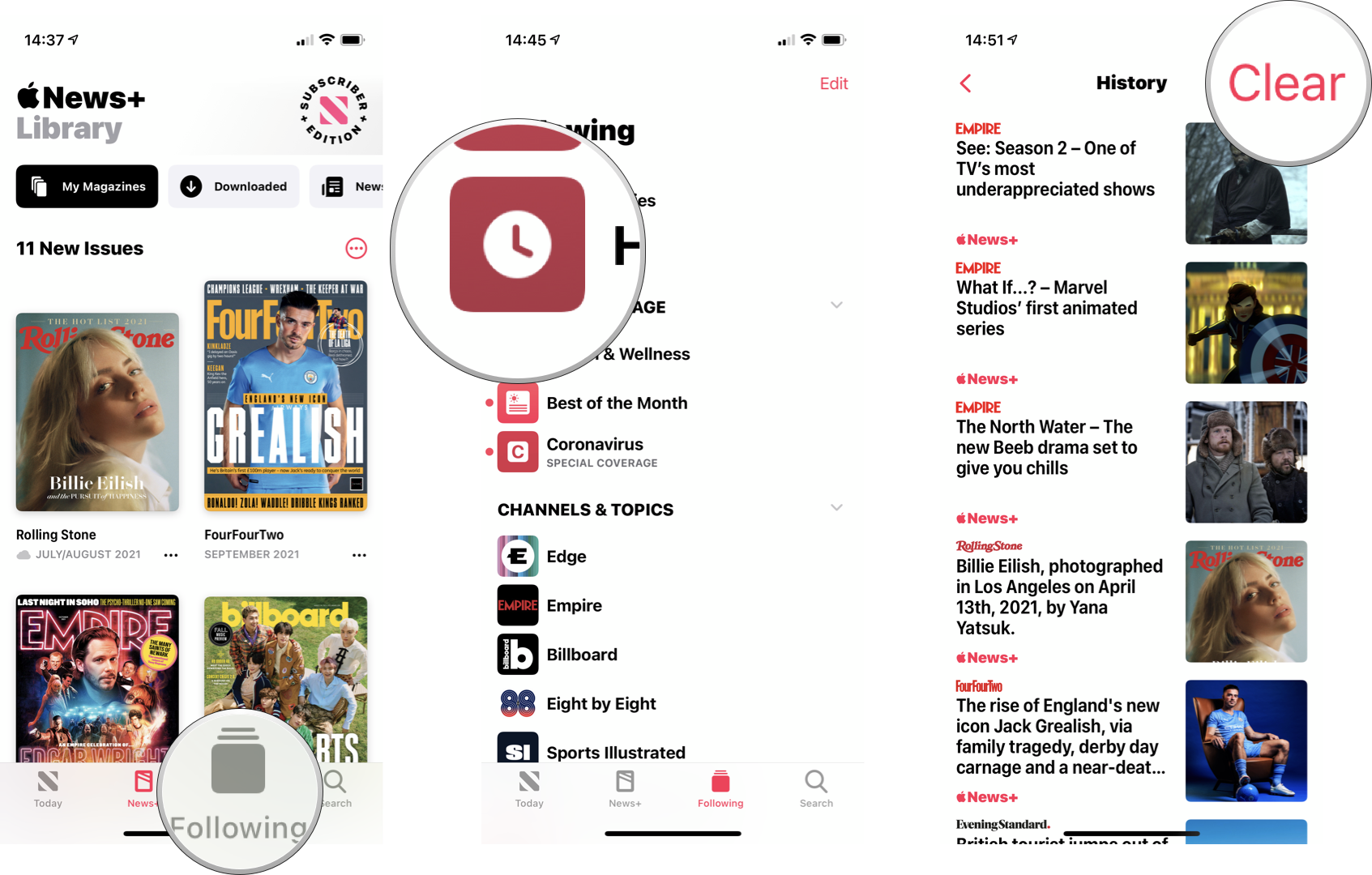
Please note that Apple News recommends stories to you based on your reading habits. Your choice on that menu will affect Apple News on all of your devices that are logged into that Apple ID.
How to change the font size in an article
If you have a hard time reading tiny fonts on your iPhone or iPad, then you should increase it! This only works on articles specially formatted for Apple News, and will not work on PDF magazines (you can use multitouch gestures to zoom in and out though).
- Launch Apple News.
- Go to News+ in the app.
- Browse through a magazine and find an article that you want to read.
- Tap on the AA button at the top, next to the magazine name.
- Select the smaller A to decrease font size, and the larger A to increase font size.
- Keep tapping until you find the font size that works best for you.

How to read The Wall Street Journal News
With News+, Apple included premium newspaper access with your subscription. This means you can access news from sources like The Wall Street Journal, Los Angeles Times, The Star (Canadian paid newspaper), and more. Stories from these feeds will appear in your standard News tab, and there is currently a featured section for The Wall Street Journal in the News+ tab. But if you want to view their pages directly, here's how to do it:
- Launch Apple News.
- Tap on the Search tab.
- Type in The Wall Street Journal (or other paid newspaper) into the search box.
- Results appear in real-time, so tap on the page for the newspaper you want as it pops up.
- You can tap on the + button to add it to your Favorites as well, so more stories appear in your personalized feed.
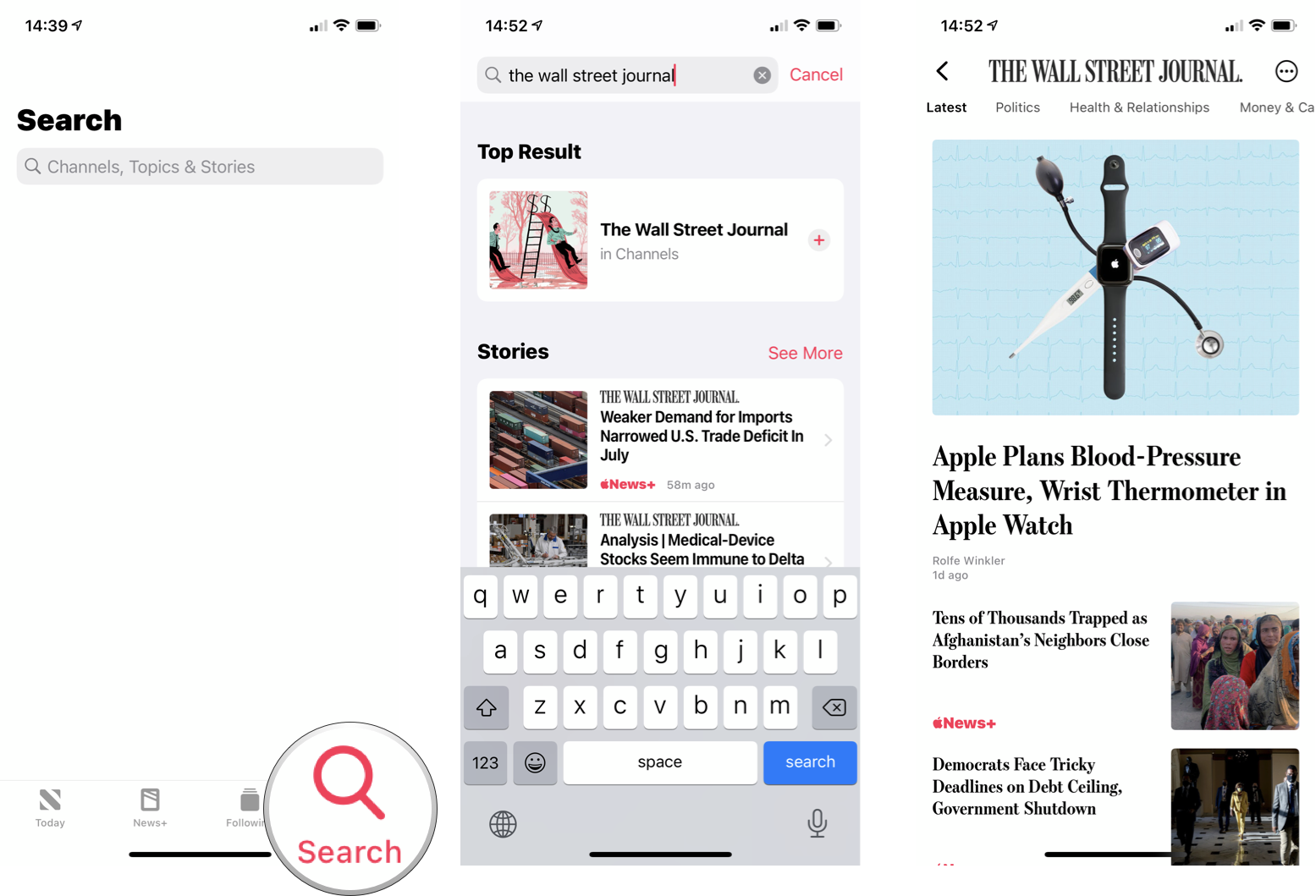
Questions?
News+ in Apple News is pretty straightforward, but some parts of the design are a bit unintuitive. It's also a shame that many of the magazines are just plain PDFs, and not specially formatted for Apple News.
Need help with Apple News+ that we didn't cover in this guide? Let us know in the comments, and we'll do our best to help you out!
Updated September 2021: Updated for iOS 14.
Christine Romero-Chan was formerly a Senior Editor for iMore. She has been writing about technology, specifically Apple, for over a decade at a variety of websites. She is currently part of the Digital Trends team, and has been using Apple’s smartphone since the original iPhone back in 2007. While her main speciality is the iPhone, she also covers Apple Watch, iPad, and Mac when needed. When she isn’t writing about Apple, Christine can often be found at Disneyland in Anaheim, California, as she is a passholder and obsessed with all things Disney, especially Star Wars. Christine also enjoys coffee, food, photography, mechanical keyboards, and spending as much time with her new daughter as possible.

