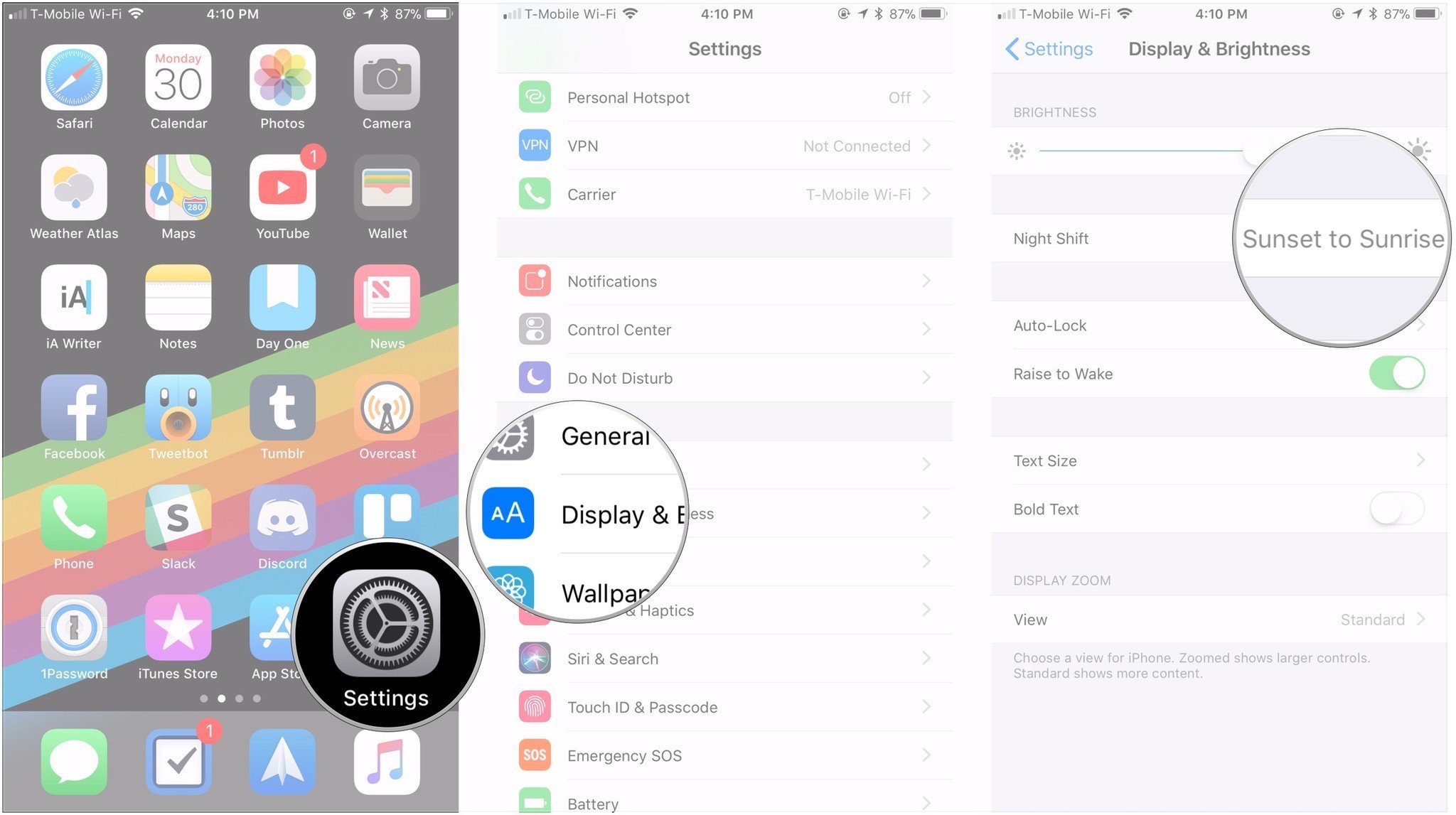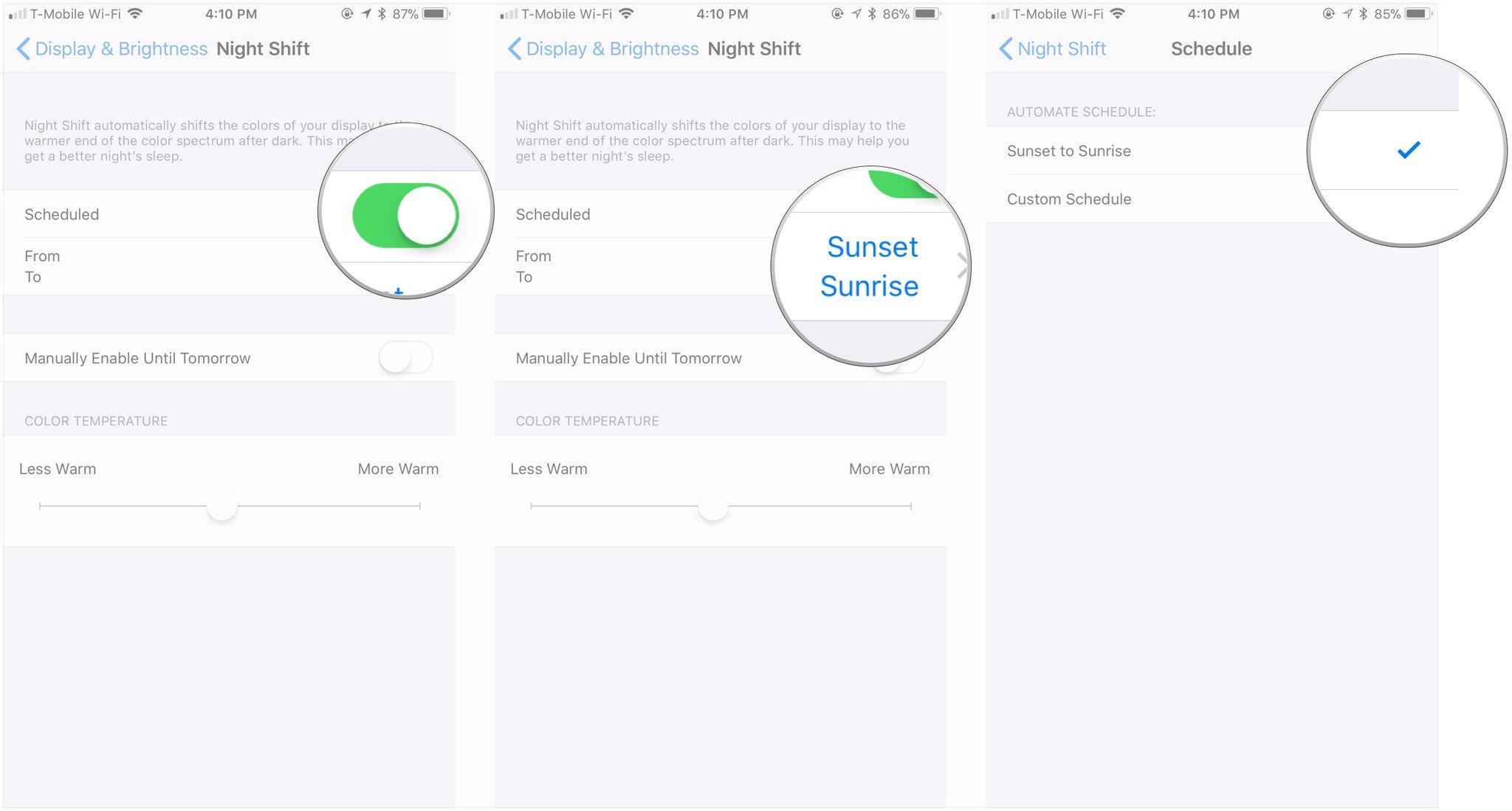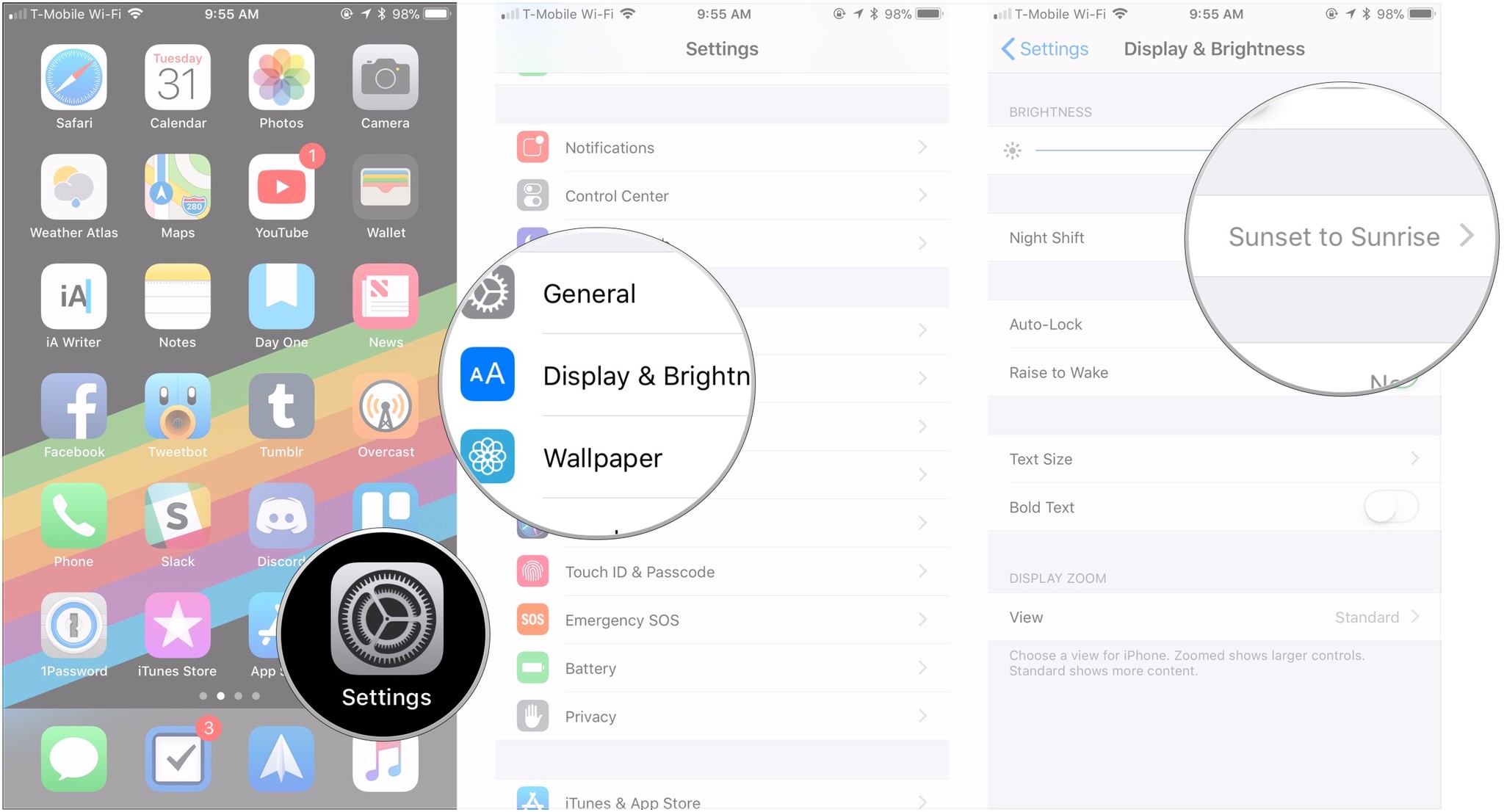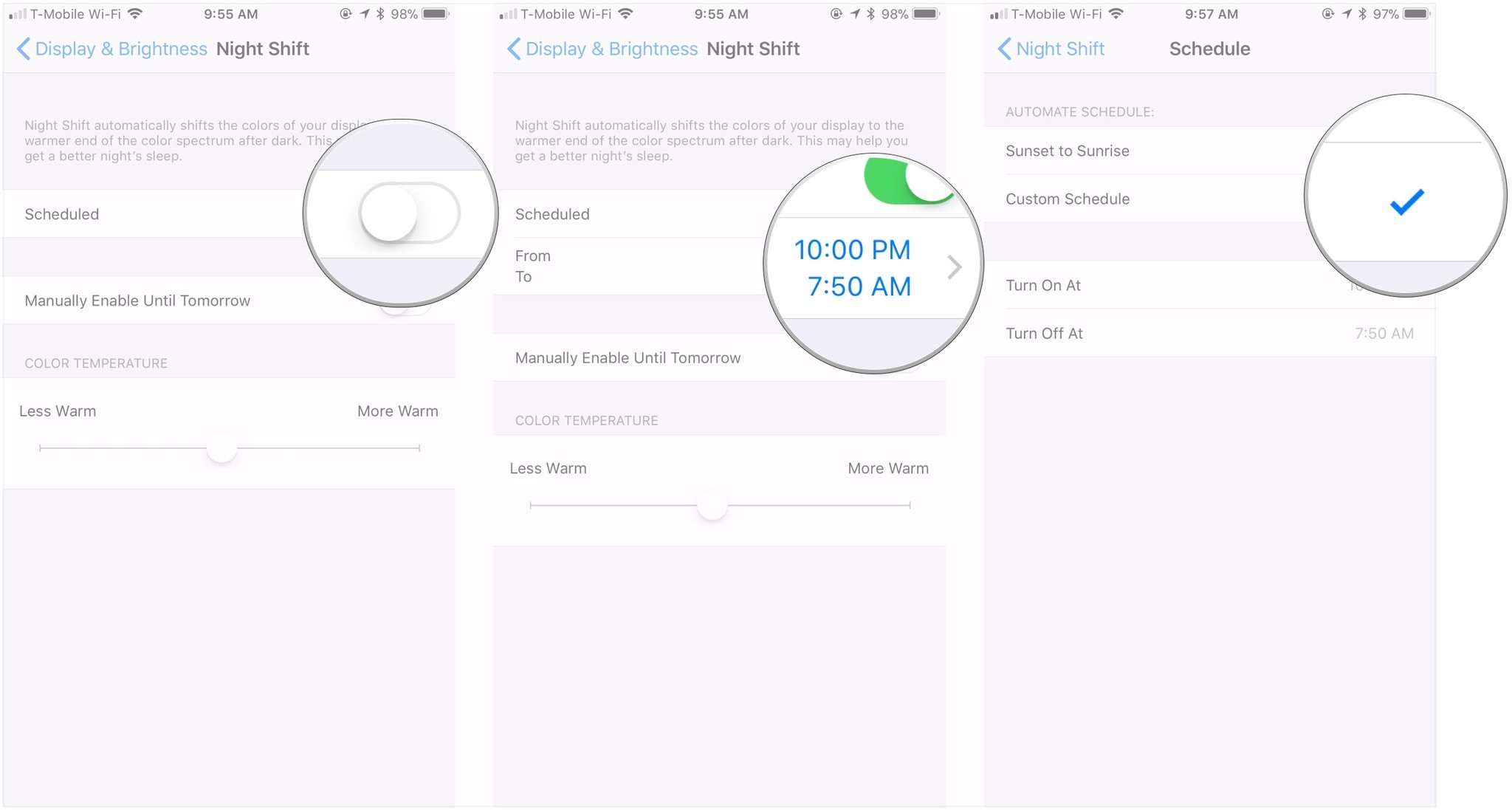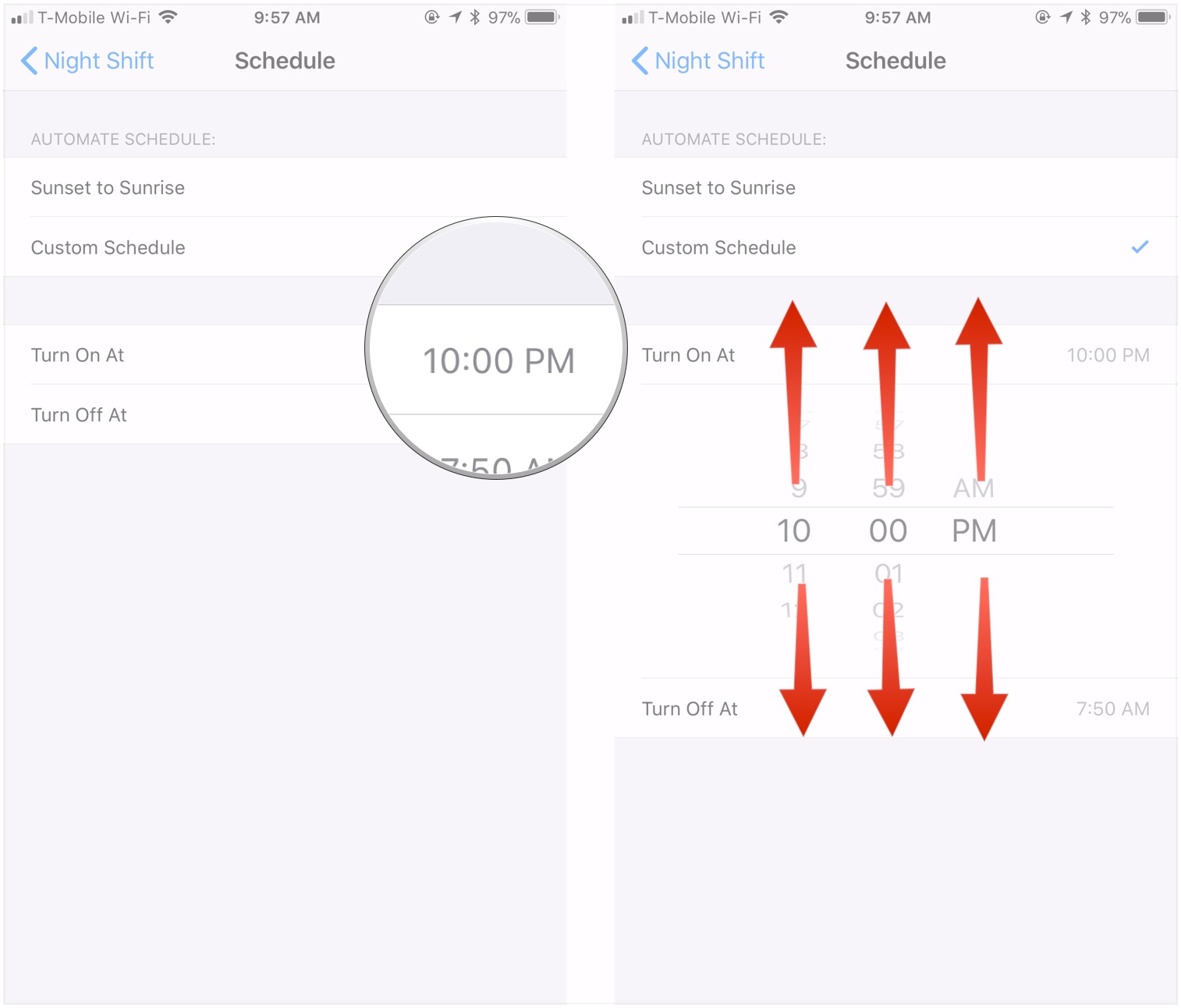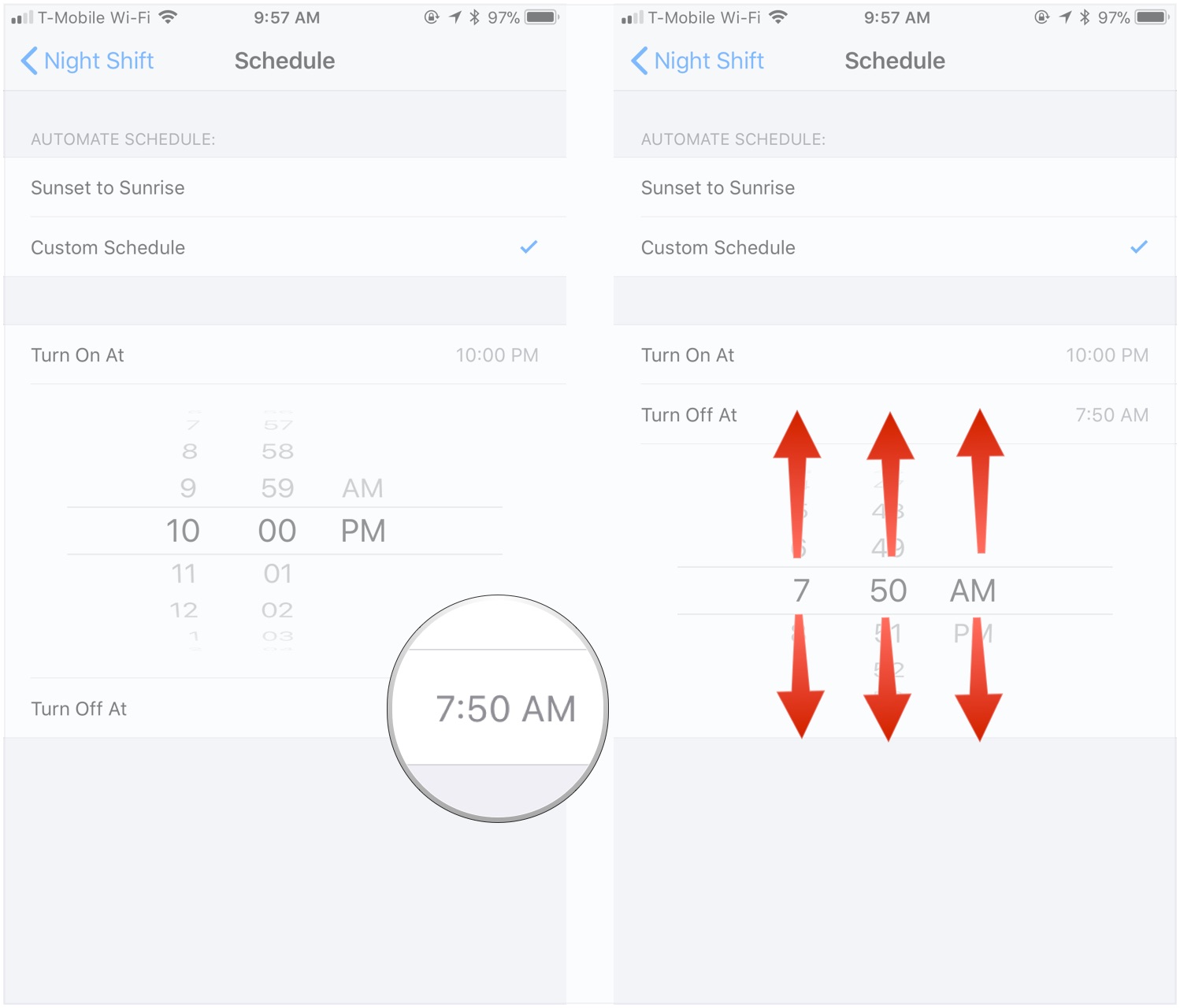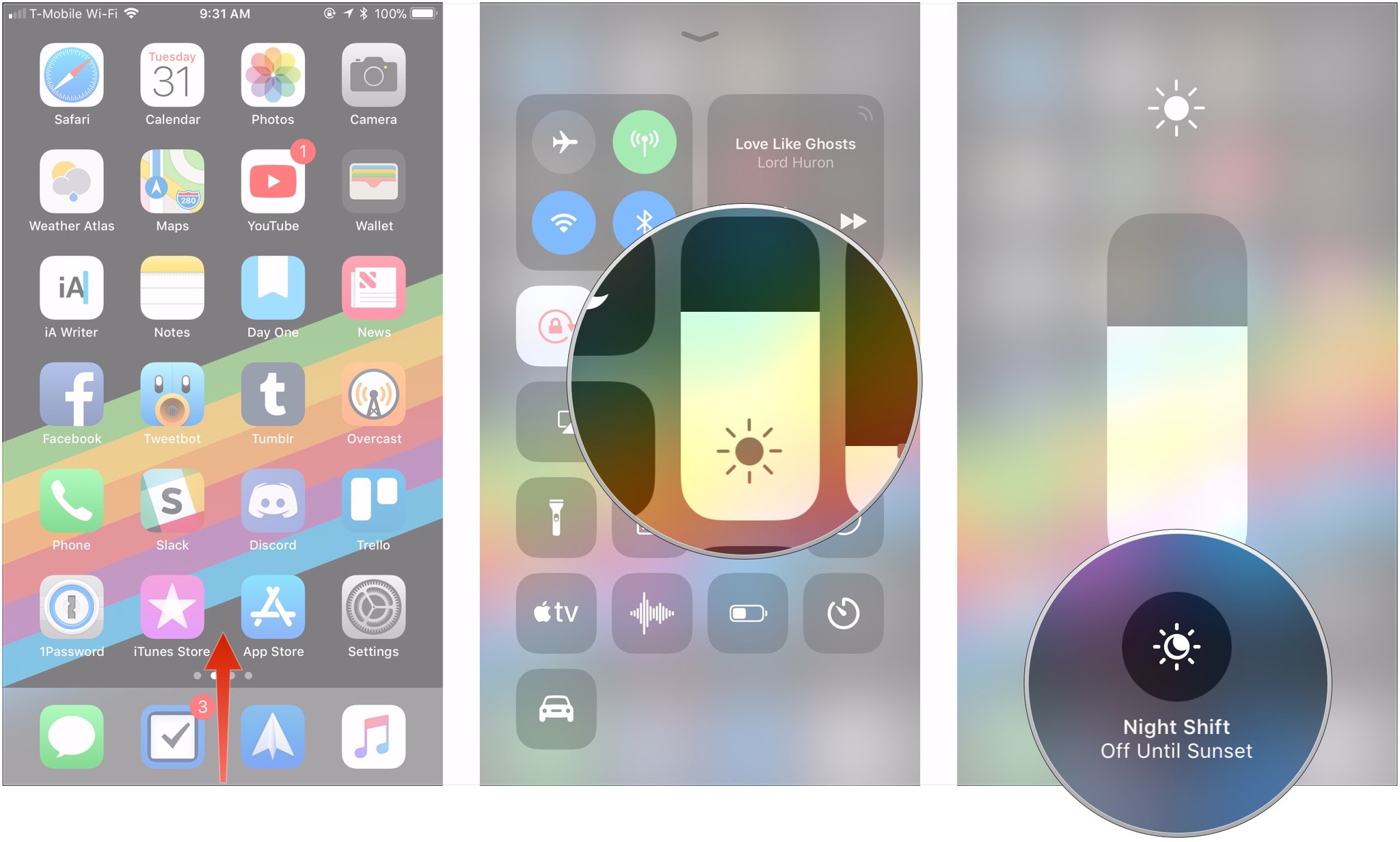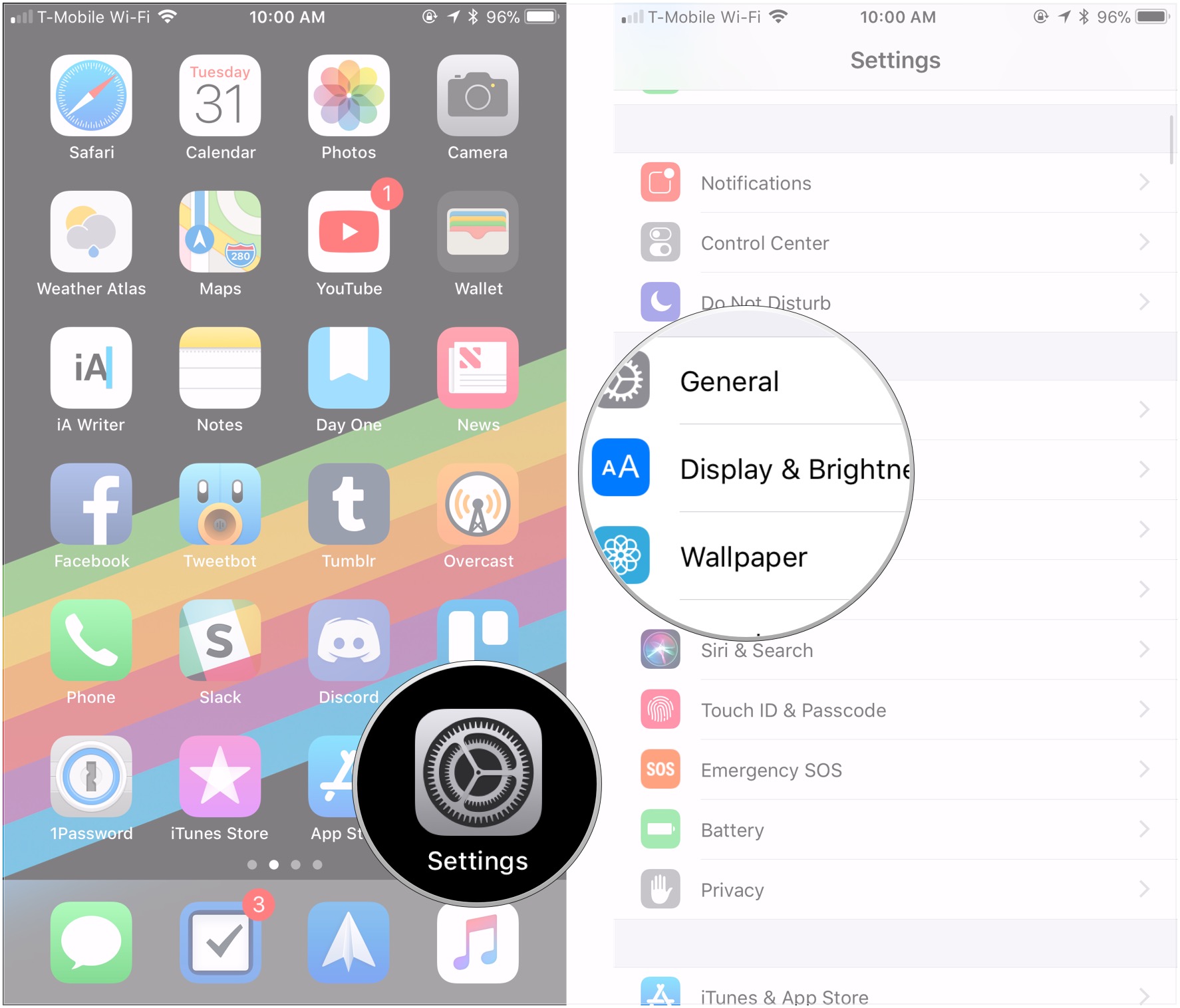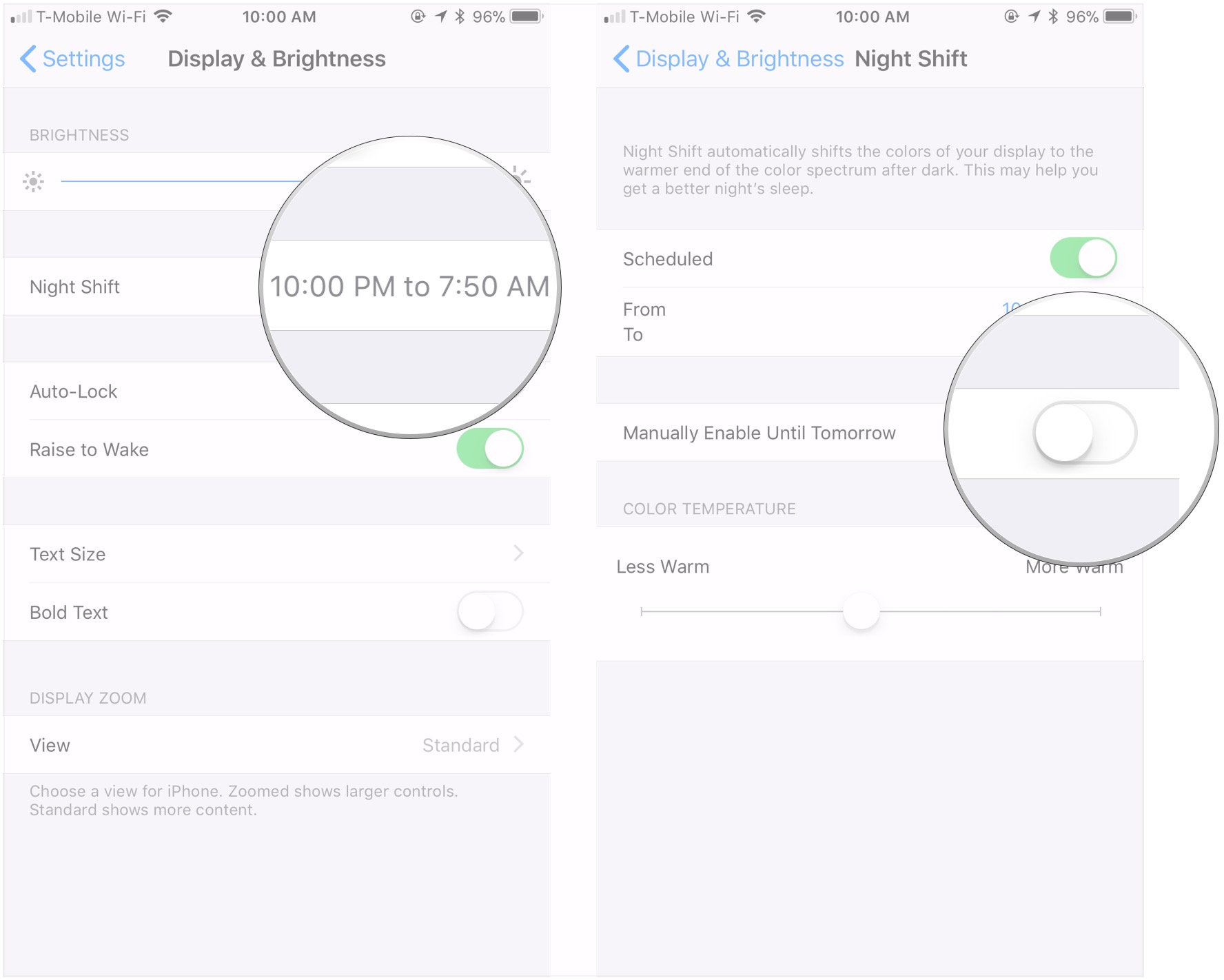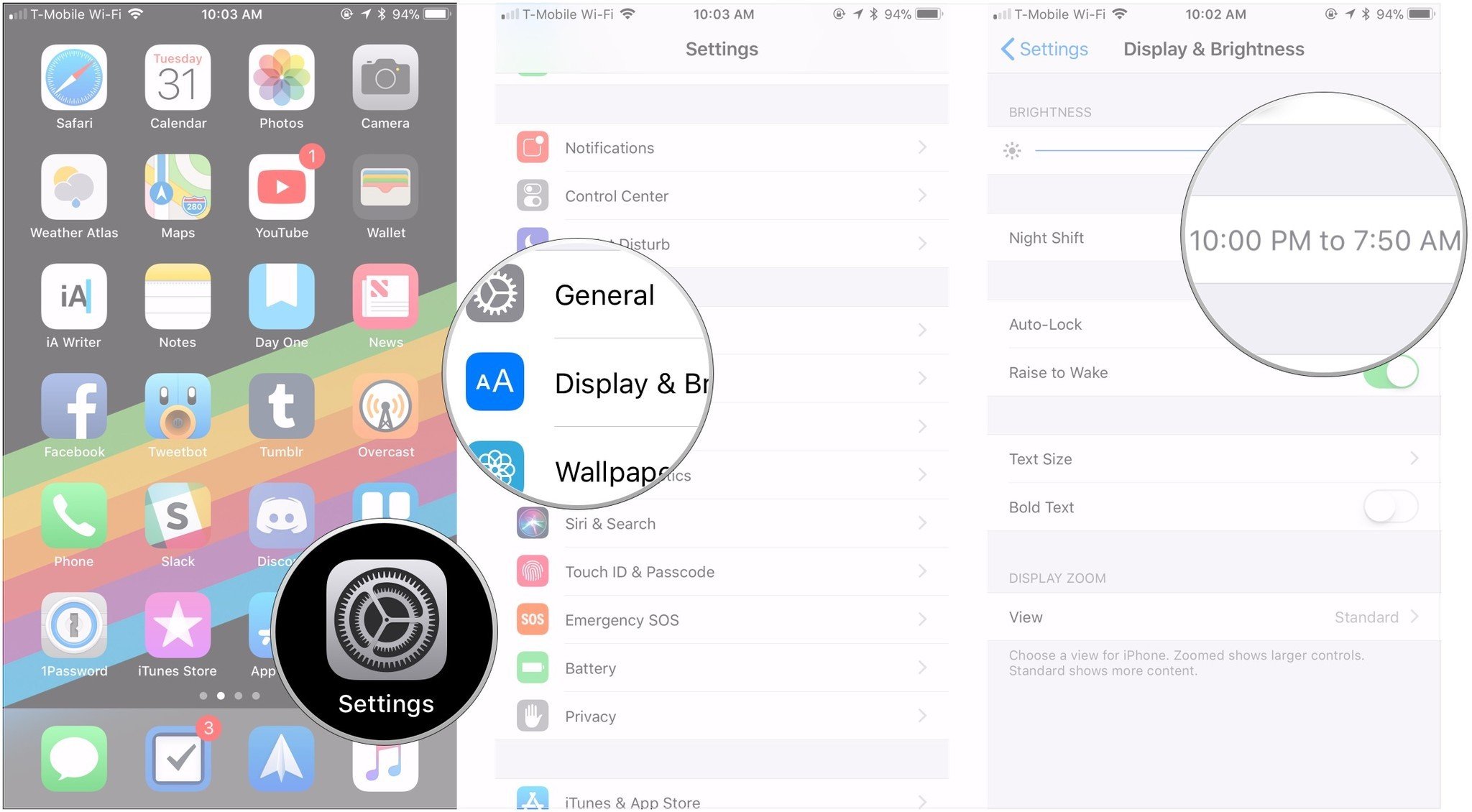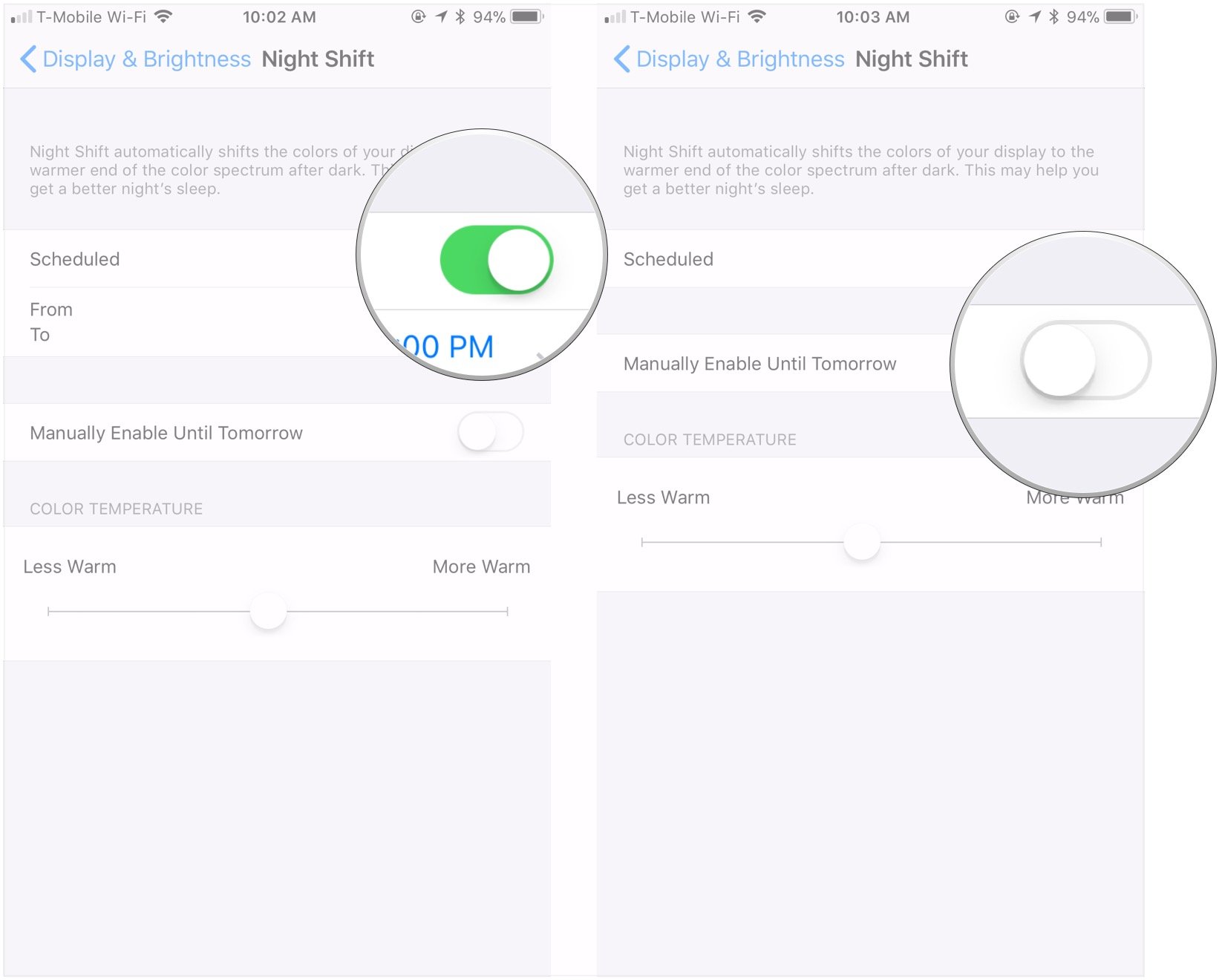How to use Night Shift on your iPhone or iPad
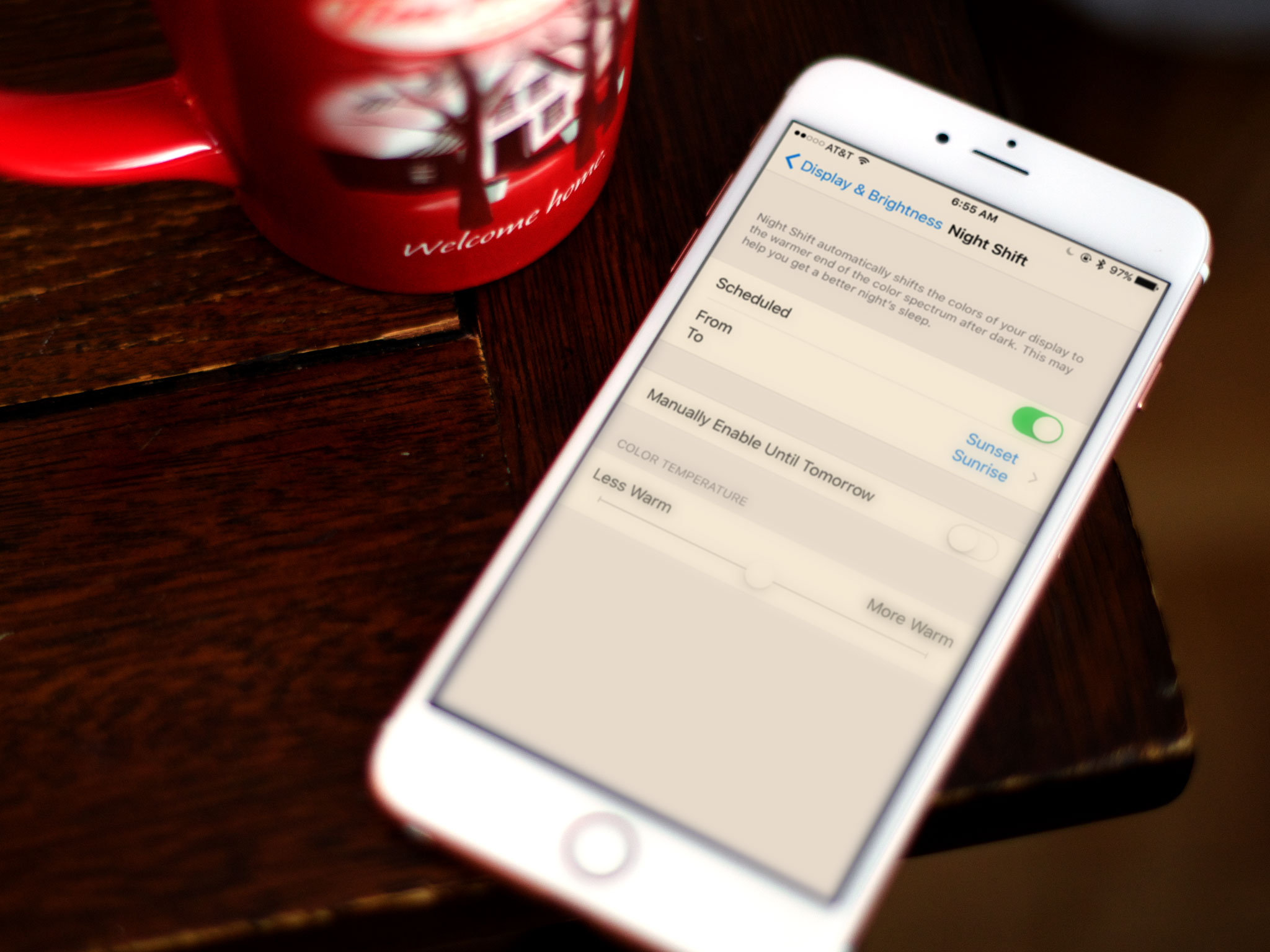
Cooler blue light typically given off by the displays on our iPhones and iPads interferes with the natural processes that help us fall and stay asleep. To reduce that interference, Apple has built in Night Shift. It lets you manually or automatically move the display towards the warmer, yellower part of the color spectrum at night. And that can help you get to sleep — and stay asleep — better.
Read Night Shift explained: How the color of your screen can help you sleep better
Note: Night Shift is only available on iPhone 5s and iPad Air 2 or later.
- How to automatically set Night Shift from sunset to sunrise
- How to automatically set Night Shift on a custom schedule
- How to manually control Night Shift using Control Center
- How to manually set Night Shift at any time
- How to adjust the color temperature for Night Shift
- How to turn off Night Shift
How to automatically set Night Shift from sunset to sunrise
If you like the idea of Night Shift and want it to just work from dusk to dawn, you can flip a few simple switches in settings and make it so.
- Launch Settings from your Home screen.
- Tap Display & Brightness.
- Tap Night Shift.
- Switch Scheduled to the on position.
- Tap From/To — if it doesn't already say Sunset/Sunrise. (If it does say Sunset/Sunrise, you're done!)
- Tap Sunset to Sunrise.
Sunrise and Sunset times are pulled from your location, the same way it is in the Weather app. If you have any problems with the timing, double check your location settings.
How to automatically set Night Shift on a custom schedule
If sunrise and sunset feel too early and too late in the day for you, you can also pick any other static times you like.
- Launch Settings from your Home screen.
- Tap Display & Brightness.
- Tap Night Shift.
- Switch Scheduled to the on position.
- Tap From/To.
- Tap Custom Schedule.
- Tap Turn On At.
- "Spin" the selector vertically to choose your on time. You can spin hours, minutes, and AM/PM separately.
- Tap Turn Off At.
- "Spin" the selector vertically to choose your off time. You can spin hours, minutes, and AM/PM separately.
There's no "done" button. Whatever you set last will be the time Night Shift uses. If you later decide the timing still isn't right, and you want to tweak it, simply repeat the steps and choose a different time.
iMore offers spot-on advice and guidance from our team of experts, with decades of Apple device experience to lean on. Learn more with iMore!
How to manually control Night Shift using Control Center
- Swipe up from the bottom of the screen to activate Control Center.
- Press firmly (on 3D Touch-enabled devices) or hold and press on the screen brightness slider.
- Tap the Night Shift button at the bottom of the screen to turn Night Shift on or off.
How to manually set Night Shift at any time
If you don't want to go all-in on a schedule, you can also simply choose to manually enable Night Shift at any time.
- Launch Settings from your Home screen.
- Tap Display & Brightness.
- Tap Night Shift.
- Tap Manually Enable Until Tomorrow.
Night shift will then turn on and stay on until the next day. If you want to use it again, you'll have to manually enable it again or set up a schedule.
How to adjust the color temperature for Night Shift
Seeing your screen pushed from the cooler blues you're used to towards the warmer yellows can be uncomfortable at first. The human brain is amazing at adapting, so you should get used to the default quickly. If for some reason, though, you find it too warm — or not warm enough — you can tweak the temperature to your liking.
- Launch Settings from your Home screen.
- Tap Display & Brightness.
- Tap Night Shift.
- Slide the Color Temperature left for Less Warm (bluer) and right for More Warm (yellower) spectrum.
Note: If Night Shift isn't on while you're making the adjustments, the screen will temporarily simulate it so you can get a real sense of what your choice will look like.
How to turn off Night Shift
If you decide Night Shift isn't for you, at least for now, you can disable it completely.
- Launch Settings from your Home screen.
- Tap Display & Brightness.
- Tap Night Shift.
- Switch Scheduled off.
- Switch Manually Enable Until Tomorrow off.
Night Shift will stay off until you flip one of those switches back on.
Any Night Shift questions?
If you're having any trouble with Night Shift, or have any additional questions, drop them in the comments below.
Updated October 2017: Added section for turning on Night Shift in Control Center, as well as updated screenshots for iOS 11.

Rene Ritchie is one of the most respected Apple analysts in the business, reaching a combined audience of over 40 million readers a month. His YouTube channel, Vector, has over 90 thousand subscribers and 14 million views and his podcasts, including Debug, have been downloaded over 20 million times. He also regularly co-hosts MacBreak Weekly for the TWiT network and co-hosted CES Live! and Talk Mobile. Based in Montreal, Rene is a former director of product marketing, web developer, and graphic designer. He's authored several books and appeared on numerous television and radio segments to discuss Apple and the technology industry. When not working, he likes to cook, grapple, and spend time with his friends and family.