How to use your iPhone as a second screen for Xbox using OneCast

We've all run into the problem of not being able to play our game on Xbox for one reason or the other. Whether it's the roommates are watching TV or your siblings are hogging the screen with the Nintendo Switch, it can be pretty frustrating to not have time for yourself as well. Developer Owen Stanley has come up with the solution for us all with OneCast, which gives you the ability to use your iOS devices like a second screen for your Xbox.
The best part? It's not difficult and takes no time at all to set up. While the app does run into a few problems here and there it is well worth the money spent. If we continue to support the app the chances are better that we will receive a patch to remove the very few issues it has. If we've captured your interest read on below to hear our thoughts on OneCast and how you can get it for yourself!
Graphic and Comfort quality when using OneCast

While the portability issues are solved significantly by having an even smaller device to take on the go, there is a bit of a sacrifice when it comes to graphics. Not much, though. I'm sure that if I hadn't been looking for it I might not have noticed. It comes down to the images not being as crisp, and there being a small blur around the edges of some of the pictures. I booted up Overcooked! which isn't too realistic with graphics in the first place. I imagine if you tried to play the Final Fantasy games or other graphics-heavy games like it, you might notice a bit more of a difference.
On thing you'll want to look into is a stand for your iPhone. Unless you have a case that specifically allows you to stand your phone up, you're going to have a bad time. With a stand or a special case, there will be less finagling as you try to get it to prop up on something.
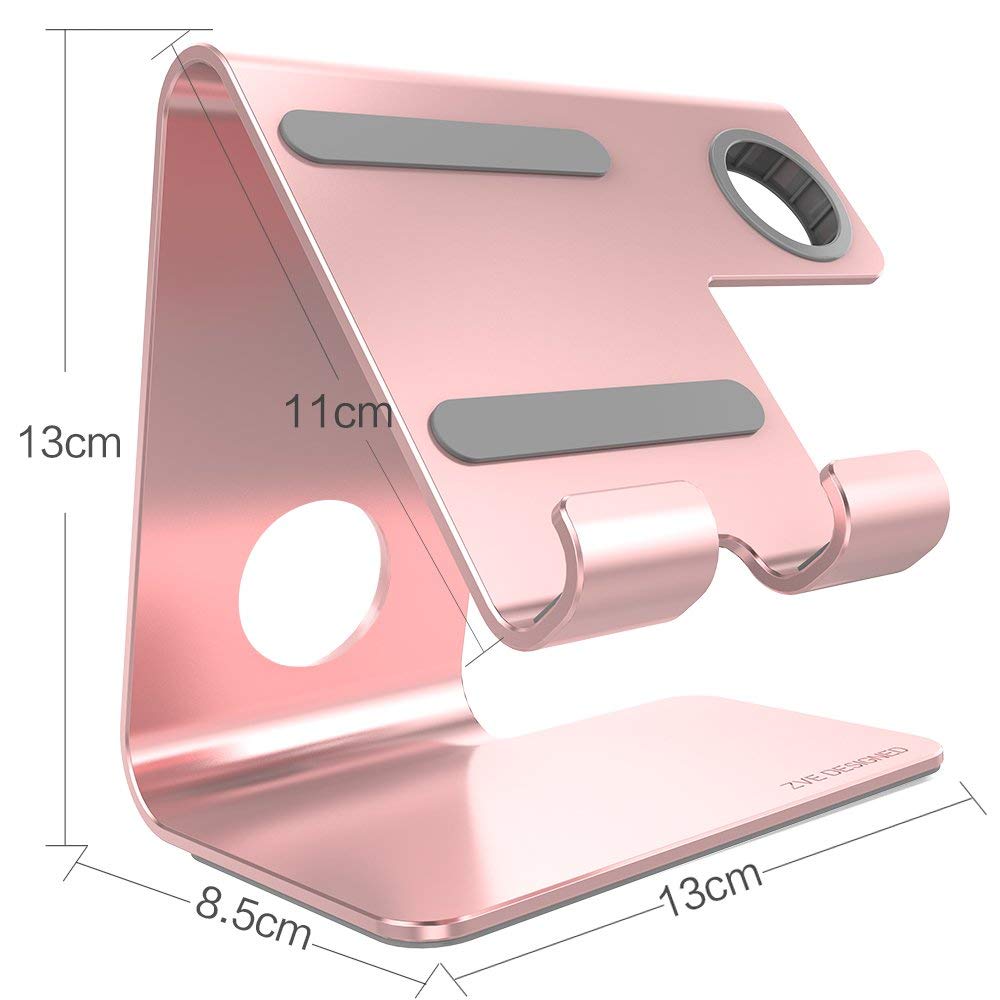
If you're playing your Xbox games on your iPhone, you might want to be able to prop it up while you grind. Don't worry. We found you a great option. For $20.99 on Amazon you can get a stand to hold up your phone, and even your Apple Watch! This item is much more useful than just streaming from your Xbox, as it can also serve as a nightstand to keep your tech safe while it's charging. Besides, the beautiful display alone is enough to want to deck out your bedroom with!
Control options: What's best for you, and what you need to know
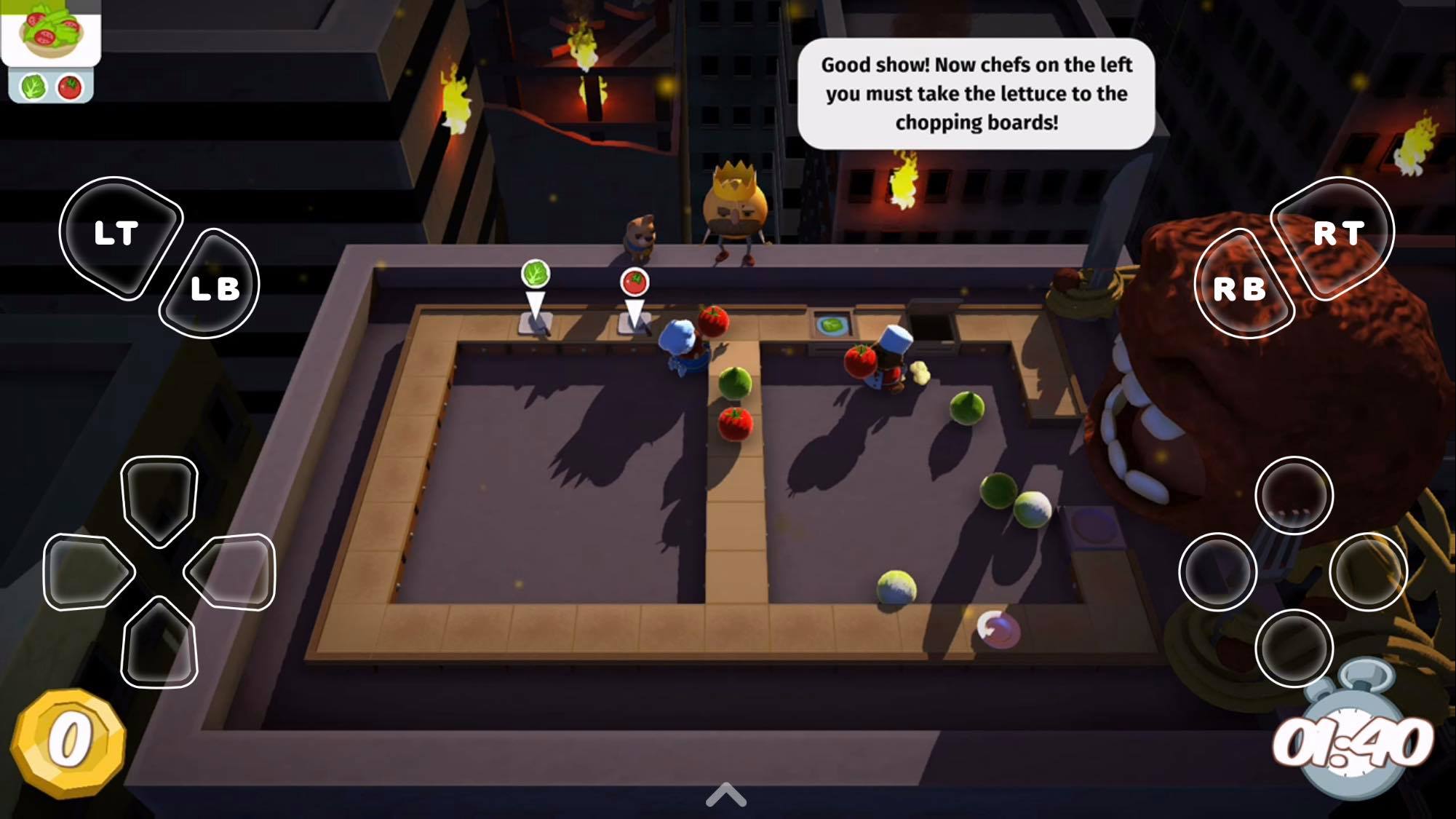
Don't, I repeat, do not use the controls on the screen. As it stands currently, they are quite janky and will give you a very hard time trying to use. The controller you have synced to your Xbox already will still work while you're using OneCast, so there's no reason to give yourself a lot of frustration when you die at the hands of your enemy because your movement controls suddenly stopped working in OneCast.
Aside from this, you can't use your second screen options to use apps like Amazon Prime or Netflix. This is solely due to the fact your Xbox thinks you're streaming to a service like Twitch, and not just using a second screen app. Thankfully there are apps for your iPhone that you don't need to stream through an Xbox second screen anyway.
Master your iPhone in minutes
iMore offers spot-on advice and guidance from our team of experts, with decades of Apple device experience to lean on. Learn more with iMore!
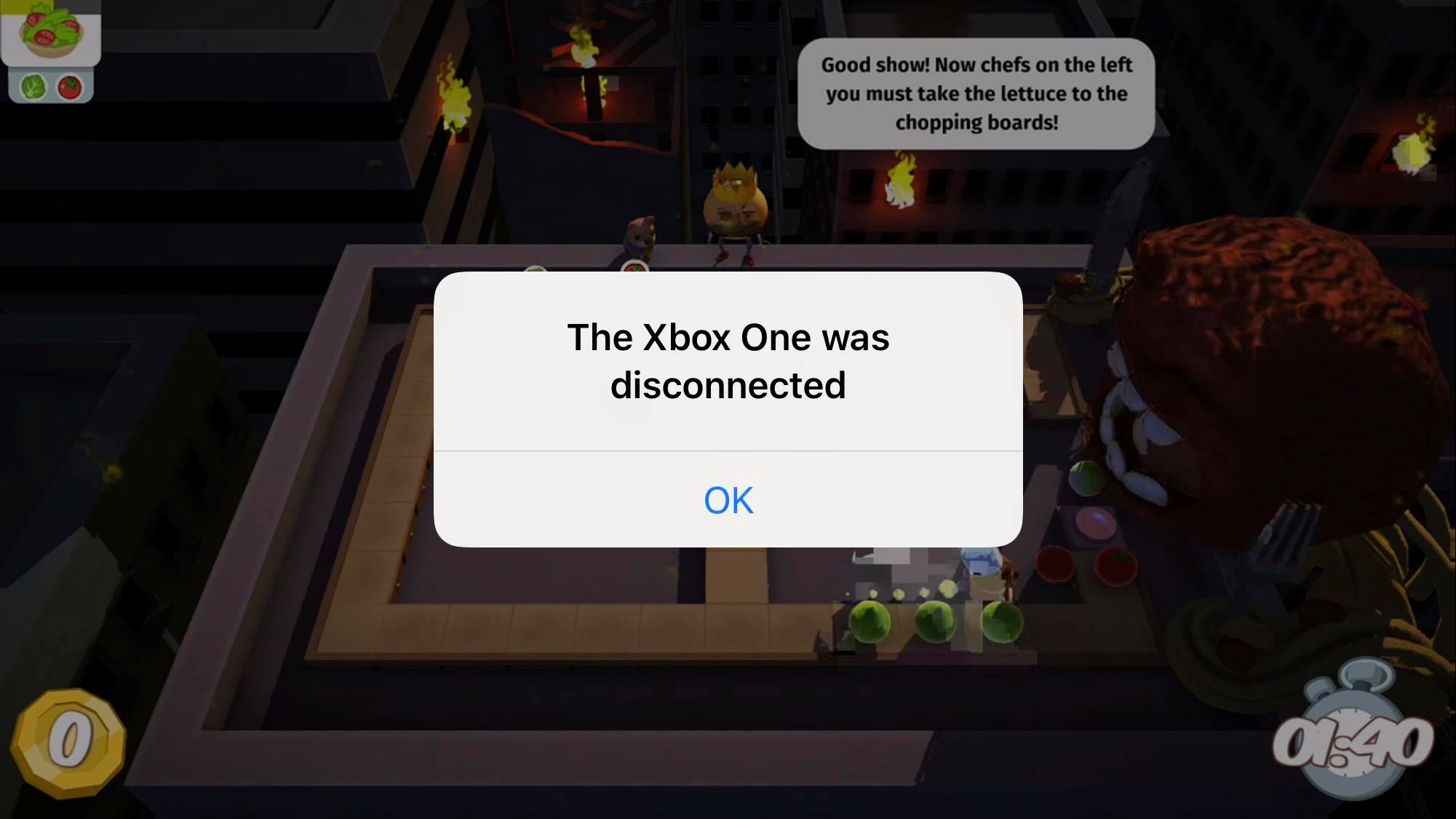
Aside from this, you want to make sure you also stay close to your router if you're using wifi, and close to your Xbox if you're using the controllers. This is to avoid the "Xbox has been disconnected" error that will pop up when you've lost connection. Speaking of connection, if you have a decent router and reliable mps to your internet, you should be just fine to only use the wifi options as opposed to the recommended LAN connection. Connecting through a LAN will make the connection stronger, but I have about a 30mps connection speed to my phone through wifi, and only 45mps to my Xbox with little to no issues.
Yes, I even used the app while I was two rooms away from the Xbox itself.
How to set up OneCast for Xbox with your iPhone
Here's how you can get this app for yourself! Head over to the App Store and download OneCast to the device you want to use it on. Then, just following the instructions to get started. It should take less than 5 minutes.
- Log into your account on your Xbox console.
- Go to Settings > Preferences > Xbox App connectivity.
- Under Other Devices Make sure Only from profiles signed into this Xbox is turned on.
- Under This Xbox make sure Allow game streaming to other devices is turned on.
- Launch OneCast from your iPhone and press the Register to Xbox button. It will search for your device on the next screen.
- Select the Xbox you want to connect it to. Both your device and the Xbox must be connected to the same router.
- Launch the OneCast app on your iPhone.
- Sign into your Microsoft account.
- Hit Play and the fun begins!

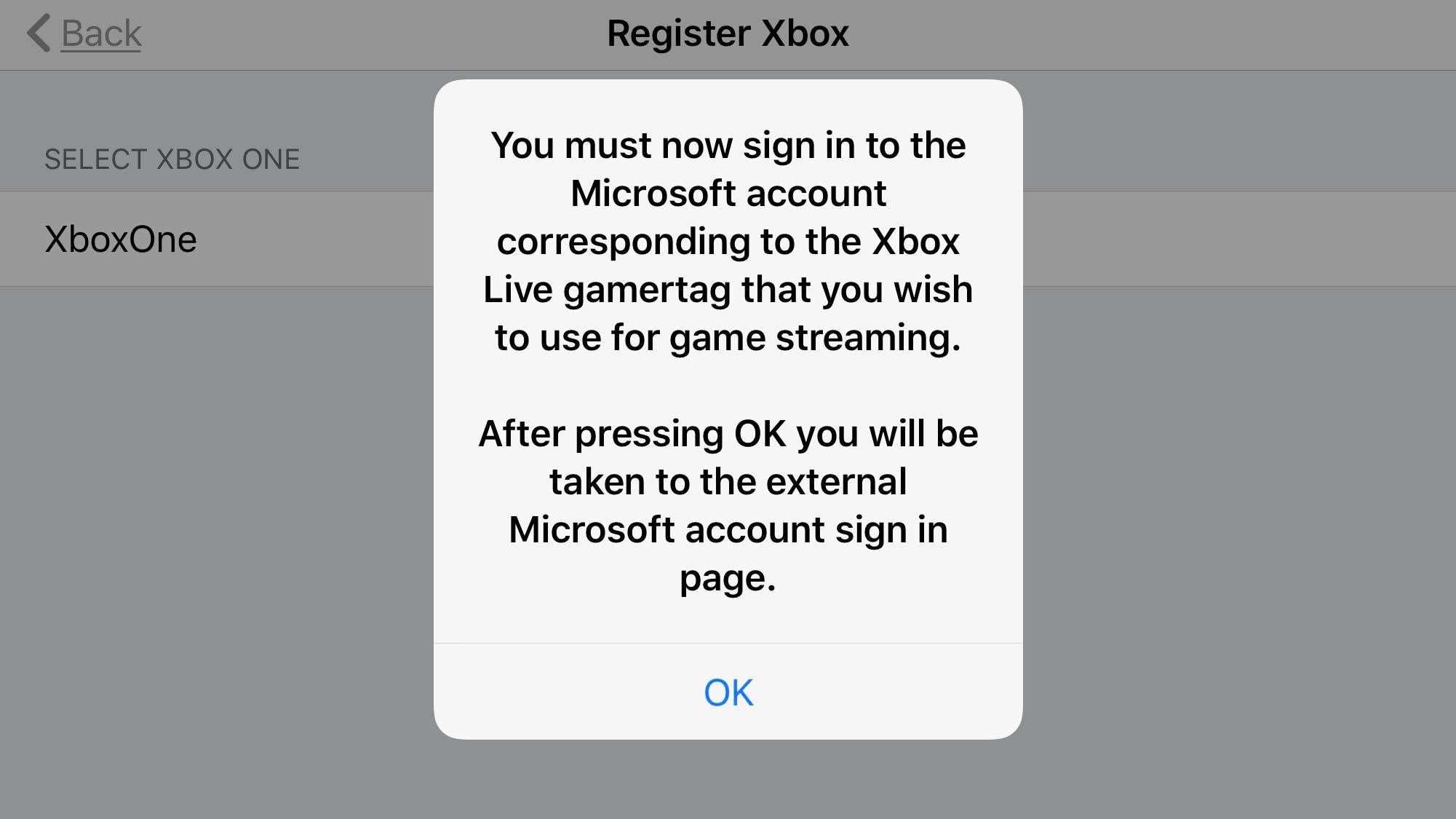
Tell me what you think, or give it a try for yourself
What do you think of this second-screen app? I for one give it a 4 out of 5 stars. The last star will surely be earned if there is a patch to fix the on-screen control options! Let me know what you think in the comment section below, or shoot me a Tweet @OriginalSluggo!
Essa Kidwell is an expert in all things VR and mobile devices who can always be found with an Oculus Go, a Pixel 2, and an iPhone 7+. They've been taking things apart just to put them back together for quite some time. If you've got a troubleshooting issue with any of your tech, they're the one you want to go to! Find them on Twitter @OriginalSluggo or Instagram @CosmeticChronus.

