Pokémon HOME: How to trade Pokémon with other players
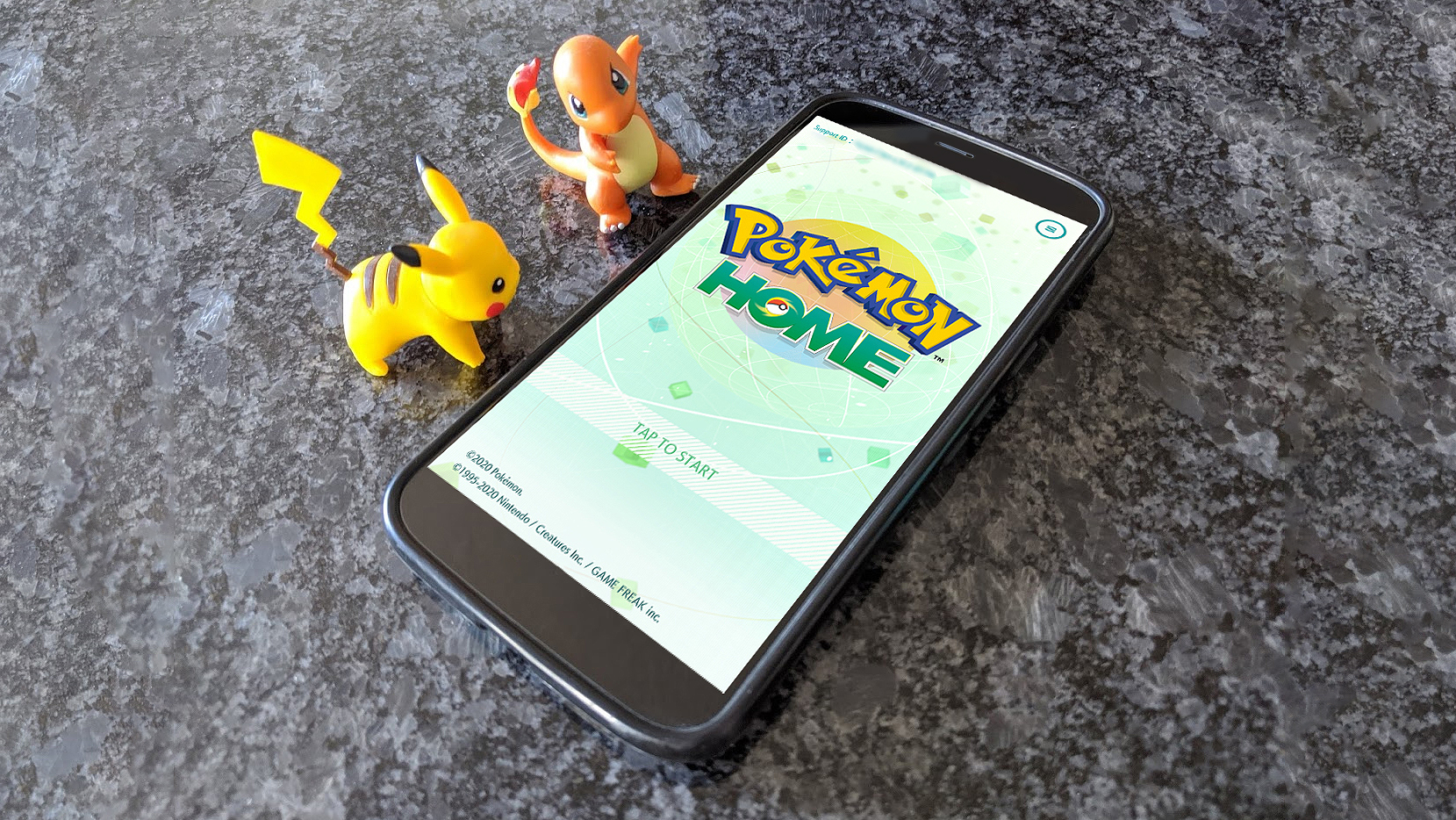
After you've transferred your Pokémon over to Pokémon HOME from your 3DS or Nintendo Switch, the real fun can begin. Grand Oak wants you to complete the Pokémon HOME Pokédex, and one of the best ways to do that is to trade with other players. If nothing else, you might get lucky and receive a rare or shiny Pokémon via trade from various Pokémon games. There are a few different ways to trade with other players. We'll go through each of the methods and tell you how to do them.
All trading aspects within Pokémon HOME can only be completed within the mobile version. If you don't already have it, download either the iOS or the Android versions for your phone.
All the Nintendo systems that can transfer into Pokémon HOME on Nintendo Switch

Pokémon HOME was created in such a way that it is possible to bring Pokémon from all previous Pokémon games into the current service as long as you have the right hardware and software.
- How to transfer from Nintendo Switch: Works with Let's Go, Pikachu/Eevee!, Sword/Shield, Brilliant Diamond/Shining Pearl, and Legends: Arceus.
- How to transfer from 3DS: Works with DS games, 3DS games, and Game Boy virtual consoles games. Note that once the 3DS eShop closes in March 2023 that it will become harder to do this method unless you already have Pokémon Bank downloaded.
- How to transfer from Game Boy Advance: It can take some maneuvering, but yes, you can bring Pokémon into the Switch version from this retro handheld.
How to use Wonder Trade
This feature allows you to trade any of your Pokémon for a random Pokémon that another player wants to trade. You never know what you're going to get. Basic users can only deposit three at a time, but premium users can deposit up to 10 Pokémon in Wonder Trade.
Placing Pokémon in Wonder Trade
- Open Pokémon HOME.
- Tap the screen to get past the start menu.
- When the main menu loads, tap on Trade in the top left corner of the screen.Source: iMore

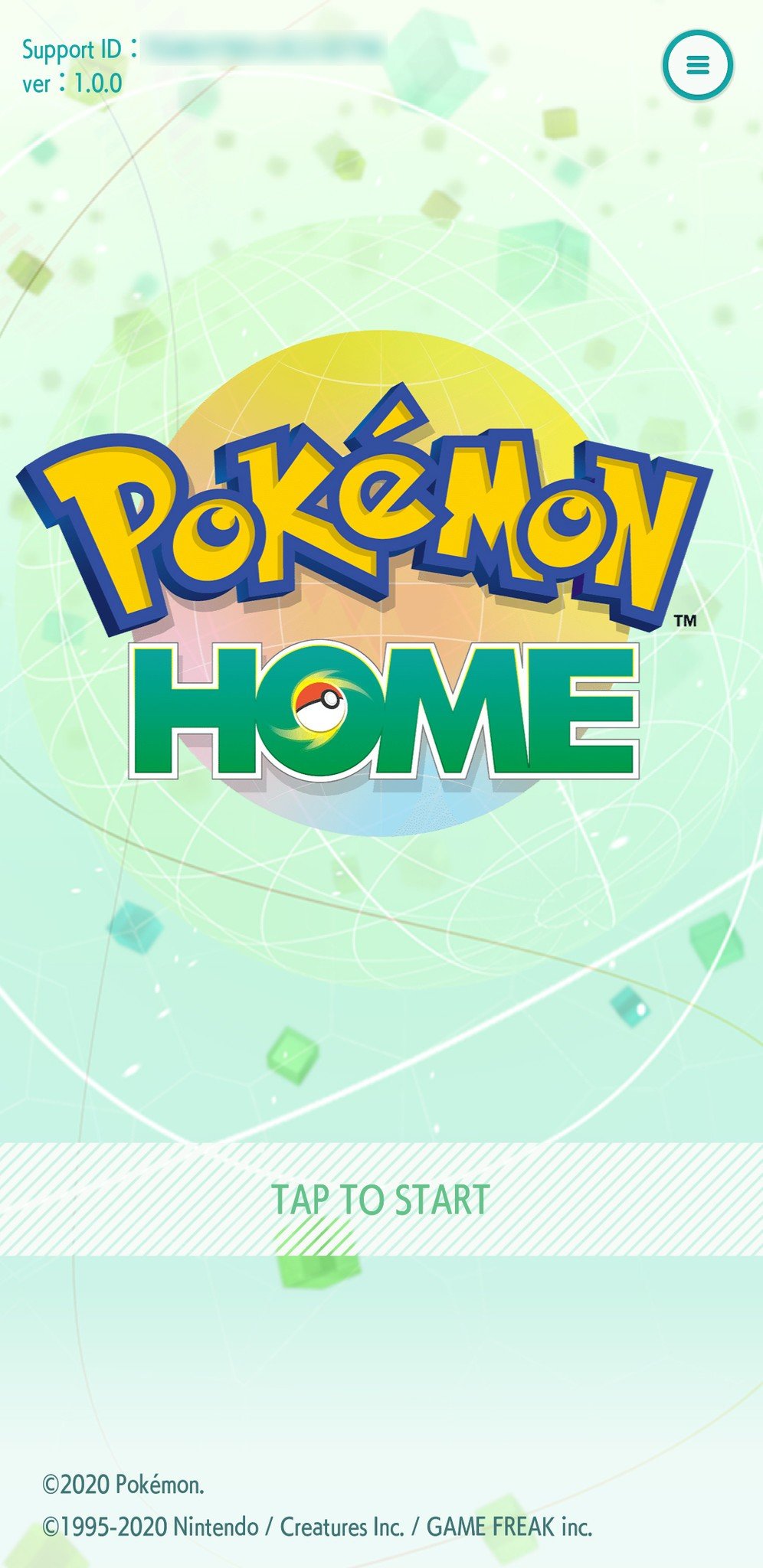
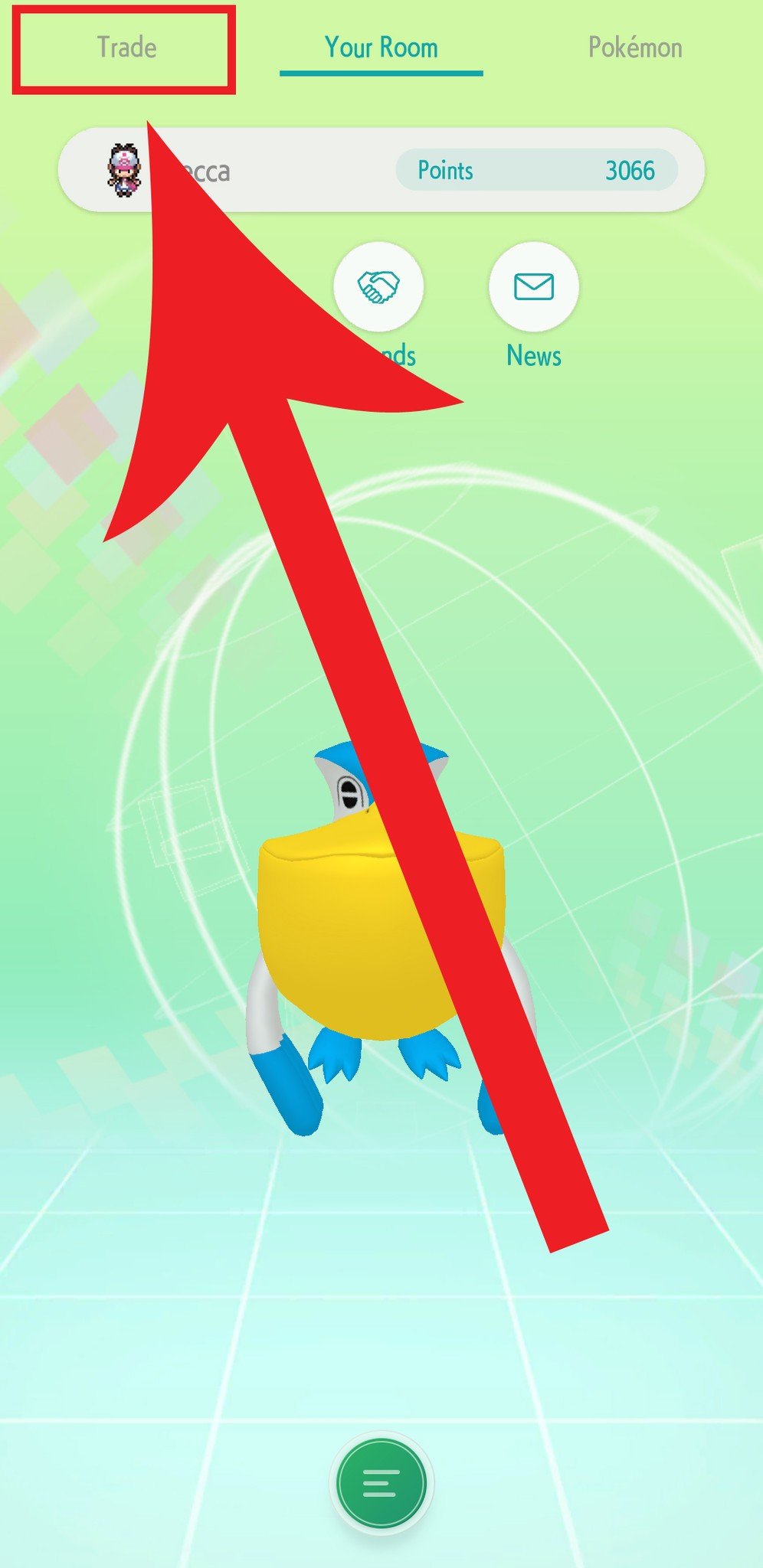
- Select Wonder Box.
- Tap one of the plus icons on the screen.
- Select which Pokémon you want to trade. You can select multiple if you'd like.Source: iMore
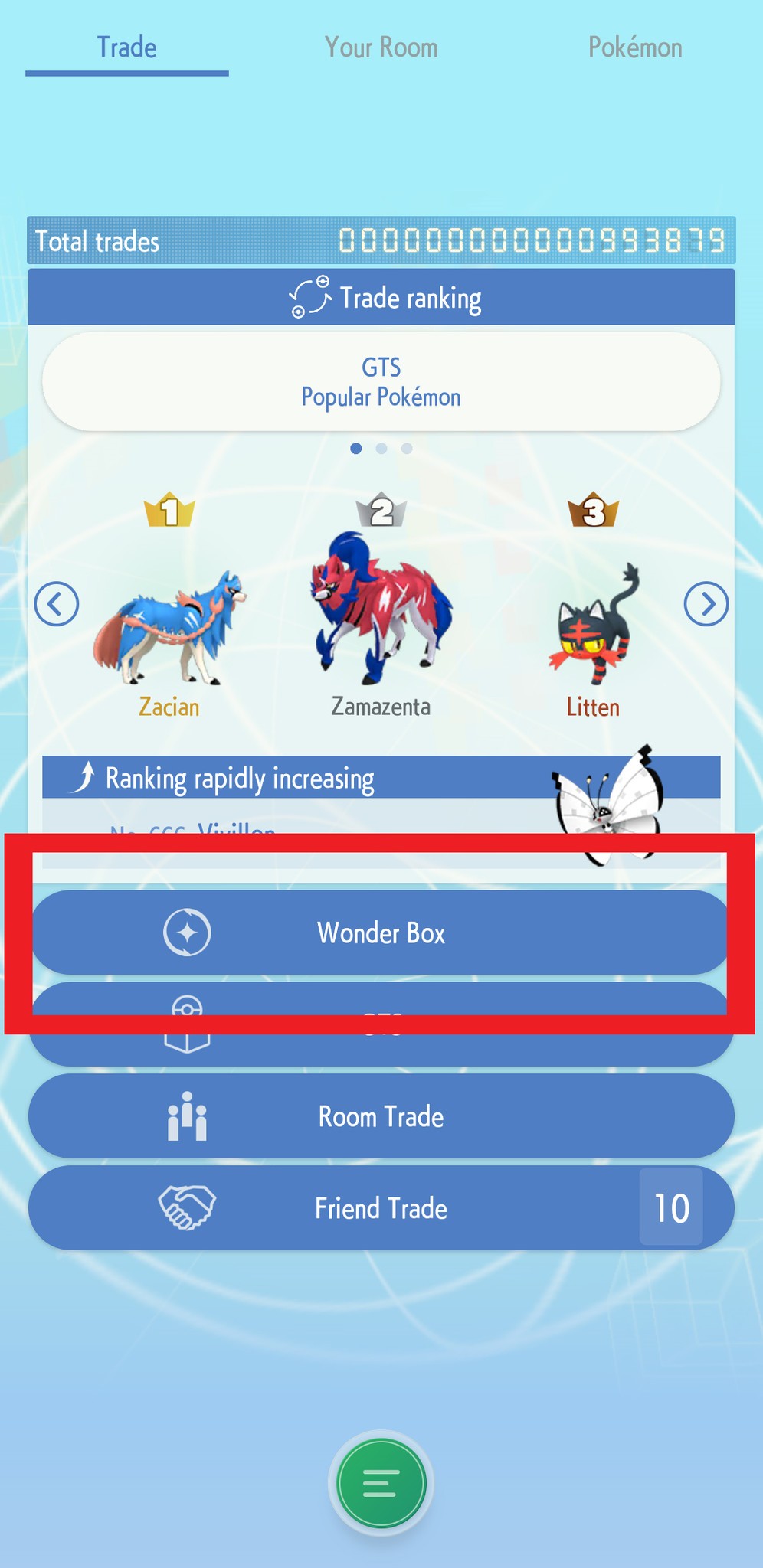

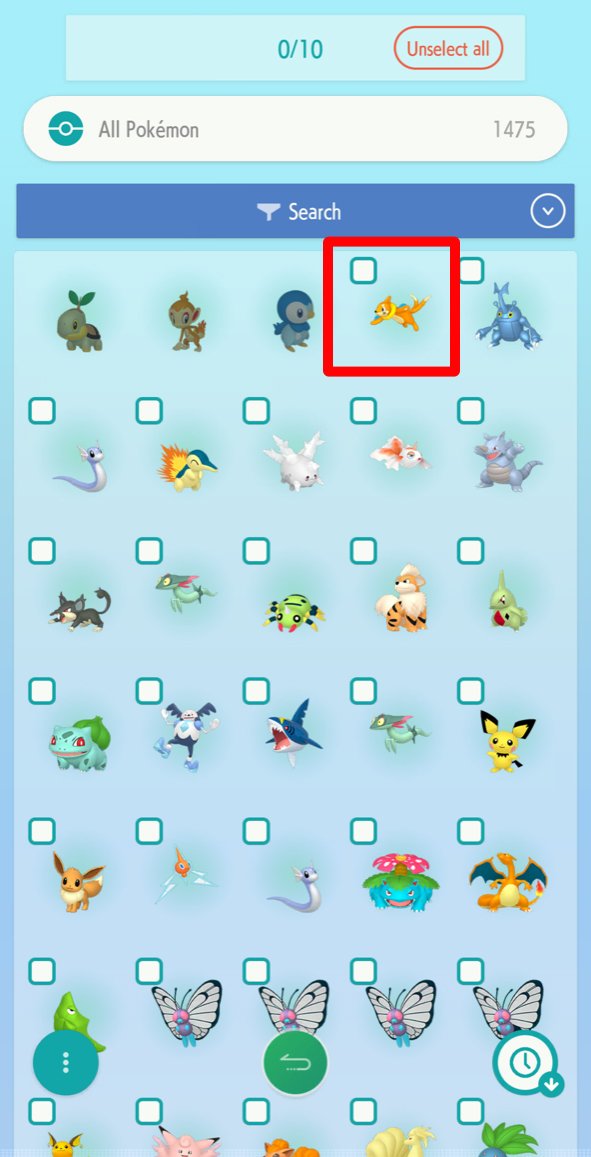
- Tap the kabob menu button in the bottom left corner.
- Select Deposit Pokémon.
- The Pokémon you chose to deposit will inhabit the box you tapped. If you'd like, you can continue to fill the boxes until you've placed as many Pokémon in Wonder Trade as you'd like.Source: iMore

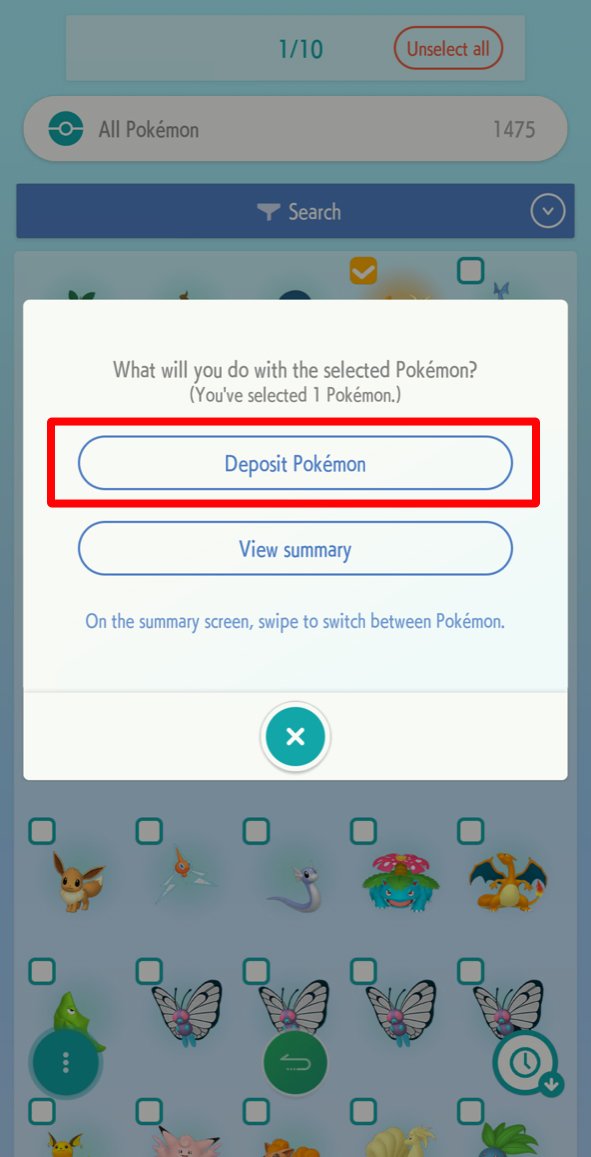

- Sit back and wait for someone to trade with you. You'll know the trade has occurred when an exclamation mark appears next to the Wonder Box button on the Trade screen.
- If you accidentally choose the wrong Pokémon, you can withdraw it if you move quickly. First tap on the Pokémon you want to take out of Wonder Trade.
- Select Take back.Source: iMore
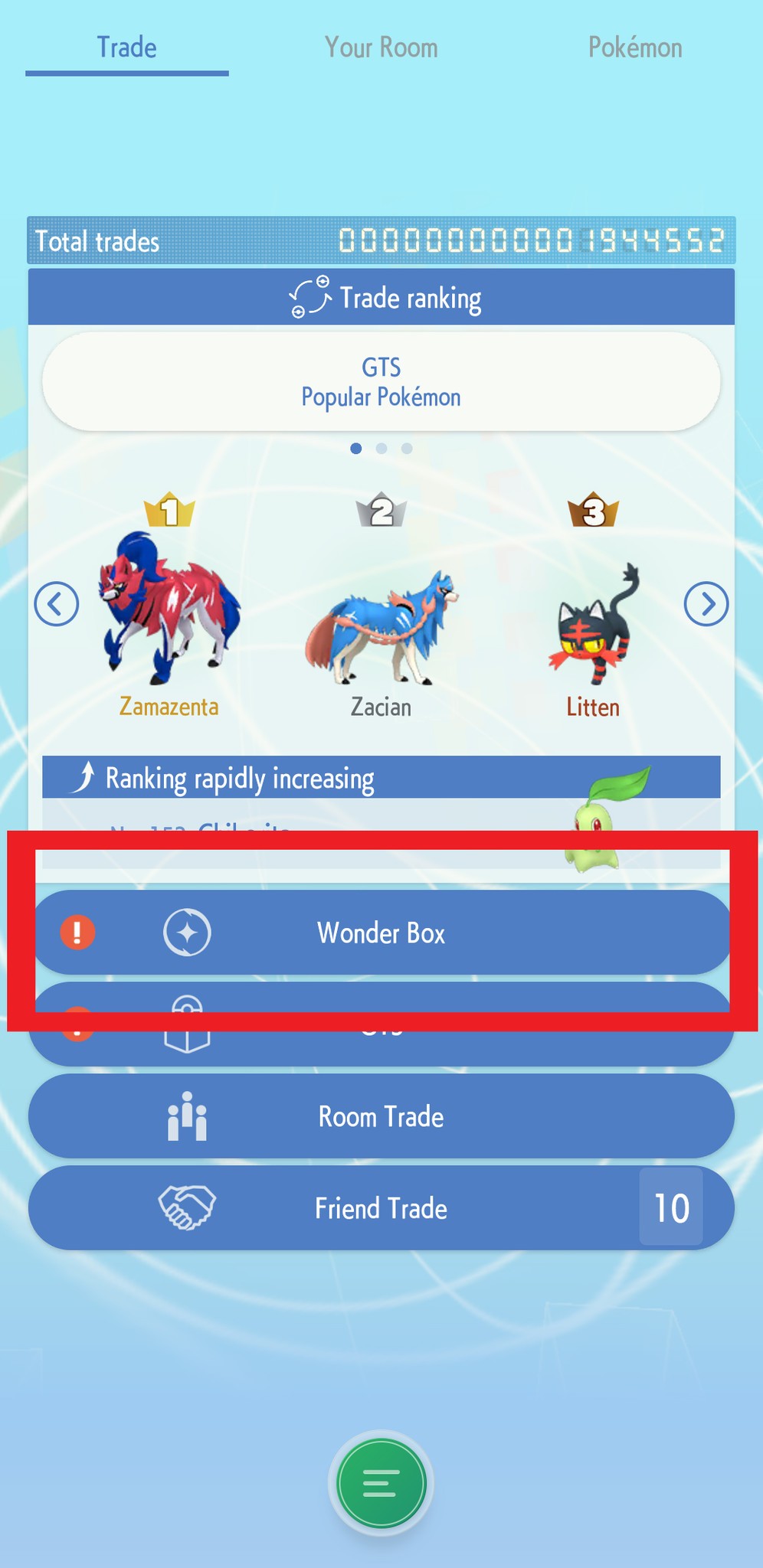
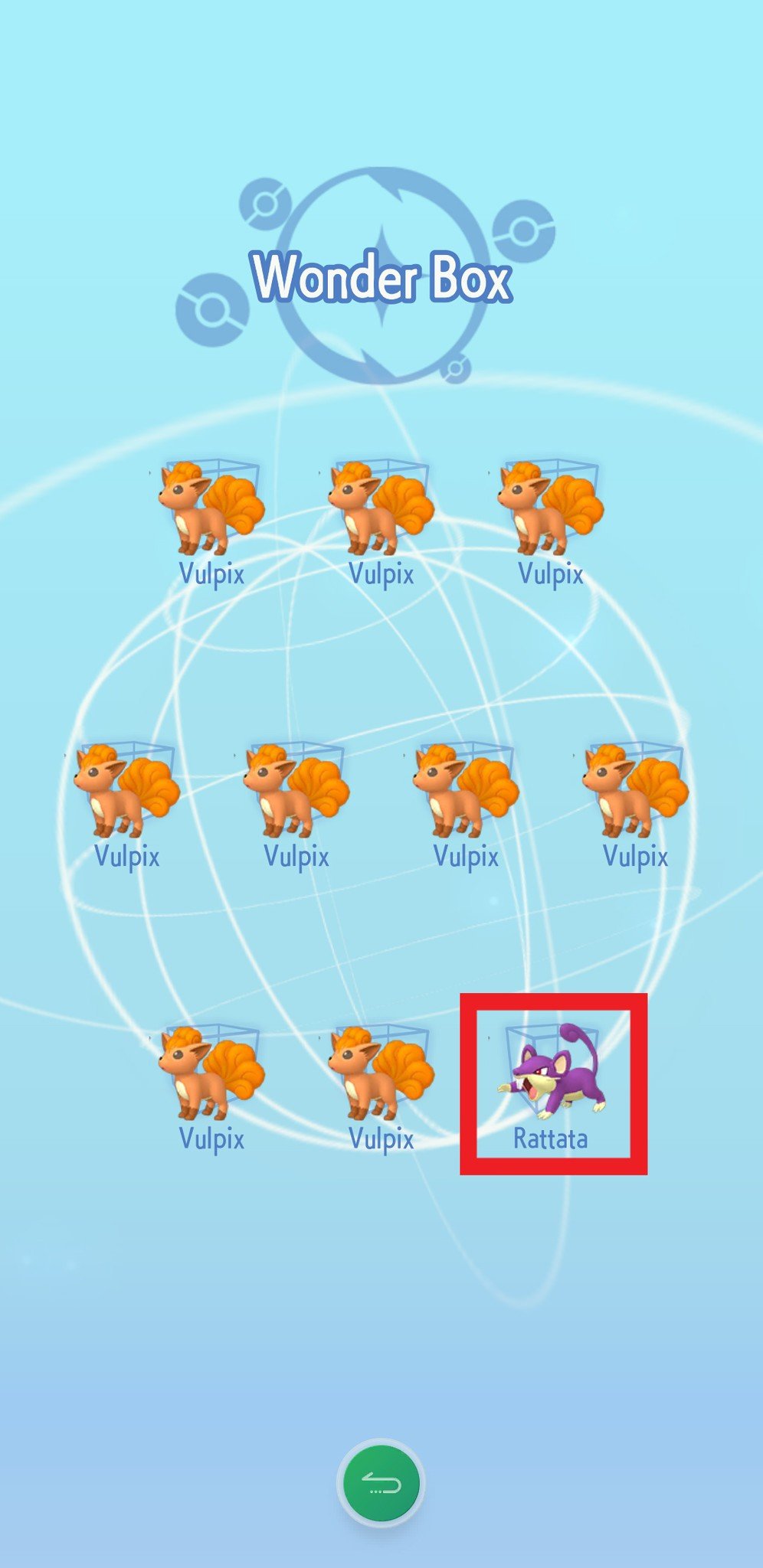
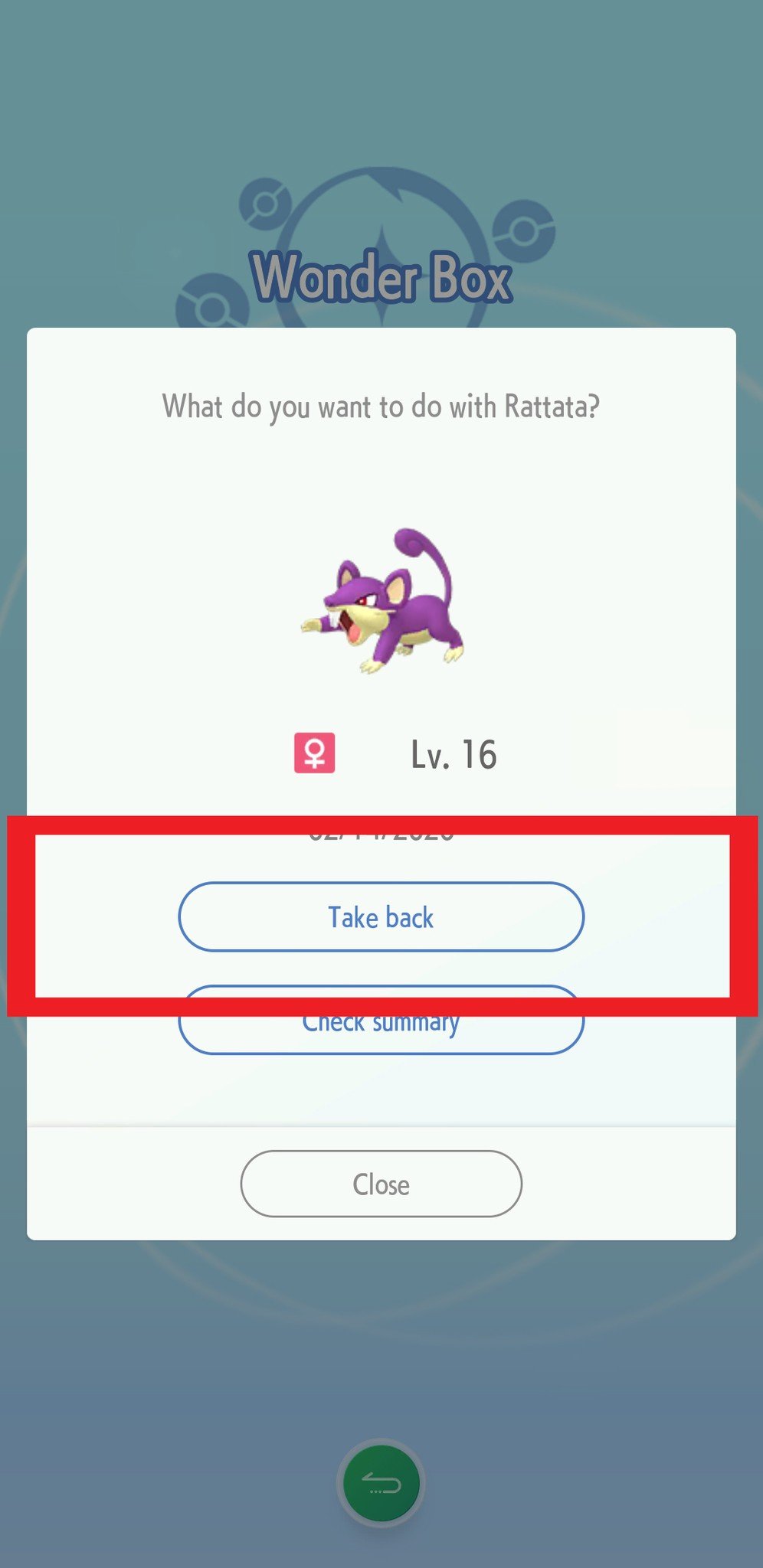
- Select OK.
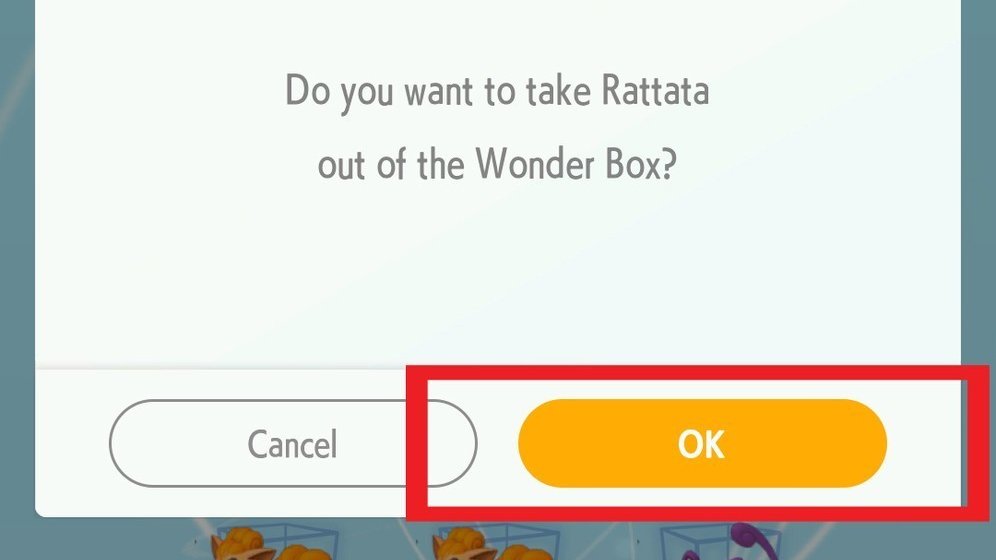
Getting Pokémon from Wonder Trade
After a sufficient amount of time has passed, the Pokémon you've deposited will be traded for another user's Pokémon. Here's how to retrieve your new trade.
- Open Pokémon HOME.
- Tap the screen to get past the start menu.
- When the main menu loads, tap on Trade in the top left corner of the screen.Source: iMore

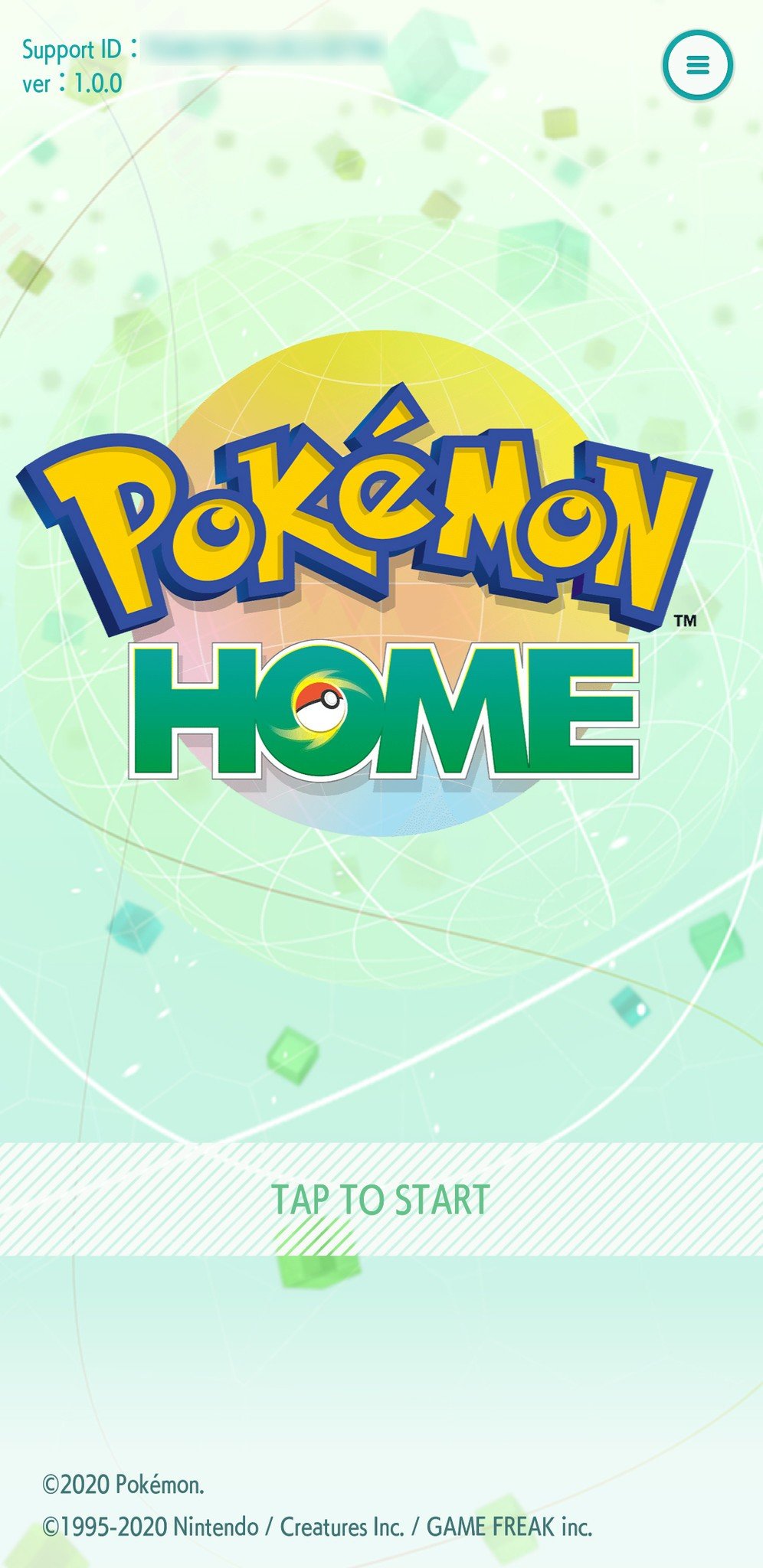
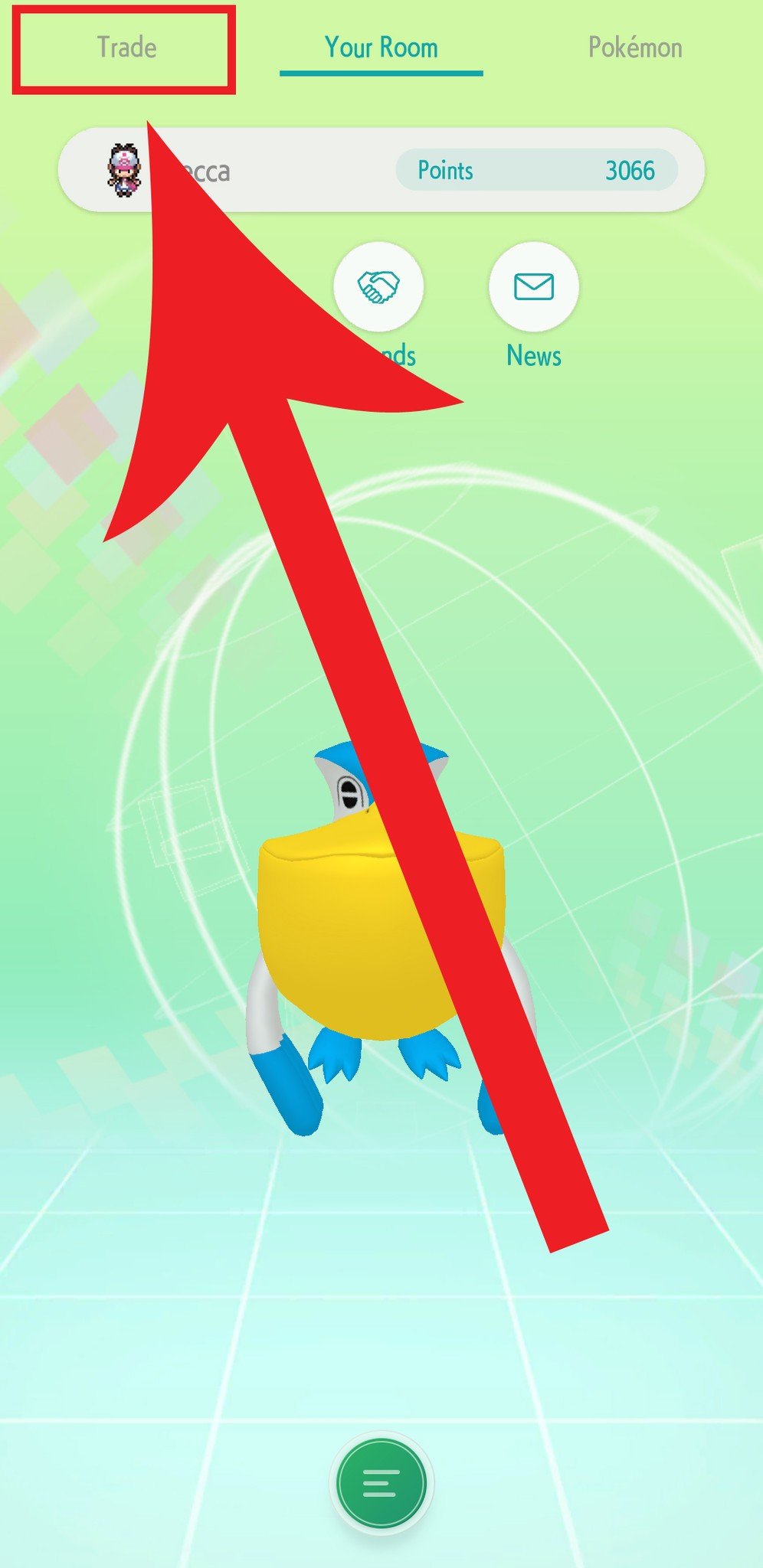
- Select Wonder Box.
- Select a Poké Ball.
- The trade animation will play through. When it's done a screen will pop up showing what you've traded. Tap on the X.Source: iMore
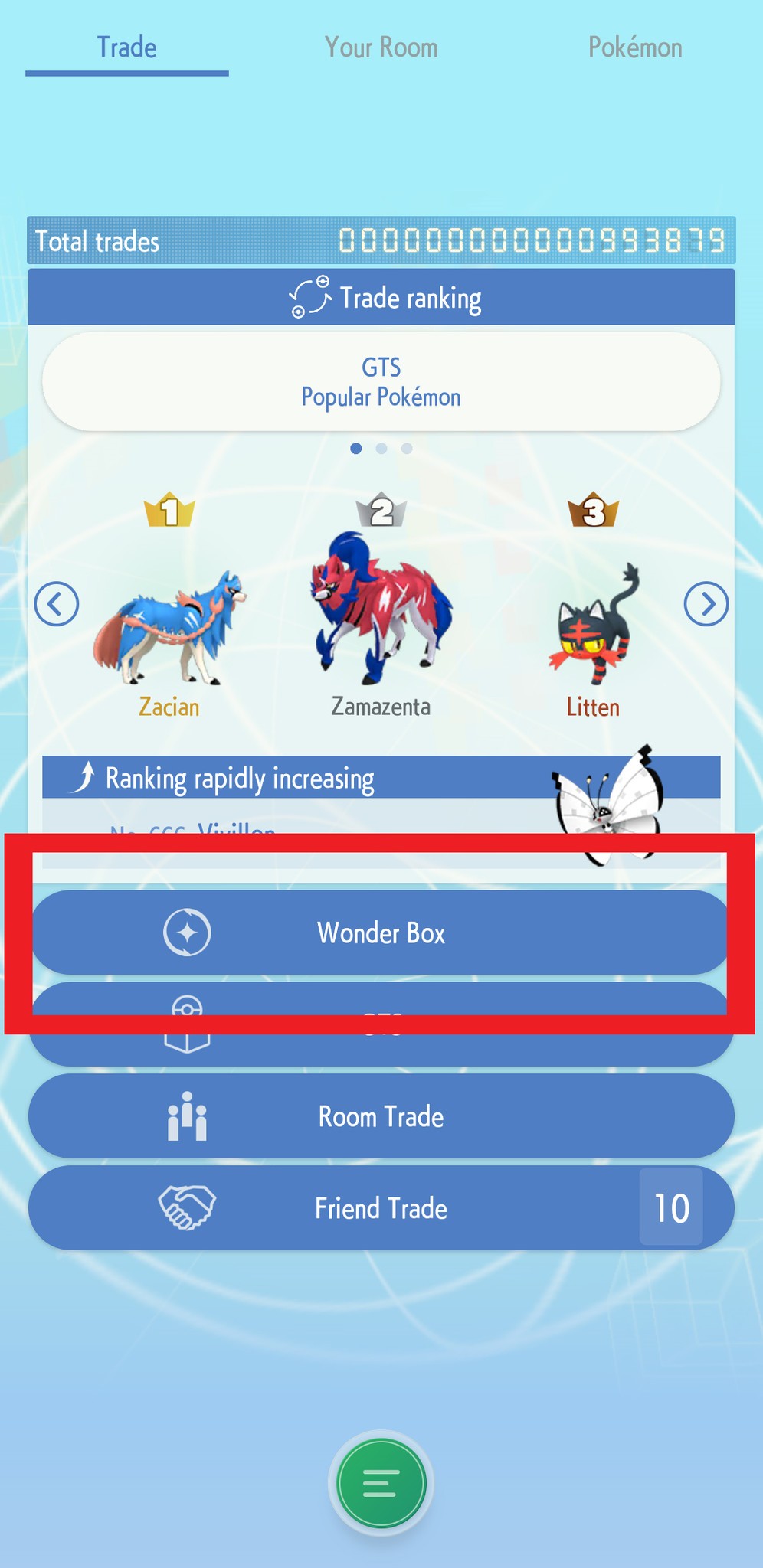
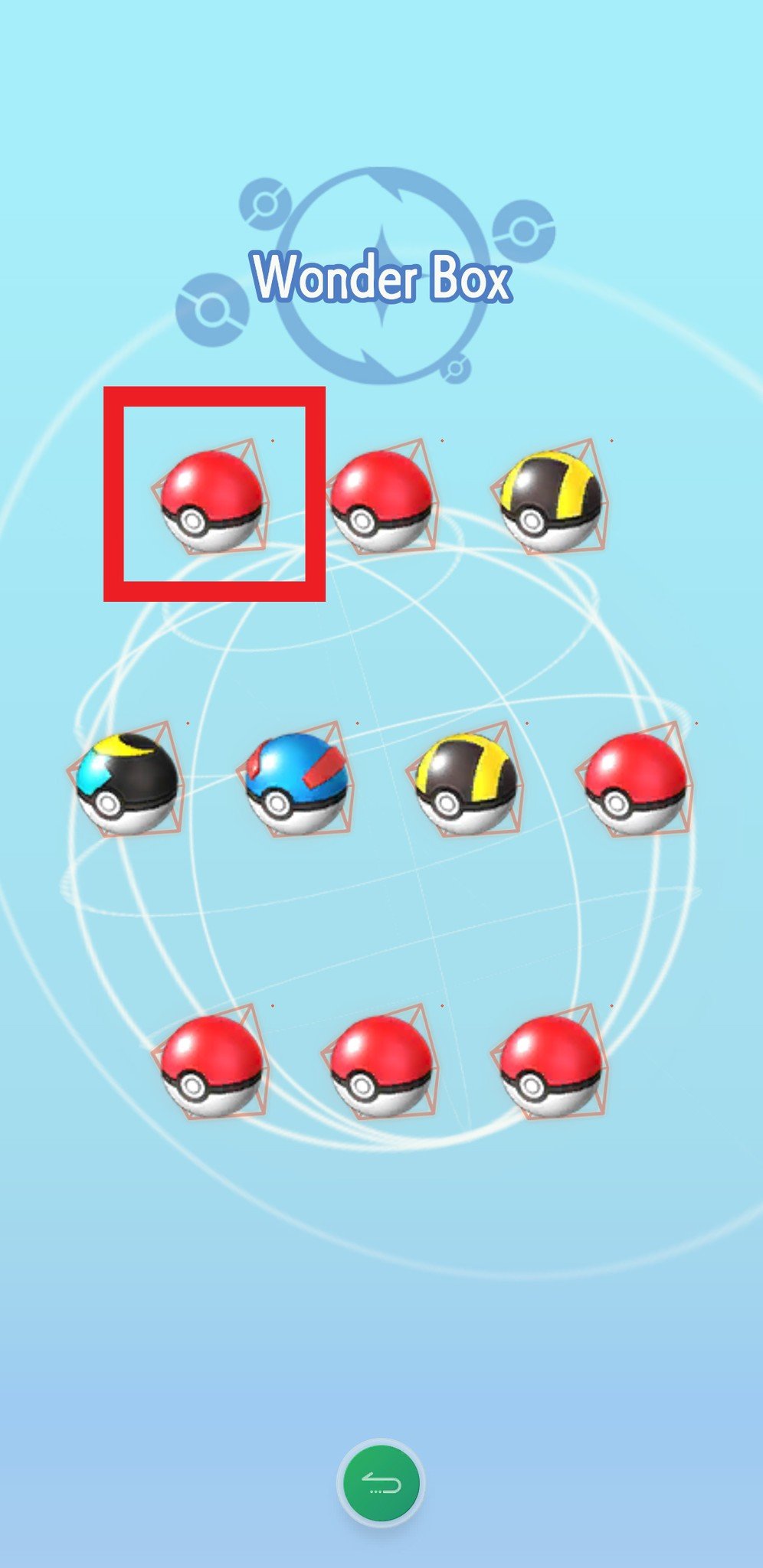
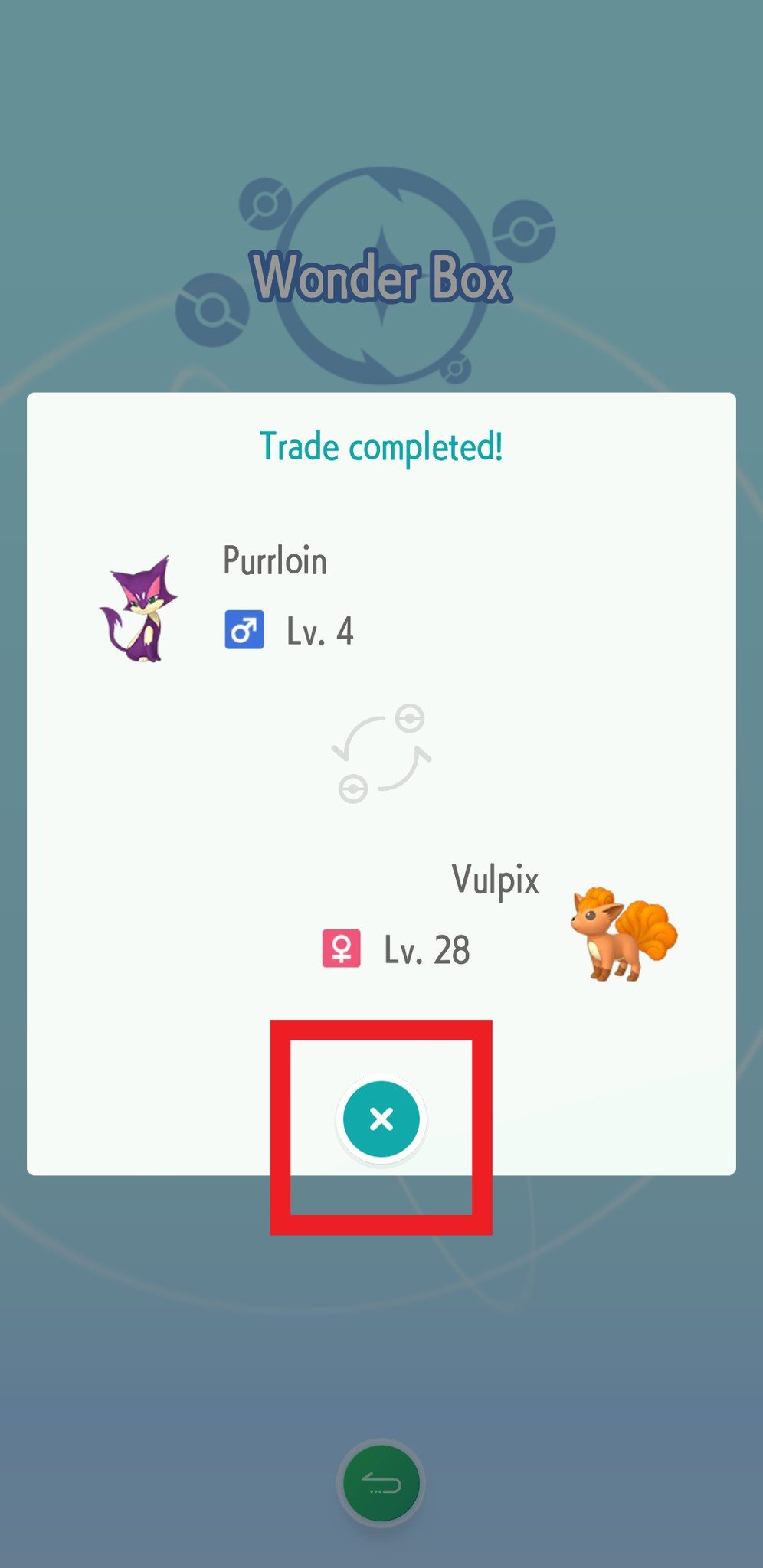
- If you made additional Wonder Trades, tap on the remaining Poké Balls one at a time until they are all gone.Source: iMore
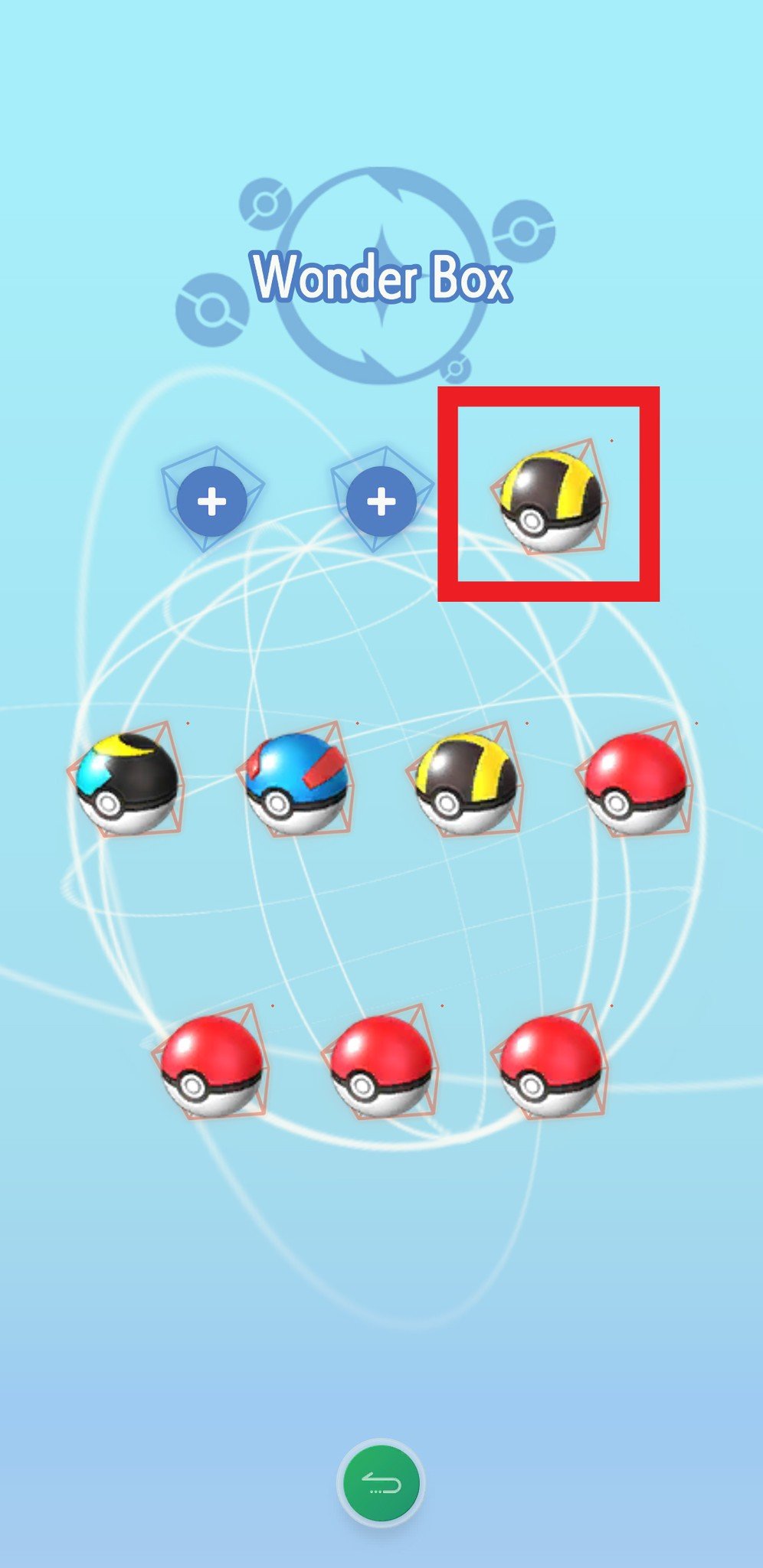

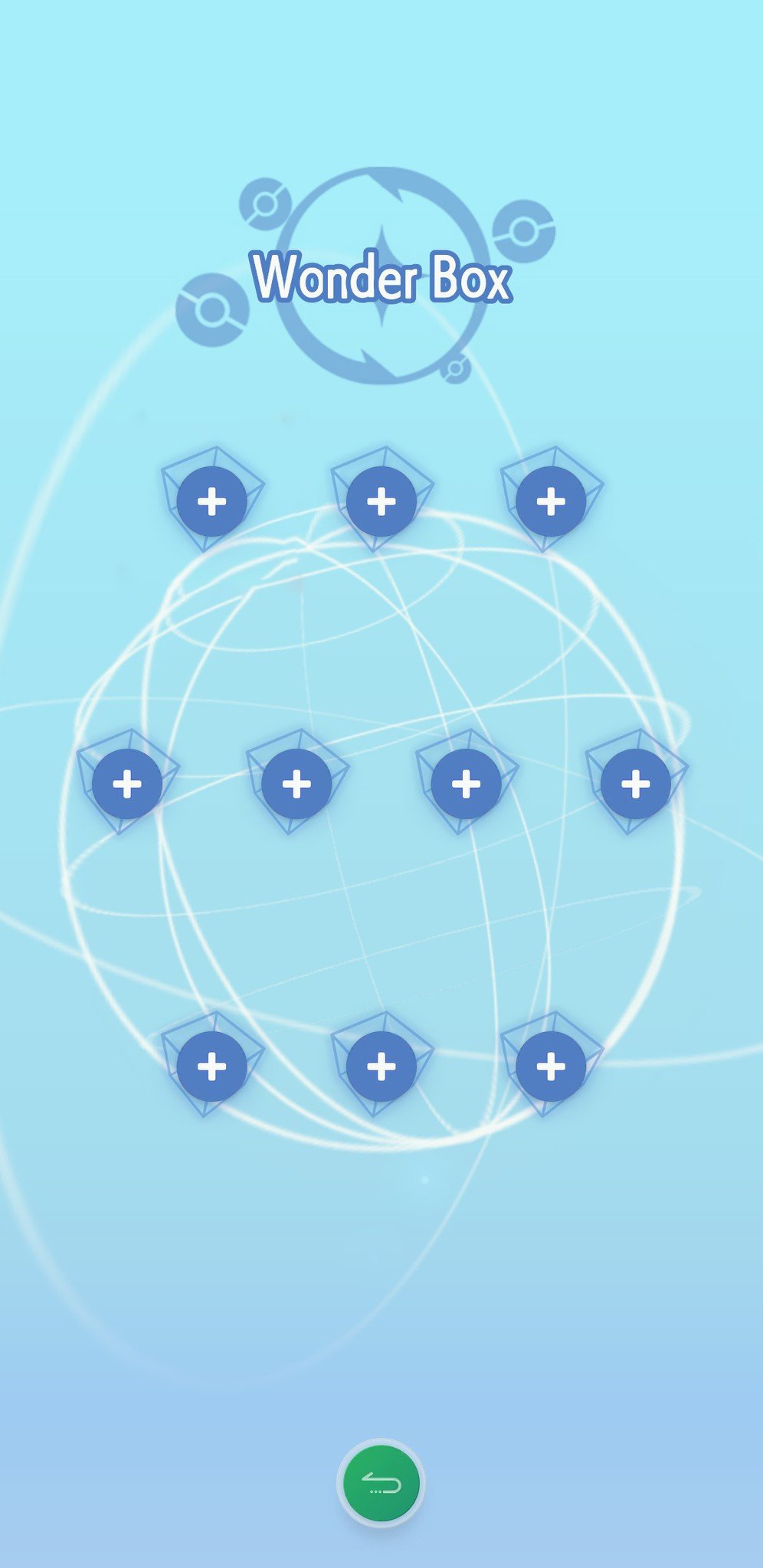
How to use the Global Trade Station (GTS)
The GTS allows you to specify which Pokémon you want to trade and which Pokémon you are willing to receive for it. Any other Pokémon HOME player from around the world can trade with you. You, in turn, can also search for what other players have placed in the GTS and determine if you're willing to trade with them.
Depositing a specific Pokémon
- Open Pokémon HOME.
- Tap the screen to get past the start menu.
- When the main menu loads, tap on Trade in the top left corner of the screen.Source: iMore

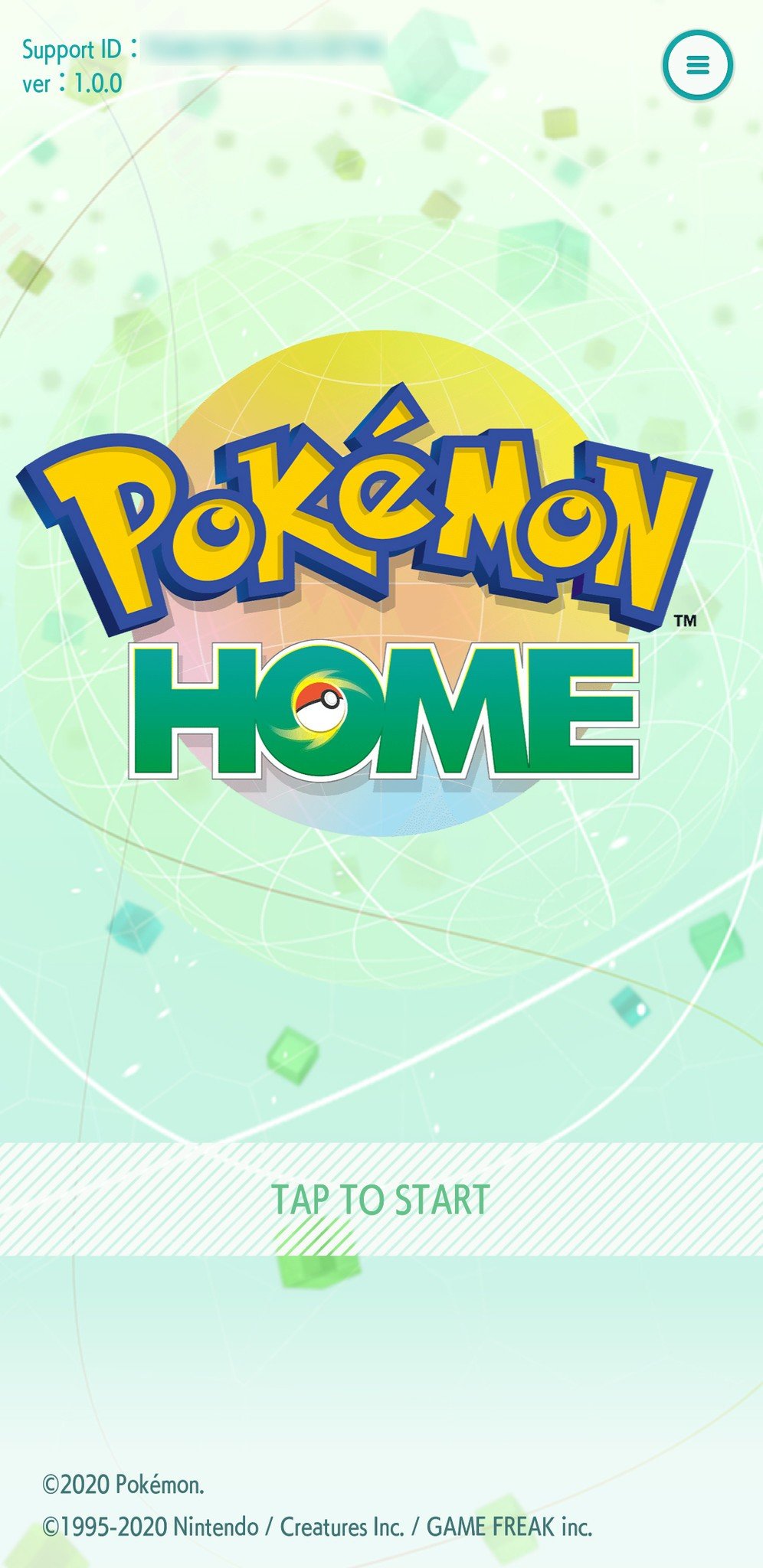
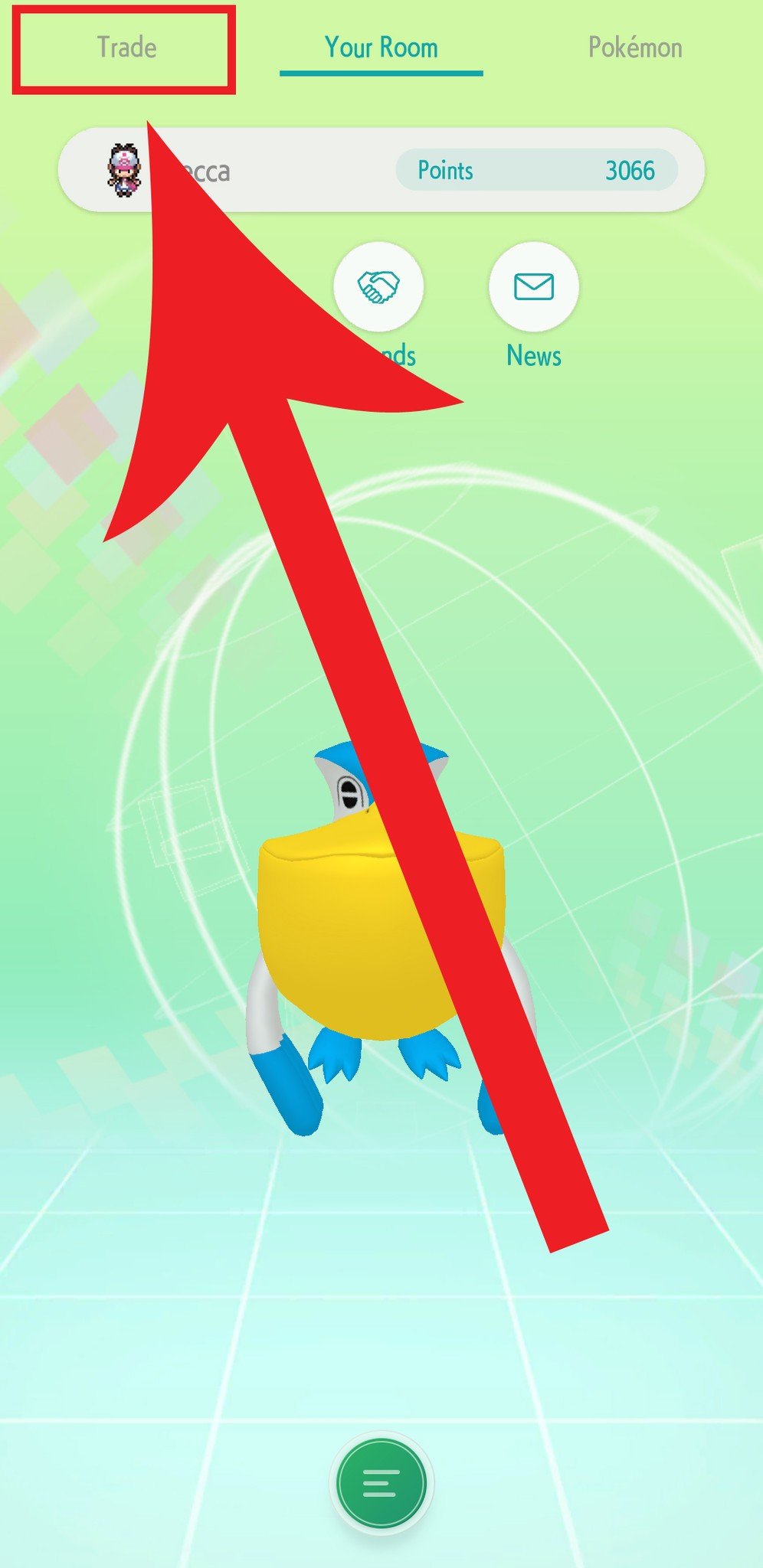
- Select GTS.
- Select Deposit Pokémon.
- Choose the Pokémon you're willing to deposit.Source: iMore
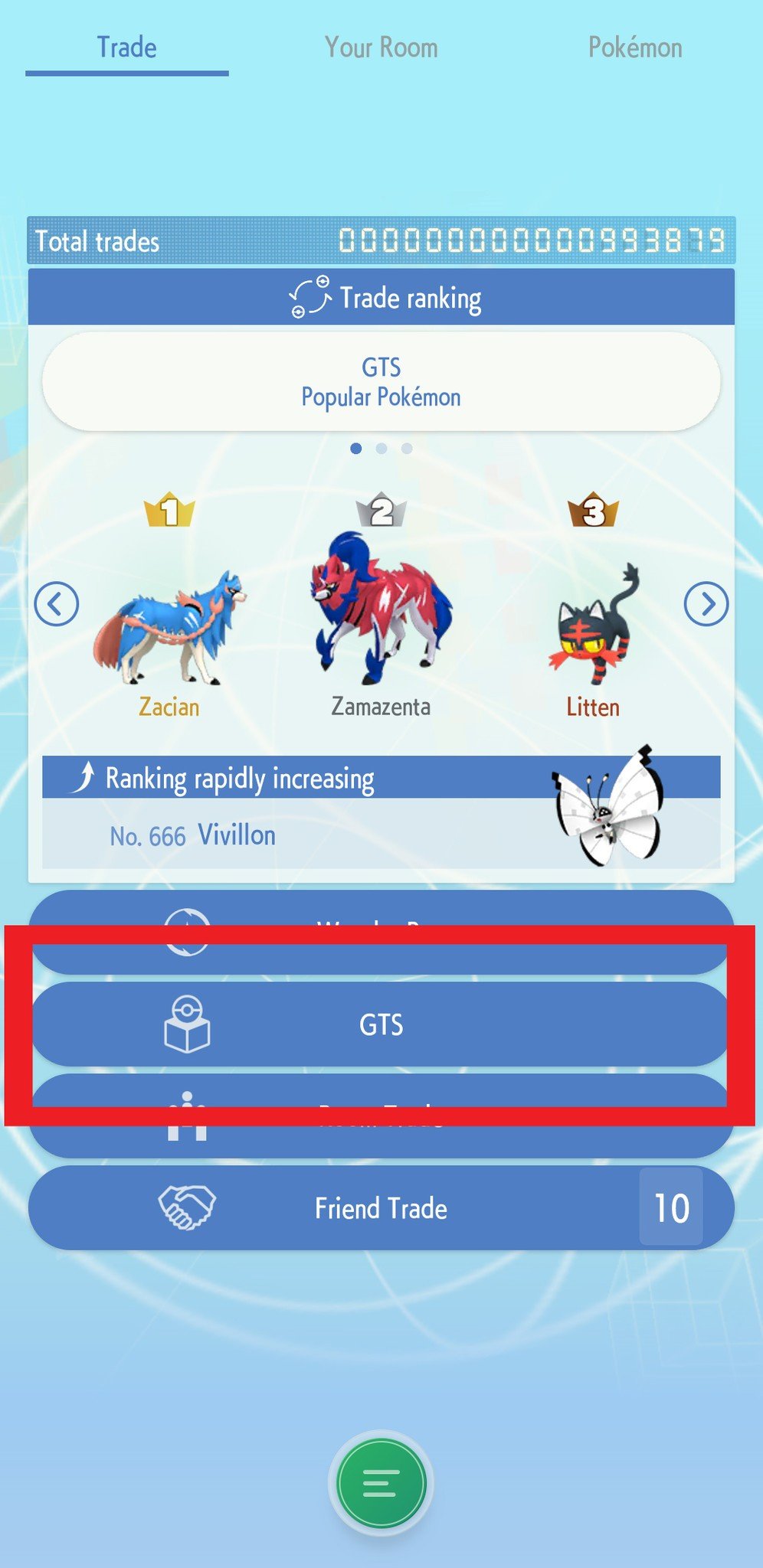
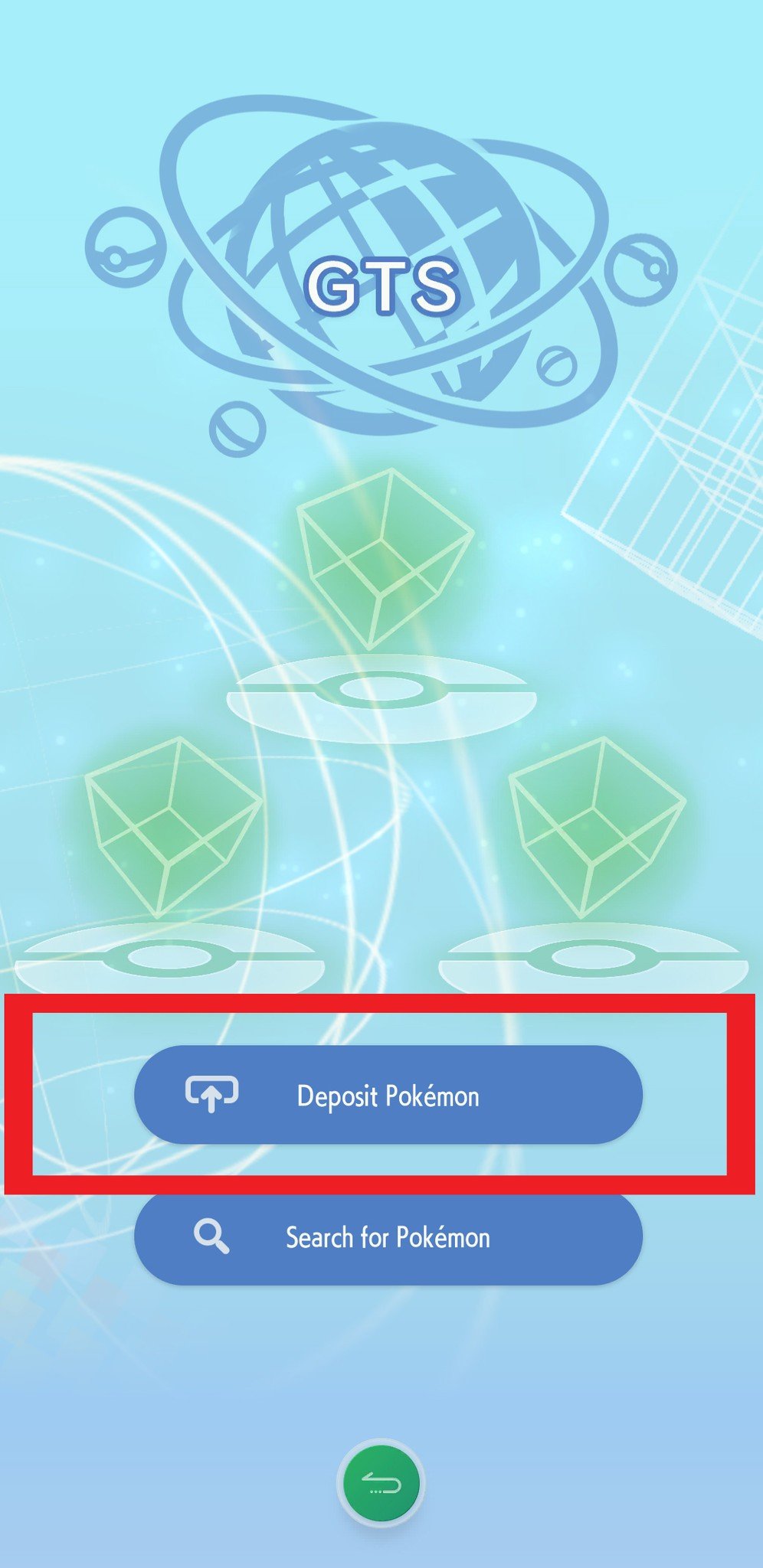
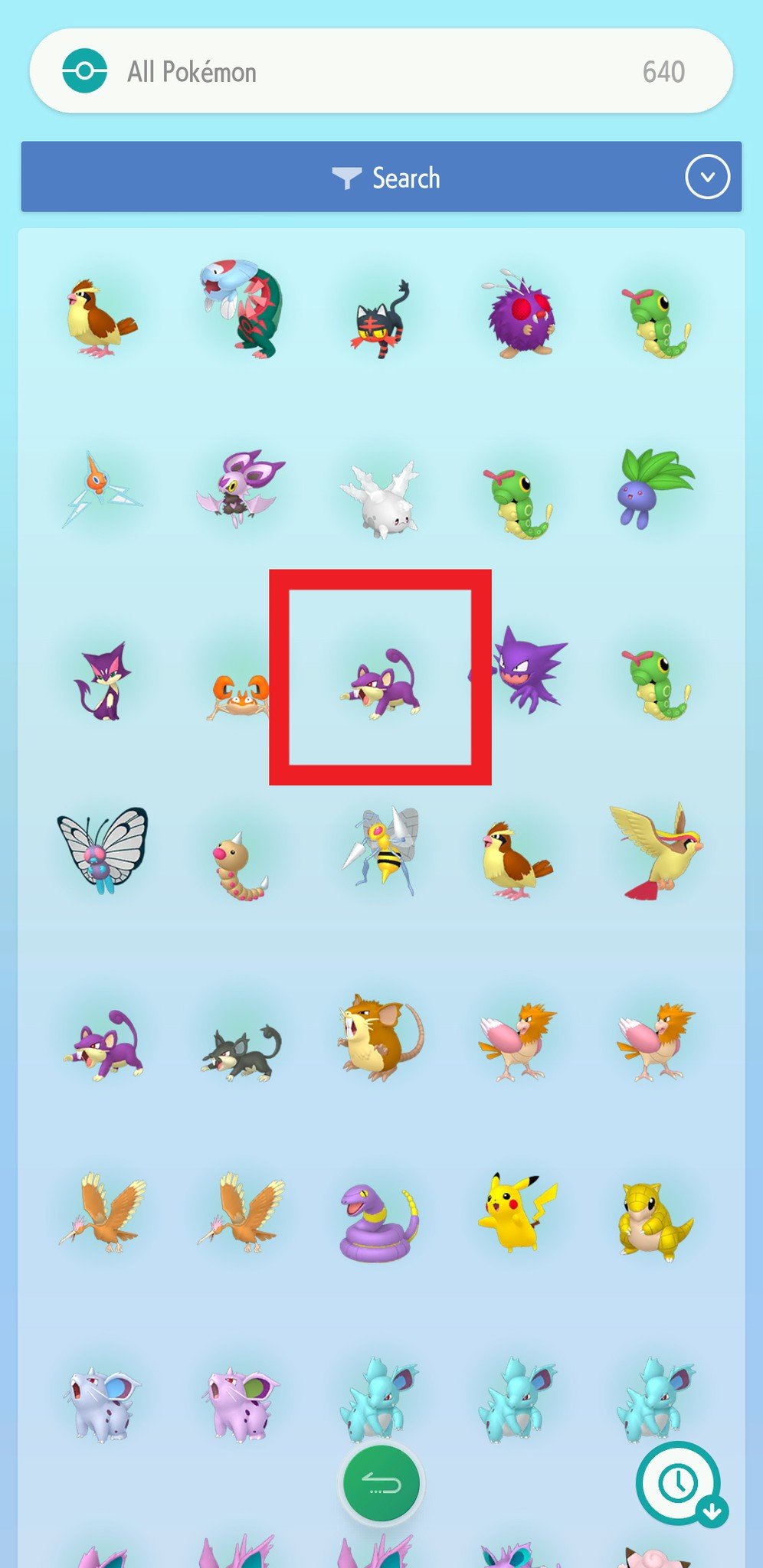
- Select Deposit.
- Select Pokémon wanted to type in the name of the Pokémon you're looking for.
- When the Pokémon you're typing shows up in the drop-down menu, tap the name.Source: iMore
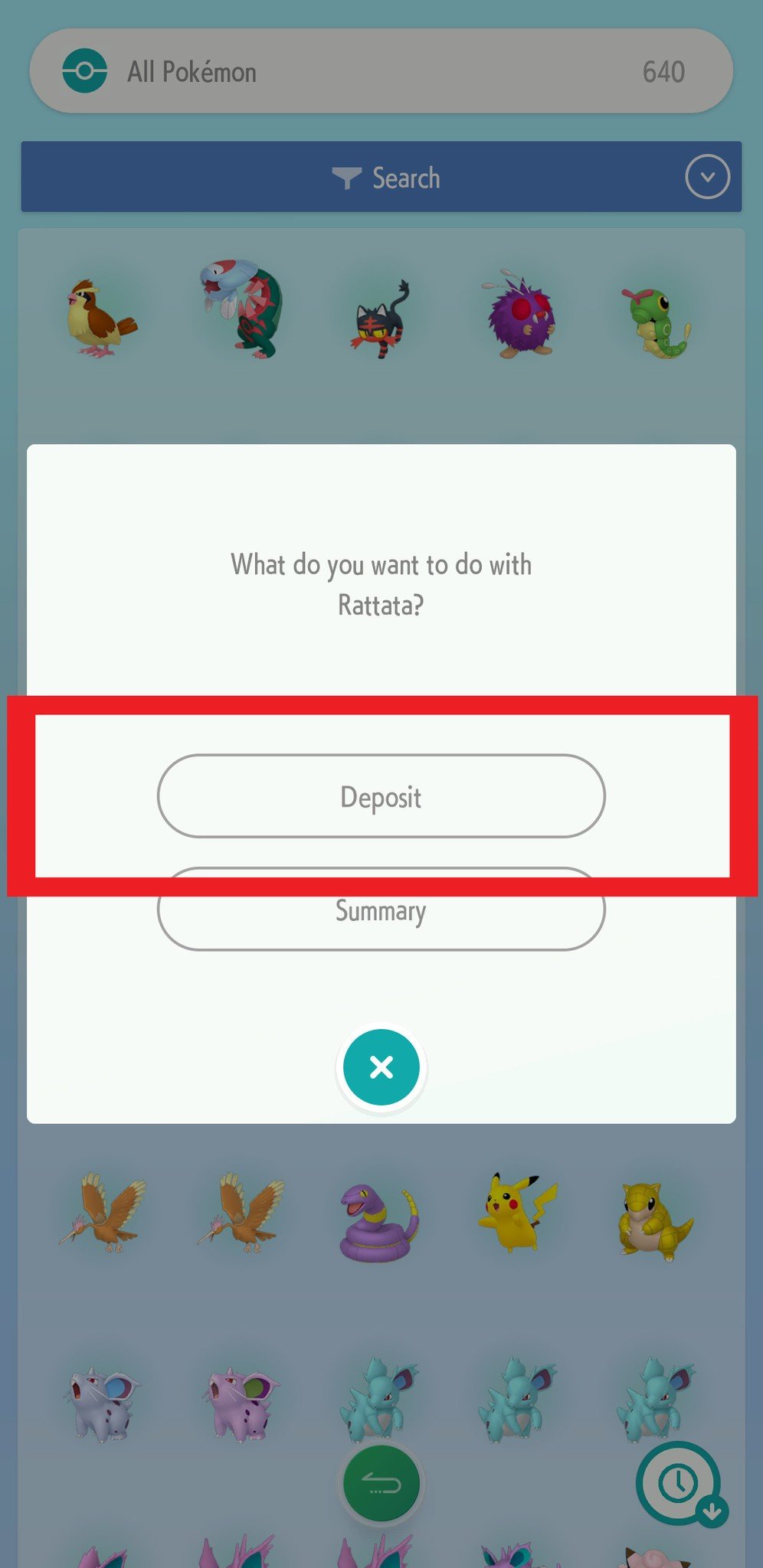

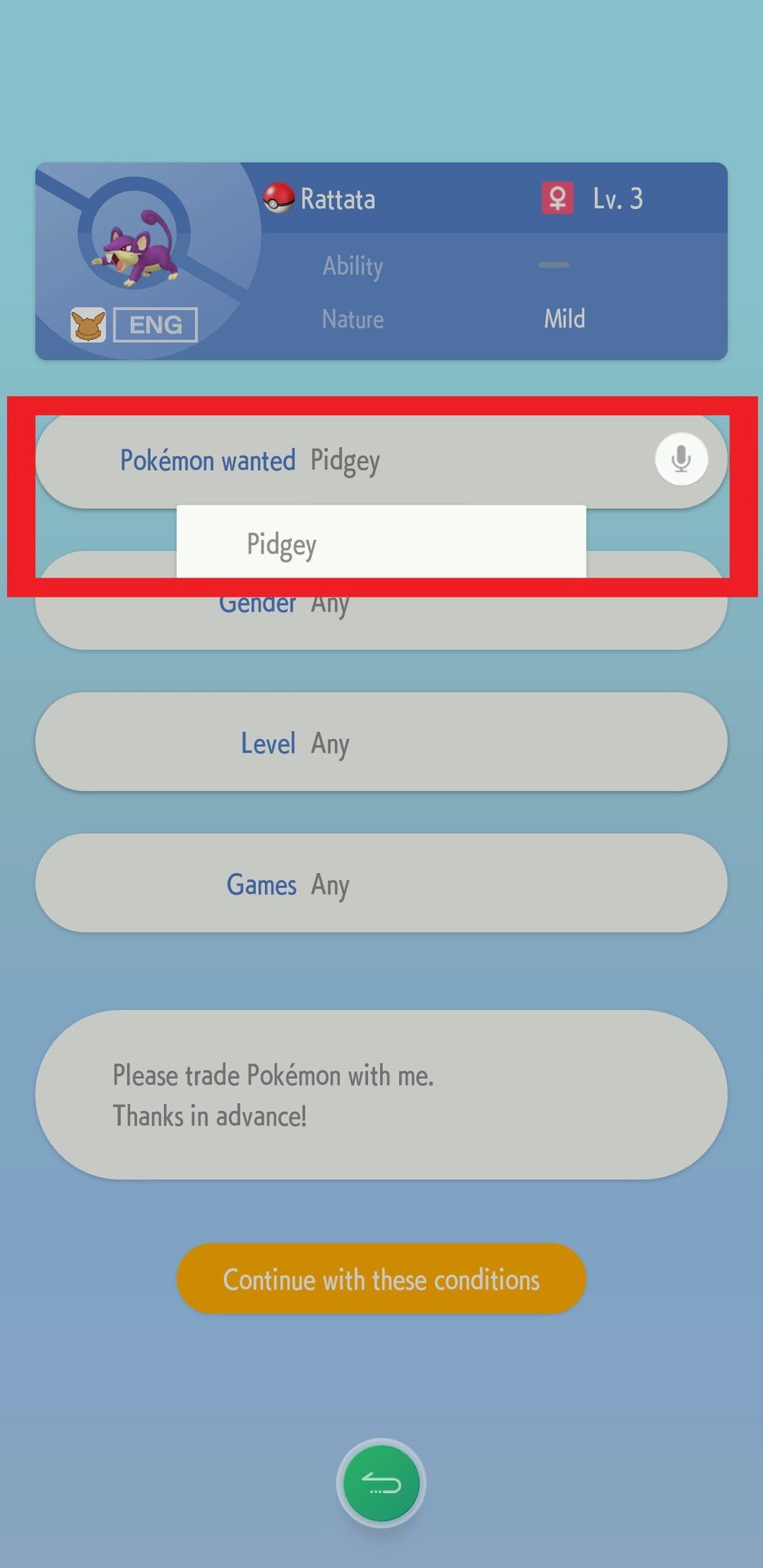
- Select Gender if you want to specify that you want a male, female, or any gender.
- Select Level if you want to specify which level range you're looking for.
- Select Games to signify which Pokémon game you're specifically wanting.Source: iMore
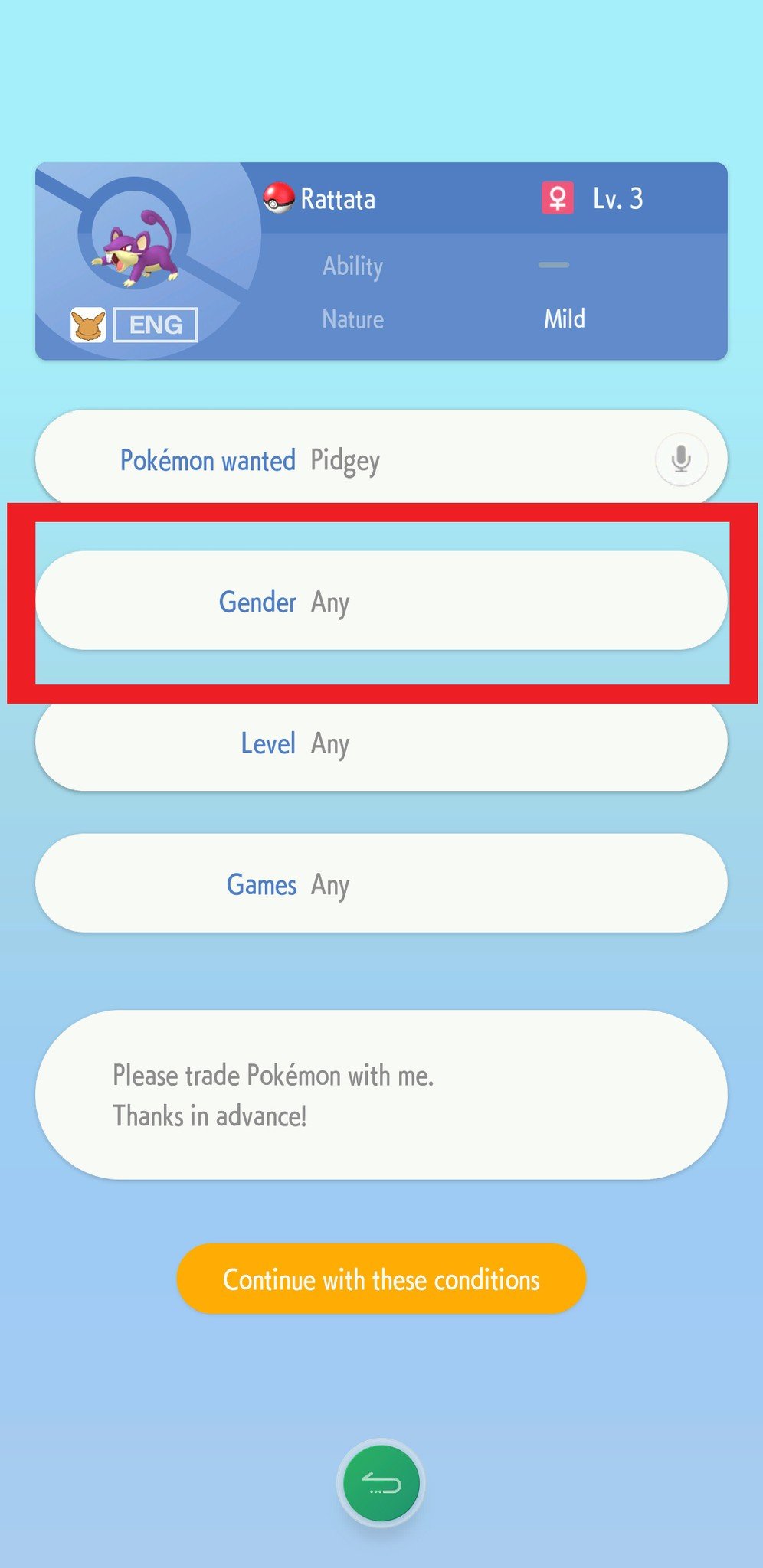
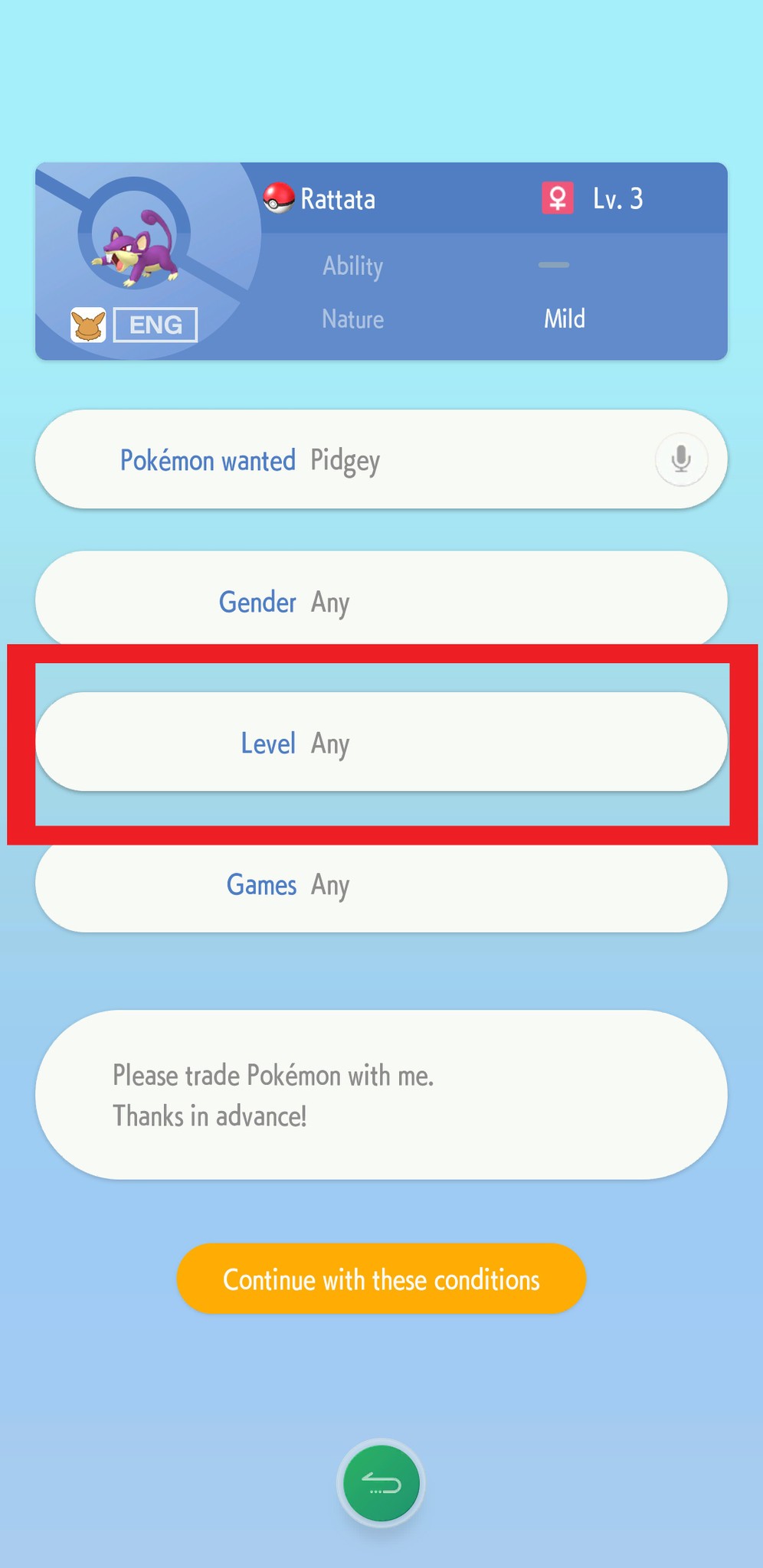
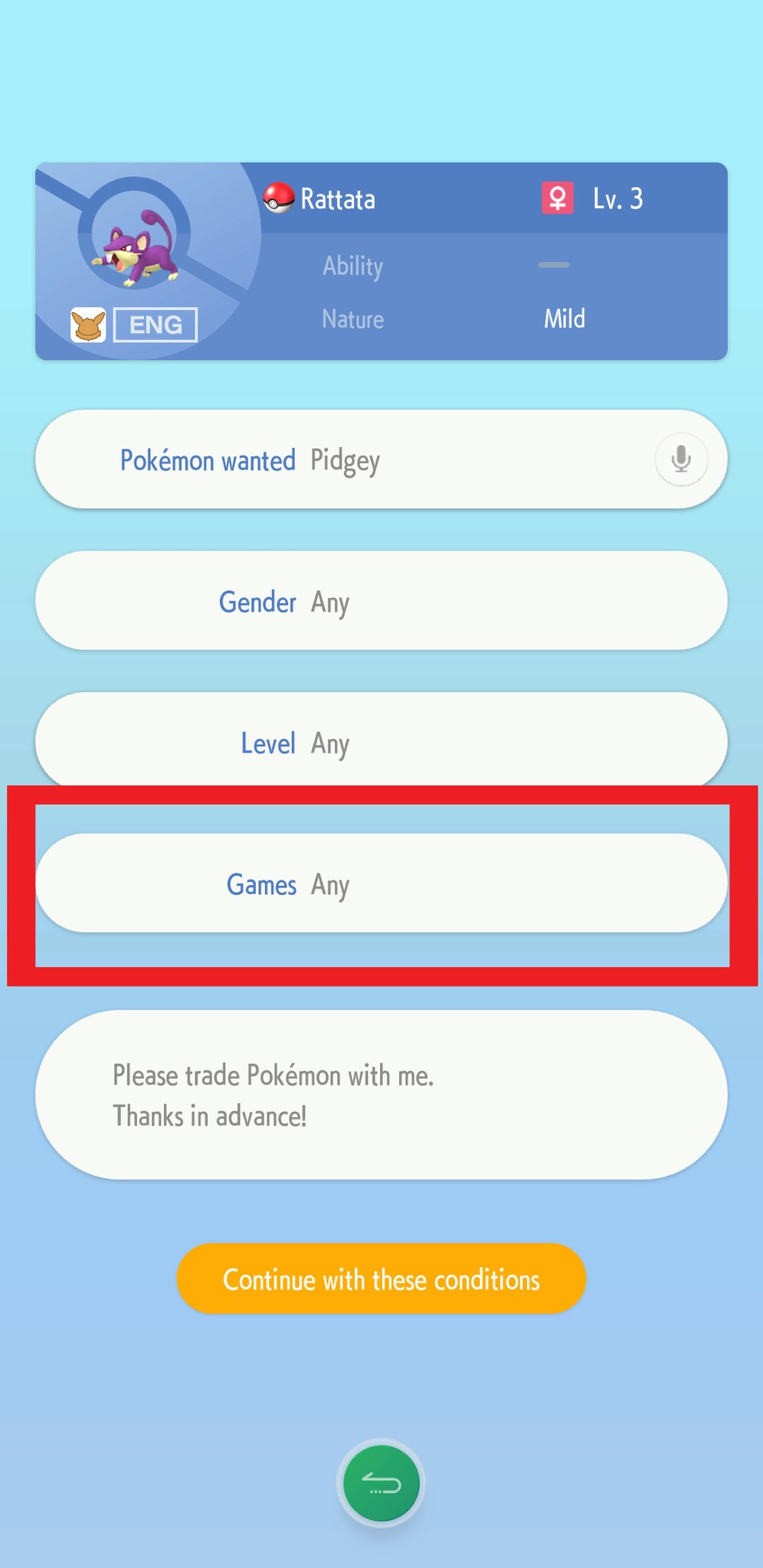
- When you're satisfied with your specifications, press Continue with these Conditions.
- Now you need to wait for another player to agree to trade with you. Once someone agrees to the trade on their end, you'll receive the Pokémon you've asked for.Source: iMore
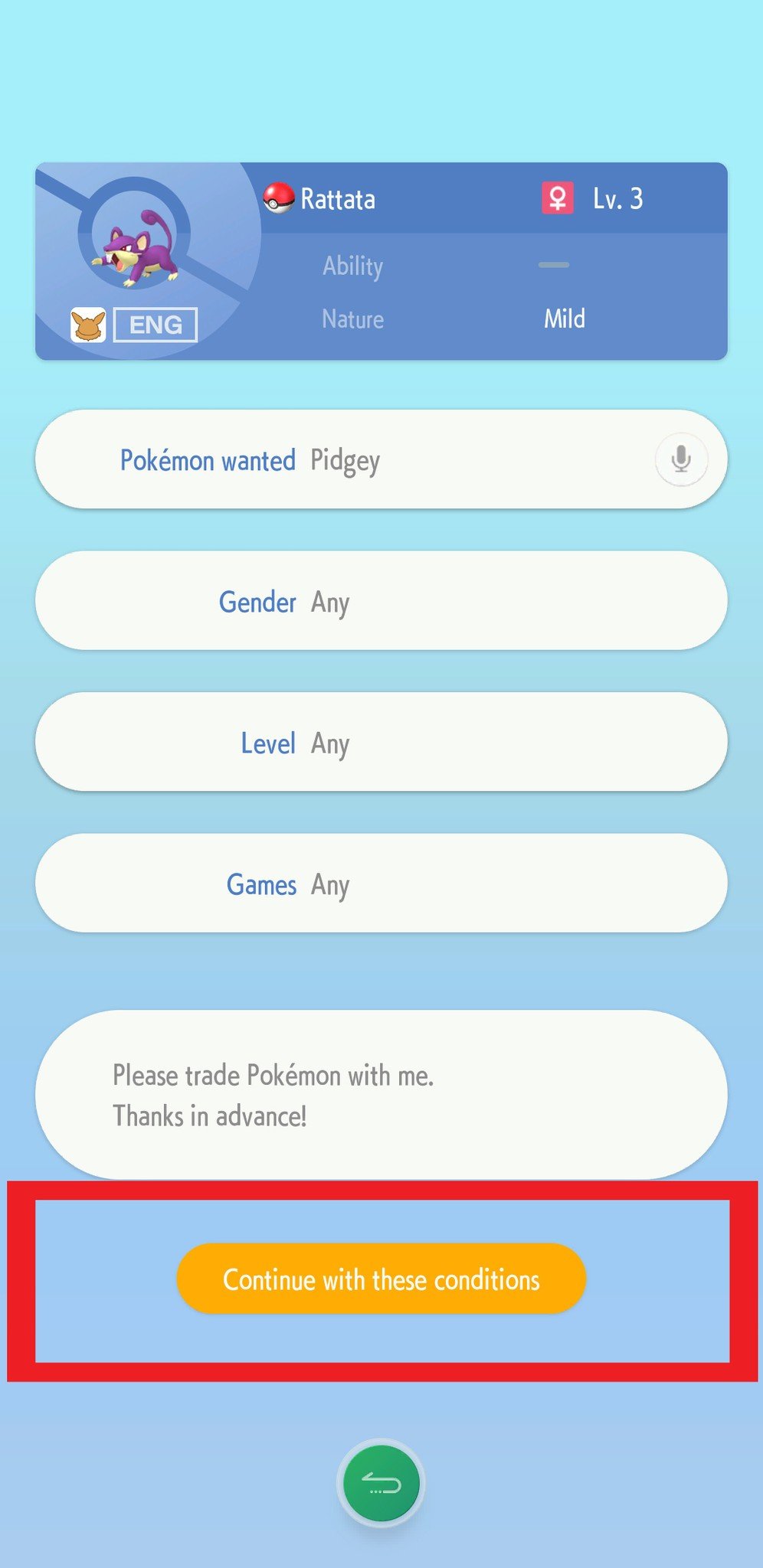

Searching for a specific Pokémon
- Open Pokémon HOME.
- Tap the screen to get past the start menu.
- When the main menu loads, tap on Trade in the top left corner of the screen.Source: iMore

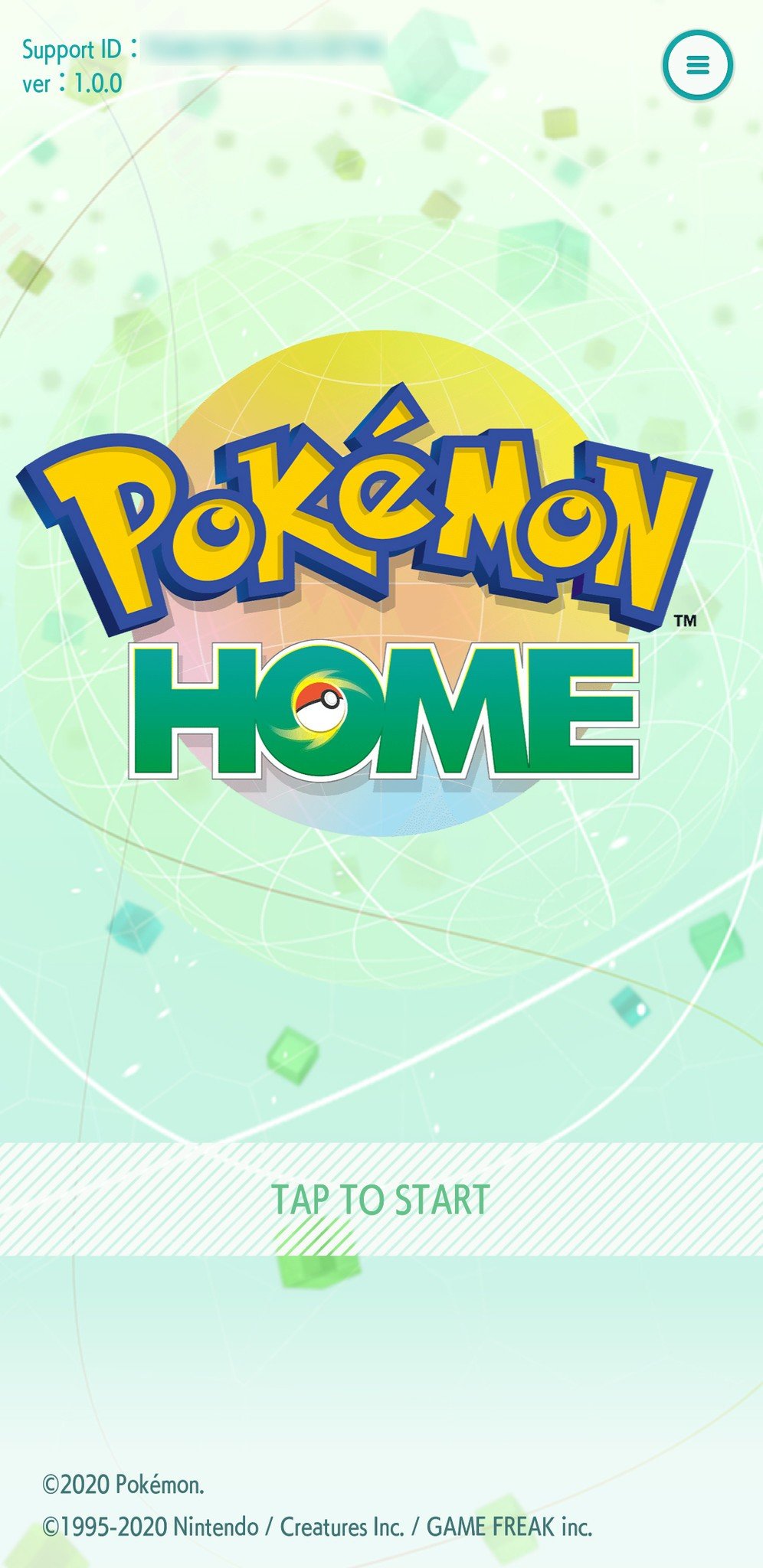
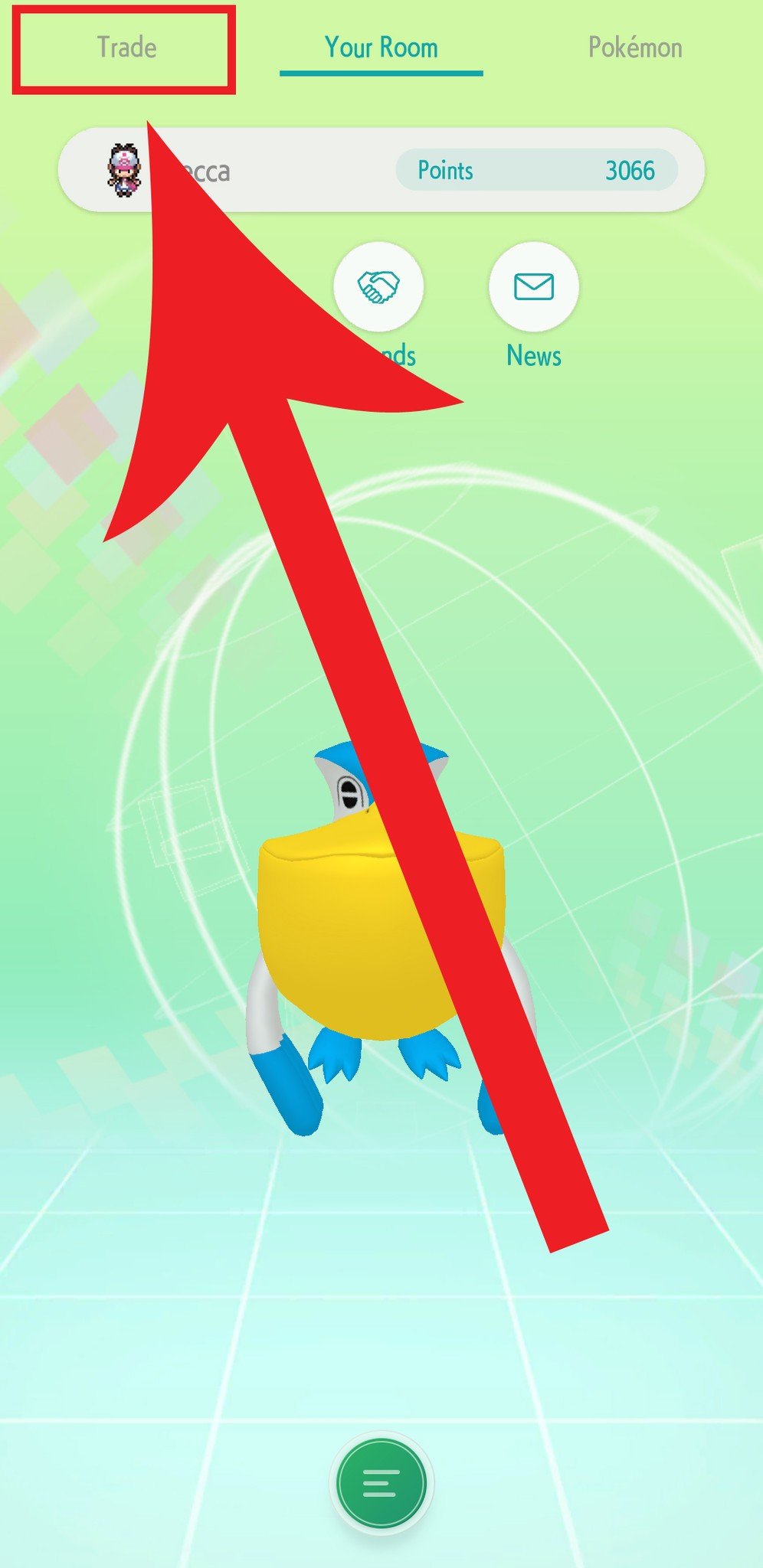
- Select GTS.
- Select Search for Pokémon.
- Select Pokémon wanted to type in the name of the Pokemon you're looking for.Source: iMore
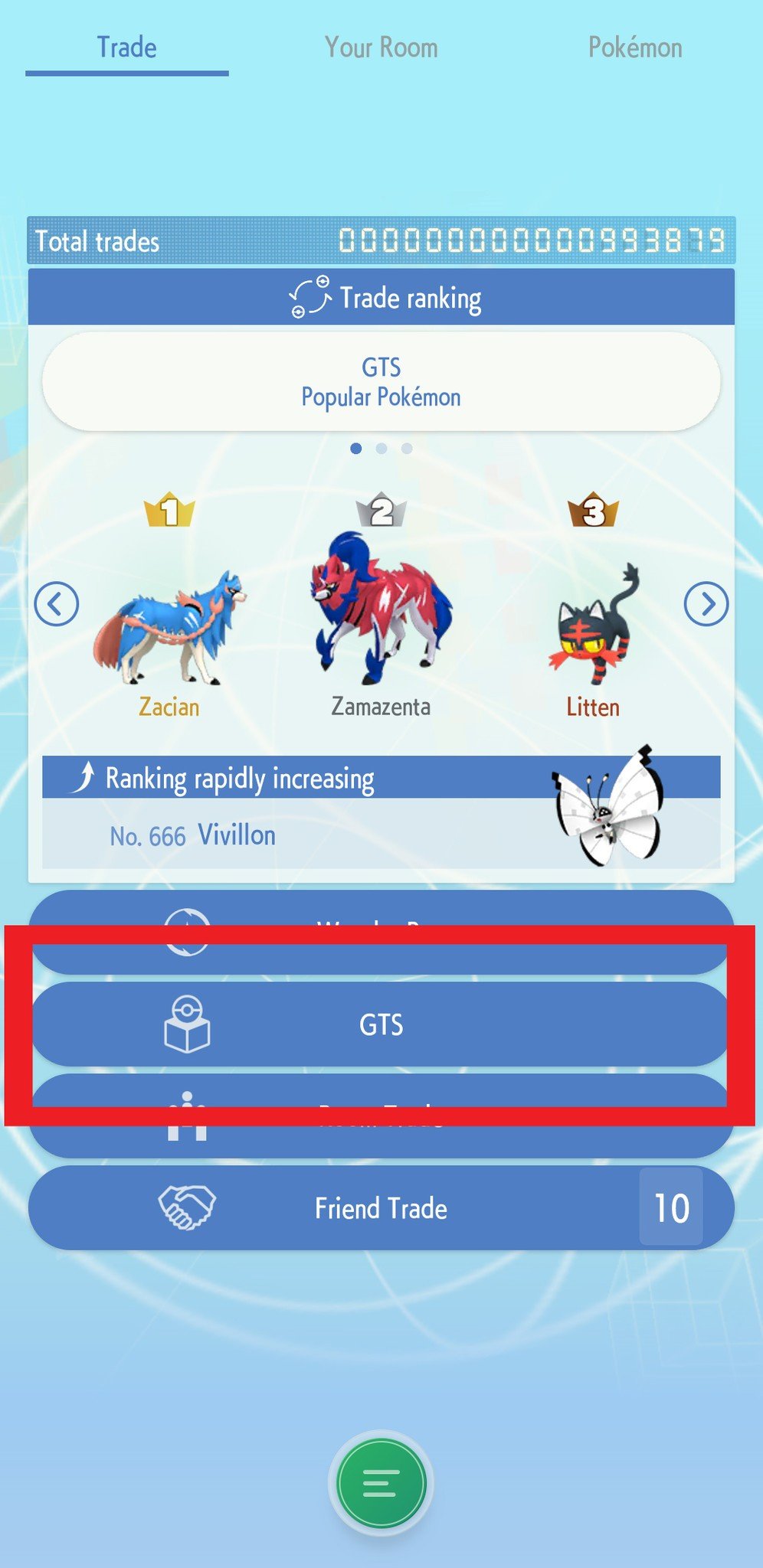

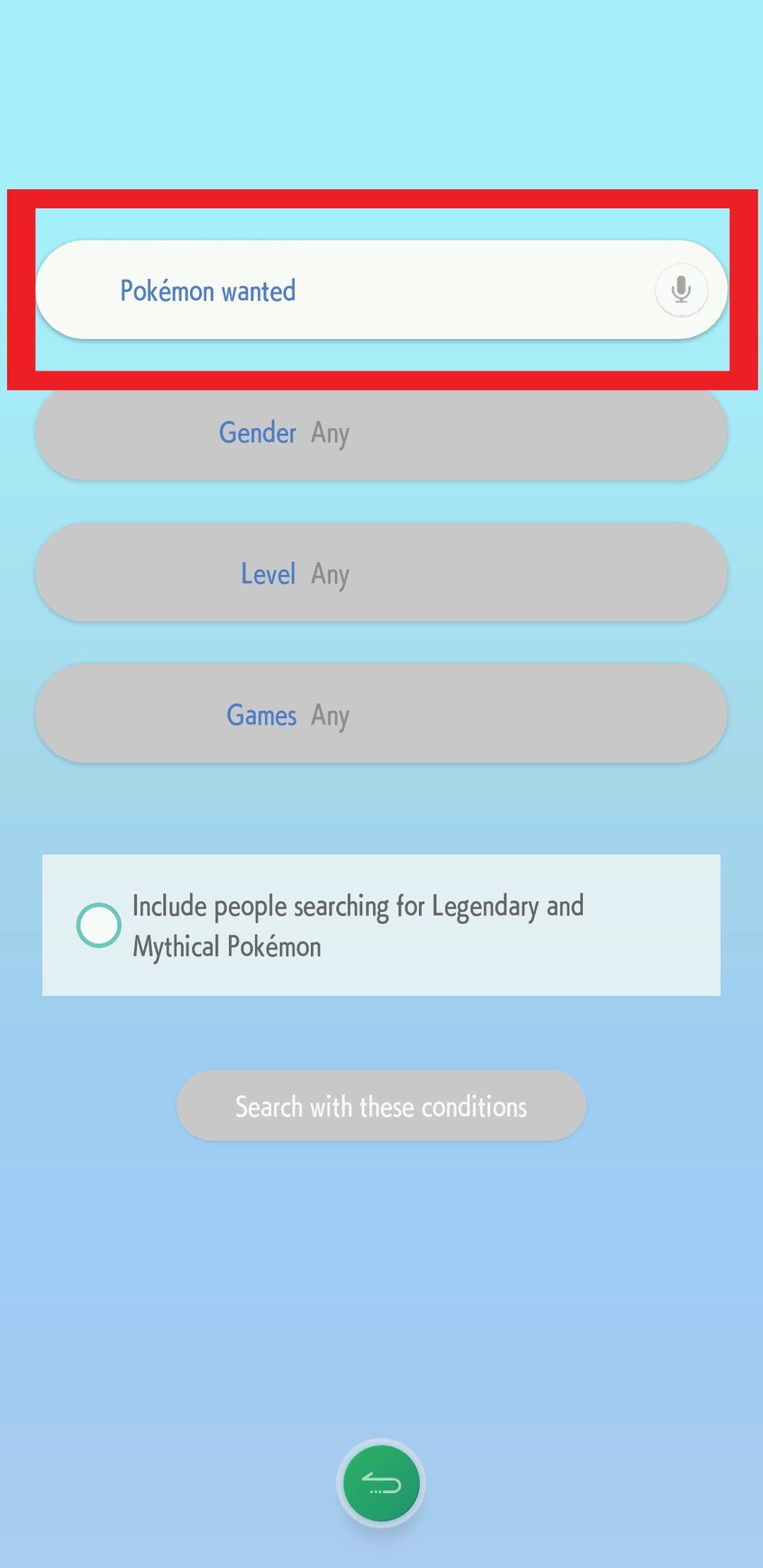
- Select Gender if you want to specify that you want a male, female, or any gender.
- Select Level if you want to specify which level range you're looking for.
- Select Games to signify which Pokémon game you're specifically wanting.Source: iMore

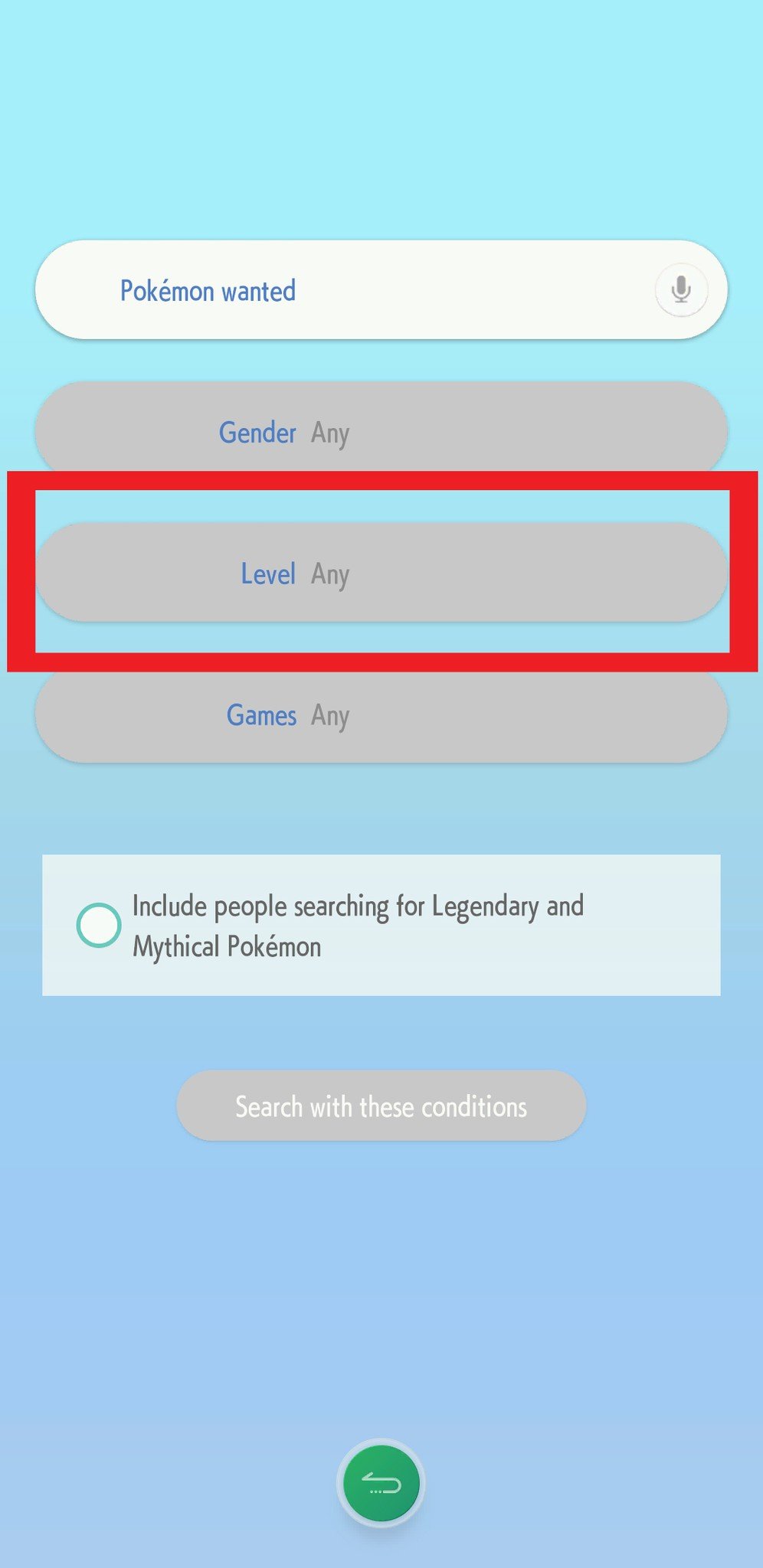
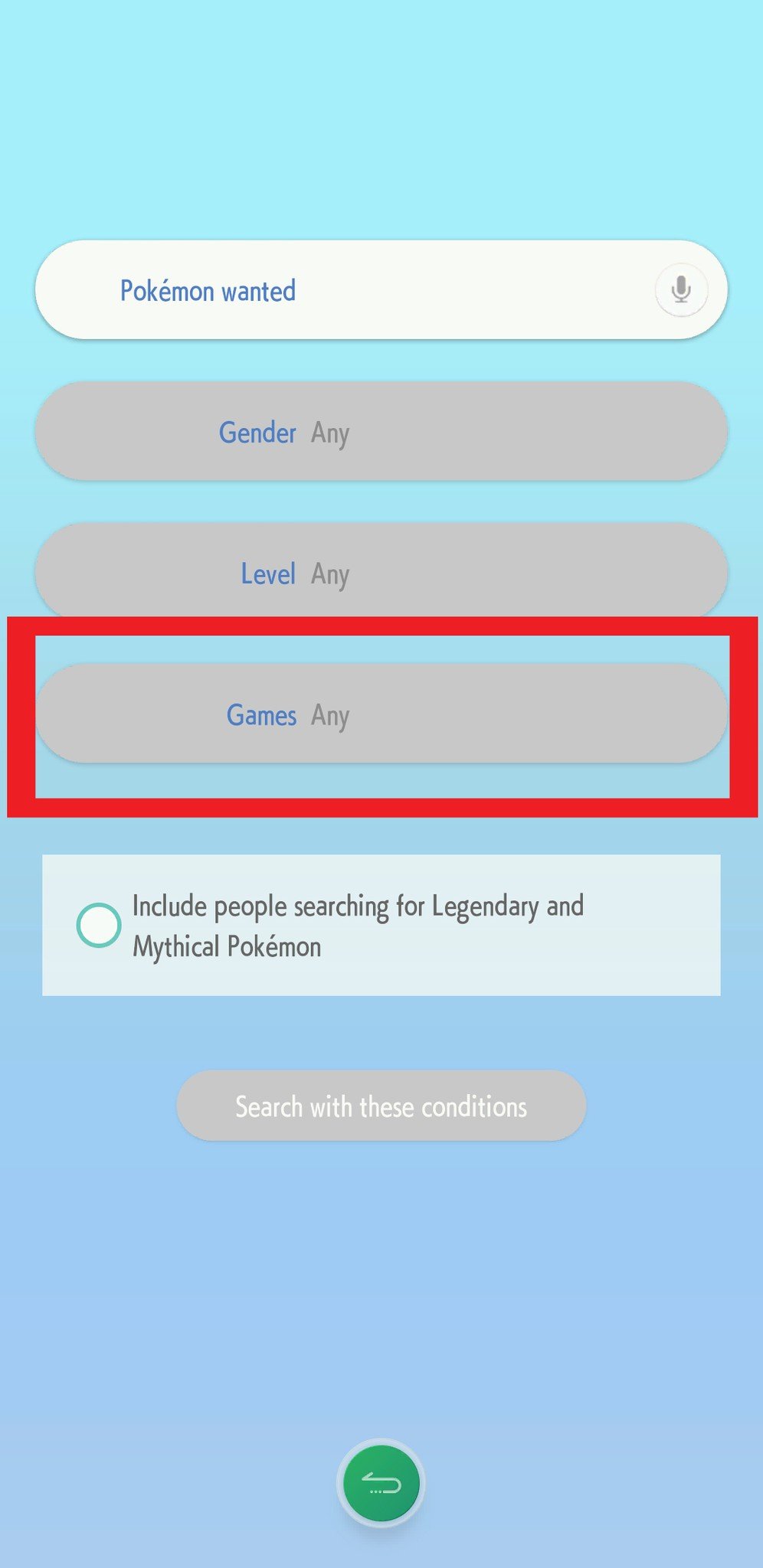
- If you want to include people who are looking for mythical Pokémon, make sure to tap the circle at the bottom. Unless you're specifically looking for legendaries, you should leave the circle unchecked. It will make it easier to find what you're looking for.
- When you're satisfied with your specifications, press Search with these Conditions.
- A list of Pokémon you're looking for will appear. You'll notice in the white box that the other player has stipulated which Pokémon they want to trade for it. In this case, the top player wants to trade Haunter for a Pidgeot. If you see a trade you're willing to make, tap on the Pokémon.Source: iMore
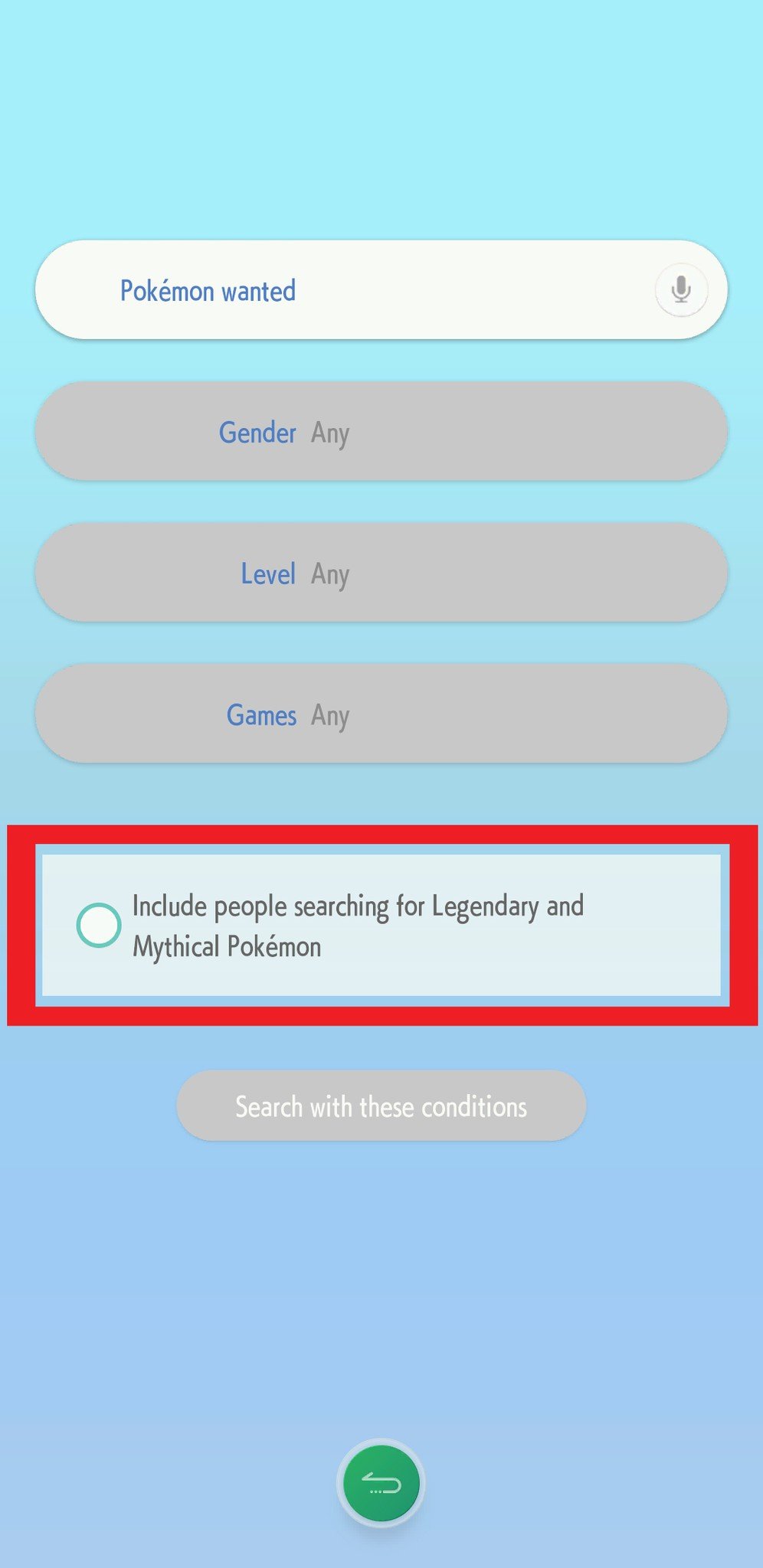

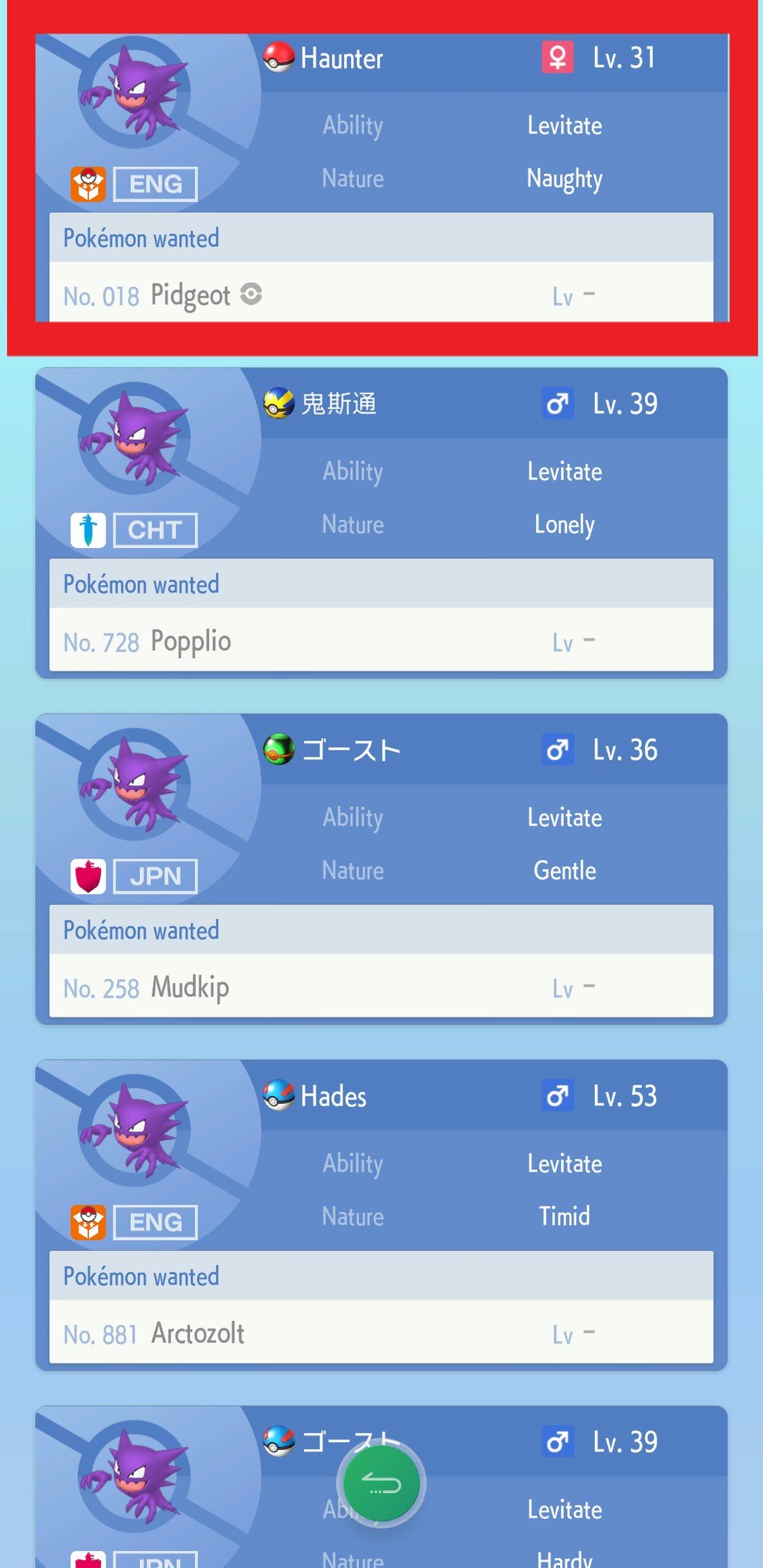
- Select OK.
- Select which of your Pokémon you're willing to trade.
- If you need to, you can now check the Pokémon's information by tapping Summary.Source: iMore
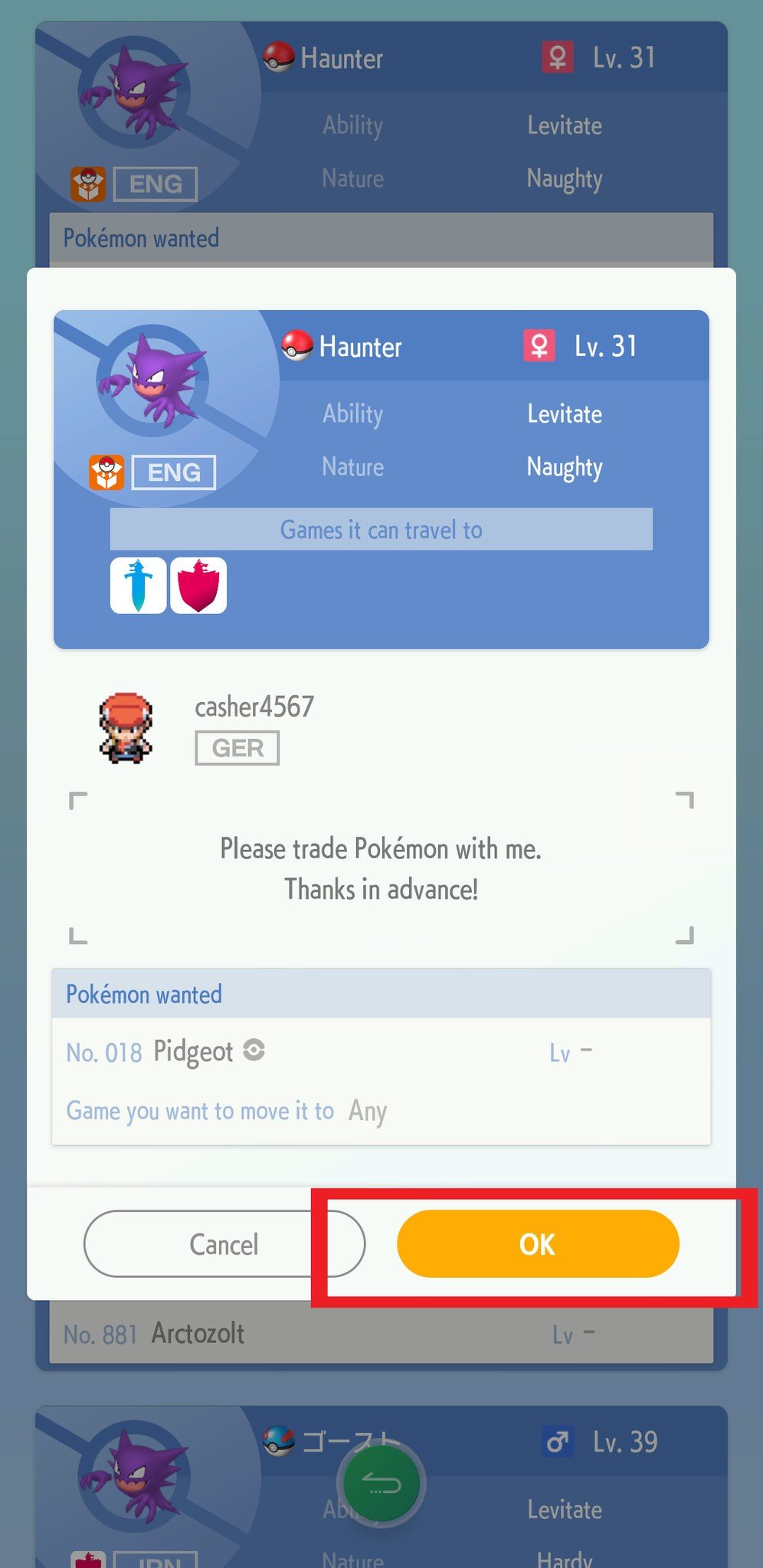
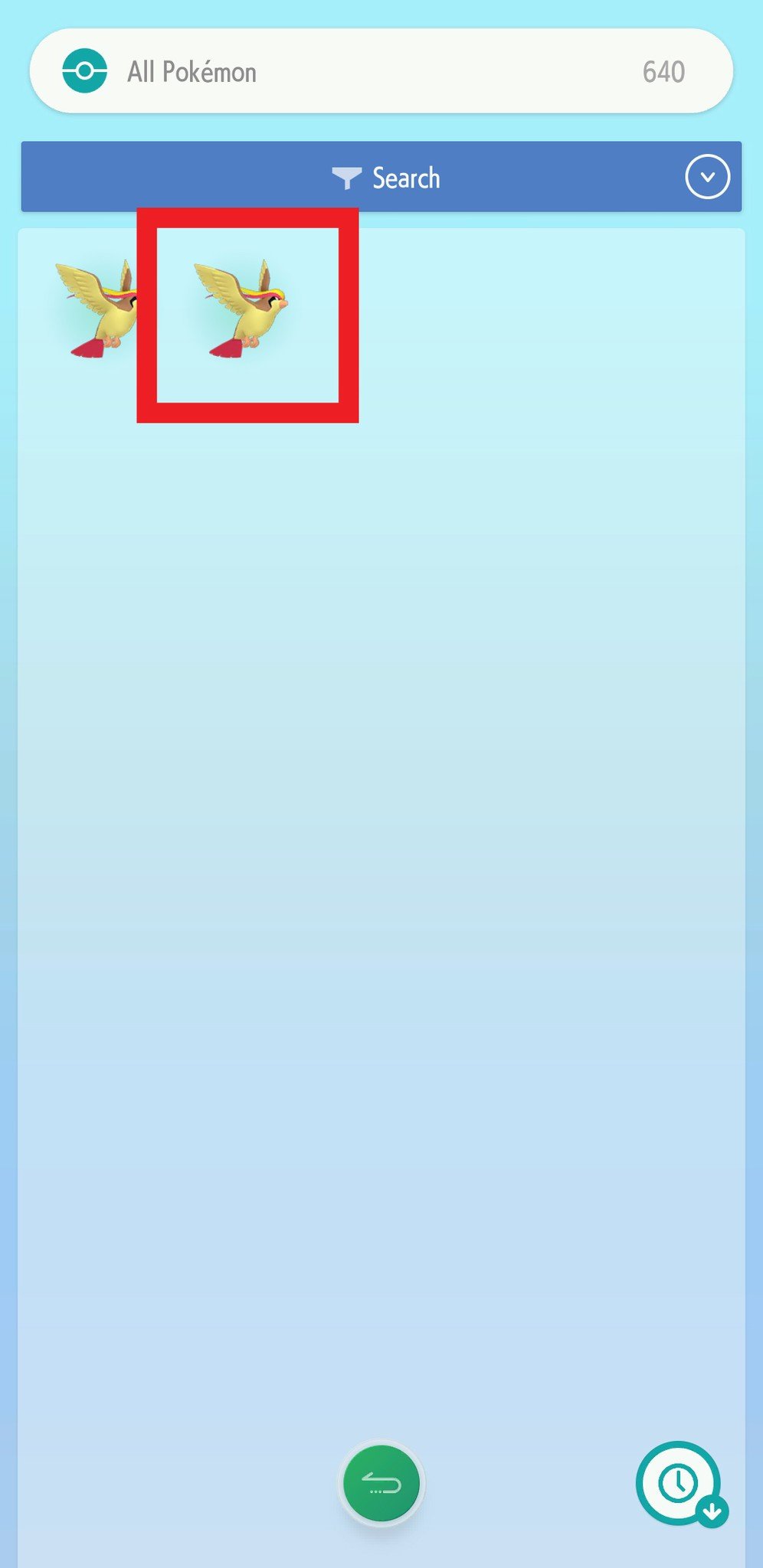
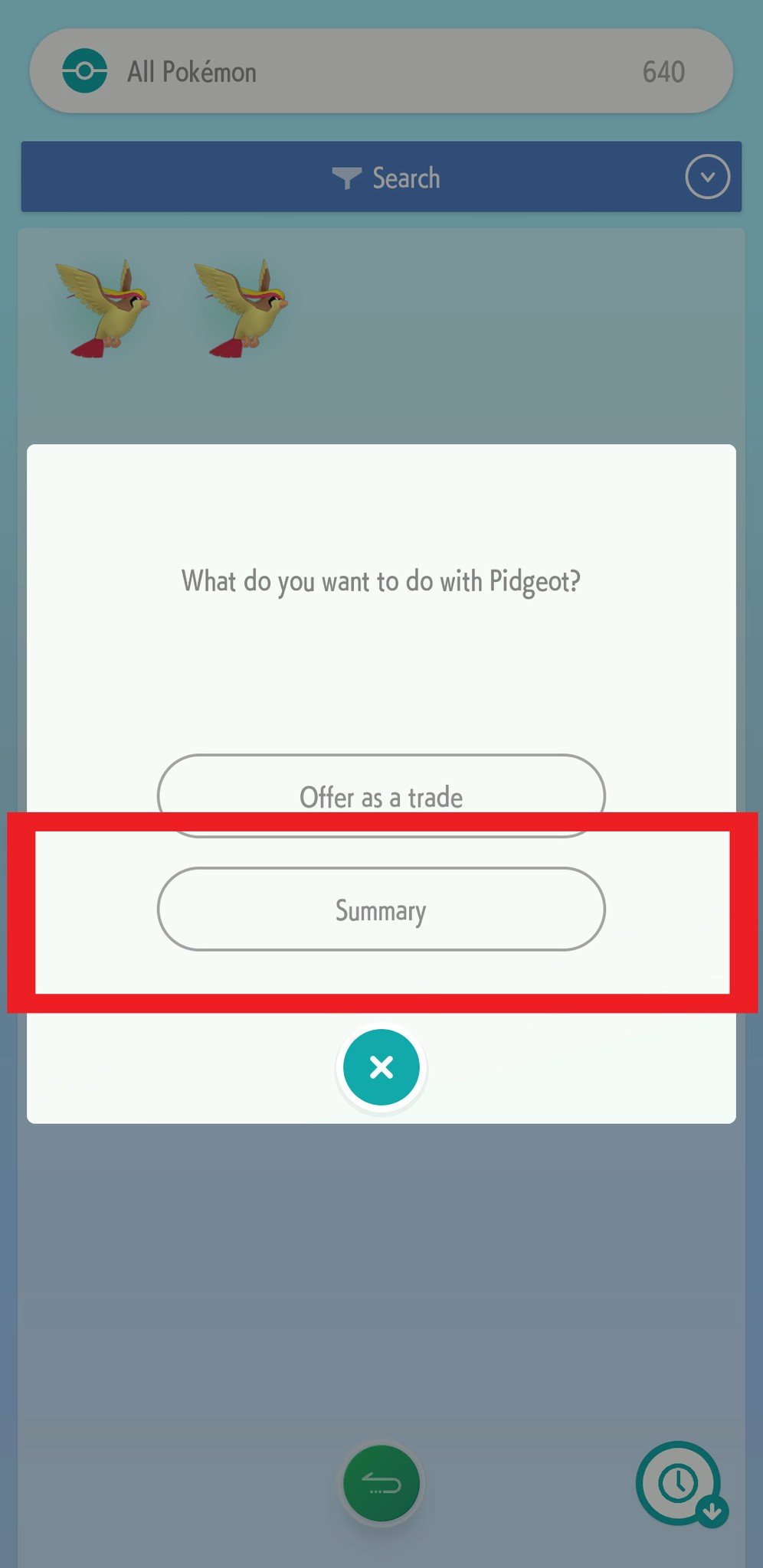
- Otherwise, select Offer as a Trade. An animation of your Pokémon transferring will occur. Once it finishes, you'll have your new Pokémon.Source: iMore
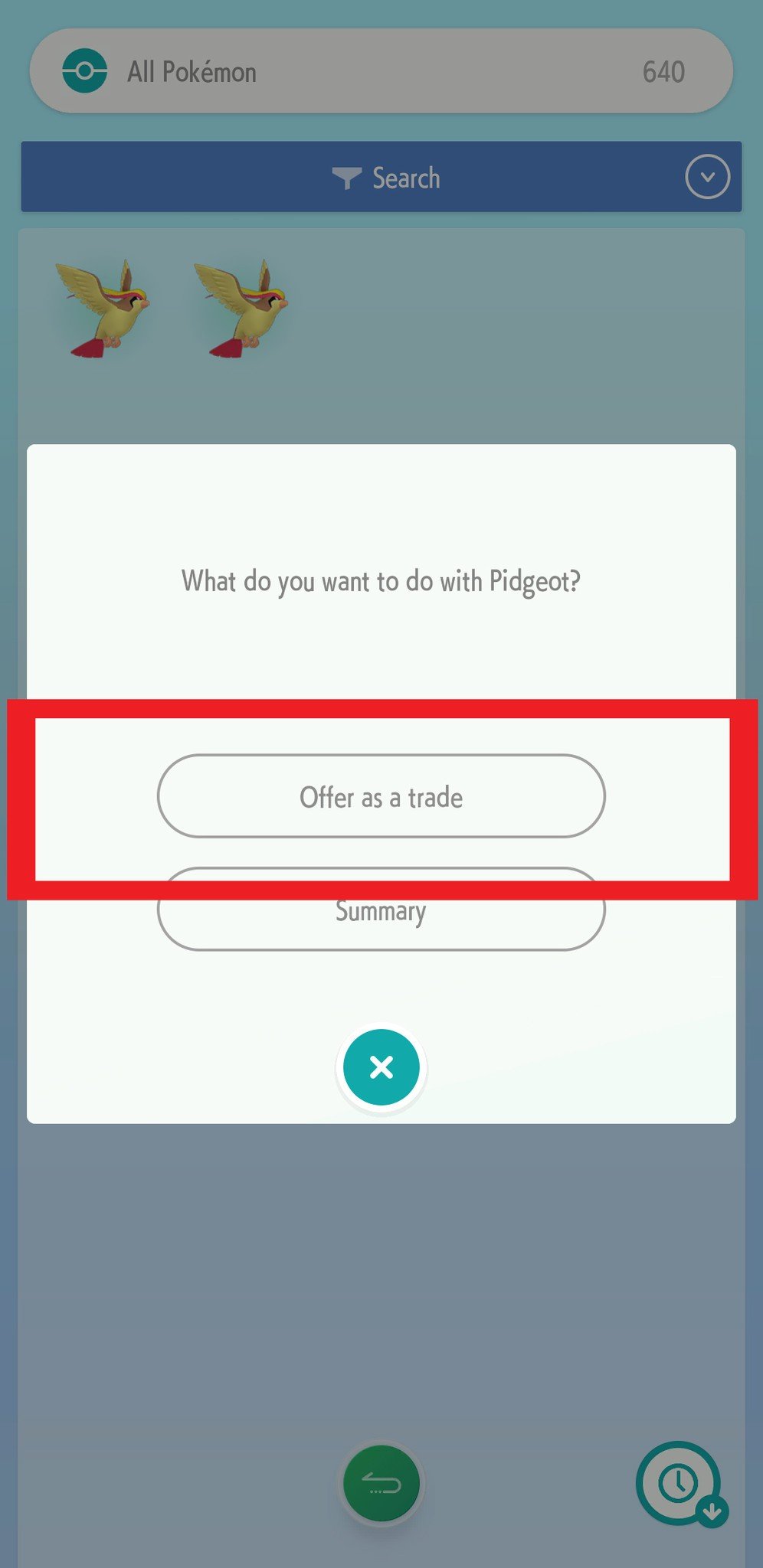

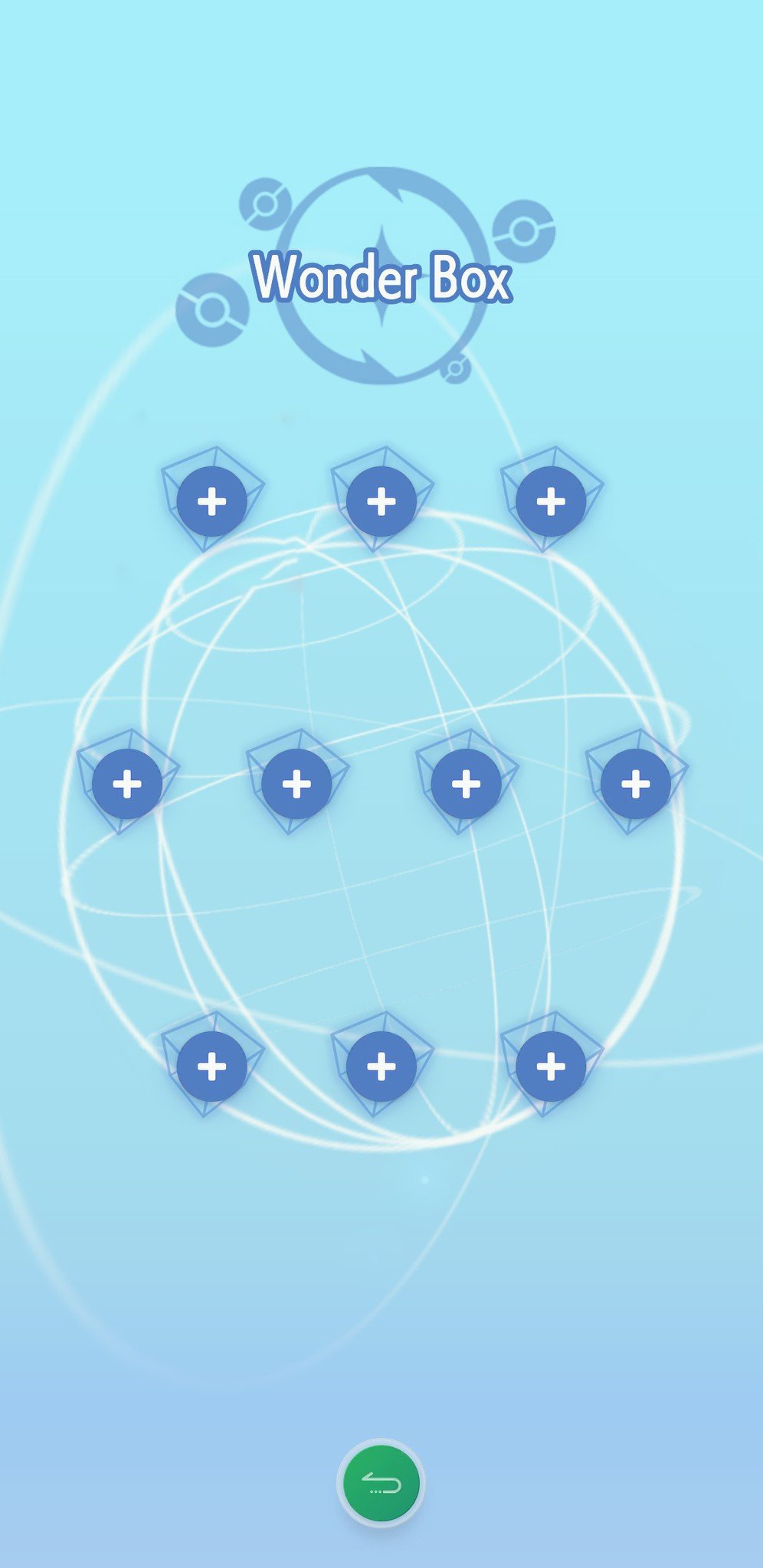
Receiving Pokémon from GTS
If you've placed a Pokémon in GTS and have been waiting for someone to trade with you, you'll know that someone agreed to the trade because an exclamation mark will appear next to the GTS button. Here's how to add that newly traded Pokémon to your Pokémon HOME boxes.
Master your iPhone in minutes
iMore offers spot-on advice and guidance from our team of experts, with decades of Apple device experience to lean on. Learn more with iMore!
- Open Pokémon HOME.
- Tap the screen to get past the start menu.
- When the main menu loads, tap on Trade in the top left corner of the screen.Source: iMore

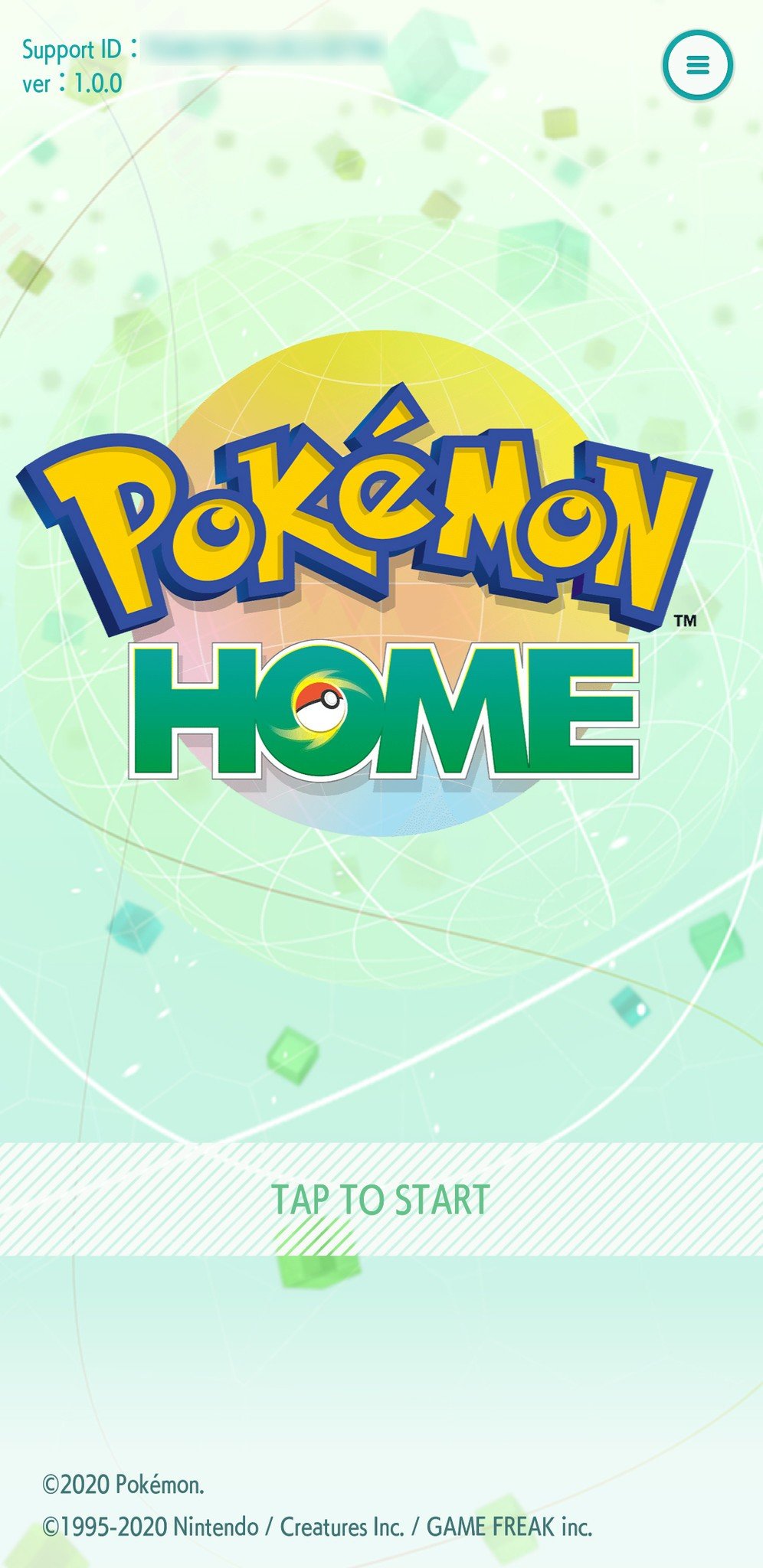
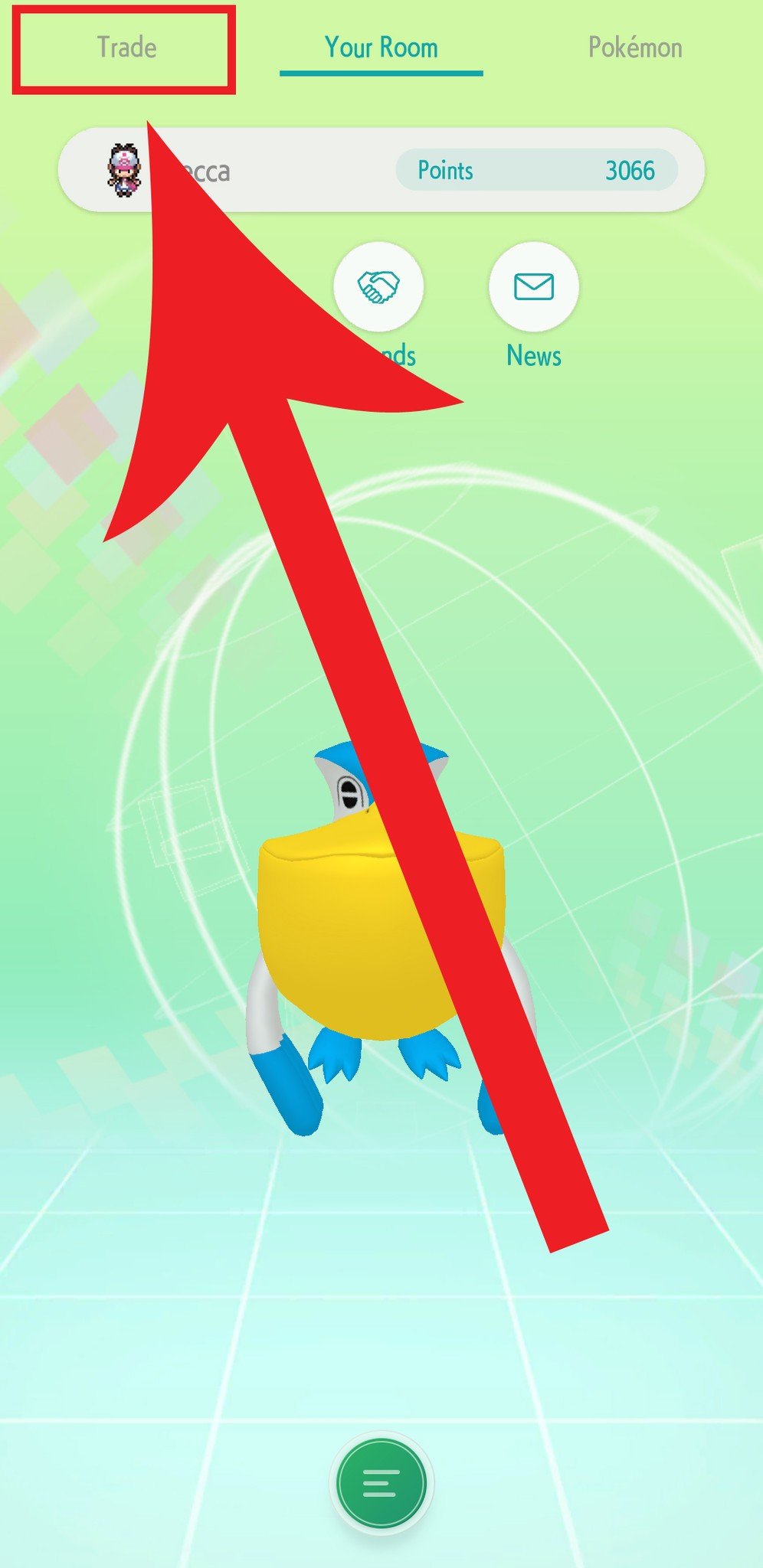
- Select GTS.
- Tap on the Pokémon that you traded. A trading sequence animation will play through and then you'll have the new Pokémon in your boxes.Source: iMore
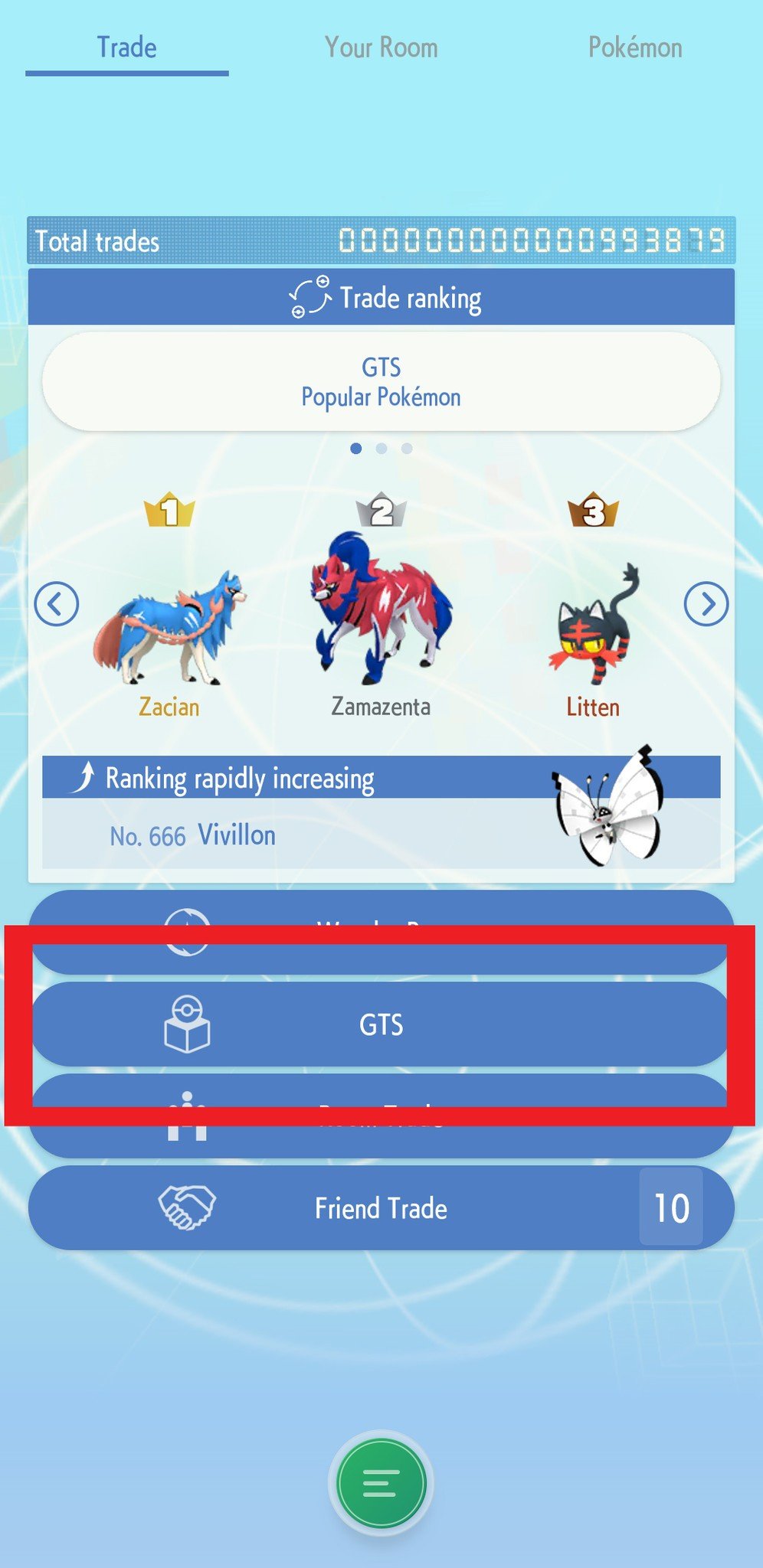
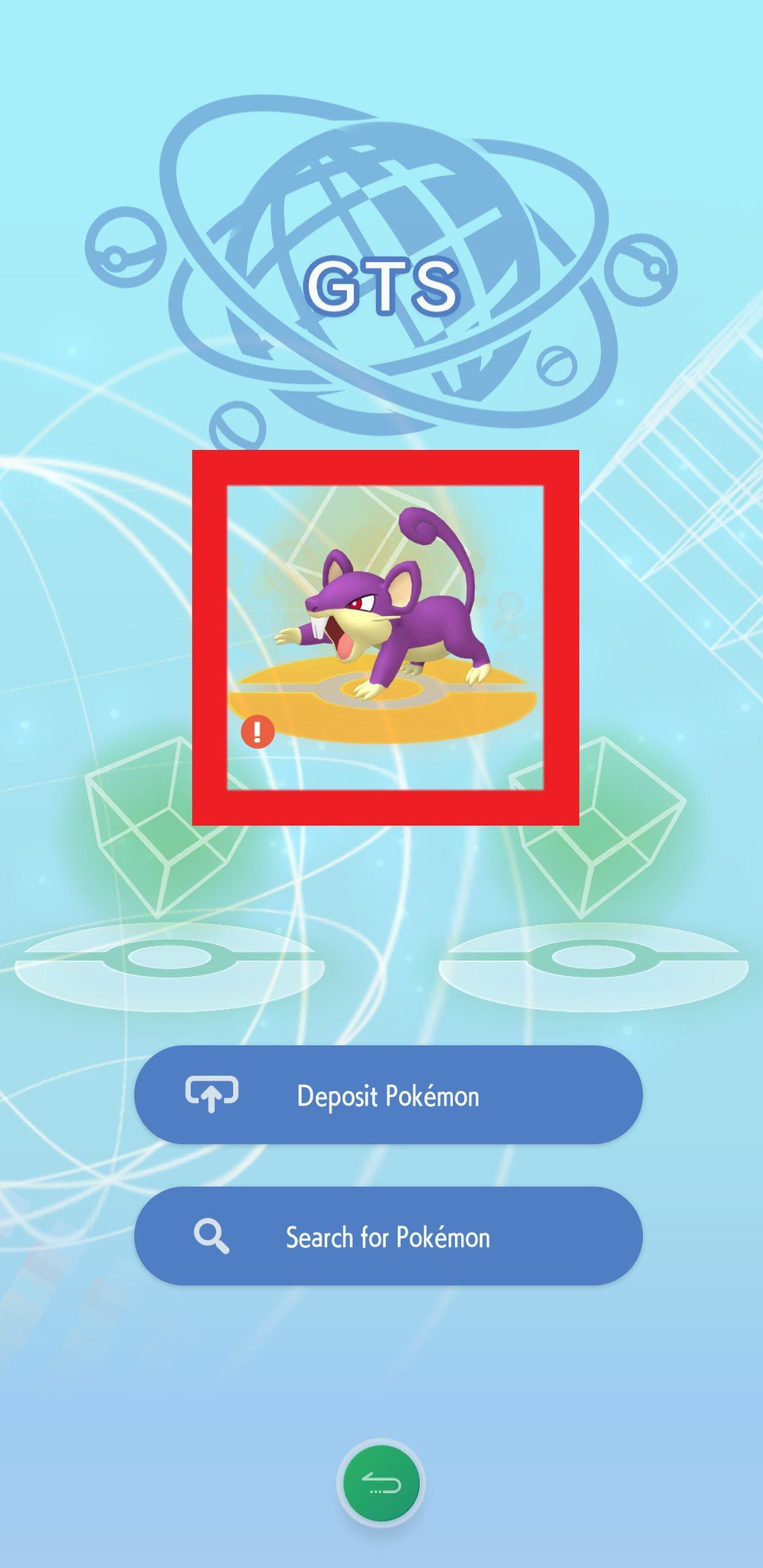

How to use Trading Rooms
There are four different ways to use Trading Rooms. We'll cover each one.
Create a trade room
Note: that only premium users can create trading rooms. You must have at least three players in a room to use this feature.
- Open Pokémon HOME.
- Tap the screen to get past the start menu.
- When the main menu loads, tap on Trade in the top left corner of the screen.Source: iMore

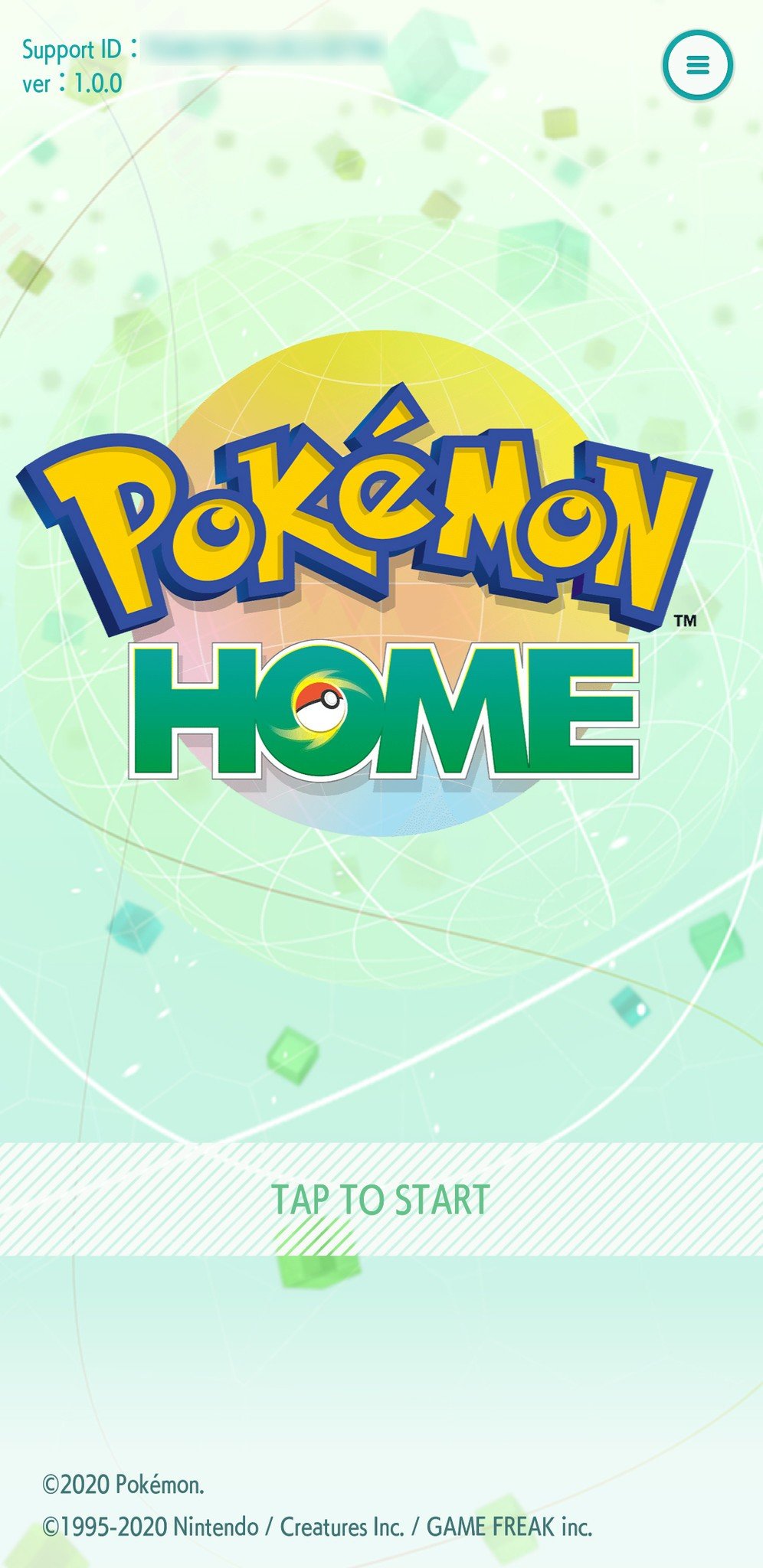
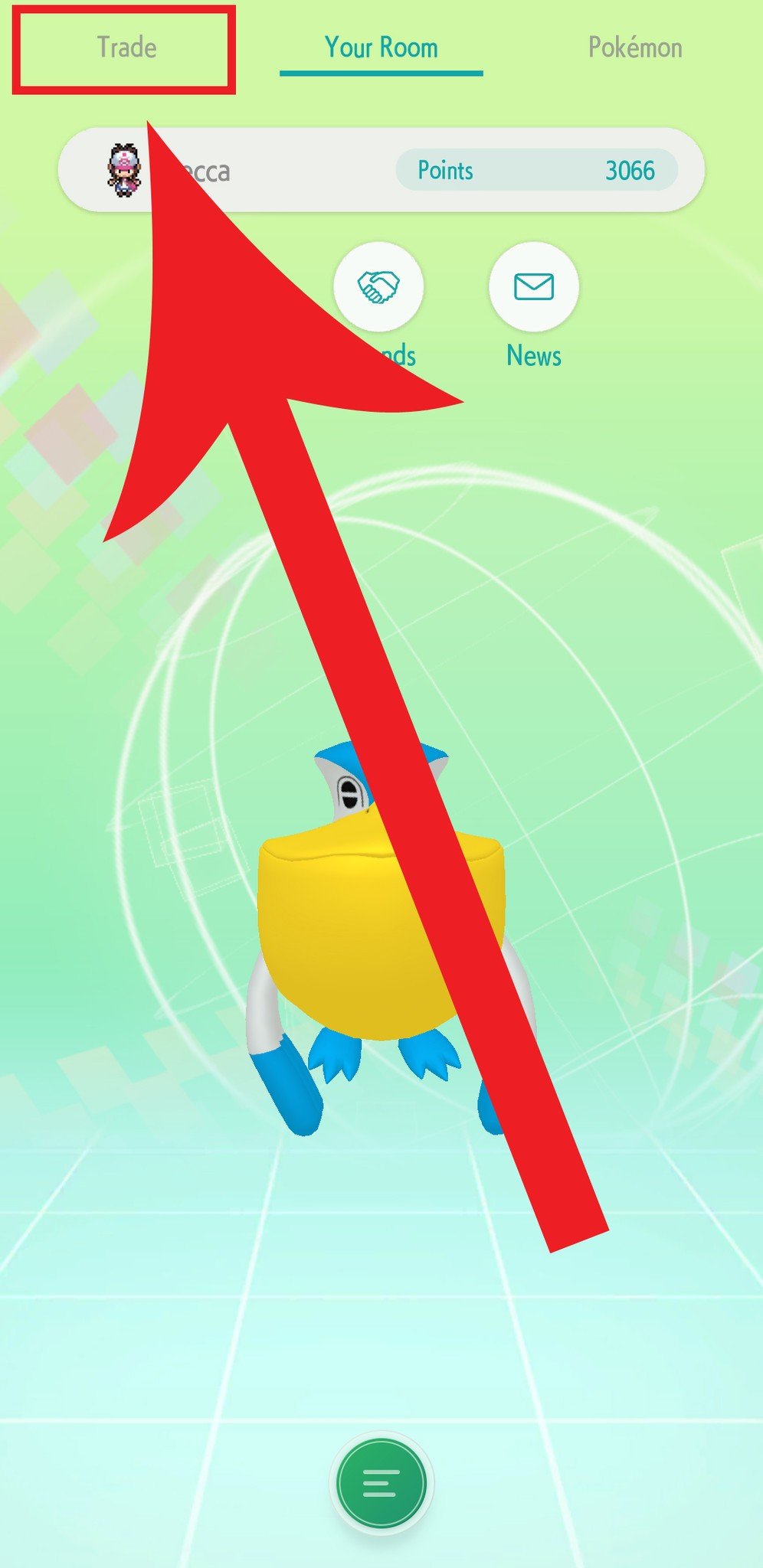
- Select Room Trade.
- Select Create a trade room.
- You can choose whether you want players to be able to see the Pokémon that are traded or if you simply want them to show up as Poké Balls. Once you've selected the choice you want, select OK.Source: iMore

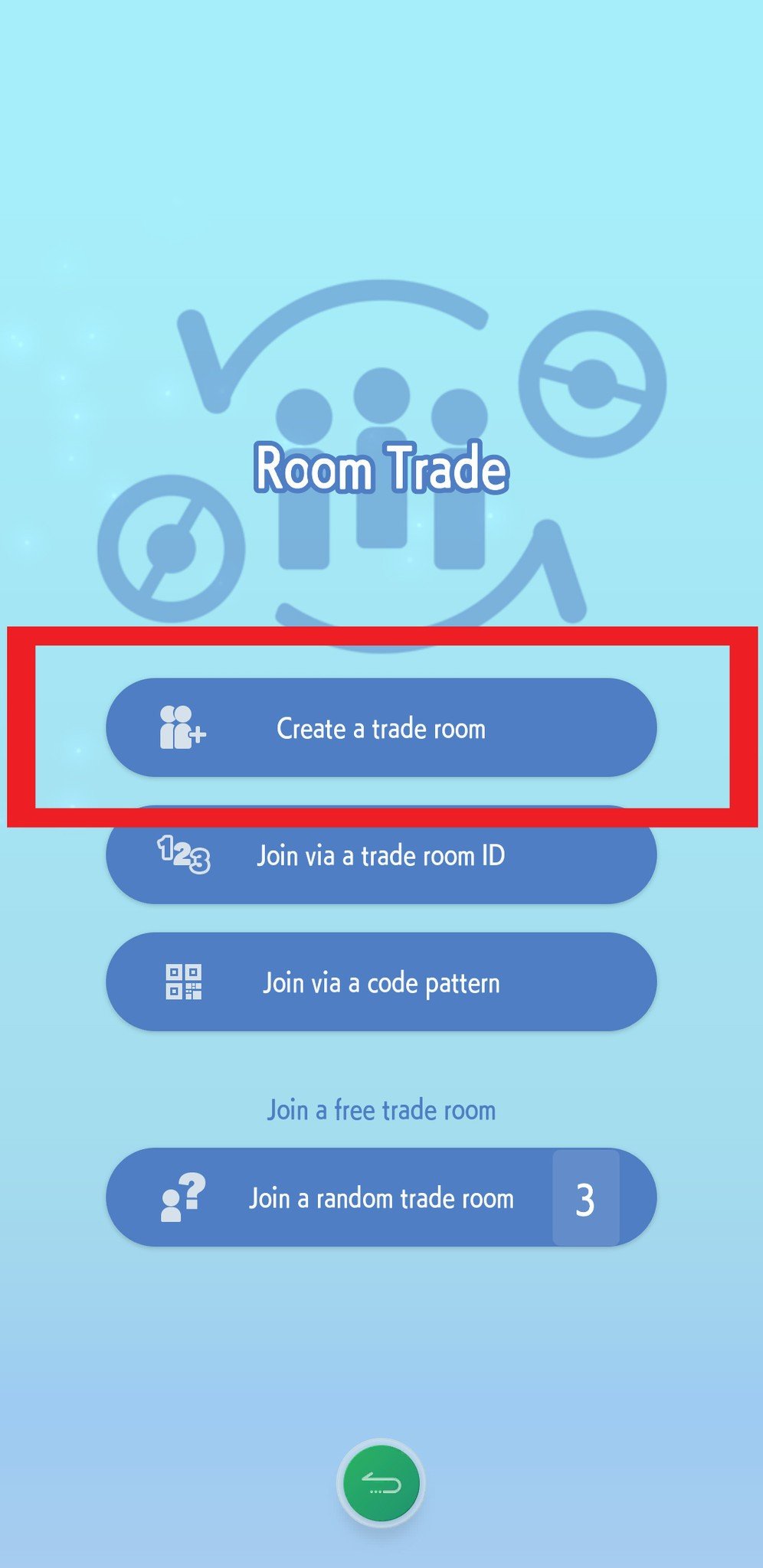
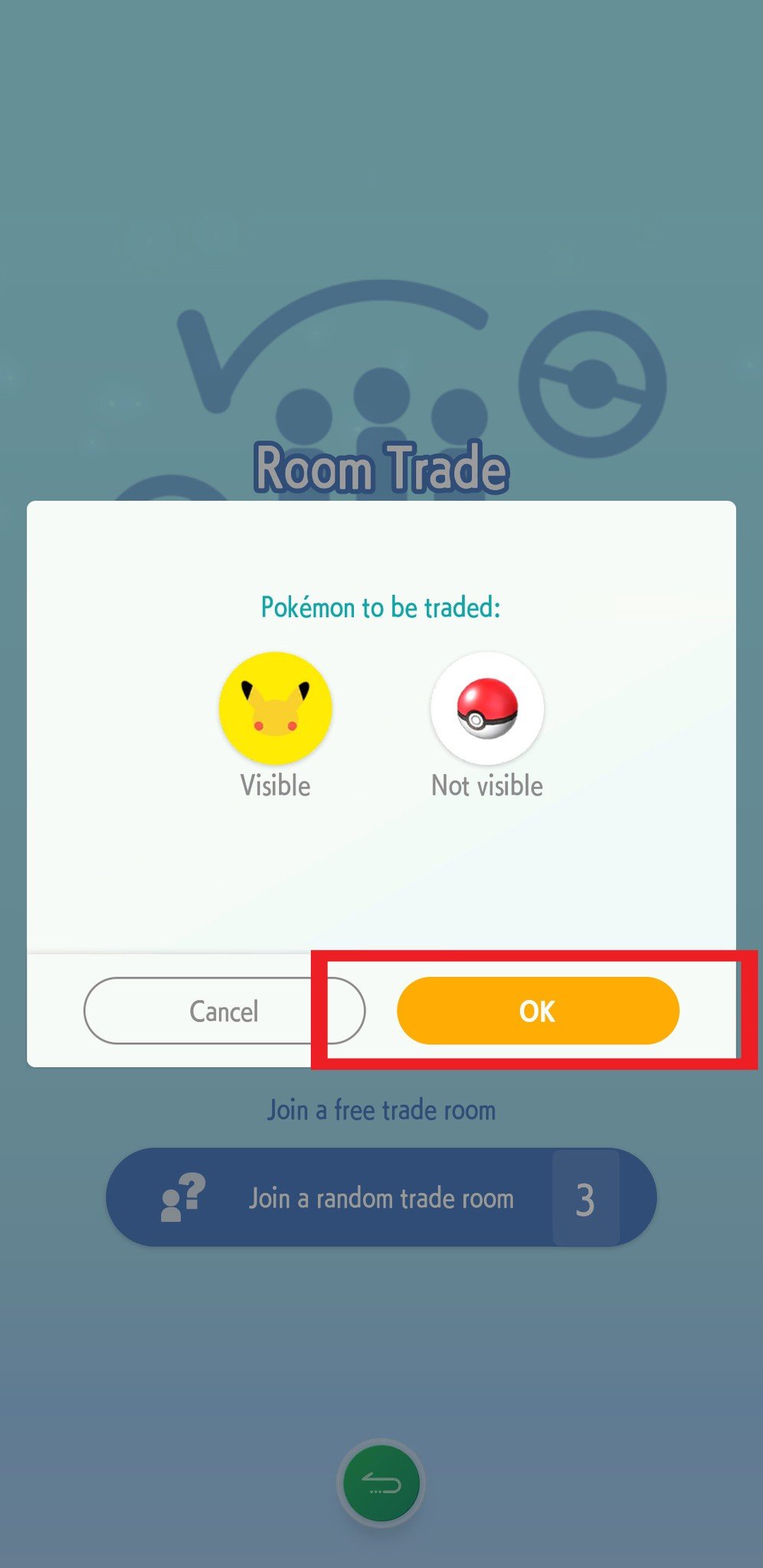
- Wait for the trade room to load. Be aware that if no one else joins the room within about 3 minutes, you'll be kicked out of the room.
- If you want to give someone the trade room code, tap on the QR code symbol in the upper right-hand corner. You can either have a nearby friend scan the code with their phone or take a screenshot and send the QR code to others.
- Once others join the room and the timer has counted down, you can select a Pokémon you're willing to trade.Source: iMore


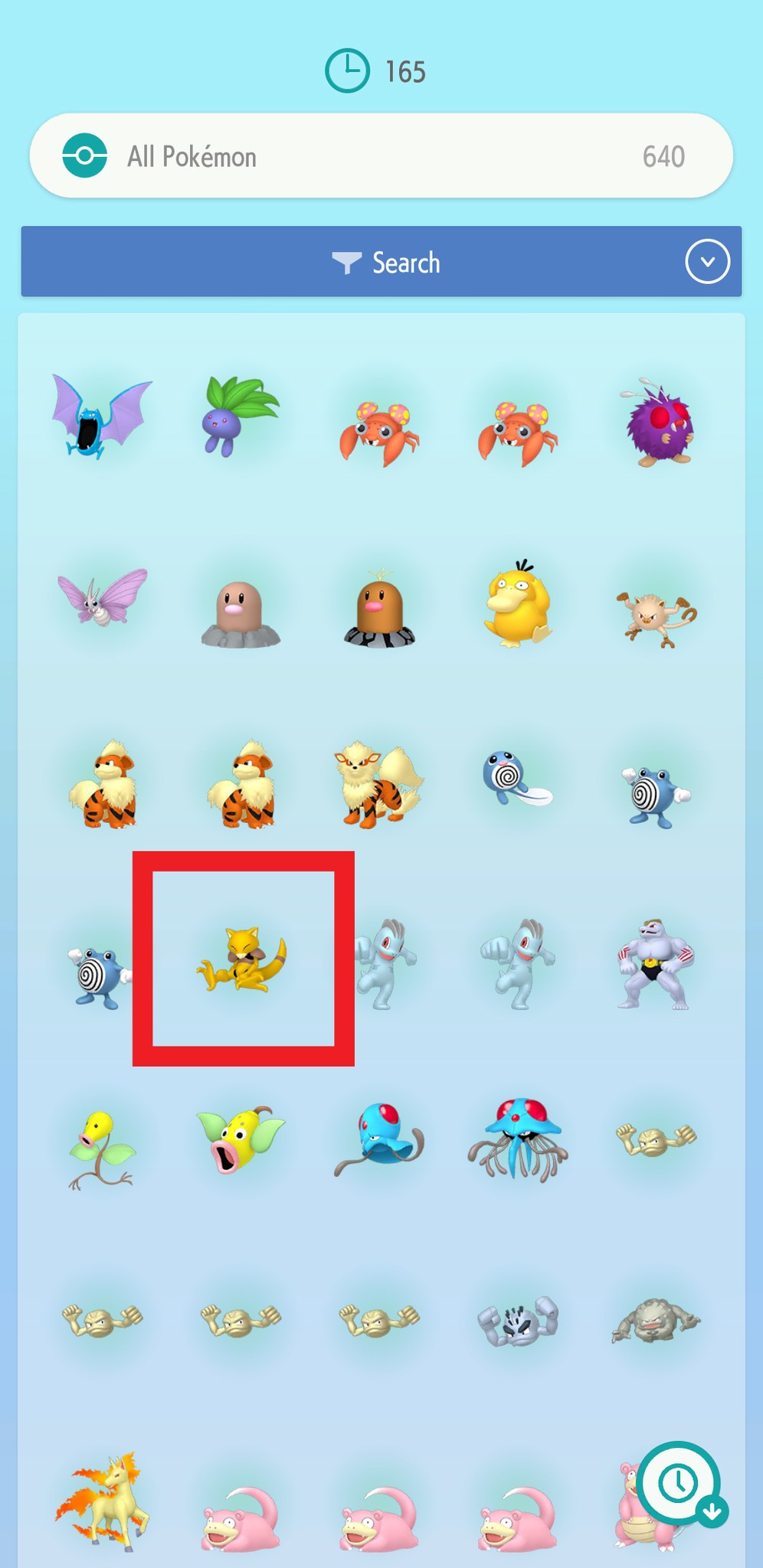
- Select Trade.
- Now you need to wait for the timer to count down. The Pokémon that other users are willing to trade will populate in their respective icons.
- Tap on a Pokémon you'd like to trade for.Source: iMore
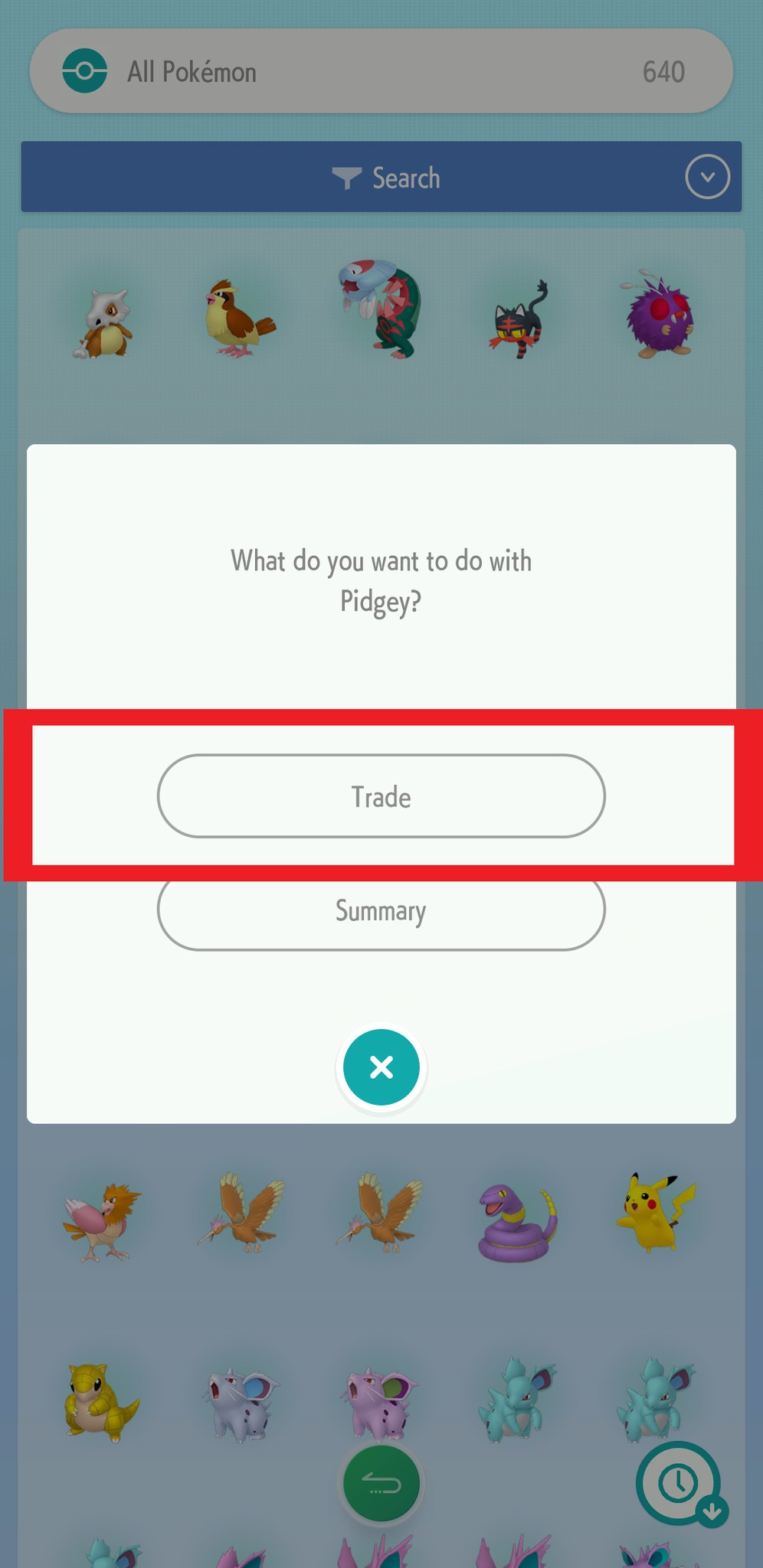
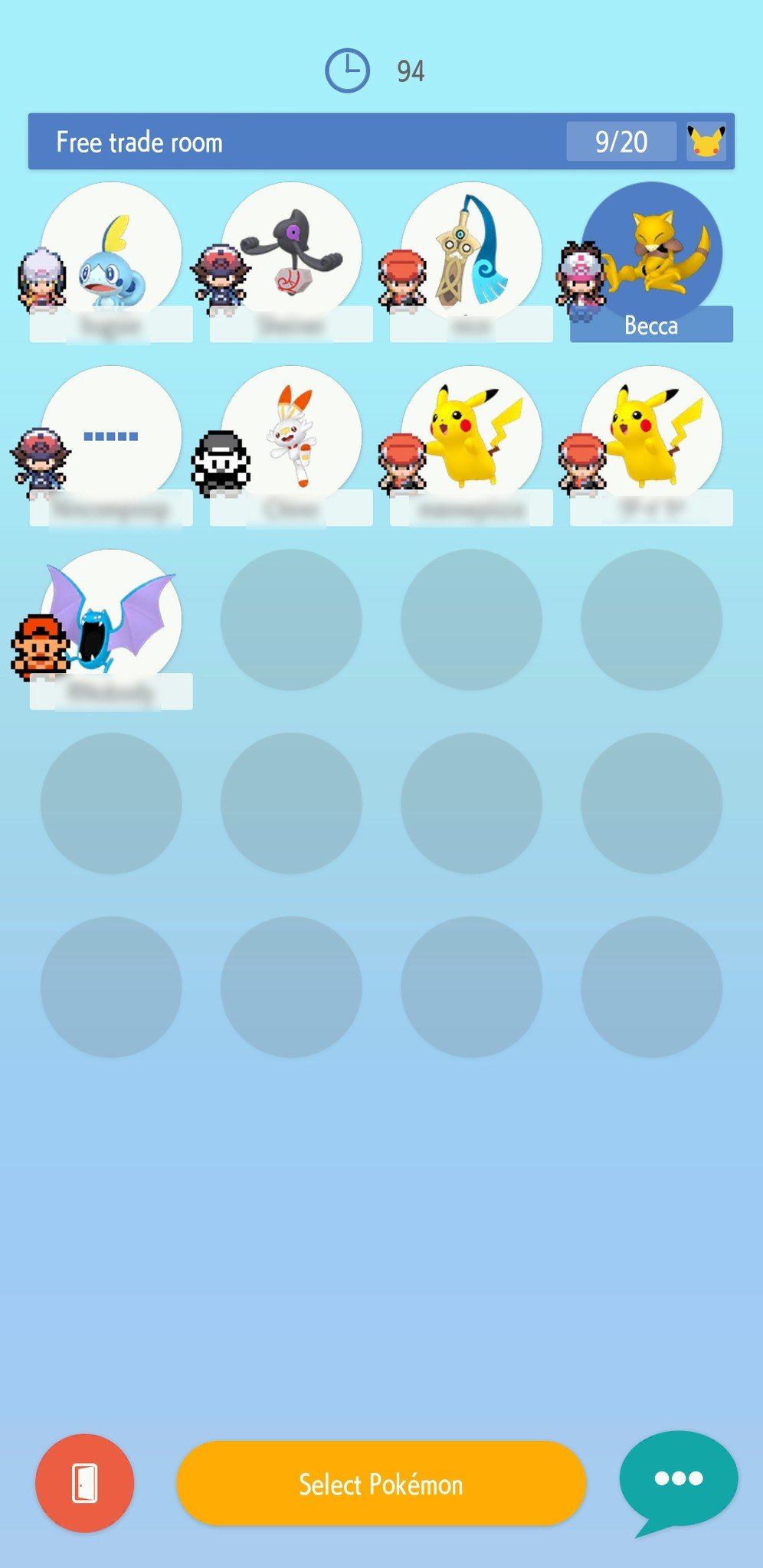

- Once the timer counts down, the trade will begin. If you haven't made your selection by the time the timer runs out or if no one chooses to trade with you, you will be left out of the trade.Source: iMore


Join via a trade room ID
This implies that a friend has already initiated creating a Trade Room for you to join.
- Open Pokémon HOME.
- Tap the screen to get past the start menu.
- When the main menu loads, tap on Trade in the top left corner of the screen.Source: iMore

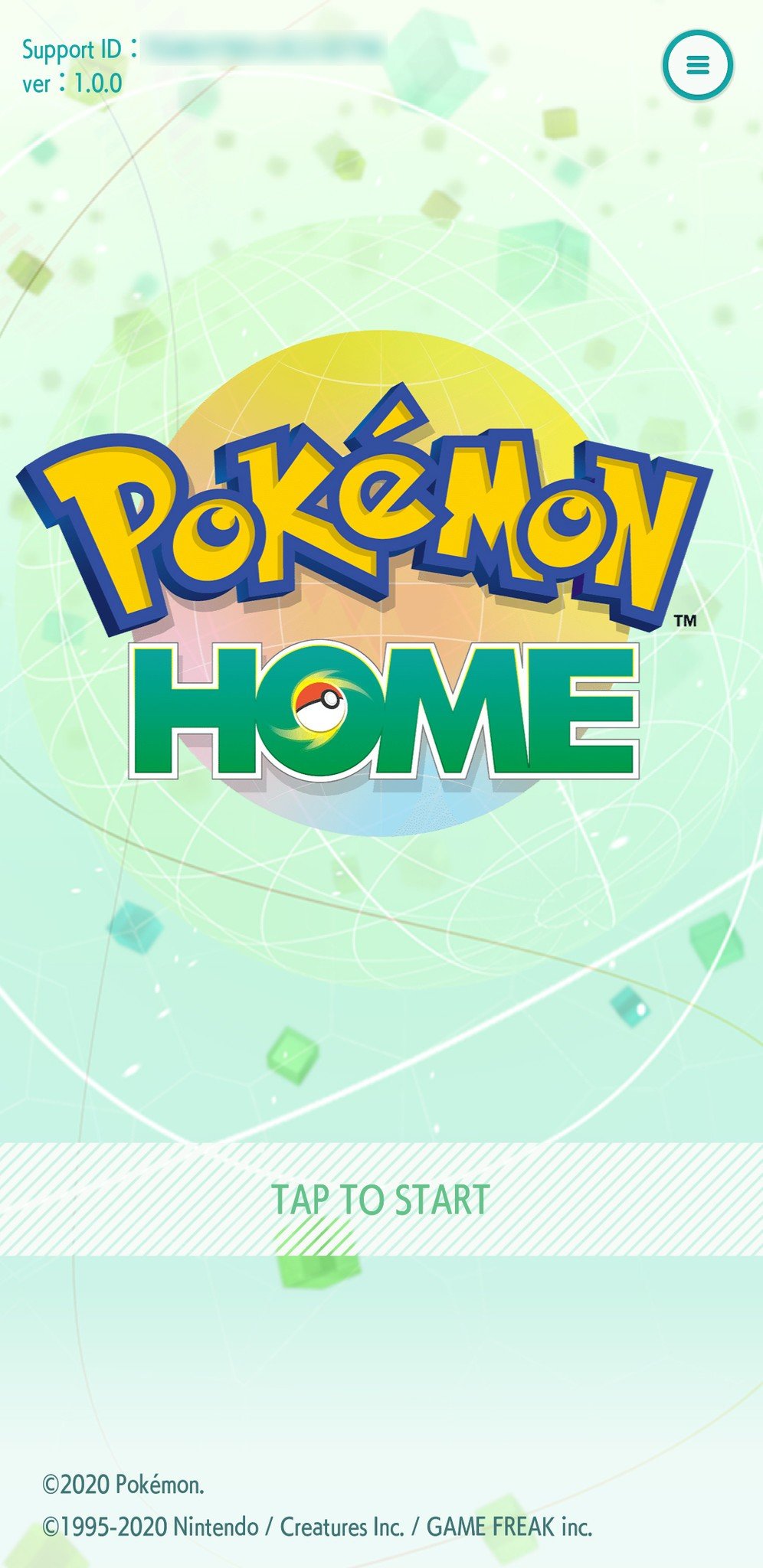
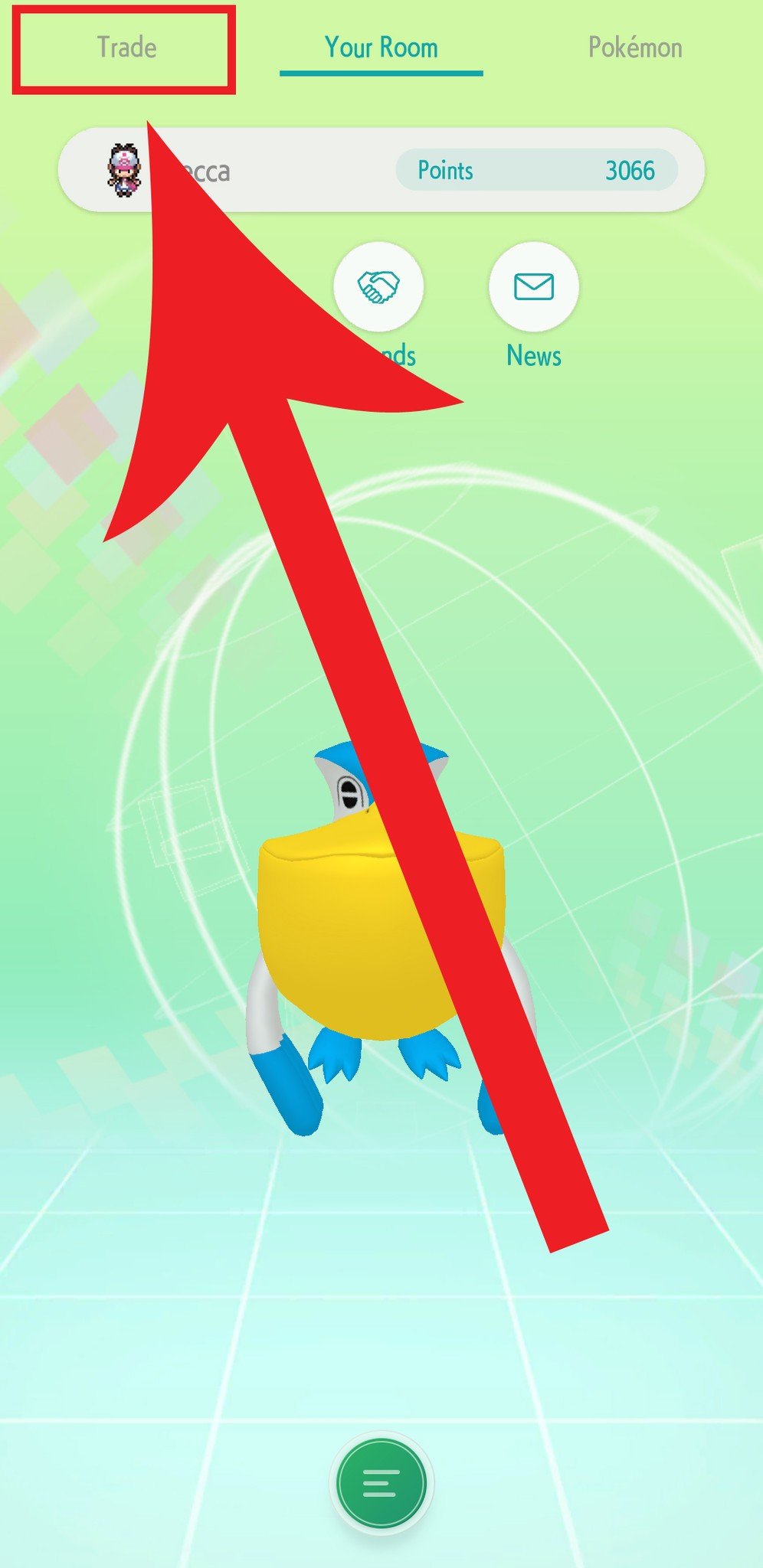
- Select Room Trade.
- Tap Join via a trade room ID.
- Enter the trade room ID.Source: iMore

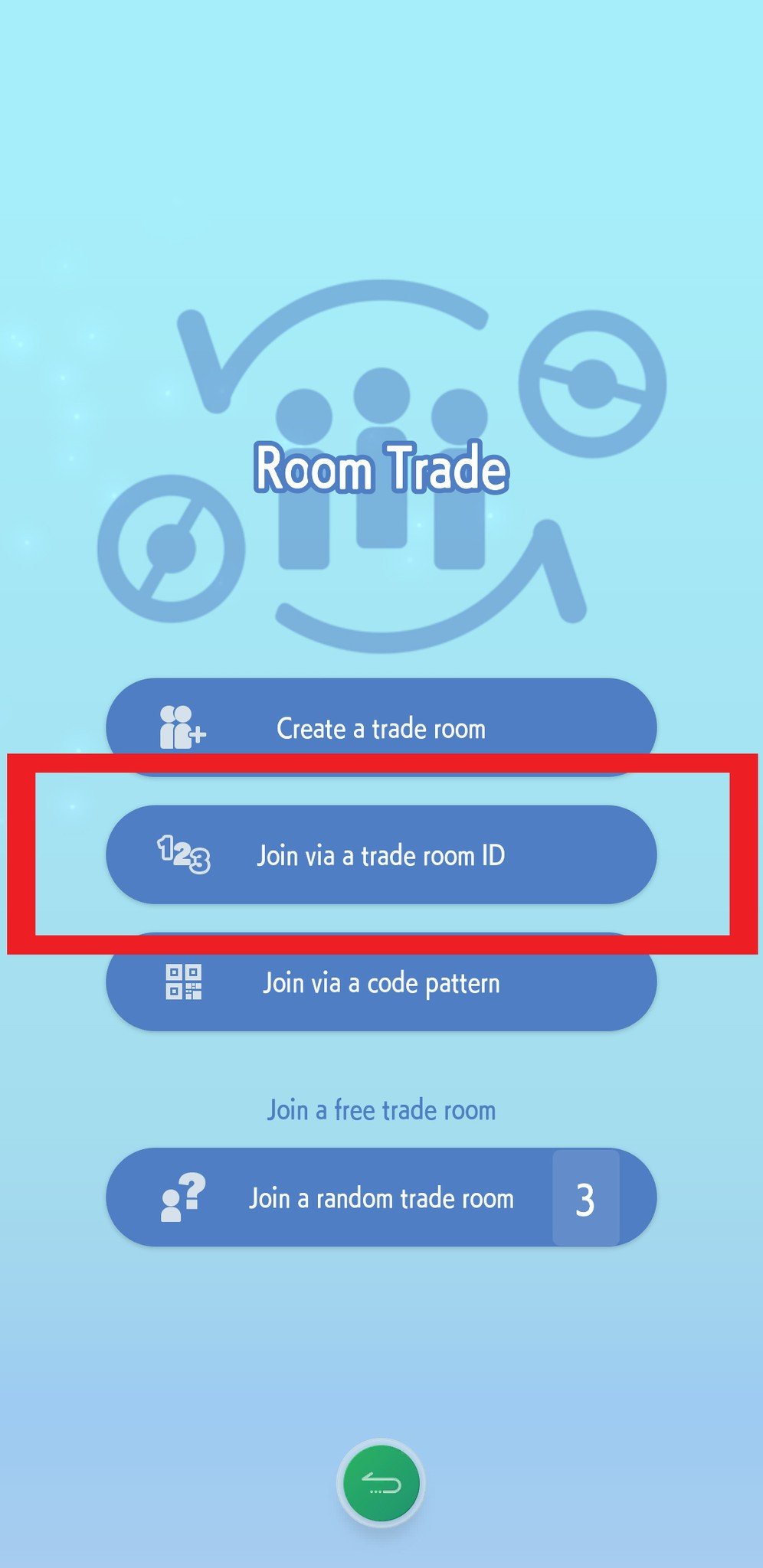
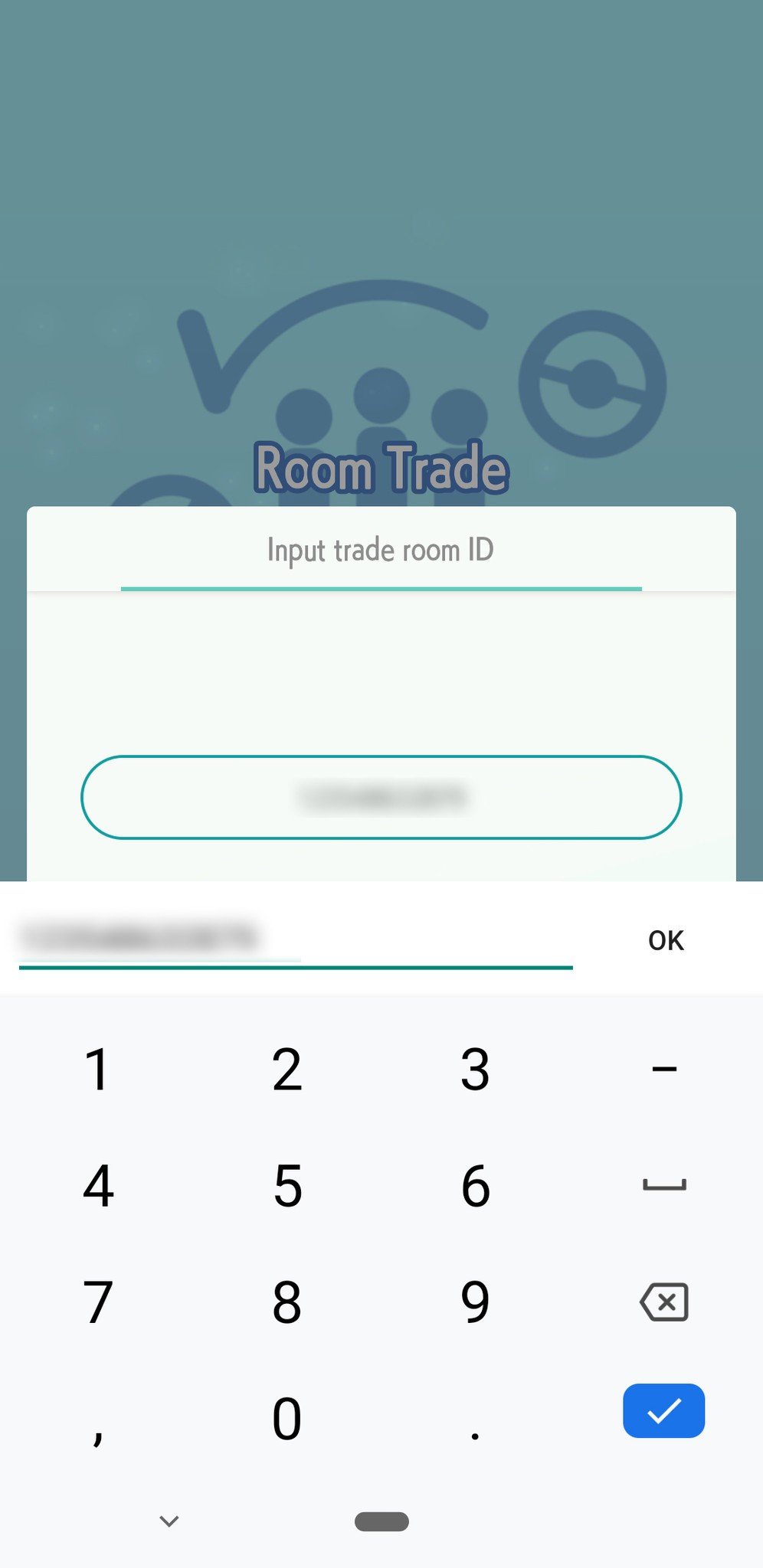
- Select Confirm.
- Once you've joined the room, select a Pokémon you're willing to trade and see if anyone else in the room will trade with you.Source: iMore
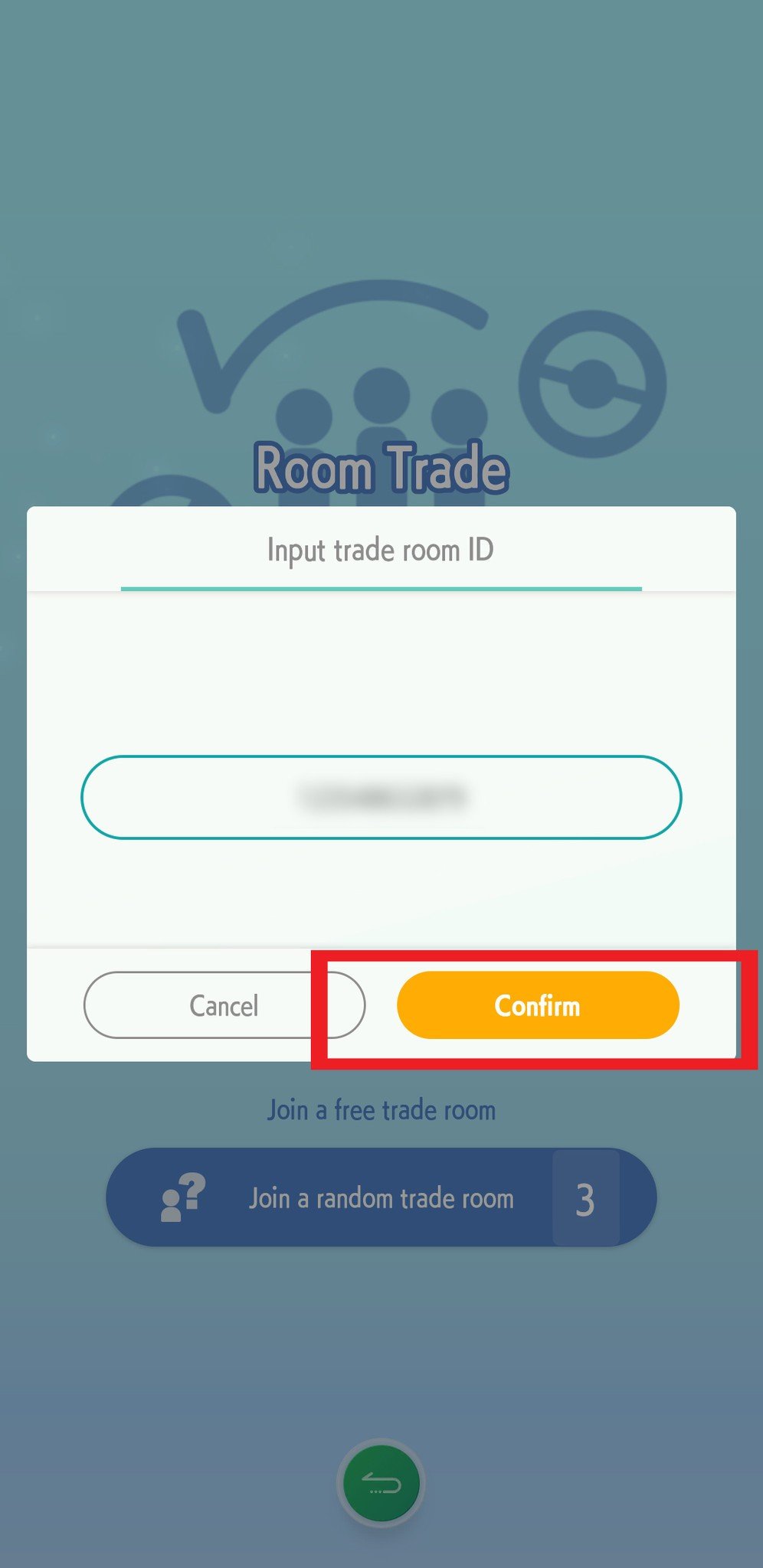
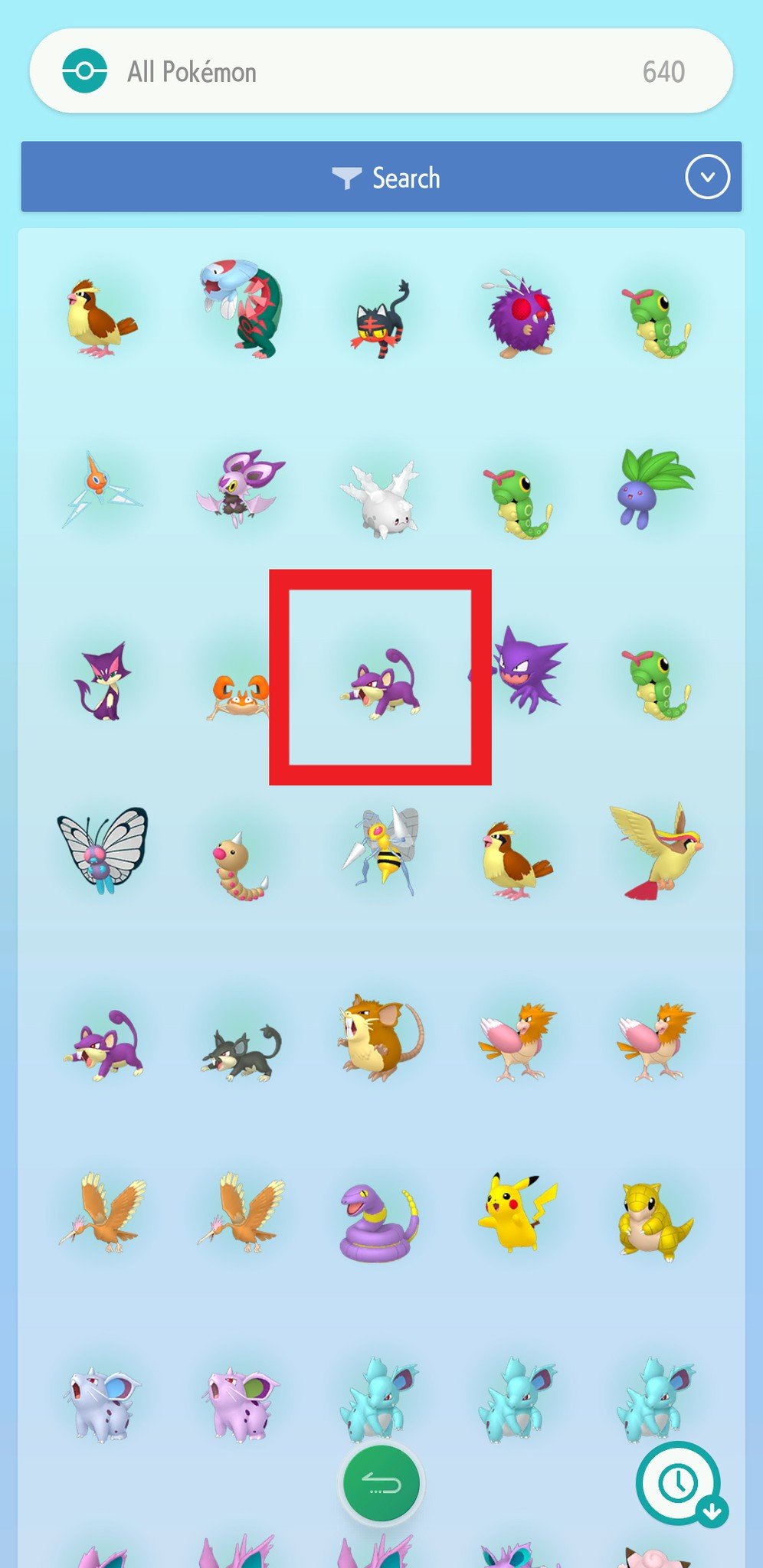

Join via a code pattern
This implies that a friend has already initiated creating a Trade Room and has given you a QR code to scan.
- Open Pokémon HOME.
- Tap the screen to get past the start menu.
- When the main menu loads, tap on Trade in the top left corner of the screen.Source: iMore

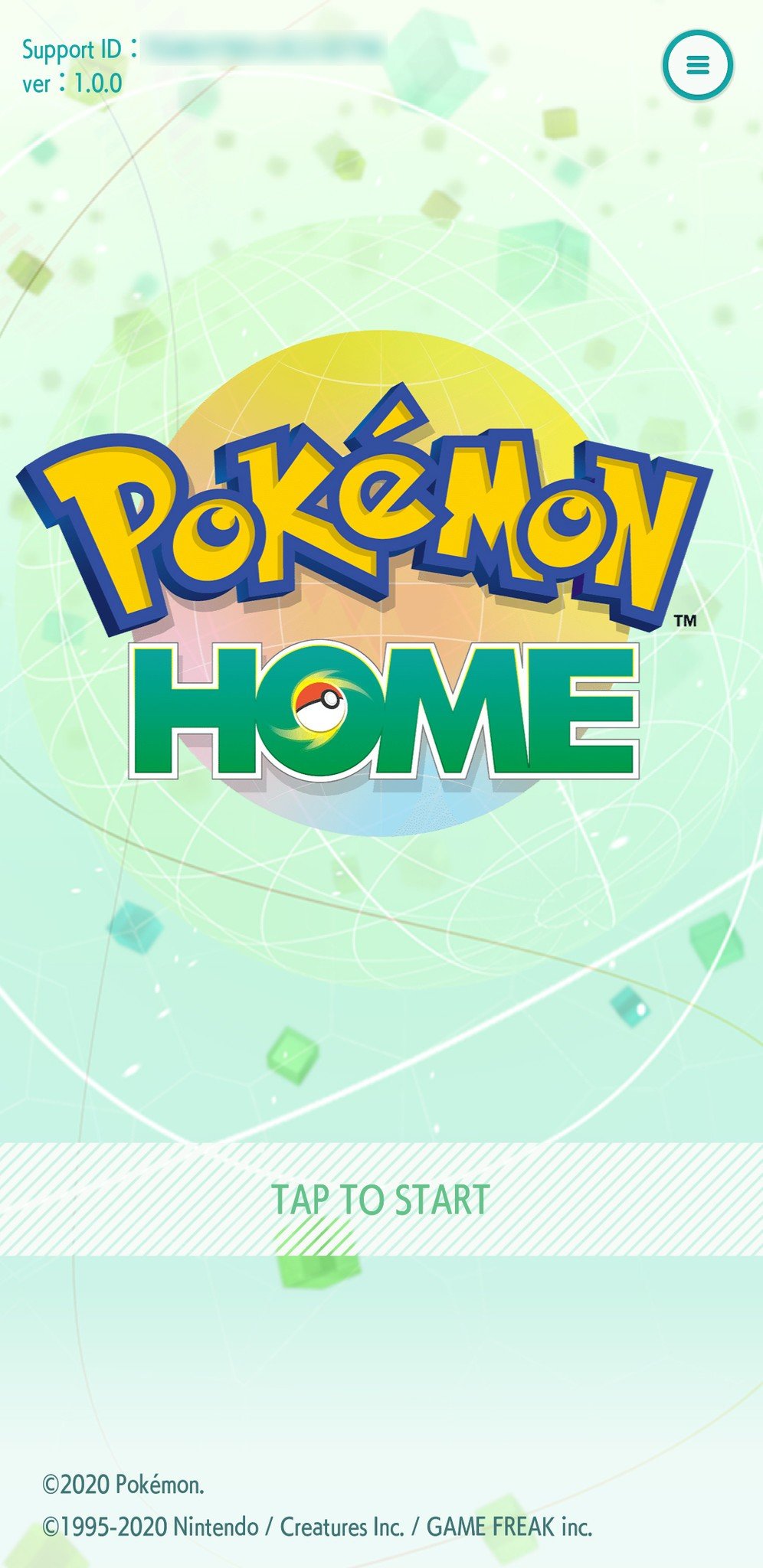
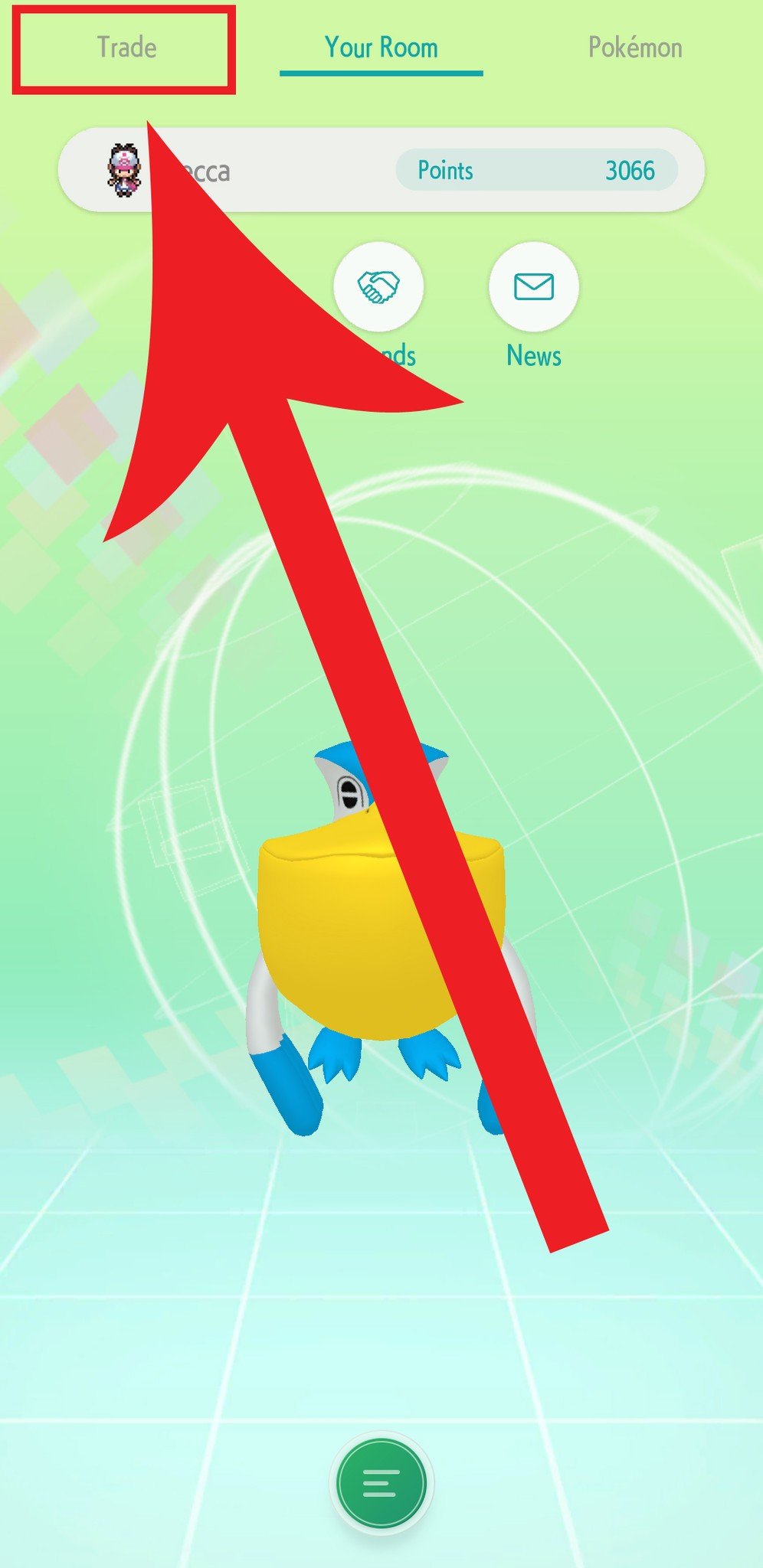
- Select Room Trade.
- Tap Join via a code pattern.
- Your camera will turn on. Move your phone in such a way that the QR code shows up within the brackets.Source: iMore

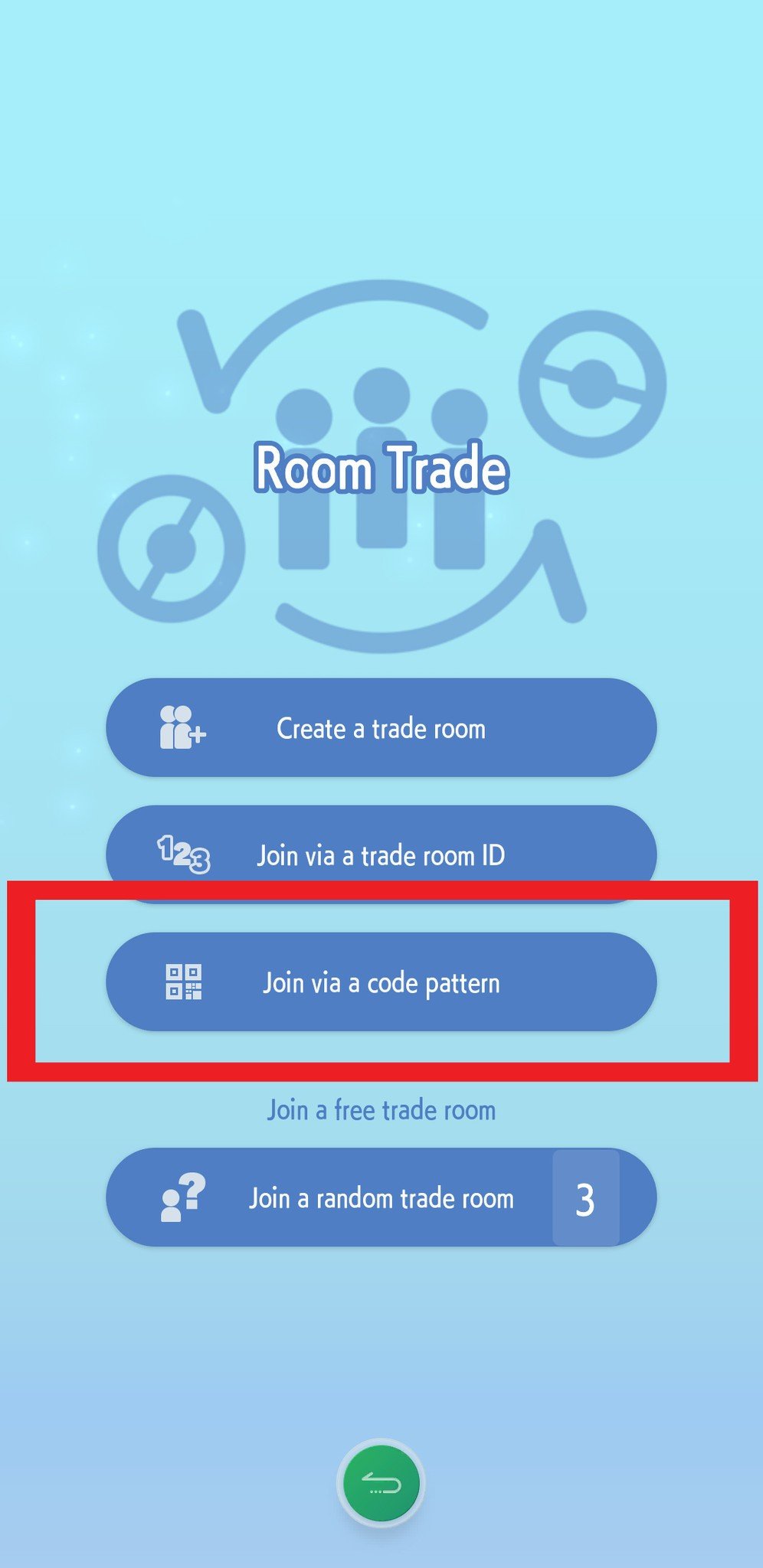
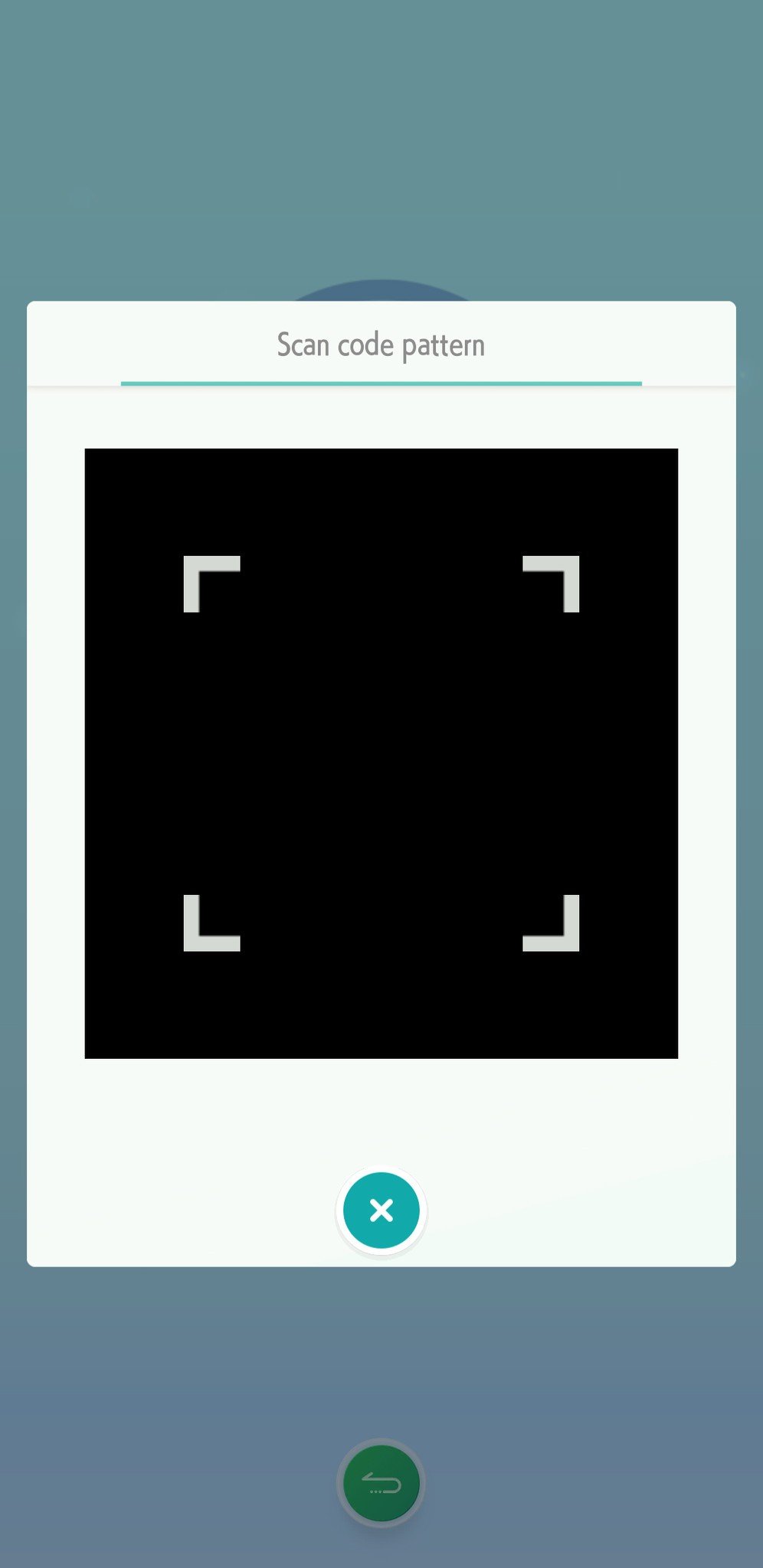
- Once you've joined the room, select a Pokémon you're willing to trade and see if anyone else in the room will trade with you.Source: iMore
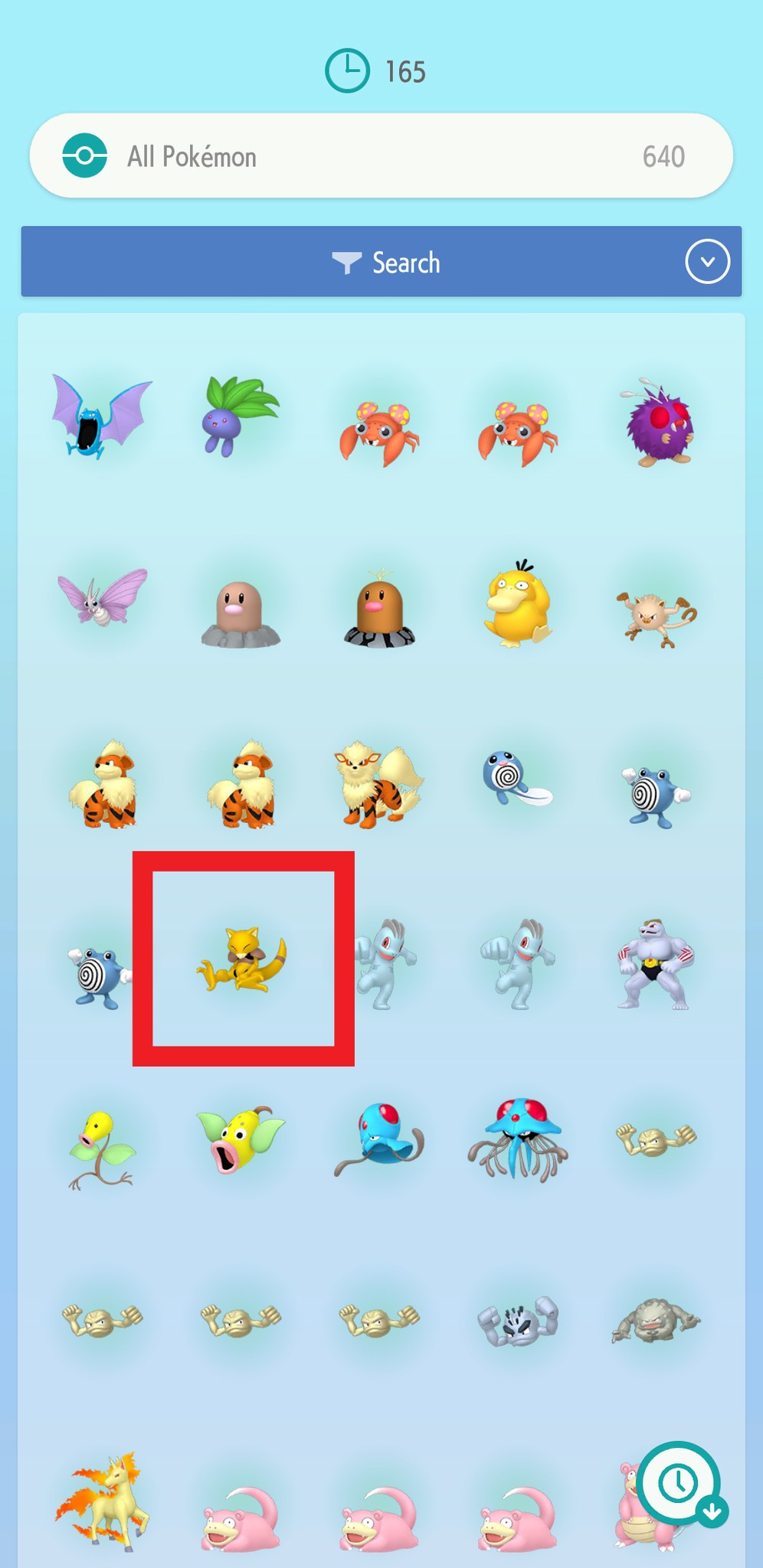

Join a random trade room
- Open Pokémon HOME.
- Tap the screen to get past the start menu.
- When the main menu loads, tap on Trade in the top left corner of the screen.Source: iMore

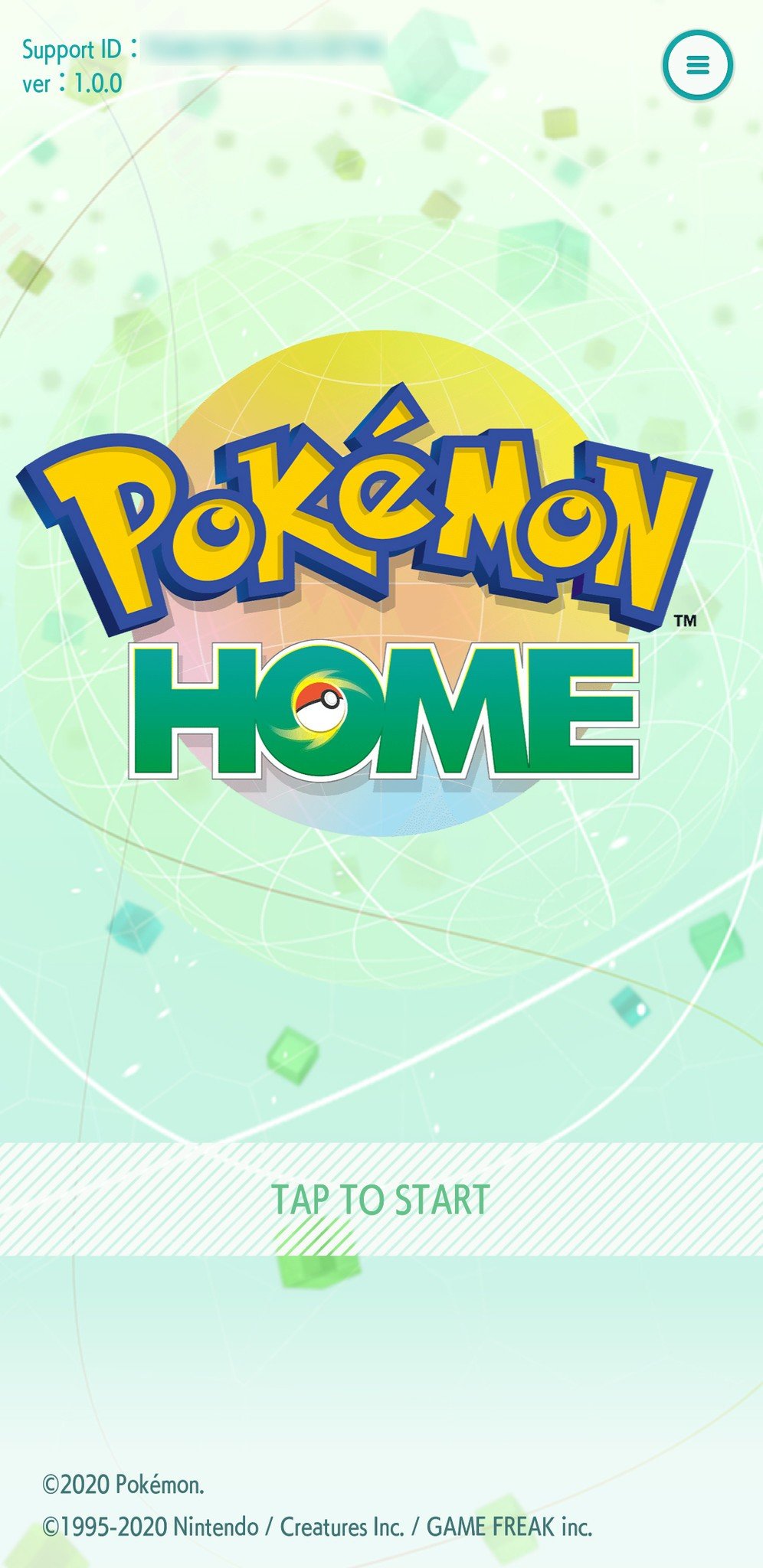
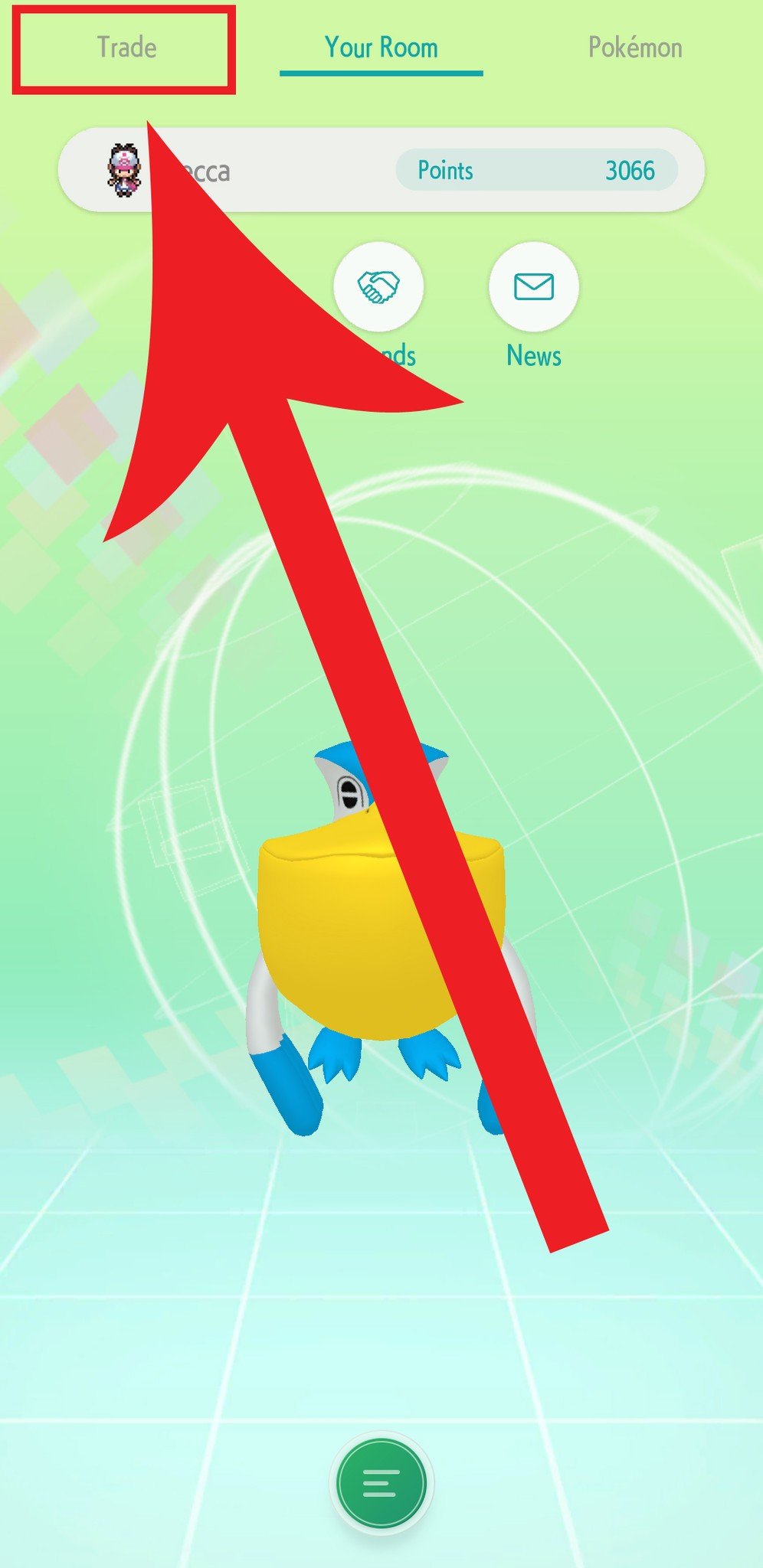
- Select Room Trade.
- Tap Join a random trade room.
- Other players will show up in the room. Wait for the timer to finish counting down. Note that if no one shows up within the three minute countdown, you'll be kicked out of the room.Source: iMore

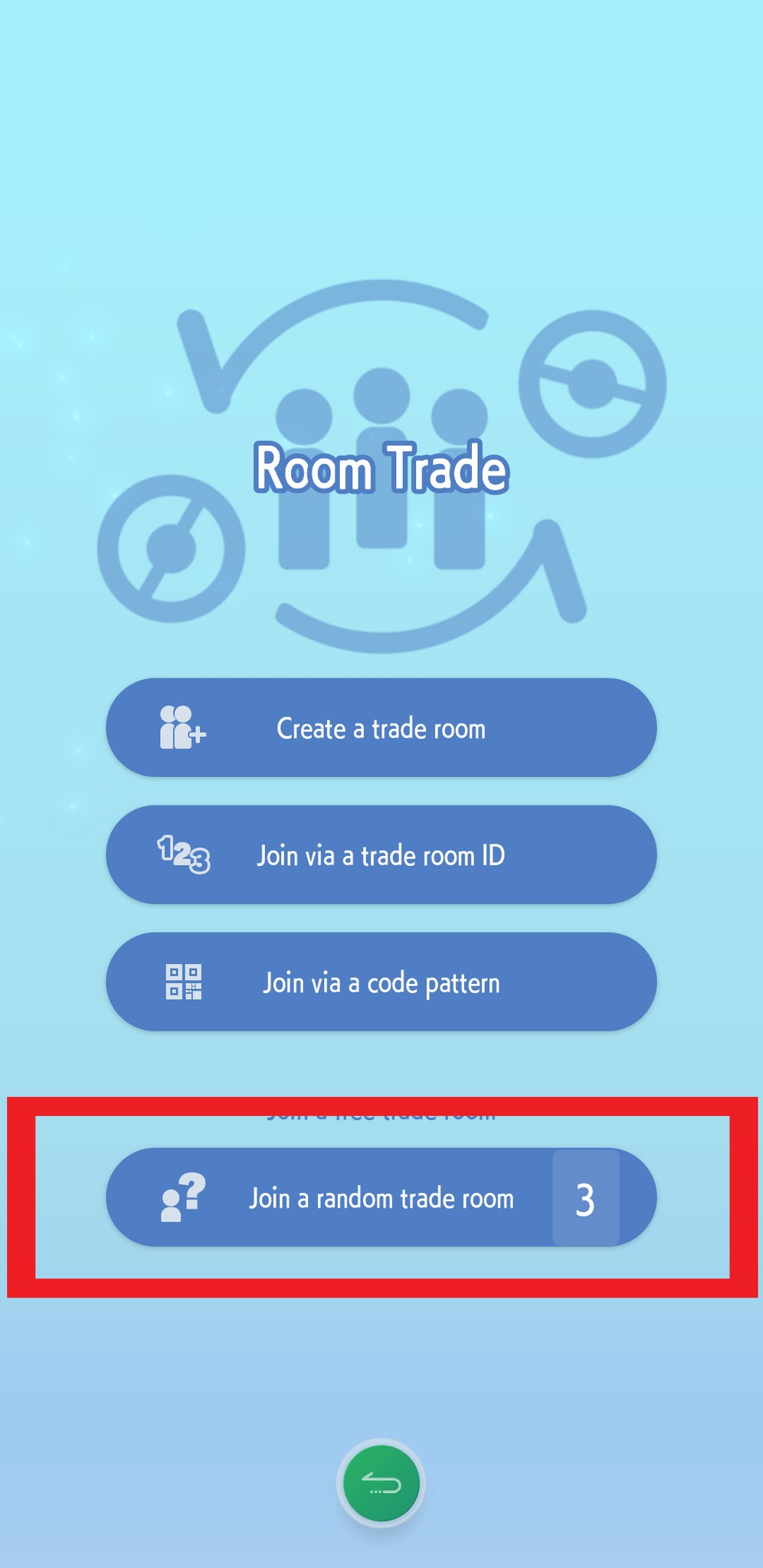
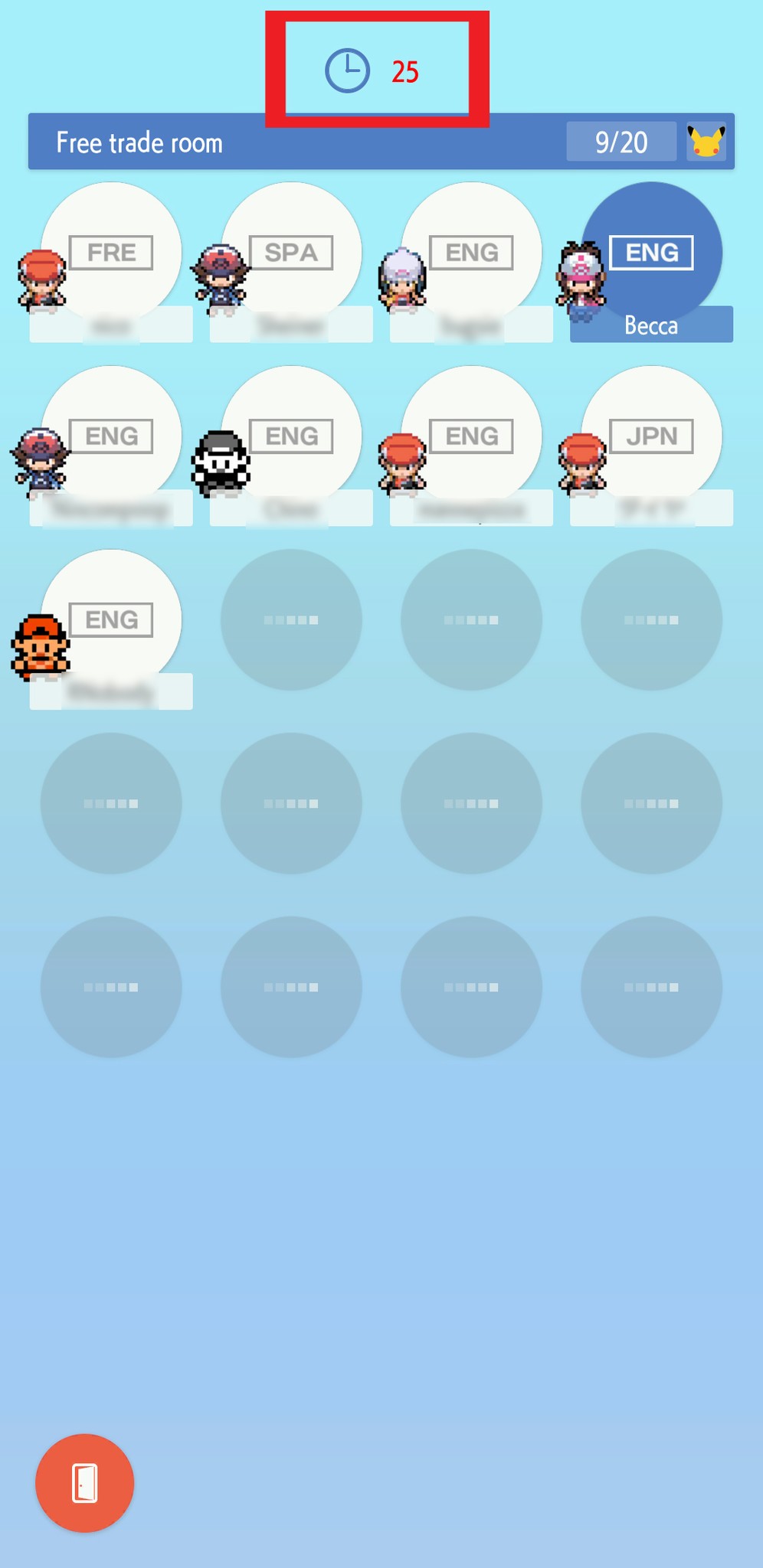
- If other players are in the room and the timer has finished counting down, a list of your Pokémon will pop up. Select the Pokémon you are willing to trade. You only have about three minutes to select a Pokémon and trade with someone else.
- Select Trade.
- If you need help choosing the Pokémon you want to trade. Select the clock icon in the bottom left corner in order to narrow down your search.Source: iMore
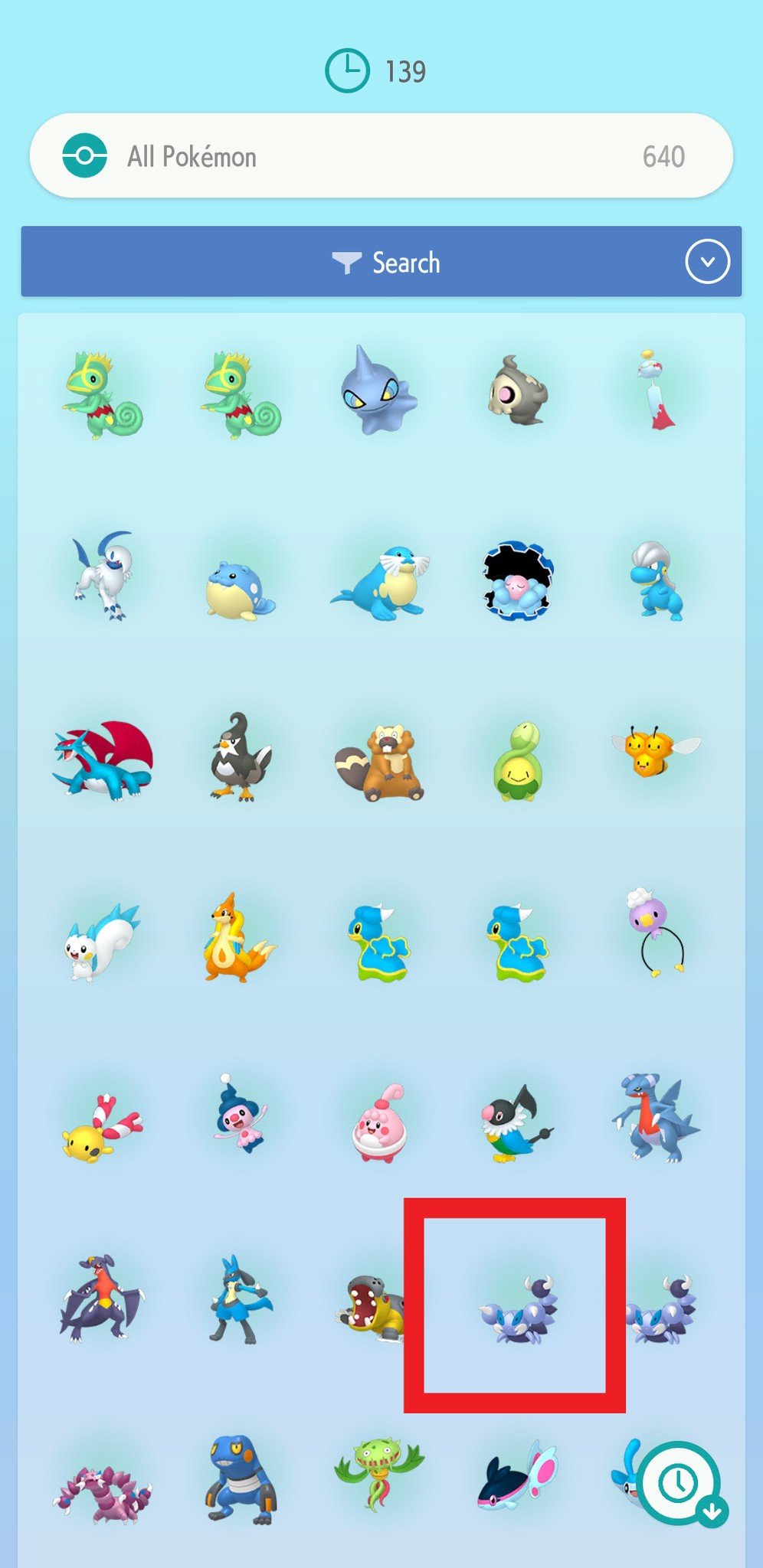
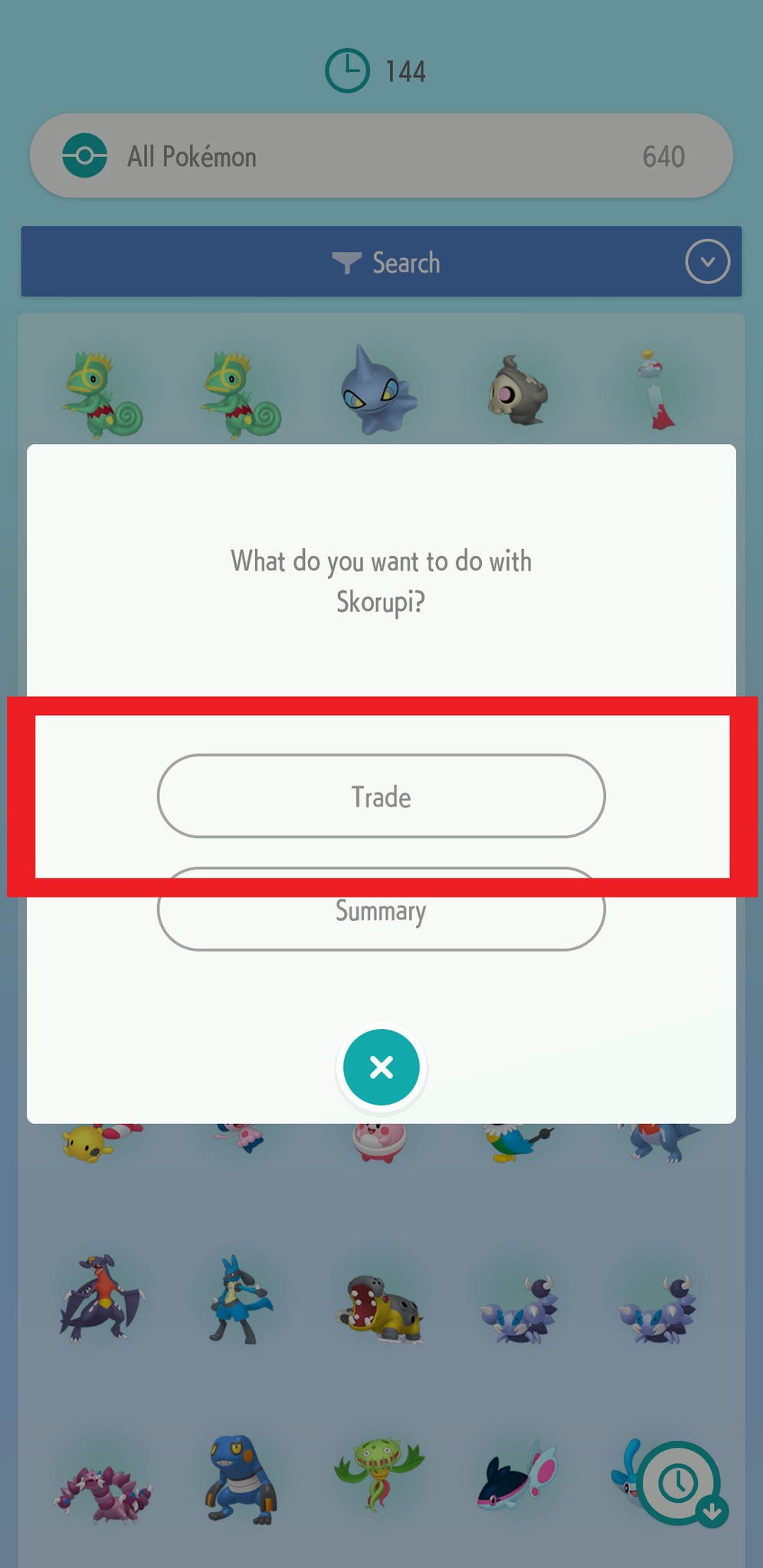

- After selecting one of your Pokémon, you'll be taken back to the list of trainers. Wait for the timer to count down.
- Once the timer reaches zero, an animation will play, and you'll randomly receive a Pokémon from one of the other people in the room. Note that if you didn't select a Pokémon in time, you'll be left out of the trade.Source: iMore

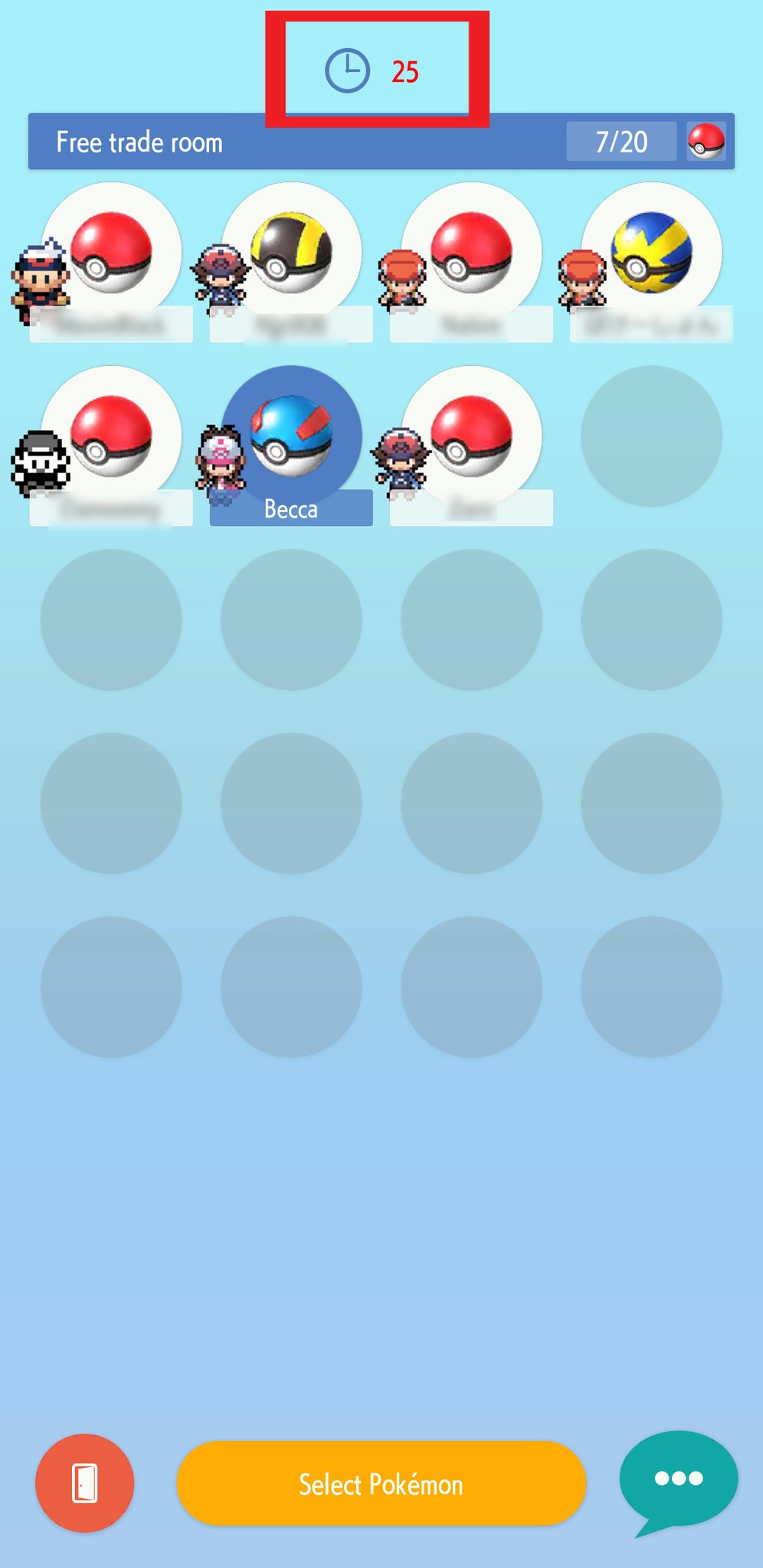

Friend Trade
You will already need to have friends in Pokémon HOME to use this feature.
Note: Both you and your friend need to complete these steps at the same time.
- Open Pokémon HOME.
- Tap the screen to get past the start menu.
- When the main menu loads, tap on Trade in the top left corner of the screen.Source: iMore

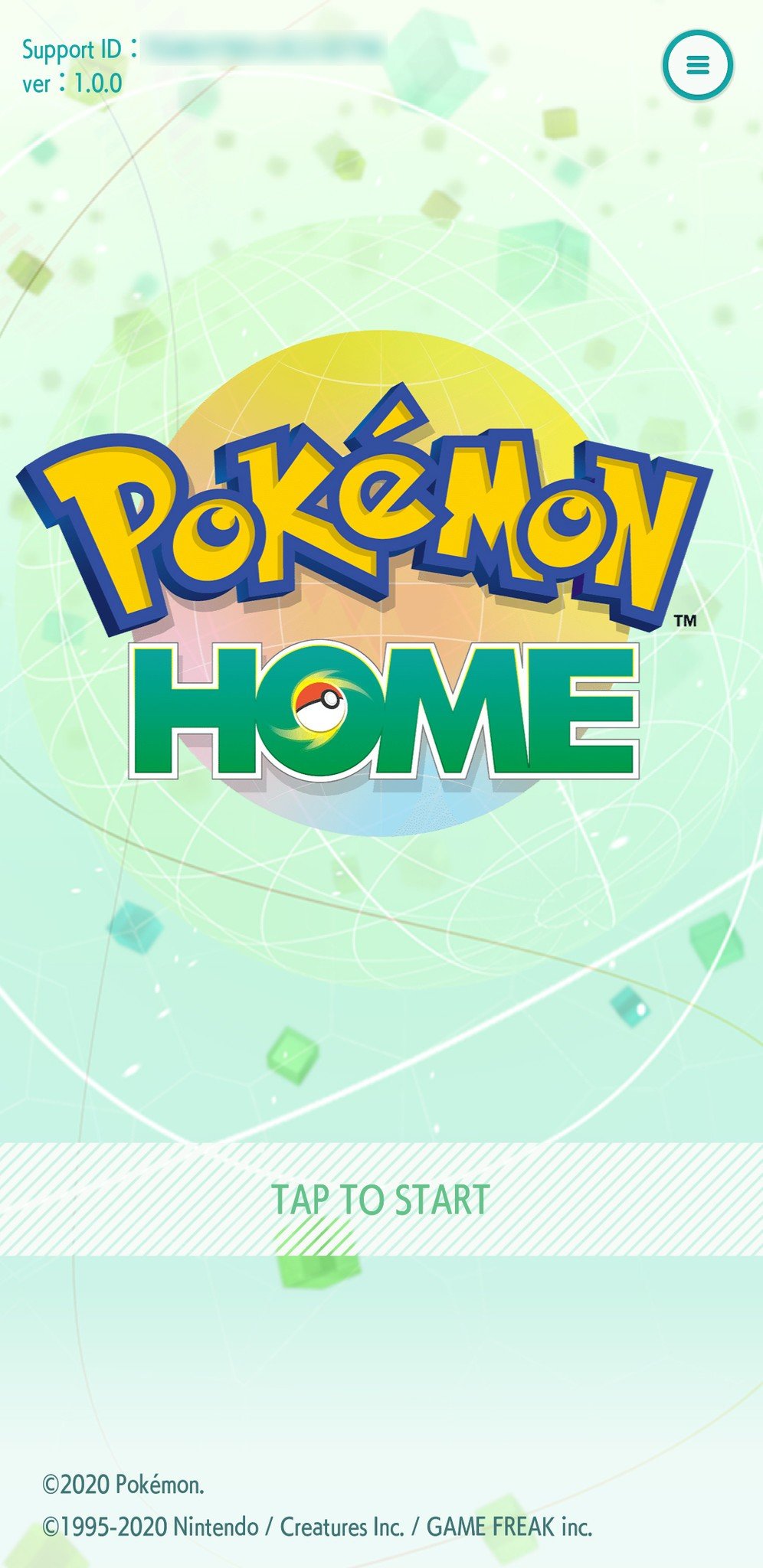
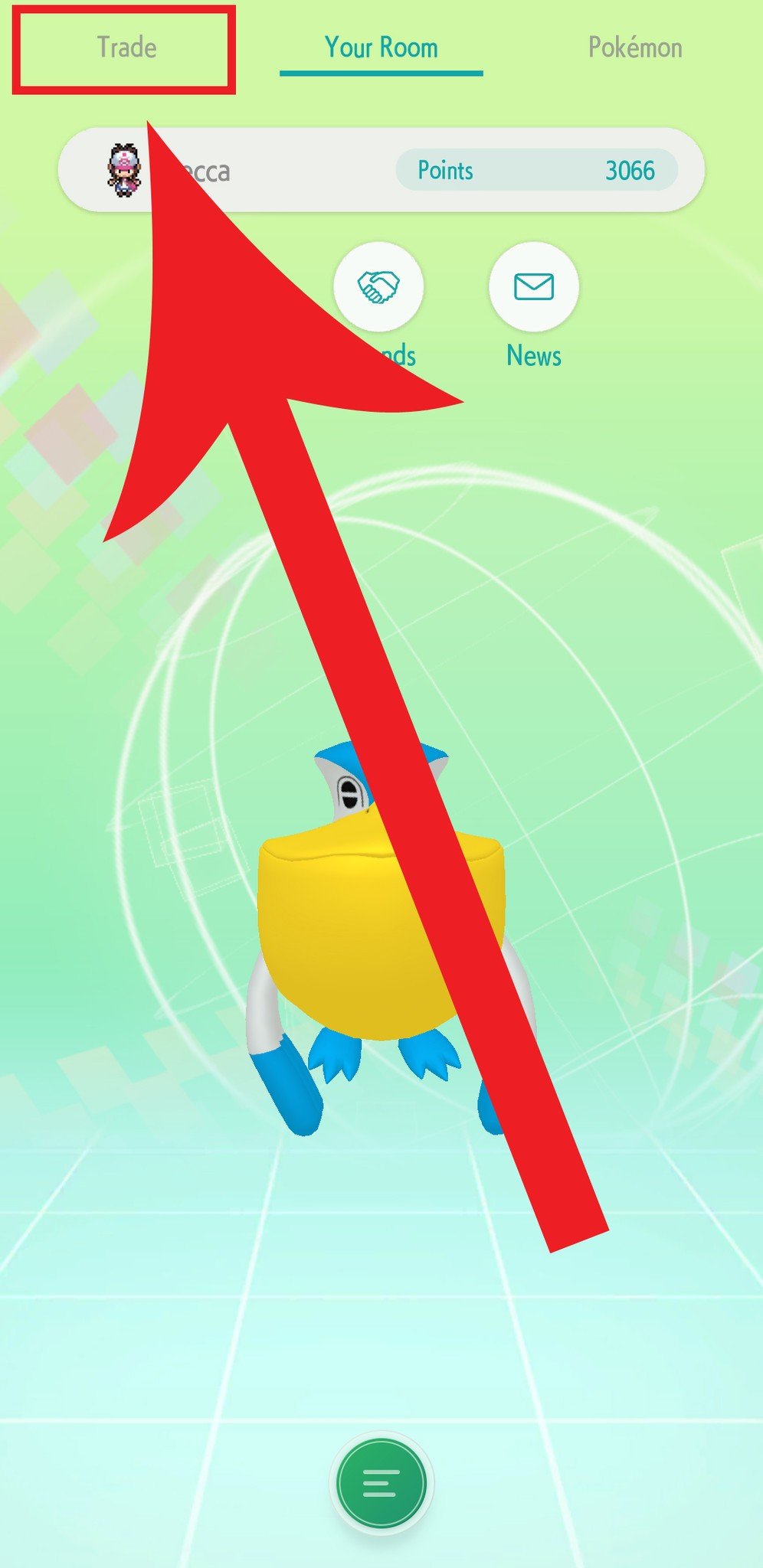
- Select Friend Trade.
- Select the friend you want to trade with.
- When the connection is made, your Pokémon HOME Boxes will appear. Select a Pokémon you're willing to trade.Source: iMore
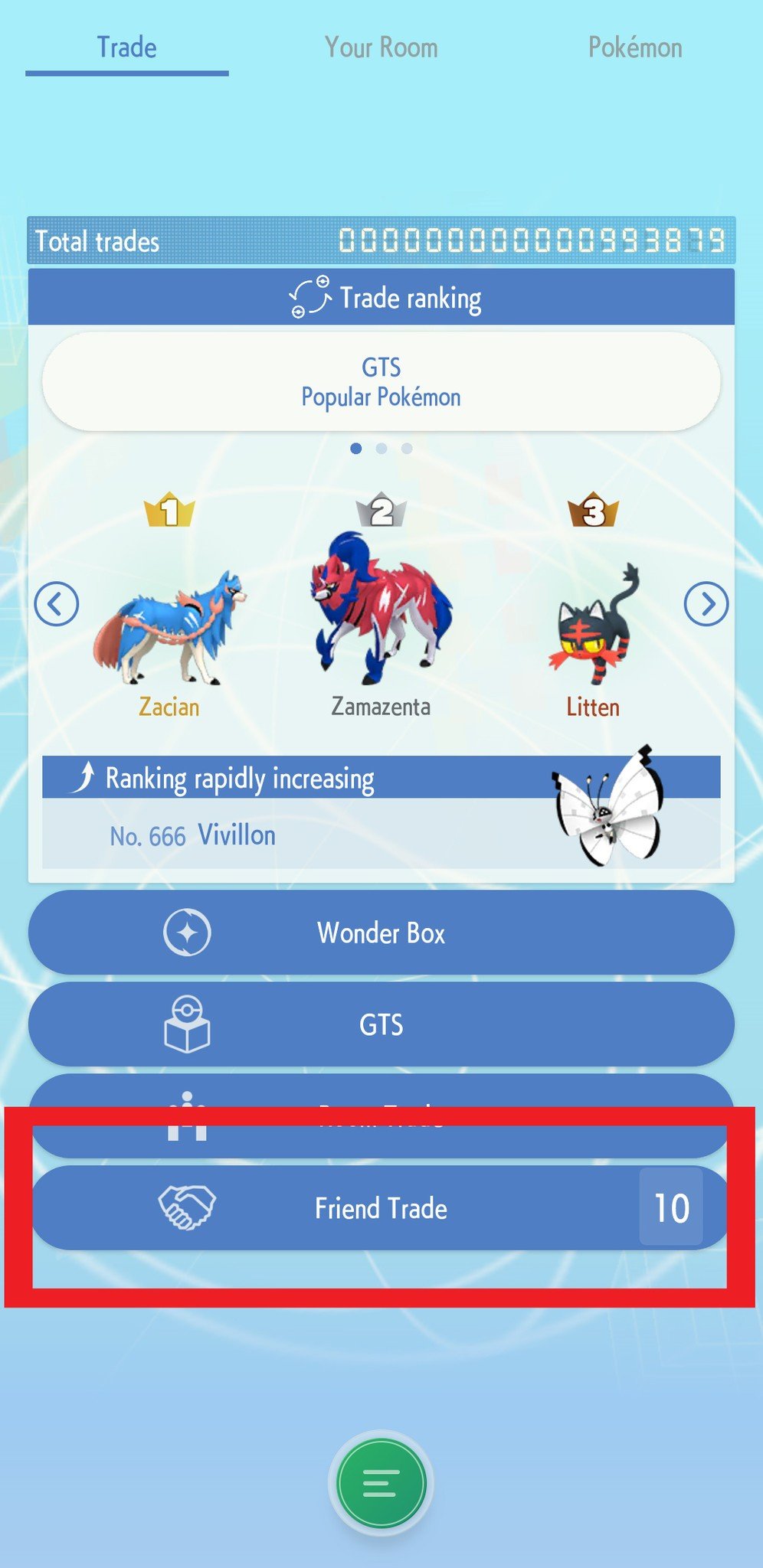
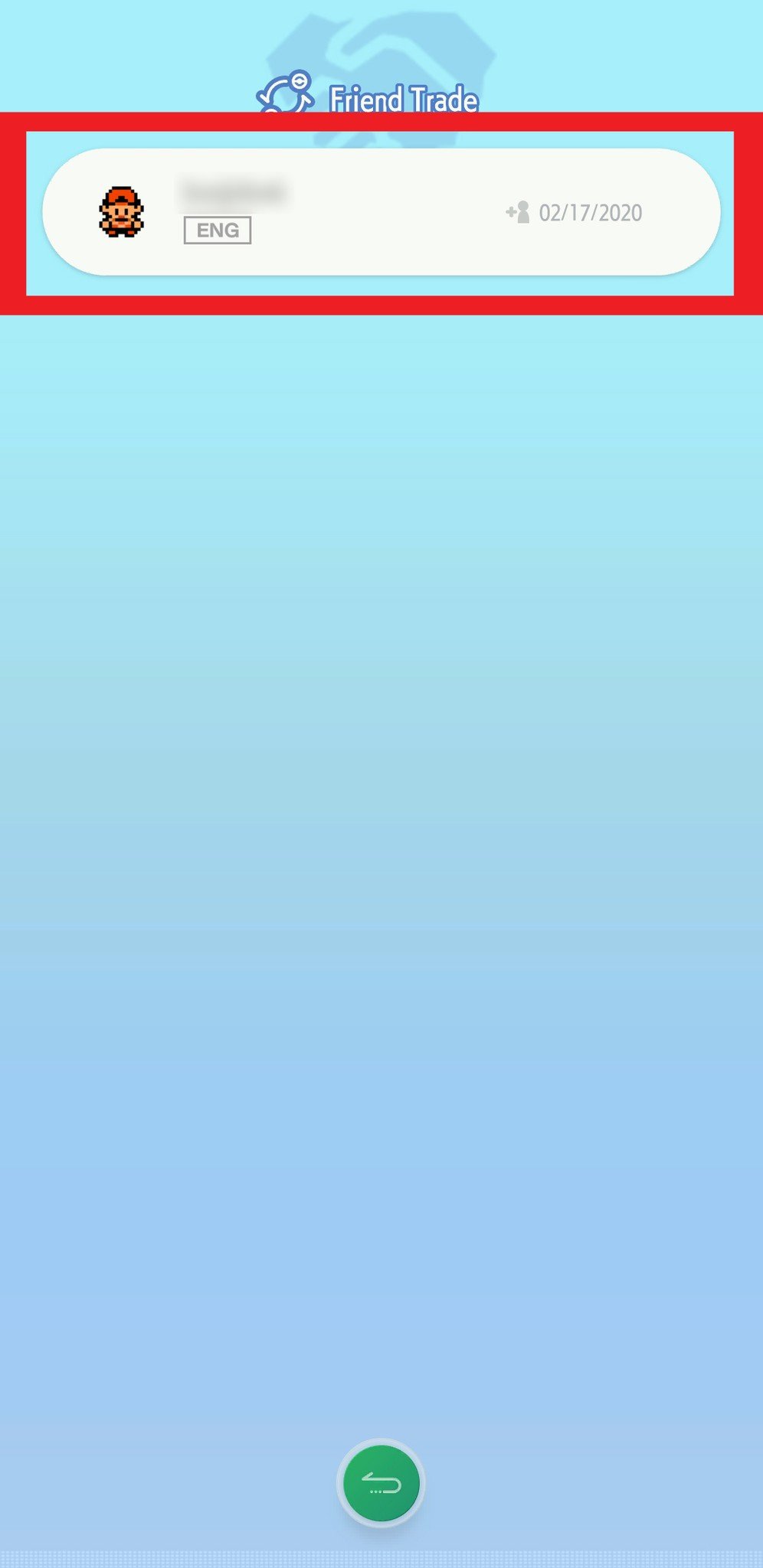
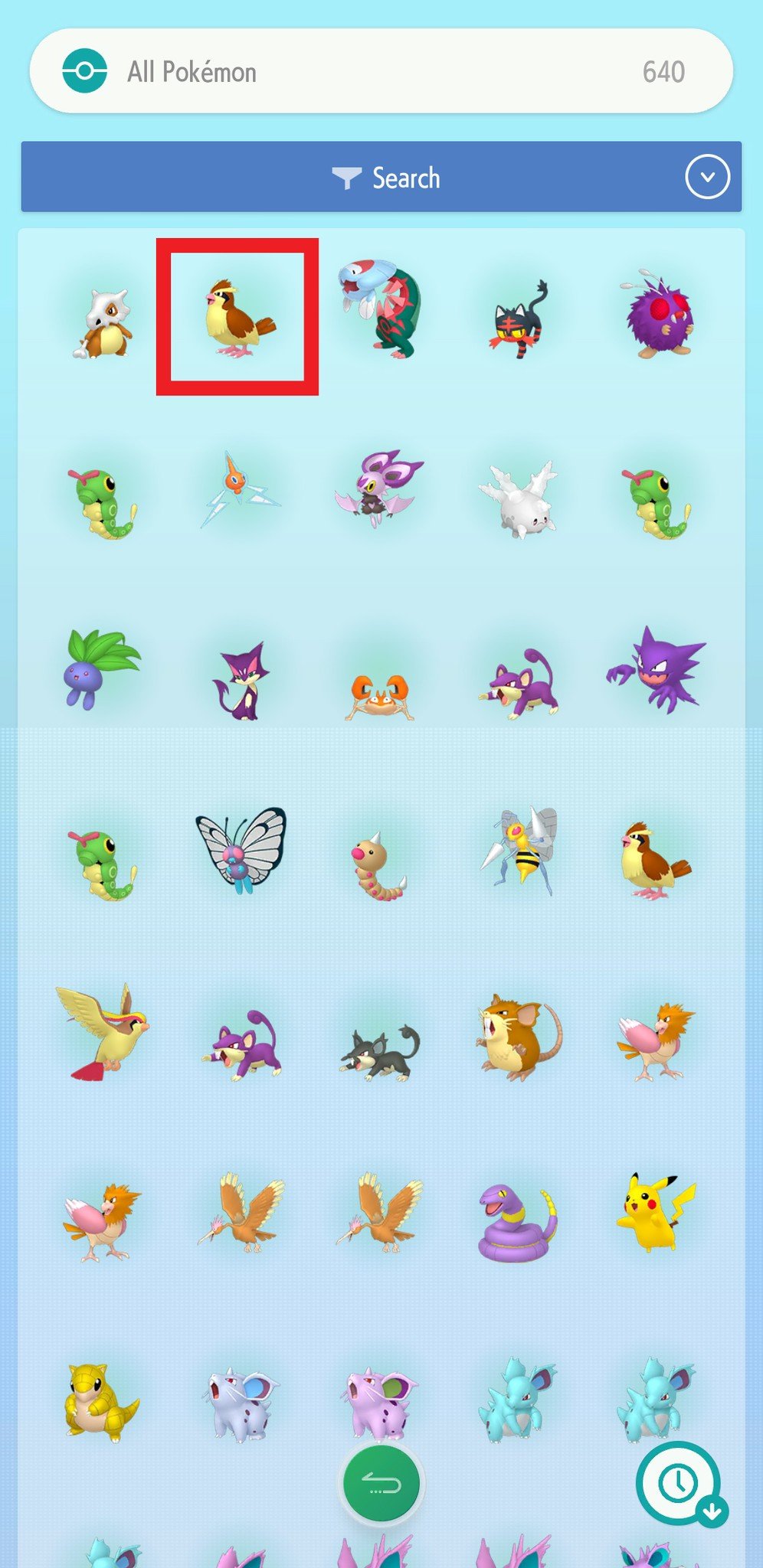
- If you need help finding the Pokémon you want to trade, select the clock icon in the bottom right corner.
- Tap Trade.
- Select Ready!. The trading sequence will begin. Once it's done, you will have a new Pokémon in your Pokémon HOME boxes.Source: iMore

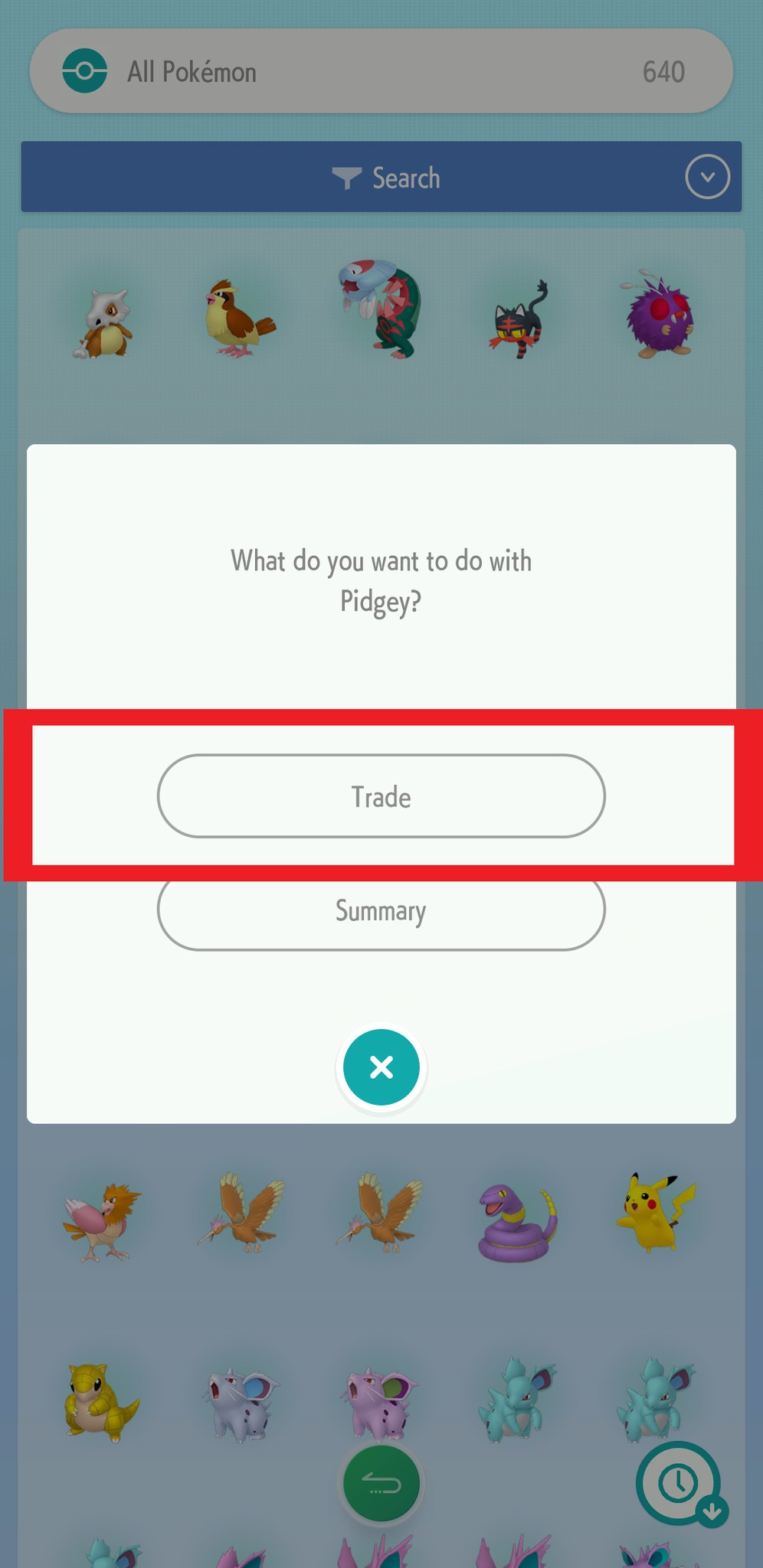
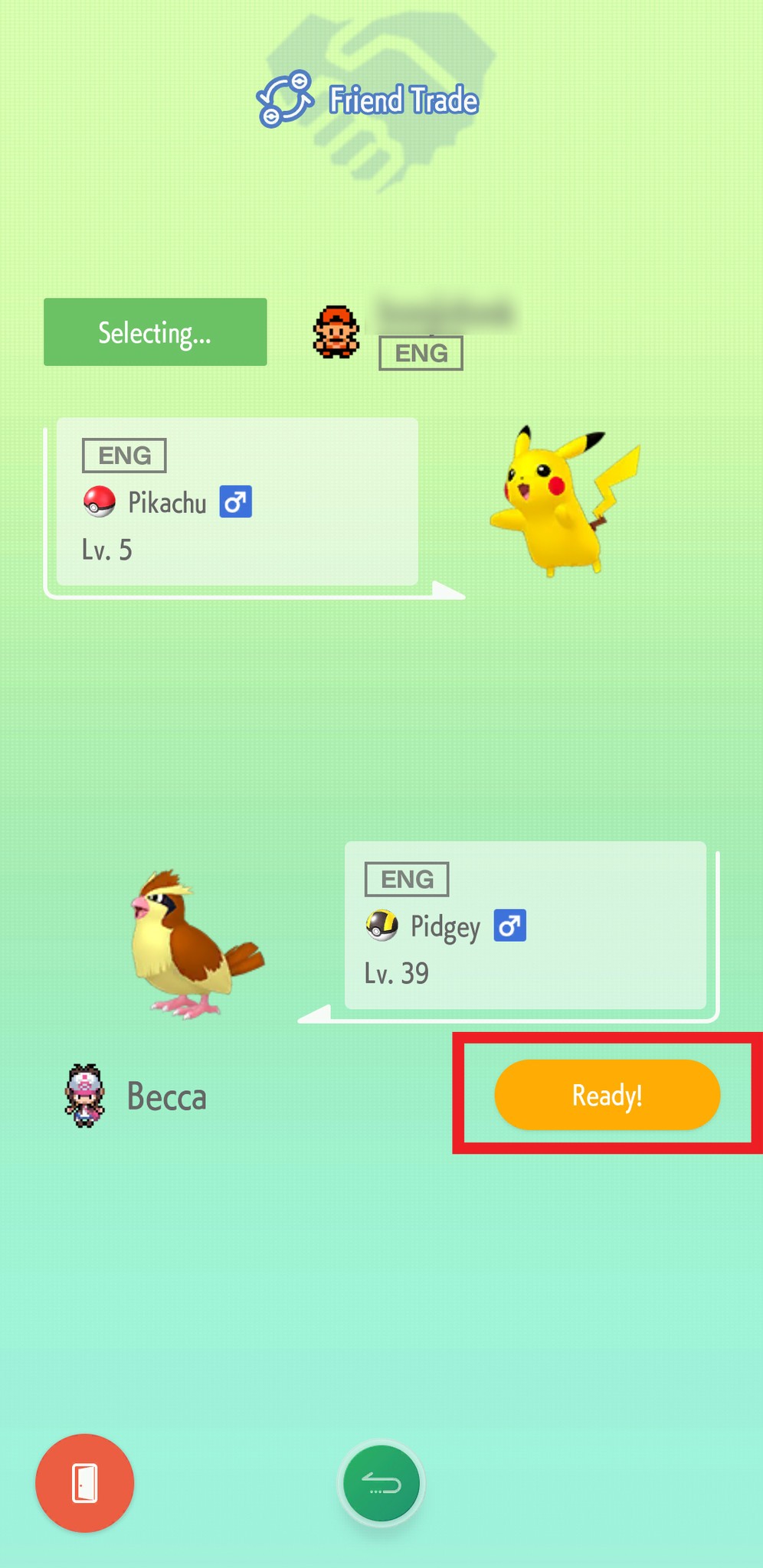
Trading is a key part of the Pokémon experience. Now that you know all the different ways to trade, you can get to searching for shinies and rare creatures. If nothing else, you might be able to complete your Pokémon HOME Pokédex by trading with others. Good luck with your trading. Hopefully, you'll be able to get everything you want.
Additional Equipment
I use these Switch accessories when playing the best Pokémon games and plenty of others. What makes them so great is that they work on both the original Switch and the Switch Lite. They are a great way to round out your gaming experience.

SanDisk 128GB micoSD Card ($21 at Amazon)
Give your Switch or Switch Lite additional storage space with this nifty Mario-themed 128GB microSD card. That's plenty of space for your downloads, screenshots, and game data.

Hori Compact Playstand ($13 at Amazon)
This stand is perfect for when you're playing in tabletop mode or when you want to watch Hulu or YouTube on your Switch. It offers three different positions and is sturdier than the Switch's kickstand.

PowerA Enhanced Wireless Controller - Pikachu Graffiti ($55 at Amazon)
This Pokémon-themed controller is not only wireless but features an awesome design complete with Pikachu faces.

Gaming aficionado Rebecca Spear is iMore's dedicated gaming editor with a focus on Nintendo Switch and iOS gaming. You’ll never catch her without her Switch or her iPad Air handy. If you’ve got a question about Pokémon, The Legend of Zelda, or just about any other Nintendo series check out her guides to help you out. Rebecca has written thousands of articles in the last six years including hundreds of extensive gaming guides, previews, and reviews for both Switch and Apple Arcade. She also loves checking out new gaming accessories like iPhone controllers and has her ear to the ground when it comes to covering the next big trend.
