Power tip: How to quickly launch apps on your iPhone or iPad

Anyone who amasses a collection of apps and folders knows the pain of trying to find an infrequently-used app on a secondary Home screen: Swiping back and forth, digging through folders, trying to remember where you hid the app or even what its icon looks like.
Forget it. That way madness lies. Instead, take charge of your iPhone and iPad — launch apps faster than you thought possible with these shortcuts.
Use Siri
The simplest way to quickly launch an app is with your voice:
- Press and hold the Home button until you see the Siri screen.
- Tell Siri "Launch [app name]".
- Your app should launch immediately. (If your device is locked, you may have to first enter your passcode or unlock with Touch ID.)
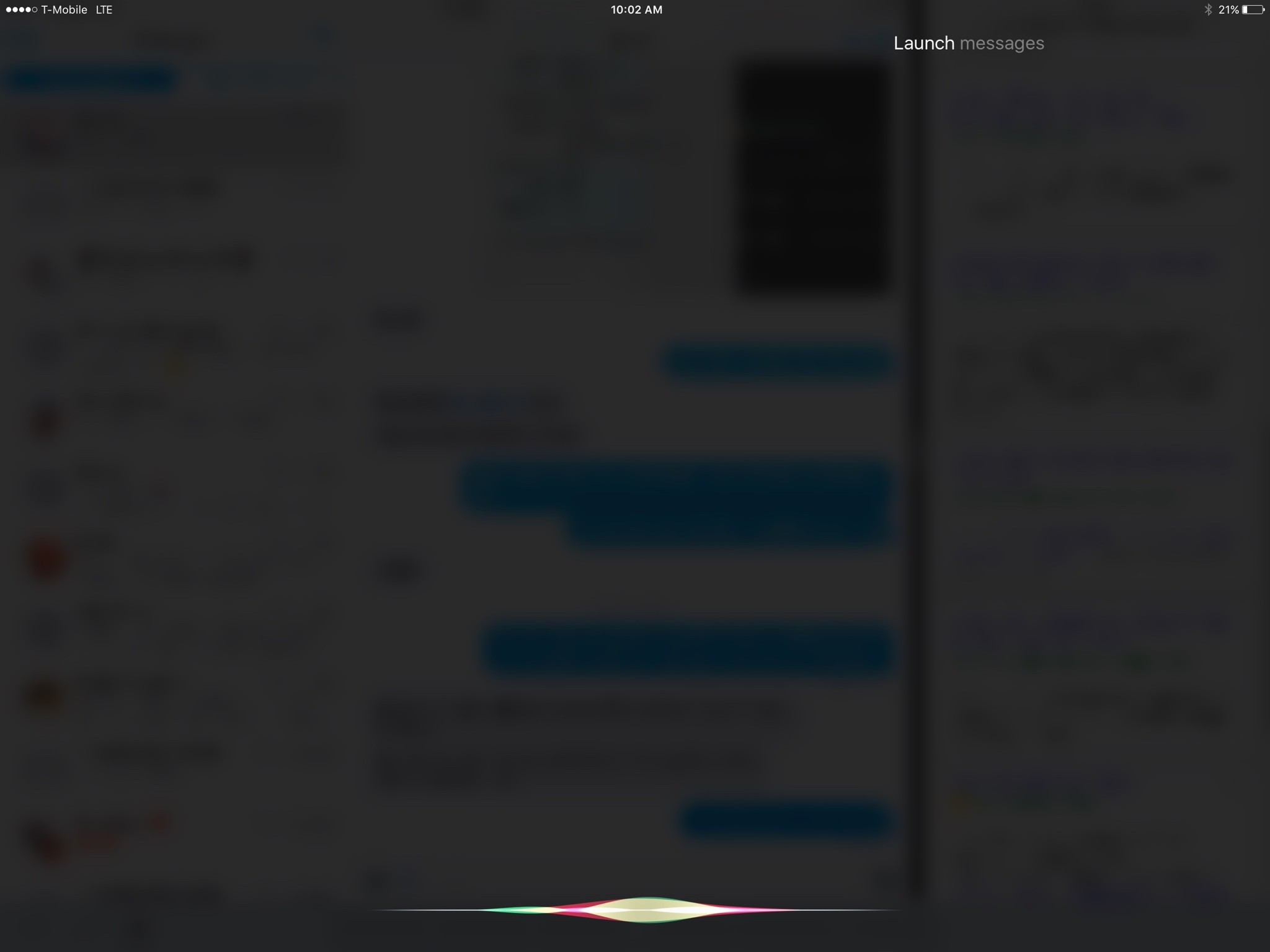
This is great for most apps, but doesn't work so well if you either can't remember the app's specific name, or the app has a hard-to-pronounce title (I'm looking at you, Authy. If you run into the latter issue, you can always spell out the name of the app:
- Press and hold the Home button until you see the Siri screen.
- Tell Siri "Launch CAPS [spell word]".
Use Spotlight
If voice launching isn't your thing, you can use Apple's built-in Spotlight search to not only find apps, but open them, too.
- To launch Spotlight, either swipe down from the middle of any Home screen, or swipe right on the Home screen until you reach the Spotlight screen.
- Type in the name of the app you want to launch. (You can also use a keyword in the app if you can't remember the exact app name.)
- Tap on the app to launch it.
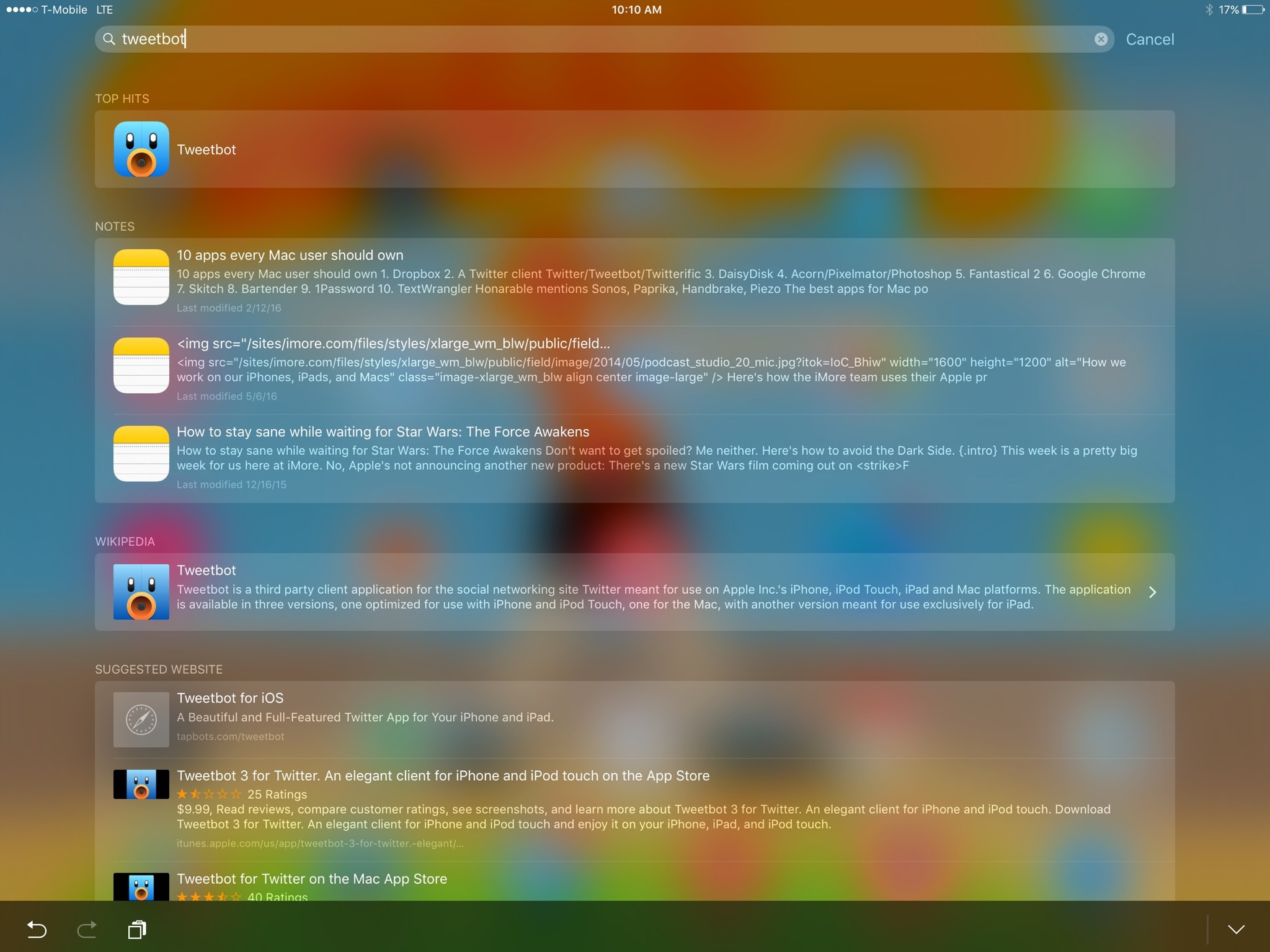
If you're using an external hardware keyboard, you can also trigger Spotlight at any time — from any app — by using the keyboard shortcut Command-Space. If you're in an an app and use the shortcut, you'll immediately return to the Home screen and the Spotlight screen will appear, ready for text.
If you have an external keyboard: Command-Tab
This last trick doesn't so much launch apps as let you quickly switch between your most recently-opened apps, but I include it anyway because so few people seem to know it exists. If you have an external keyboard hooked up to your iPad, you can instantly swap out your current app (or, if you're in Split View, the app on the left side of the screen) with any of the last ten apps you've recently opened.
Master your iPhone in minutes
iMore offers spot-on advice and guidance from our team of experts, with decades of Apple device experience to lean on. Learn more with iMore!
- Inside an app or your Home screen, press and hold Command-Tab on your keyboard.
- While holding down the Command key, release and tap the Tab key to cycle through applications. (You can also use the Left or Right arrow keys.)
- When you've selected the application you wish to switch to, release both keys.
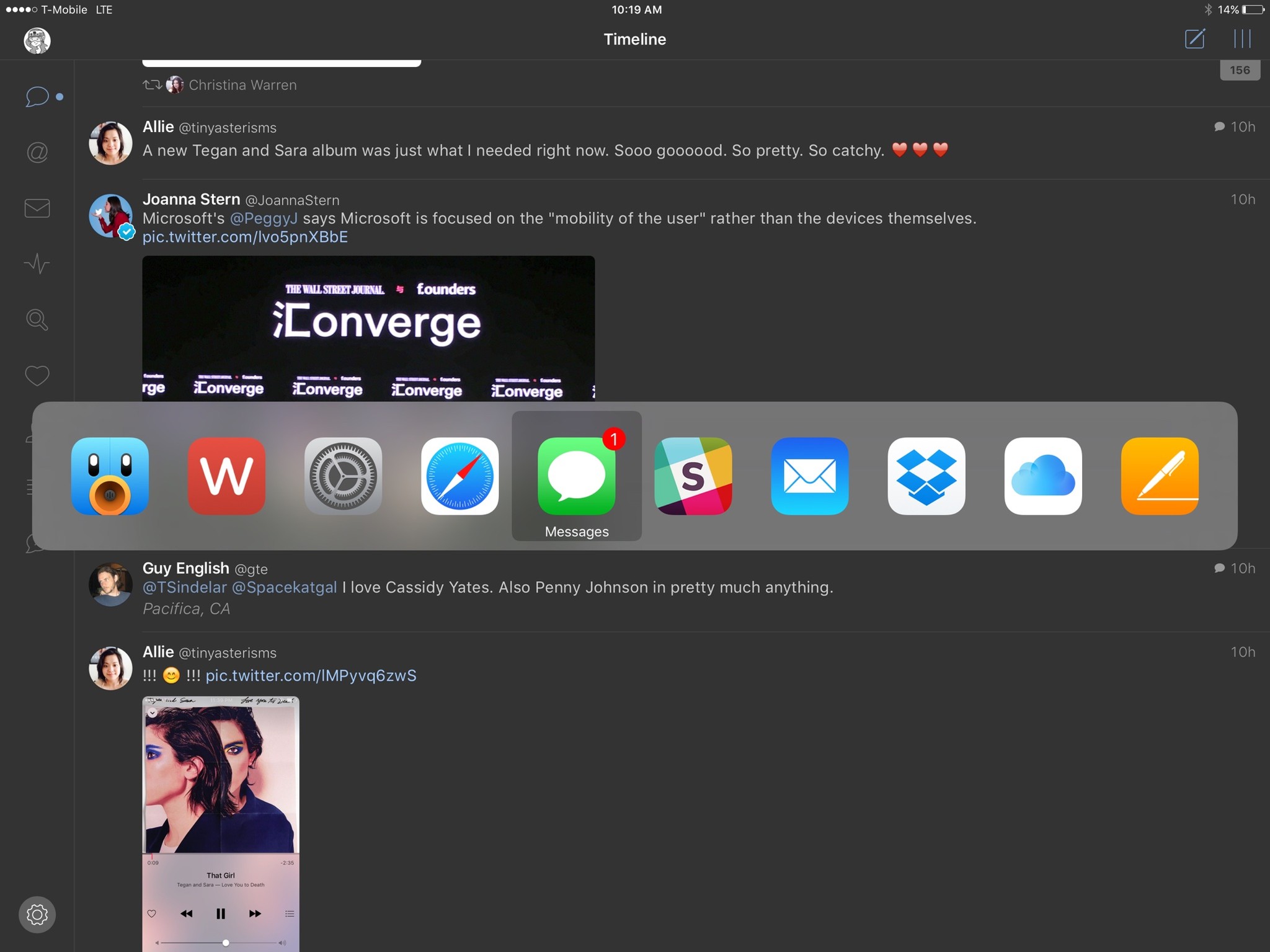
Other launching tricks?
These are some of my most-used iPad Pro shortcuts. If you want want even more quick-launching tricks, there are some great third-party apps (like Launch Center Pro, for instance) that will let you launch apps from Notification Center. Any questions, comments, thoughts? Drop them in the comments.
Serenity was formerly the Managing Editor at iMore, and now works for Apple. She's been talking, writing about, and tinkering with Apple products since she was old enough to double-click. In her spare time, she sketches, sings, and in her secret superhero life, plays roller derby. Follow her on Twitter @settern.

