Safari App: The Ultimate Guide

Apple's web browser, Safari, keeps getting faster and better. It sports a smart search bar, tabs, and a special Split View version for iPad users. You can view Shared Links and add articles to your Reading List, or access your saved passwords and credit cards through iCloud Keychain. And you can pay for goods and services using Apple Pay, the company's secure contactless payment system.
If you've been curious about making the most of Safari, here's everything you need to know.
How to find web pages, bookmarks, history, and search page content in Safari on iPhone and iPad
The Smart Search bar is a hybrid of the old address and search bars melded into one universal place to type and go. You can access your default search provider, your browsing history, saved bookmarks, and even specific words on web pages all through the unified Smart Search bar at the top of your Safari browsing window.
- How to search the web using the Smart Search bar
- How to quickly copy URLs, search, and visit websites in Safari on your iPad
- How to search bookmarks and web history using the Smart Search bar on iPhone and iPad
- How to search the text on a specific web page using the Smart Search bar
- How to change your default search browser
How to use private browsing and tabs in Safari on iPhone and iPad

Tabs in Safari lets you keep multiple web pages open at the same time so you can switch between them or refer back to them whenever you want to. You can open links in new tabs so you don't lose what you're currently surfing, and you can even go into Private mode so nothing you search for or navigate to can come back to haunt you.
- How to open a new tab in Safari on iPhone and iPad
- How to use Safari's Split View on iPad
- How to switch tabs in Safari on iPhone and iPad
- How to close a tab in Safari on iPhone and iPad
- How to quickly close all tabs in Safari on iPhone and iPad
- How to view recently-closed tabs in Safari on iPhone and iPad
- How to view websites from your other devices in Safari on iPhone and iPad
- How to use private browsing in Safari on iPhone and iPad
How to use Bookmarks and Reading List in Safari on iPhone and iPad
Reading List is Apple's take on a read-it-later service: Built into the Safari browser for iPhone and iPad, Reading List let you save any articles you stumble across while browsing the web for offline viewing; you can then go back and peruse them at your convenience. Bookmarks, in contrast, aren't available offline, but can be added to your Favorites bar for easy repeat access. Because both Reading List and Bookmarks sync via iCloud, your links and stories are available while you're on the go with your iPhone, lounging at home with your iPad, or while you're enjoying a coffee at your Mac. Here's how to use them.
- How to add a bookmark
- How to add a bookmark to your Favorites bar
- How to search for a bookmark
- How to edit and remove a bookmark
- How to add an article to your Reading List in Safari
- How to access your Reading List in Safari
- How to delete articles from your Reading List in Safari
- How to use Reader View in Safari on iPhone and iPad
How to use Shared Links in Safari on iPhone or iPad
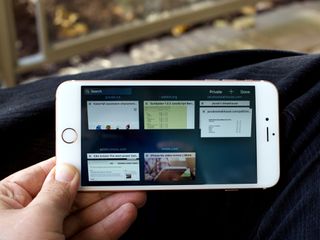
Shared Links let you make a custom feed right inside the iPhone and iPad's built-in web browser, Safari. You can add social accounts and your favorite websites to your Shared Links tab and get all the content that matters to you in one convenient place.
- How to access and use Shared Links in Safari
- How to add a social media subscription to Shared Links in Safari
- How to add a website subscription to Shared Links in Safari
- How to delete subscriptions to Shared Links in Safari
How to block cookies and stop websites from tracking you in Safari
If you've recently noticed that some advertisements you receive within apps seem oddly similar to something you've just been reading about or a game you've just started playing, it's not because Siri is listening in on your conversations or because your iPhone has gained self-awareness. It's because you have ad tracking on your iPhone. The Do Not Track policy exists to prevent social networks, analytics, and online advertising from following you around the internet and recording your browsing patterns. Browsers that respect Do Not Track — like Apple's Safari — will allow you to surf the web in peace and privacy.
Master your iPhone in minutes
iMore offers spot-on advice and guidance from our team of experts, with decades of Apple device experience to lean on. Learn more with iMore!
How to block ads in Safari
The Web has gotten messy. Whether it's ads, social widgets, or spoilers you want to avoid, you can make it a little less distracting by downloading and enabling content blocker widgets. Here's how to do so on your iPhone, iPad, or iPod touch.
- How to block ads on your iPhone or iPad
- How to view a Safari website without content blockers on your iPhone or iPad
- The best ad blockers for iPhone and iPad
- Can't enable content blockers on your iPhone or iPad? Here's the fix!
How to clear history and cookies in Safari
Whenever you visit a webpage using the Safari web browser, it gets recorded in your browser history so you can more easily go back and find that page again should you want to. Likewise, cookies get stored to make logins and other information easily available to you. If you don't want a particular page recorded in your history or cookies (we don't judge!) you can always use Private browsing mode. If you forget, however, you can quickly and easily clear your history and cookies and start over.
If you're worried about the safety of your kids while browsing online, we also offer a guide on setting up parental controls to block potentially nasty websites from young eyes.
- How to view and clear your browsing history in Safari on iPhone or iPad
- How to block websites in Safari on iPhone and iPad
Any Safari questions?
Any tips we missed or any other questions about Safari on iPhone or iPad? Drop them in the comments below!
Serenity was formerly the Managing Editor at iMore, and now works for Apple. She's been talking, writing about, and tinkering with Apple products since she was old enough to double-click. In her spare time, she sketches, sings, and in her secret superhero life, plays roller derby. Follow her on Twitter @settern.



