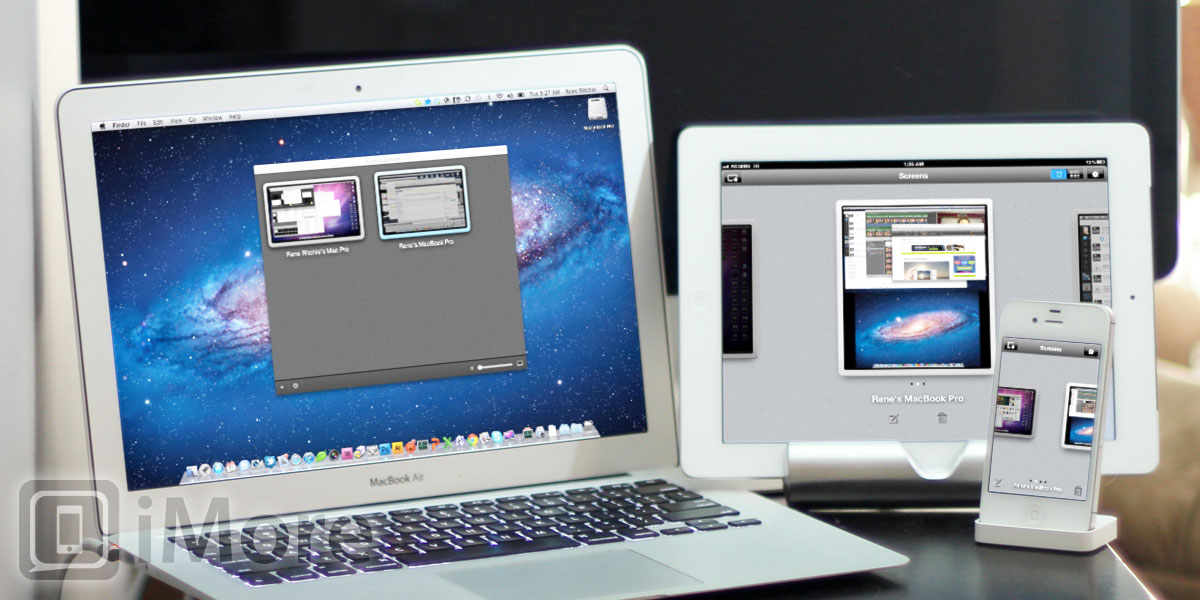"With iCloud integration, SSH keys, and a re-designed Screens Connect, Screens 2.0 handles remote computing better and faster than ever before."
Screens 2.0 from Edovia lets you use your iPhone, iPod touch, iPad, or Mac to take control of anything from your home computer to a secure server room, from the couch while you watch the big game, to poolside, half a world away, while you sip an umbrella drink. Mobile VNC (Virtual Network Computing) is the dream every geek has had since we first saw prop tablets on TV starships, since we first heard talk of ultra-thin clients. And Screens 2.0, thanks to its design and usability, opens that dream up to a wider, more mainstream audience than ever before.
There are many VNC apps available for iOS, and several of them are excellent. Which you ultimately prefer will come down to personal tastes and requirements. Do you want your finger to move the screen, or move the mouse cursor on the screen? Do you want something that stands alone, or is tied to a subscription service, perhaps one your company or enterprise uses? Do you want something specifically designed for iOS, easy to set up and intuitive to use, or something incredibly bare-bones and expert-user focused?
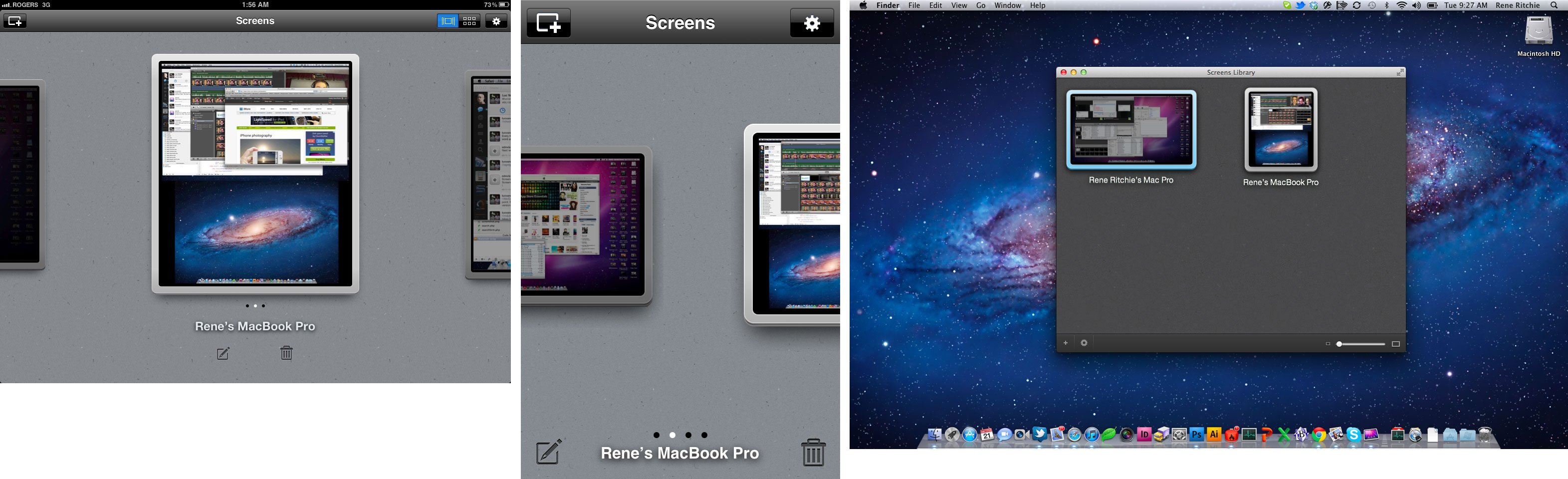
Screens 2.0 makes deliberate, Apple-style choices. It's gorgeously designed, intuitive to use, and as consistent with iOS and OS X standards as can be. If you're coming from an enterprise environment where you're used to using a specific, point-and-click based PC tool, Screens can take some getting used to at first. If you've never used VNC before, Screens makes it incredibly accessible.

Screens setup is ridiculously easy. If you're not already familiar with the basics, Screens give you a quick how-to on startup, including connecting to Mac, Linux, and Windows, using Screens Connect on Mac and Windows (more on that later), and using the Screens app itself, including gestures, Siri dictation, the pasteboard, and more.
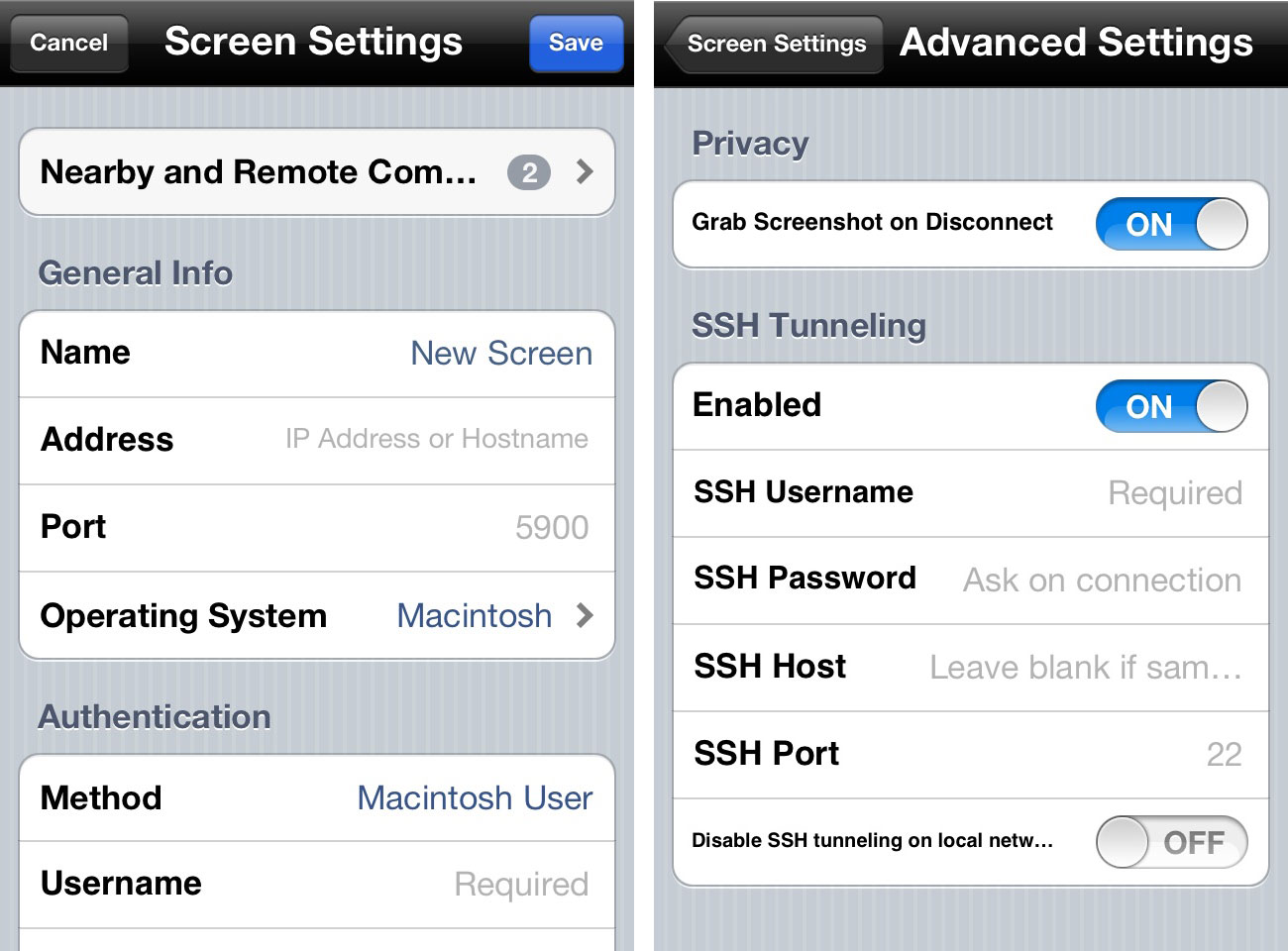
To add a screen (remote computer view), just tap the button at the top left. Screens will automatically detect nearby and remote computers on your network. For most users, when on their home or work network, this is the fastest, easier way to get up and running. Just tap the tab, tap the name of your computer, and Screens will populate most of the general connection info for you.
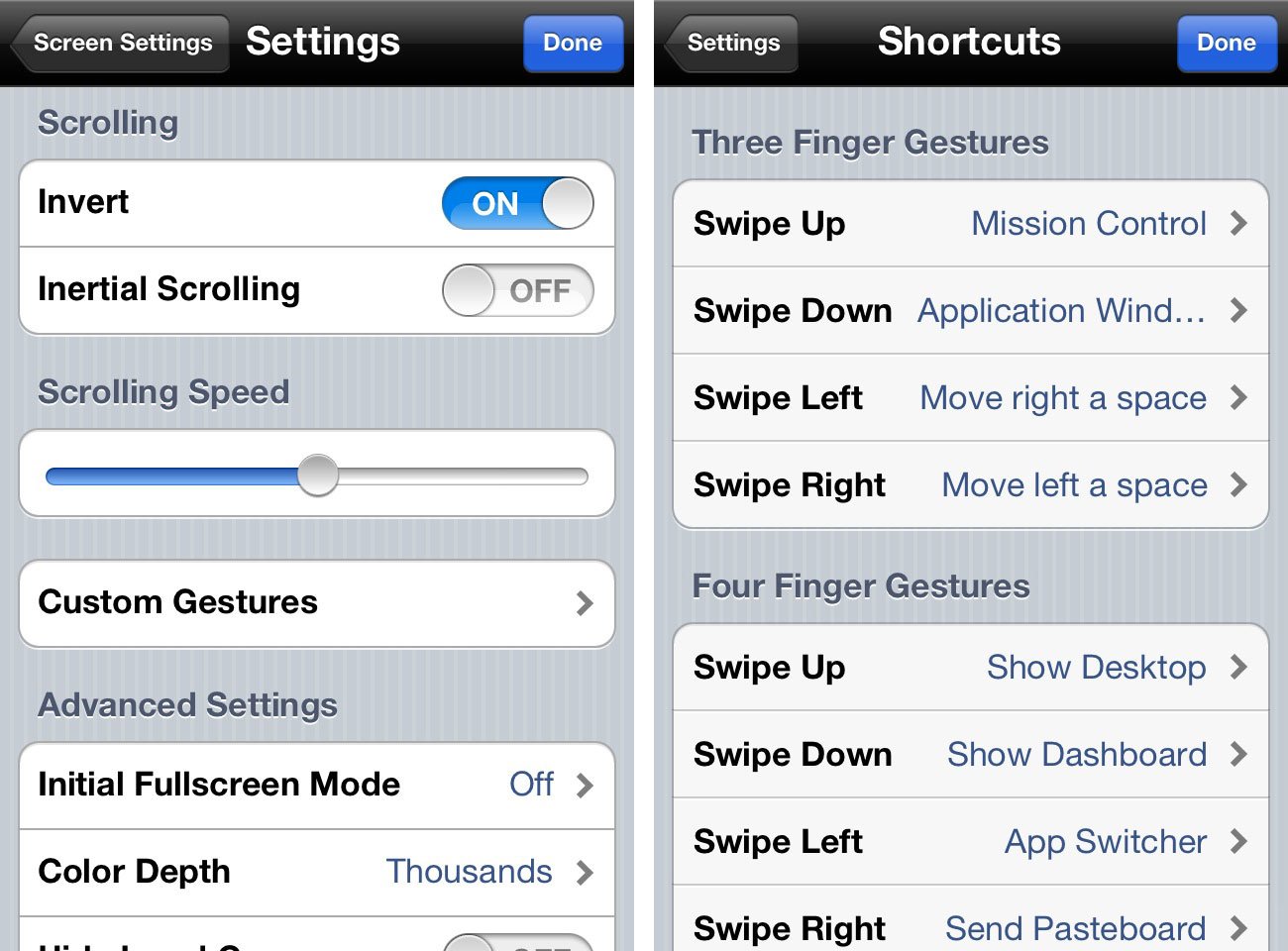
You still have to enter your own username and password, either your Mac user account, or VNC account. If you're a more advanced, or security conscious user, you can also add machines via IP address or Hostname, enable SSH tunneling, toggle color-depth, and create custom gestures.

Once you have a screen set up, you'll see it available on the Screens desktop. On the iPad you can switch to a grid view to easily re-oder them as well.
Tap a screen to launch it. If you haven't saved or recently entered your password, you'll be asked to enter it for security. Then your screen will open up. It's literally that simple to get remote access to your desktop or laptop from your iPhone or iPad (or other Mac, if you're using the Mac version.)
Once in your screen, swiping with your finger moves the screen around (not the cursor, as it does in some other VNC apps), and two-finger swipes scrolls the content within the active window (for example, scrolls through a document or web page). You can pinch to zoom, and touch-and-hold one finger to drag a window around or drag and drop an icon or highlighted text. Responsiveness for panning and zooming is remarkably fast and fluid. Scrolling within a window is a little slower.
A single tap is equivalent to positioning the mouse curser and clicking. A double tap is a double click, a two-finger touch-and-hold is a right mouse click (or ctrl-mouse click). These can be a little trickier to accurately pull off, especially on the physically smaller iPhone display, so you'll want to make sure you're as zoomed in a possible first.
If you're connecting to a Mac, three finger swipes default to changing Spaces or launching Mission Control. Other Mac options include launching Spotlight, showing Dashboard, etc. Windows options include Open Start Menu, CTRL-ALT-DELETE, etc. Four finger swipes are currently used for for system-wide multitasking gestures on iPad, but if you disable them in Settings, you can reassign them for specific Screens actions as well.
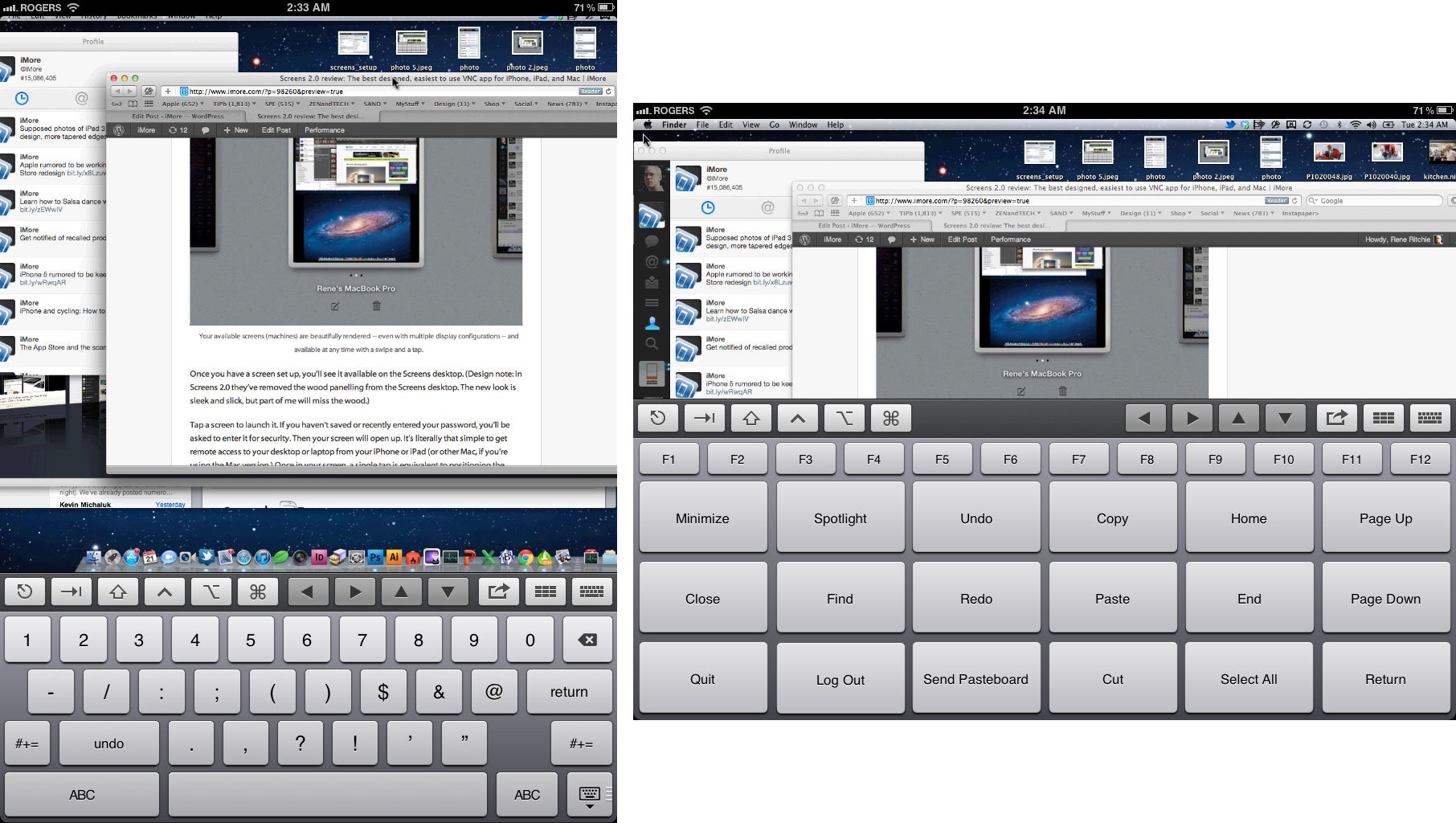
Screens 2.0 for iOS has a great new unified toolbar. Escape, tab, shift, control, alt/option, and command/Windows keys, as well as arrow keys, the Action button, and a special purpose as well as default keyboard are all accessible along the bottom of the screen. The standard keyboard is just what you're expect, and the second, special purpose keyboard lets you quickly minimize, close or quit an app, undo, redo, or send to pasteboard, copy, paste, or cut, and similar, as well as offering function keys F1 through F12.
On the [iPhone 4S](/iphone-4s], Screens' default keyboard includes Siri dictation for easy voice-to-text entry.
The keyboard doesn't automatically appear when you tap into an editable area of the screen; you have to open it manually. That's typically been my experience with other VNC apps as well, and I can see the reasoning behind it, but it feels a little un-iOS-like.
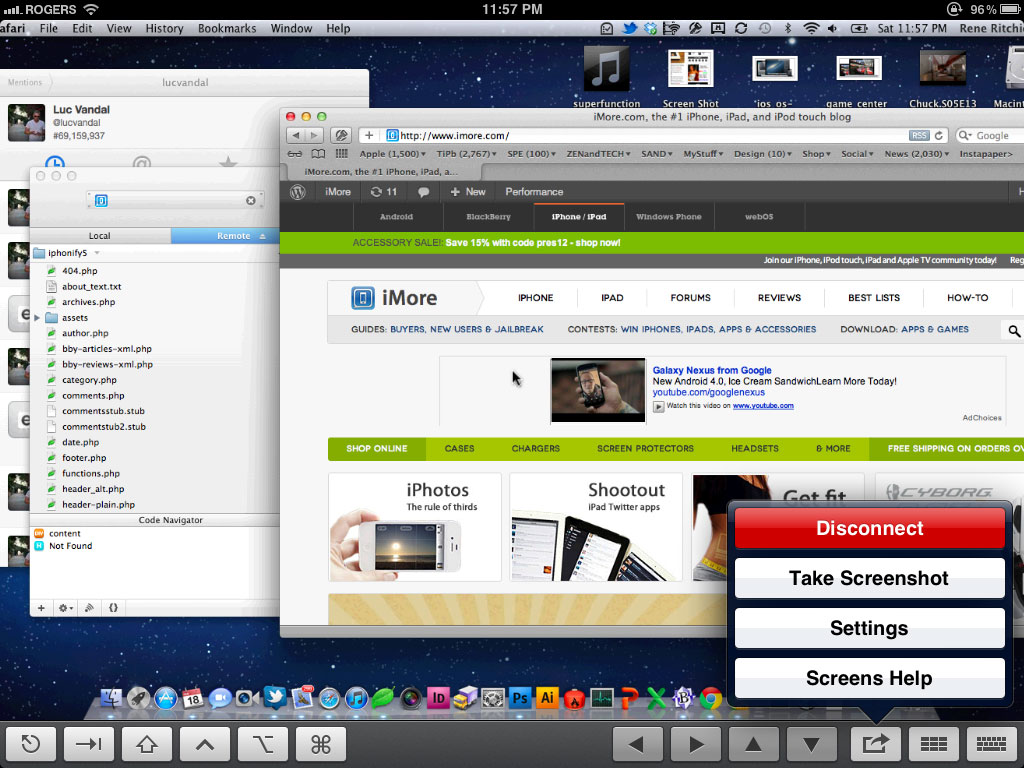
Closing a screen is as simple as tapping the Action button and hitting Disconnect. You can also use the Action button to quickly take a screenshot (of just the desktop, not the entire display the way a built-in iOS screenshot would) and quickly access Settings and Help.
Overall, the iPad feels like it was made with a VNC app like Screens in mind. The large 9.7-inch display just works so well. The iPhone and iPod touch can feel a little cramped at 3.5-inches but the density of the Retina display mitigates that a lot. And yes, Screens 2.0 just screams for a Retina iPad 3.
Screens 2.0 for Mac is every bit as easy to setup and even easier to use, since you're driving a windows-mouse-pointer interface with a windows-mouse-pointer interface, and don't have to worry about mapping multitouch gestures to point and clicks the way you do with iOS. If you're familiar with Apple's own Back to my Mac service, it's almost as elegant (just not built into the system), but it works with Windows and Linux machines as well, not just OS X.

Completing the picture is Screens Connect, which lets you open a screen into your home or work computer while away from home or the office, on a different network. After setting up a free Screens Connect account via Edovia's website, you download Mac or Windows clients and install them on your local machines. They keep track of your machine's IP address, so you can always find that computer remotely, over the internet. Because most of us don't have static IP addresses, a service like Screens Connect is really a must-have for remote connections.
On a final, fun note, with AirPlay mirroring you can even beam your screens via Apple TV your big screen HDTV, which is great for conference room demos.
The good
- Excellent design, very iOS-like experience
- Incredibly easy to setup
- Universal binary for iPhone, iPod touch, iPad
- Also has Mac version
- No subscriptions or additional services required
The bad
- Precise cursor placement with multitouch requires a lot of zooming
The bottom line
With iCloud integration, SSH keys, and a re-designed Screens Connect, Screens 2.0 handles remote computing better and faster than ever before. While other VNC clients have some advantages, such as more precise mouse placement, or integration with popular subscription RDP solutions, Screens is the most iPhone, iPad, and Mac-like remote computing app on the market today. It's the easiest to setup and the most familiar to use. That makes it a great VNC app for anyone just getting started with remote computing, or anyone who wants something with a great user experience that "just works". If you're a pro or a network admin, you might cycle between several different VNC apps depending on the situation. Screens 2.0 will almost certainly become one of them.
Screens 2.0 requires iOS 5 on iPhone, iPod touch, and iPad, and OS 10.7 Lion on Mac. It's is available now, and is a free update for existing users.
$19.99 - Screens for iOS - Download Now
$29.99 - Screens for Mac - Download Now
Free - Screens Connect - Download Now
Special thanks to our resident networking wizard, Anthony Gabriel, for his assistance with the testing.

Rene Ritchie is one of the most respected Apple analysts in the business, reaching a combined audience of over 40 million readers a month. His YouTube channel, Vector, has over 90 thousand subscribers and 14 million views and his podcasts, including Debug, have been downloaded over 20 million times. He also regularly co-hosts MacBreak Weekly for the TWiT network and co-hosted CES Live! and Talk Mobile. Based in Montreal, Rene is a former director of product marketing, web developer, and graphic designer. He's authored several books and appeared on numerous television and radio segments to discuss Apple and the technology industry. When not working, he likes to cook, grapple, and spend time with his friends and family.