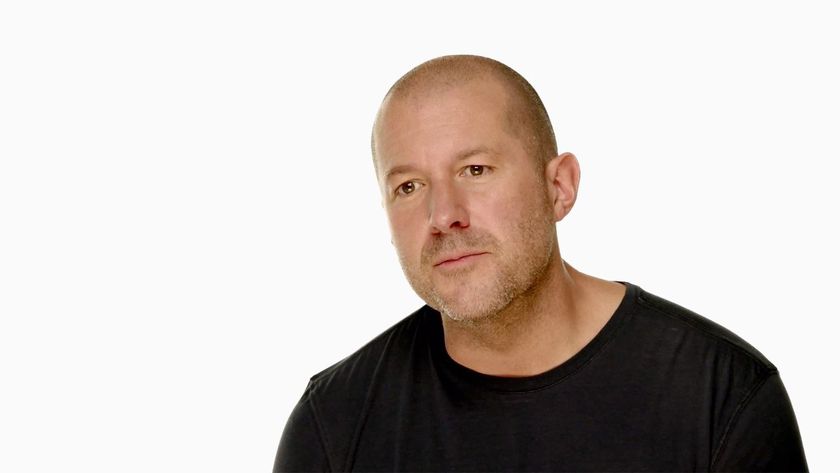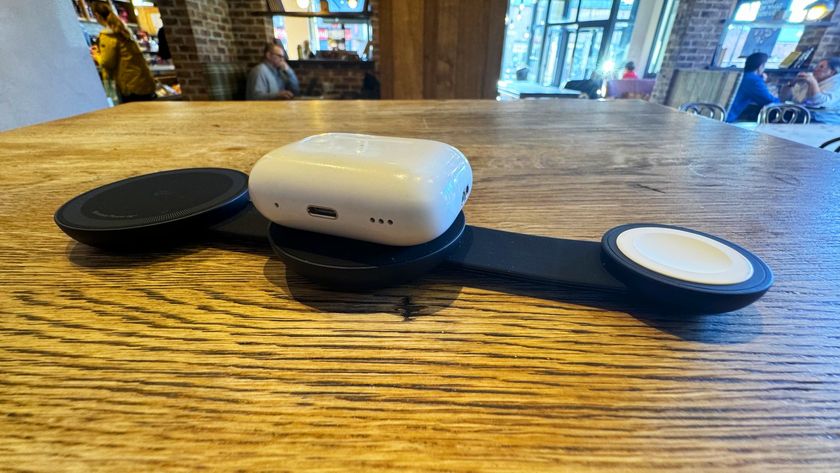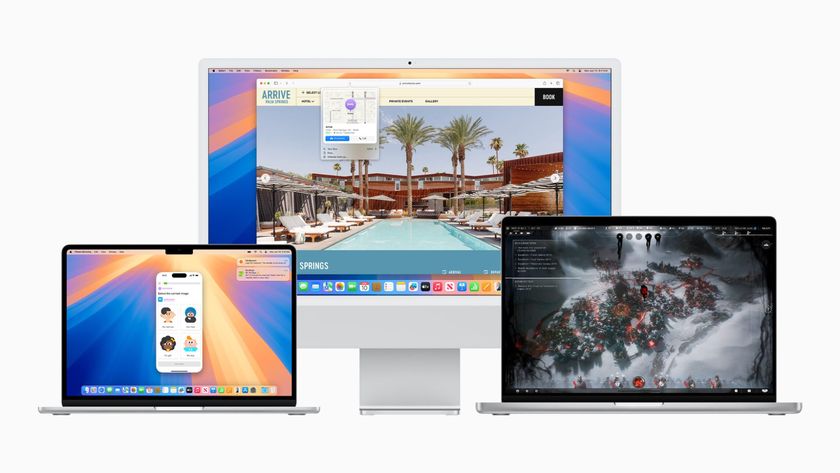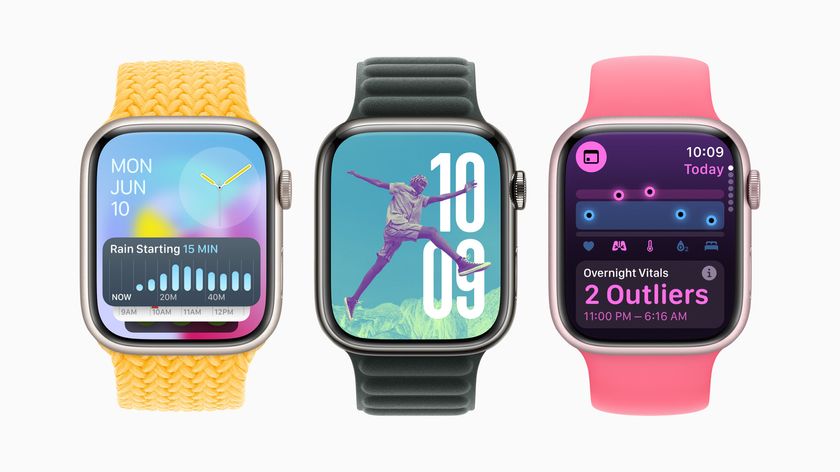Secret headphone shortcuts: Twelve clicks to control your iPhone, iPad, and Mac

While rumors persist the iPhone 7 will go 3.5mm headphone jack-free, Apple's done a lot to make the very old port as useful as possible for all of their devices. The EarPods that come with your iPhone or iPod touch can be used to control a wide range of features, including music, calls, and even Siri. So can any other set of headphones, from Beats to Bose, and on iPad as well—as long as they integrate the remote and mic hardware. The remote controls are great for accessibility, but they're also great for convenience. What's more, they also work with the Mac!
If you're not familiar with all the options, here's a complete list!
1. Play/pause

Single click the headset button to play audio — music, podcasts, or audio books — or to pause audio that's already playing.
2. Skip forward

Double click the headset button to skip forward to the next track or chapter.
3. Skip back

Triple click the headset button to skip back to the previous track or chapter.
4. Fast forward
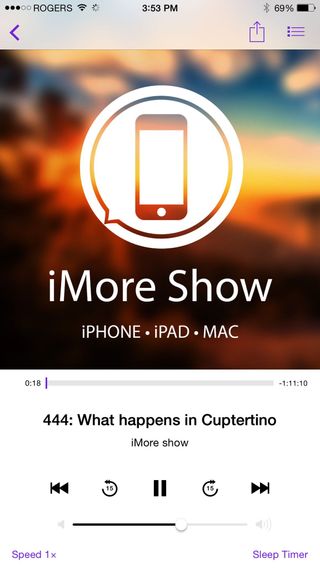
Double click and hold down the headset button to fast forward through the audio.
5. Rewind

Triple click and hold down the headset button to rewind through the audio.
Master your iPhone in minutes
iMore offers spot-on advice and guidance from our team of experts, with decades of Apple device experience to lean on. Learn more with iMore!
6. Answer or hang up

Single click the headset button to answer and incoming call or hang up an ongoing call.
7. Switch calls
Single click the headset button to switch between multiple calls.
8. Reject a call
Single click and hold down the headset button to send an incoming call to voice mail. (Two low beeps will confirm the rejection.)
9. Hang up on current call

Double click and hold down the headset button to hang up on the current of multiple calls. (Two low beeps will confirm the hang up.)
10. Activate Siri

Single click and hold down on the headset button to active Siri.
11. Talk to Siri

Single click the headset button to ask Siri additional questions or issue additional commands after it's activated.
13. Take a picture
Single click the volume up button while the Camera app is open to take a picture. Works great for selfies!
Your favorite?
I'm pretty sure the remote controls used to work with Voice Recorder, but they're not working for us right now. If you've got any favorite remote controls, or if we missed any, please let me know!

Rene Ritchie is one of the most respected Apple analysts in the business, reaching a combined audience of over 40 million readers a month. His YouTube channel, Vector, has over 90 thousand subscribers and 14 million views and his podcasts, including Debug, have been downloaded over 20 million times. He also regularly co-hosts MacBreak Weekly for the TWiT network and co-hosted CES Live! and Talk Mobile. Based in Montreal, Rene is a former director of product marketing, web developer, and graphic designer. He's authored several books and appeared on numerous television and radio segments to discuss Apple and the technology industry. When not working, he likes to cook, grapple, and spend time with his friends and family.