Secret iMessage shortcuts: 14 gestures to speed up your iPhone chat!
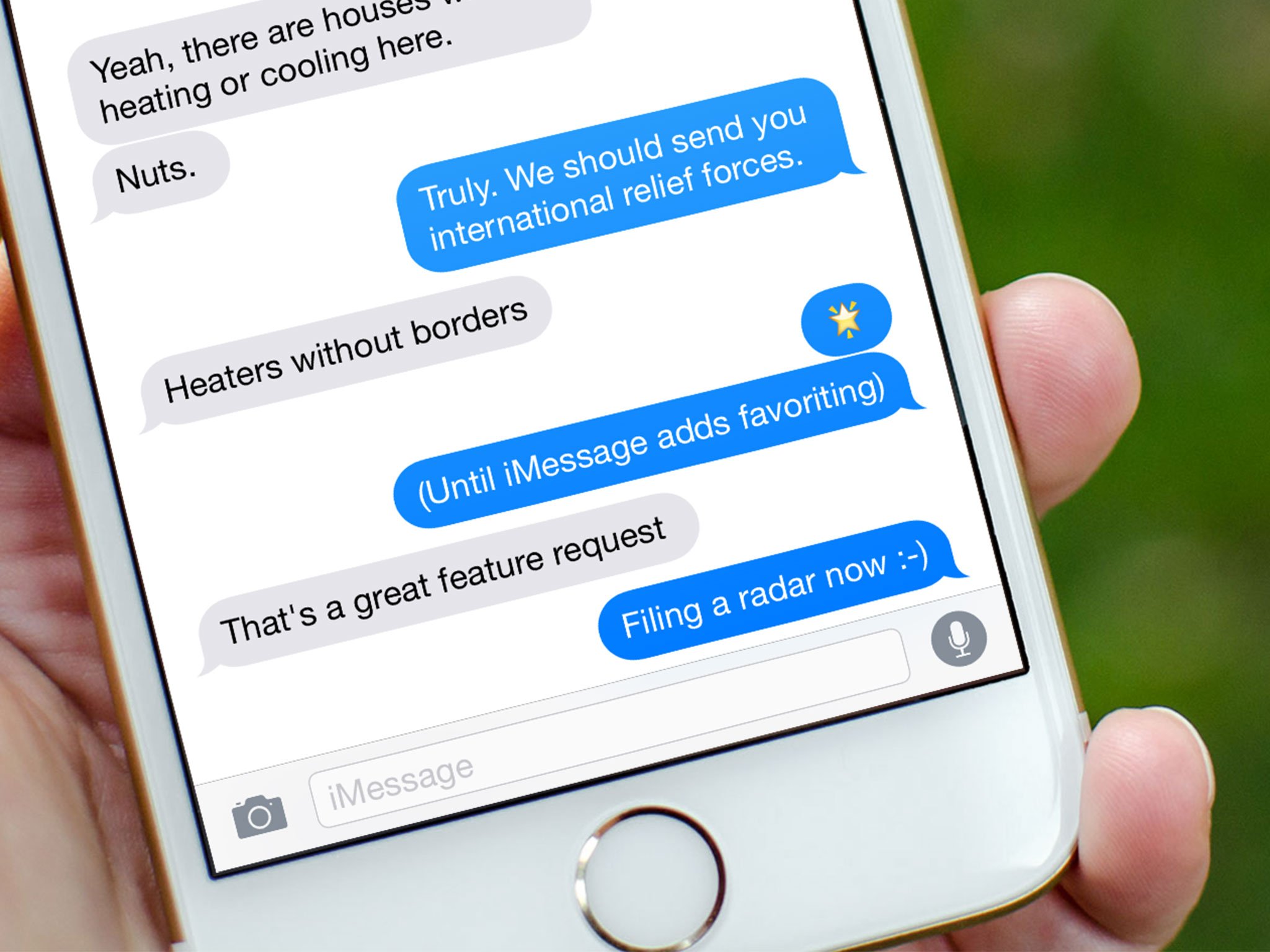
Messages is the most popular app on iPhone because it's what keeps you in touch with everyone else who has an iPhone. And iPad, and Mac, and any other kind of phone. Thanks to all the gestures and shortcuts Apple's built into Messages, it also keeps you in that contact quicker than ever. Not all of them are obvious, but all of them are useful — once you figure them out!
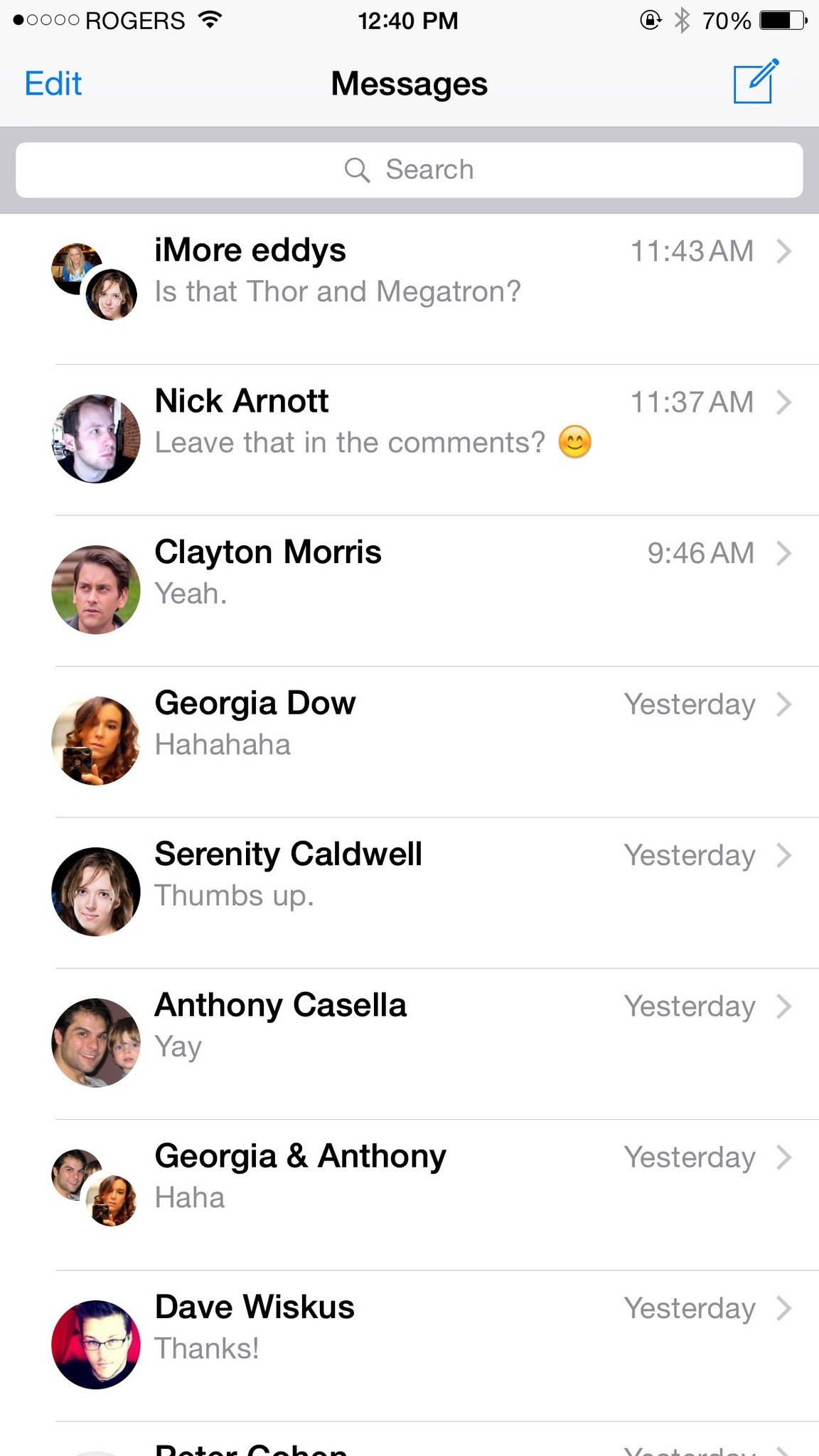
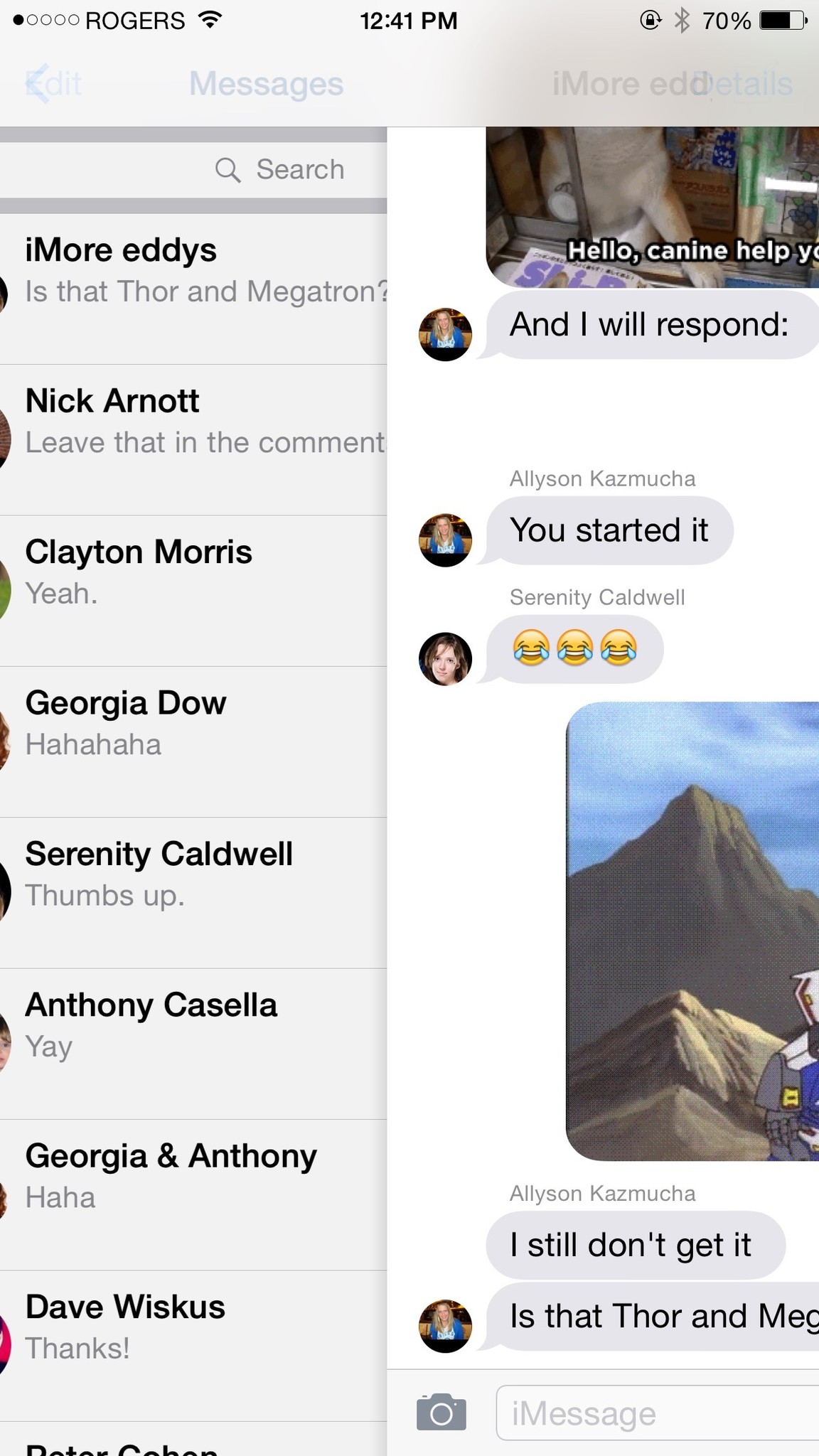
Pull to search
Just like on the Home screen where you can touch and pull down to access Spotlight search, you can touch and pull down from any mailbox to bring up search for mail. Start typing and Mail will show you any messages that match.
Swipe back
Another system-wide gesture, any time you're in a message or mailbox, you can swipe to go back to the mailbox the message is in, or the account the mailbox in in. It's especially handy for those with bigger phones.
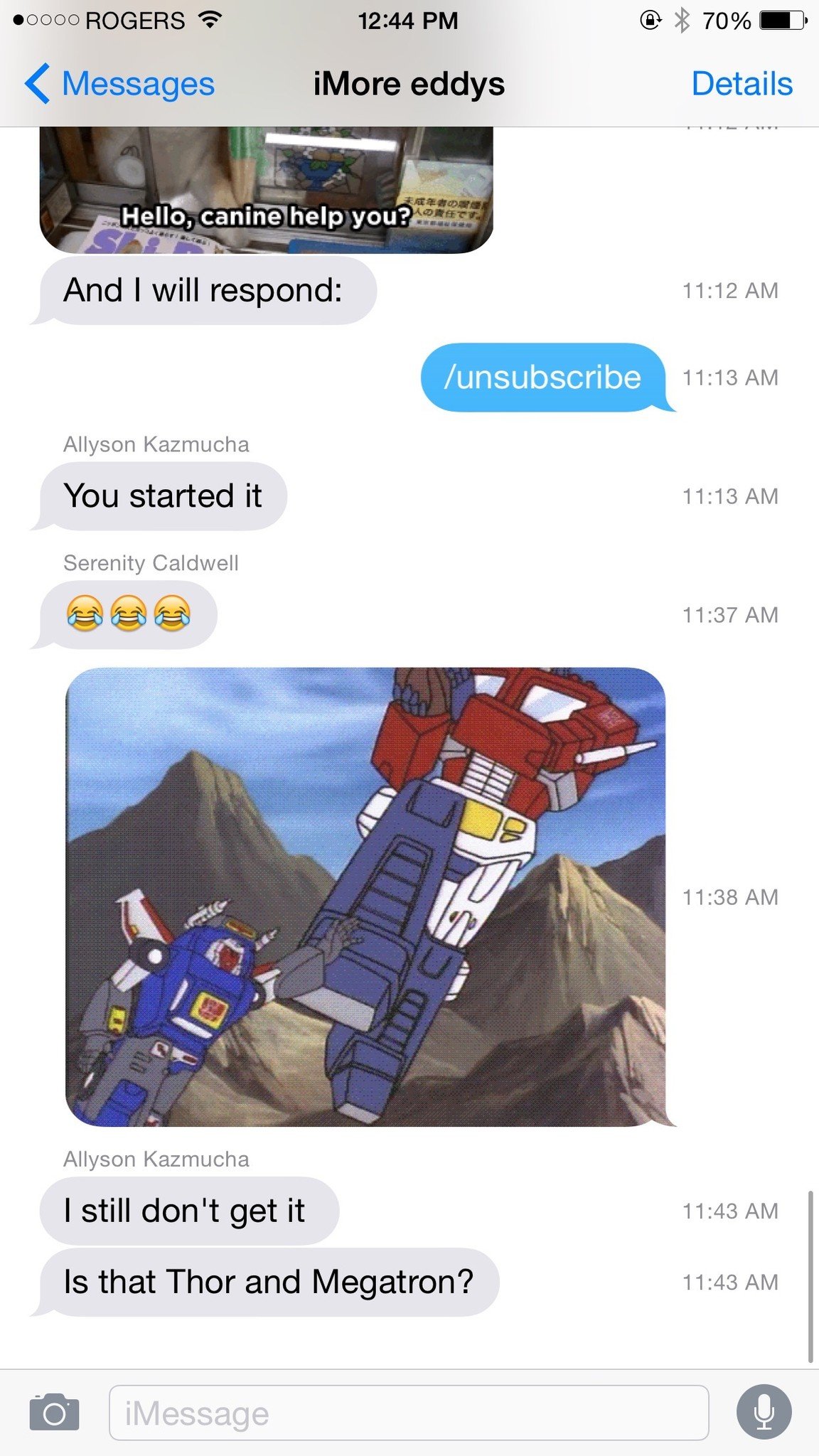
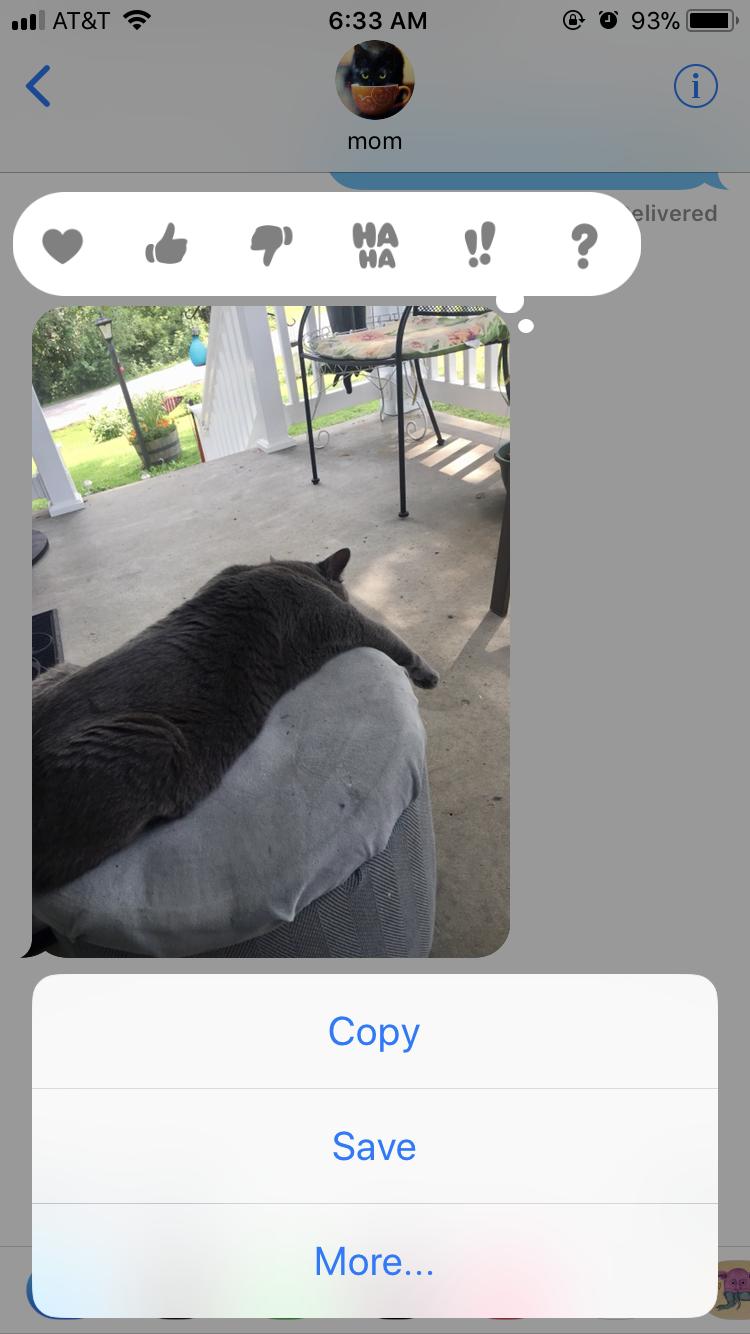
Timestamps
Time stamps — exactly when a message arrived — aren't shown inline. If you want to see them, you can swipe from the right edge of the screen to the left and you'll see them listed.
Add a reaction Tapback
iOS 11 gave us the ability to add what Apple calls Tapbacks, allowing you to react to a message with an emoji in a way that's similar to a Facebook emoji reaction. To use Tapbacks, touch and hold on the iMessage you received that you'd like to react to.
Then, just tap the Tapback you want to send. Your options include a heart, a thumbs up, a thumbs down, Ha ha, !!, or ?. These work with any type of message, including images and audio.
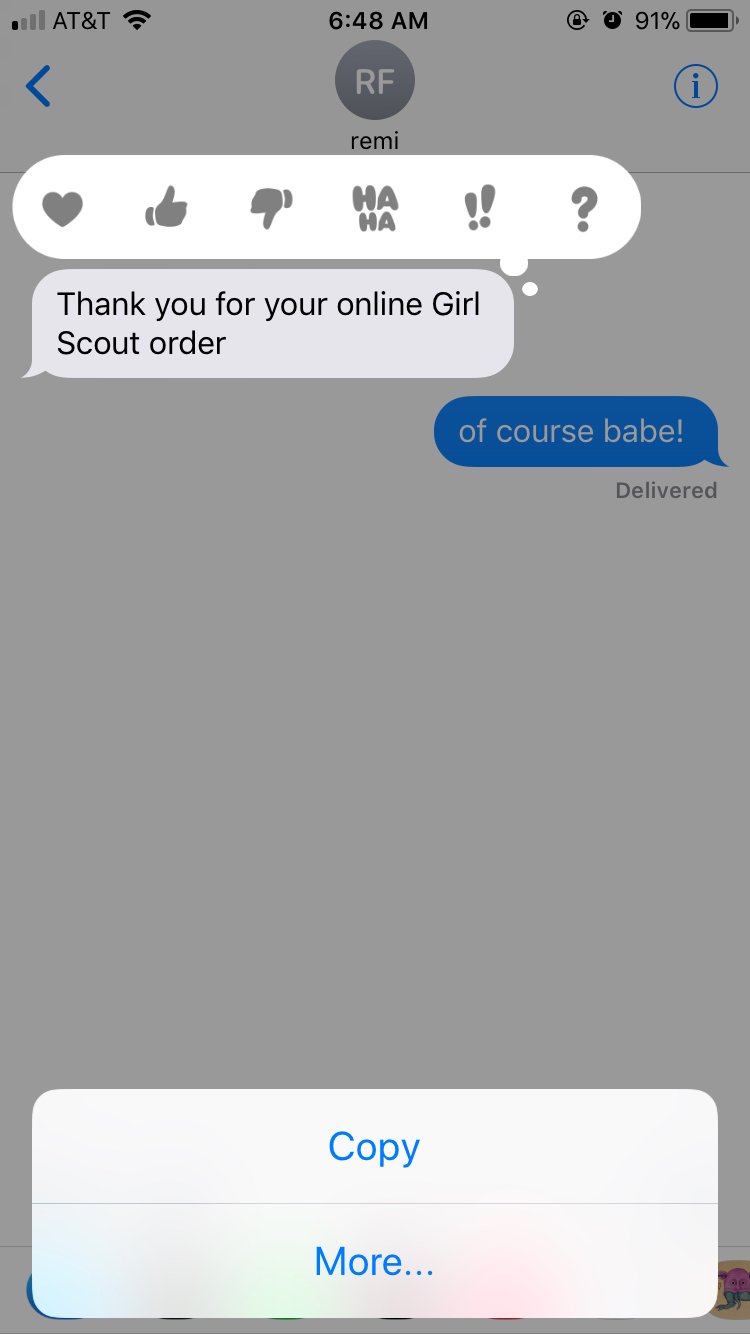
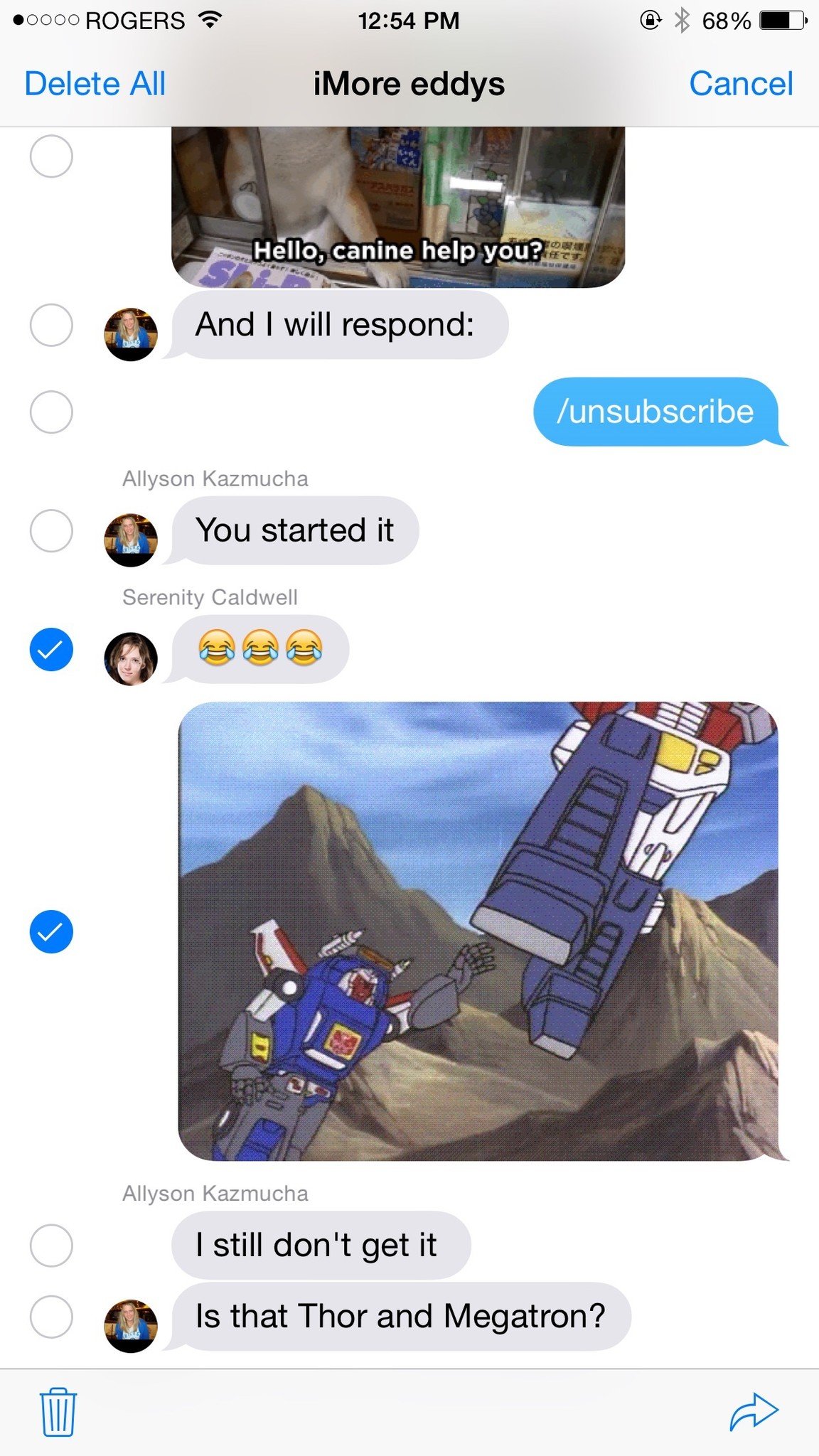
Hold to copy
You can't select text in a message the way you can in other parts of iOS. If you want to copy any part of a message, you have to copy the whole message. To do that, touch and hold down on it and then choose Copy from the popup menu at the bottom.
Master your iPhone in minutes
iMore offers spot-on advice and guidance from our team of experts, with decades of Apple device experience to lean on. Learn more with iMore!
Multi-trash or forward
There's no Edit button in Messages but there's still a multi-select mode. Touch and hold down on a message and then choose More from the popup menu at the bottom. Choose the messages you want, then choose the Trash or Forward icon to delete or share.
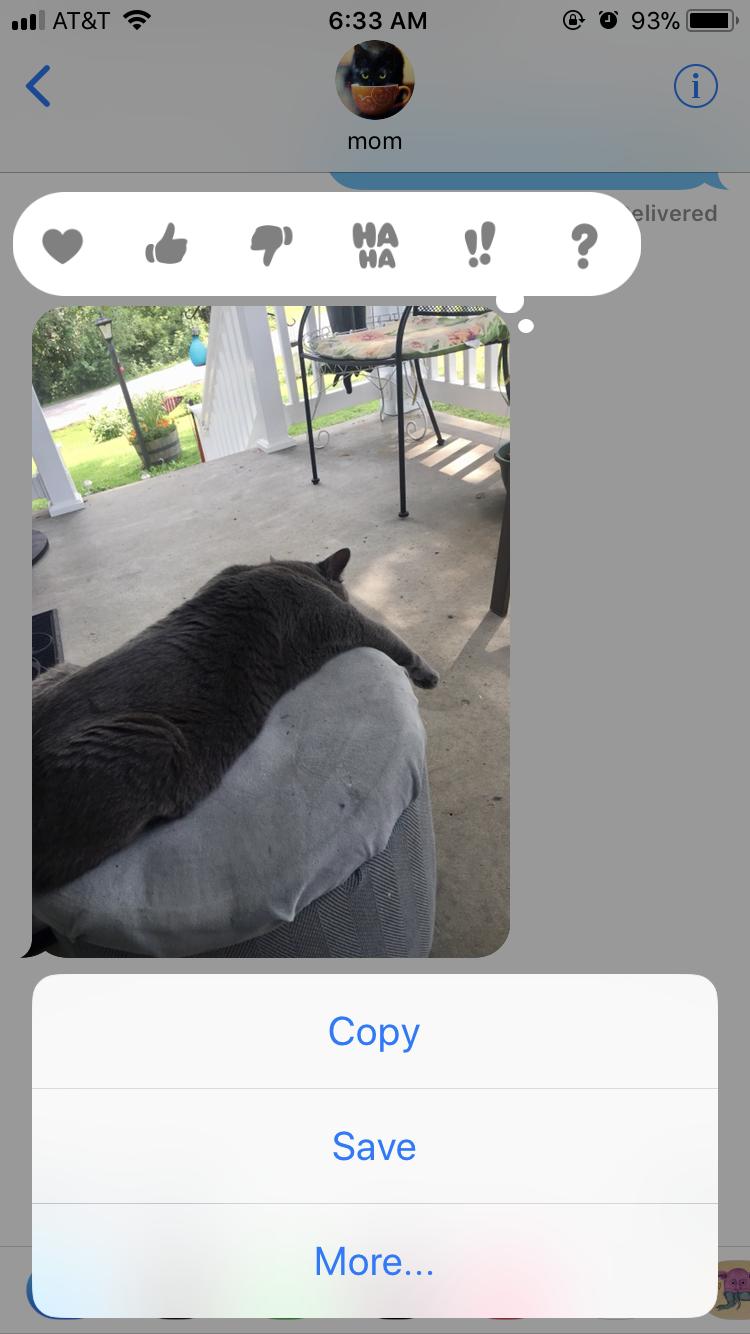
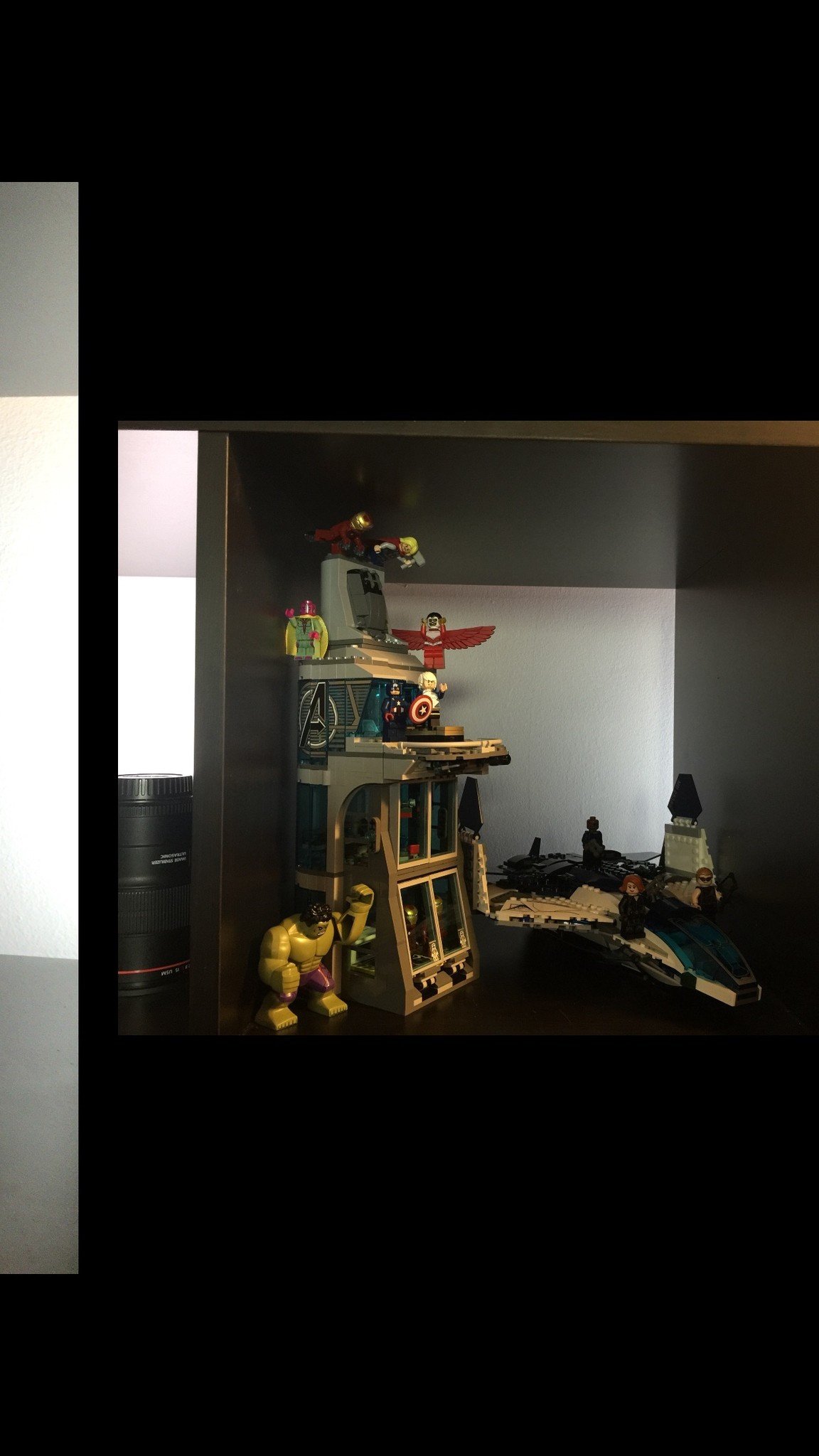
Save images
Whether it's a priceless family photo, a magic moment, or an infuriating animated GIF, it's easy to keep pictures and videos you get to your camera roll. Just touch and hold the thumbnail and then choose Save from the popup menu at the bottom.
All attachments
Messages shows you thumbnails for every photo or video you receive. Tap on a thumbnail and it goes fullscreen. Swipe, and you can browse through all the photos and videos in the conversation, just like albums in the Photos app.
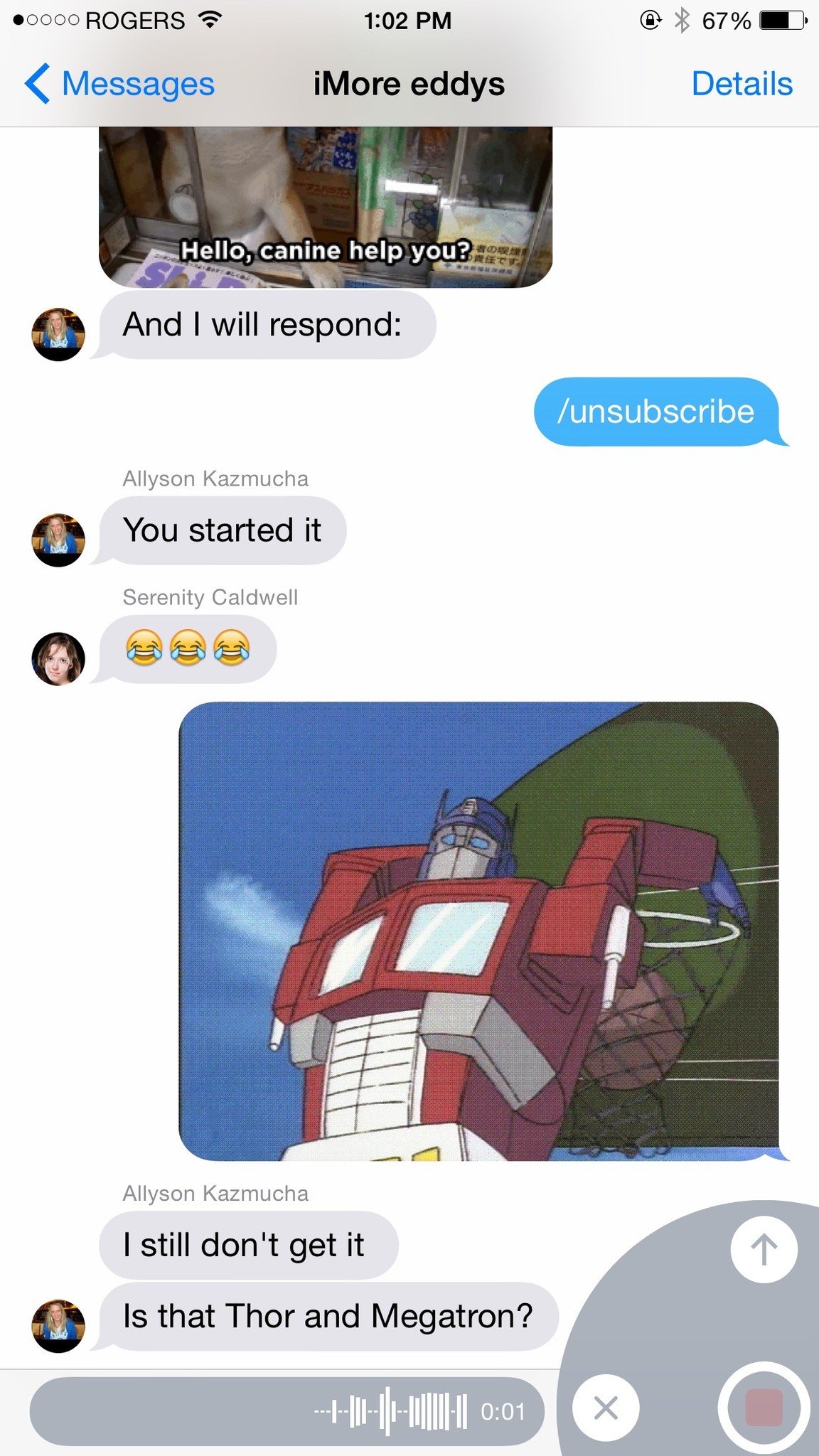
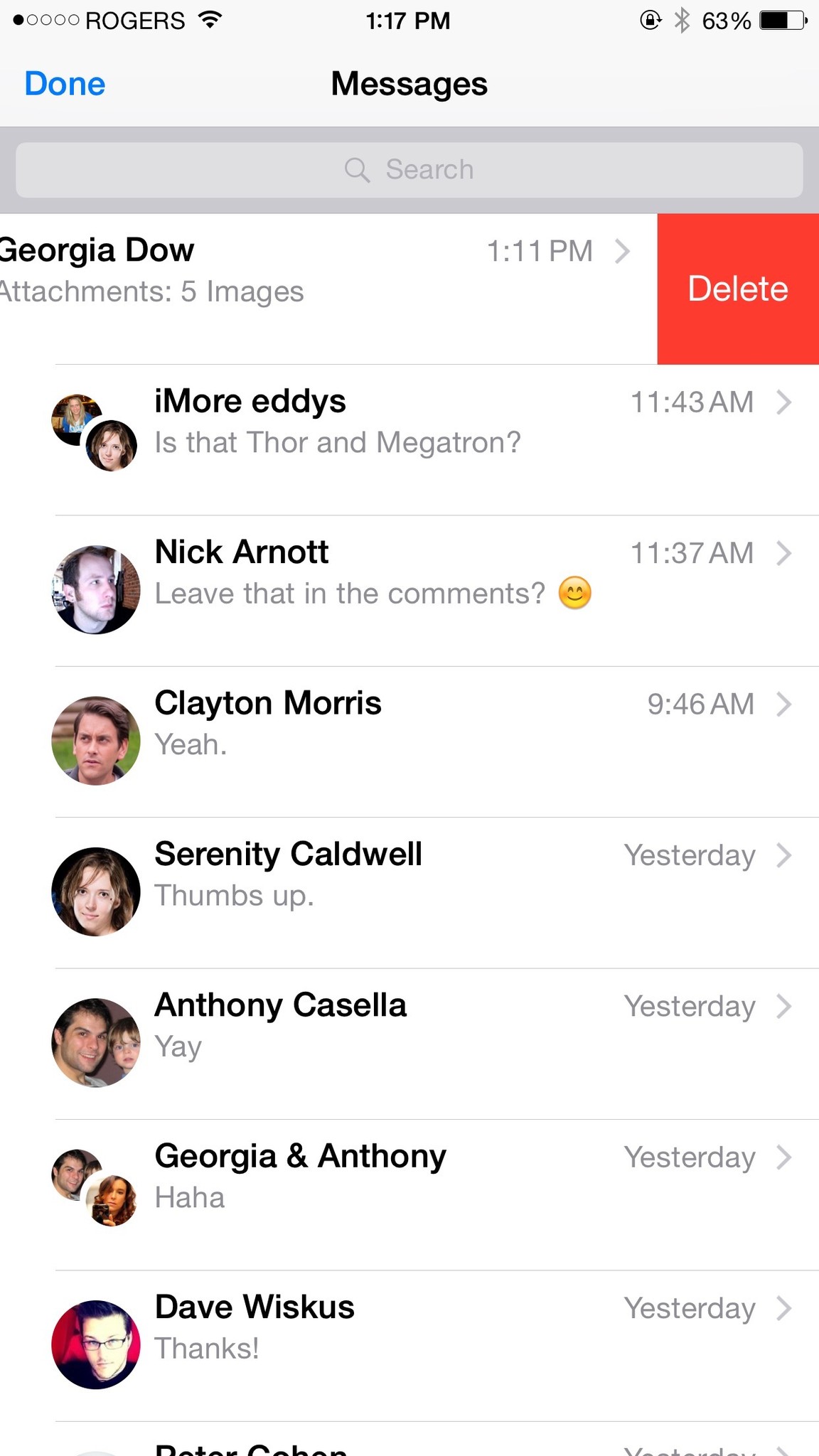
Soundbites
To quickly send an audio message, touch and hold the Microphone icon. When you're done talking, swipe up to send or left to trash.
Delete conversations
If you want to trash an entire conversation, swipe from right to left on the list item and then tap Delete to get rid of it. You can still send and receive new messages, but the old ones will be gone.
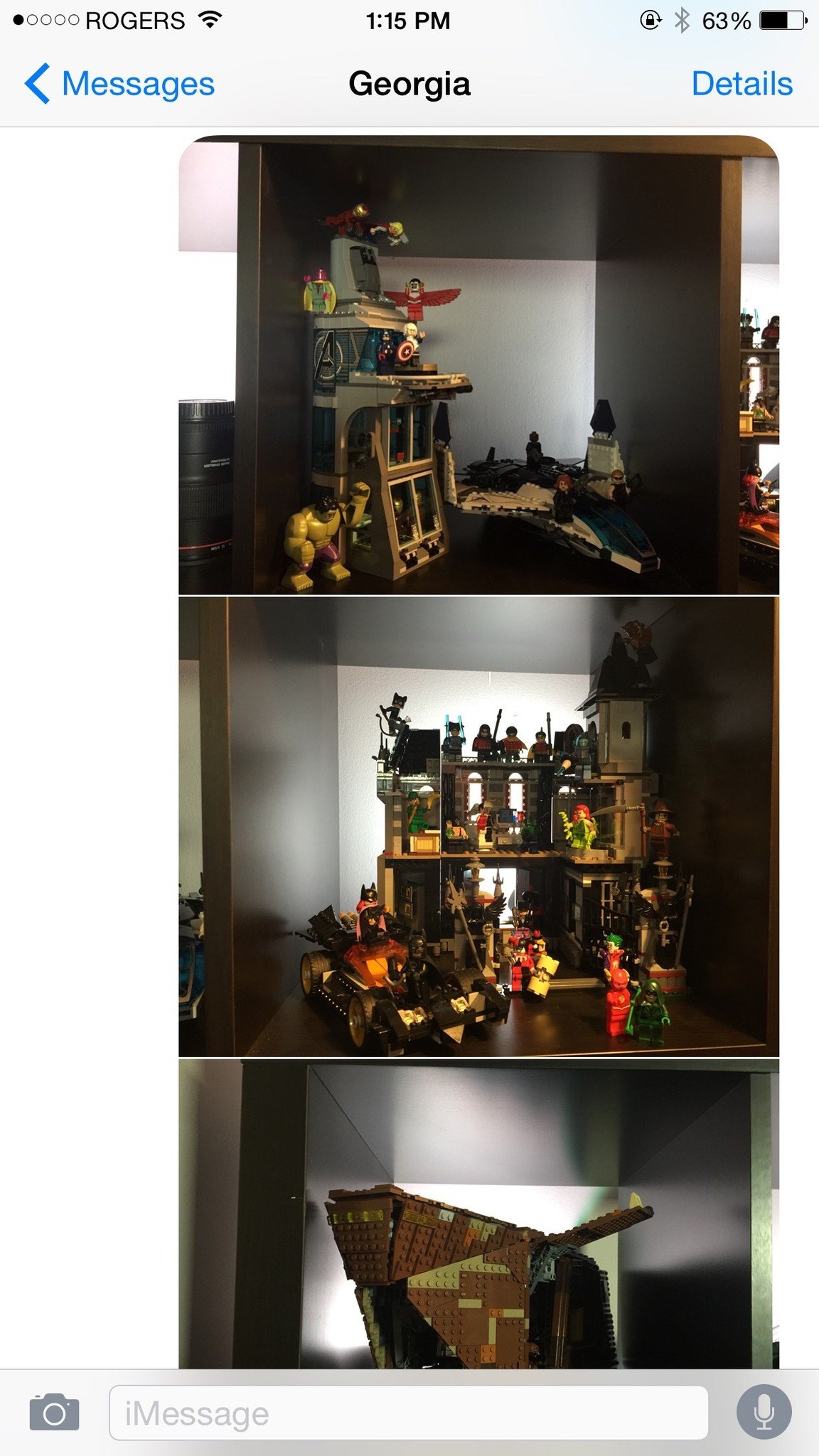
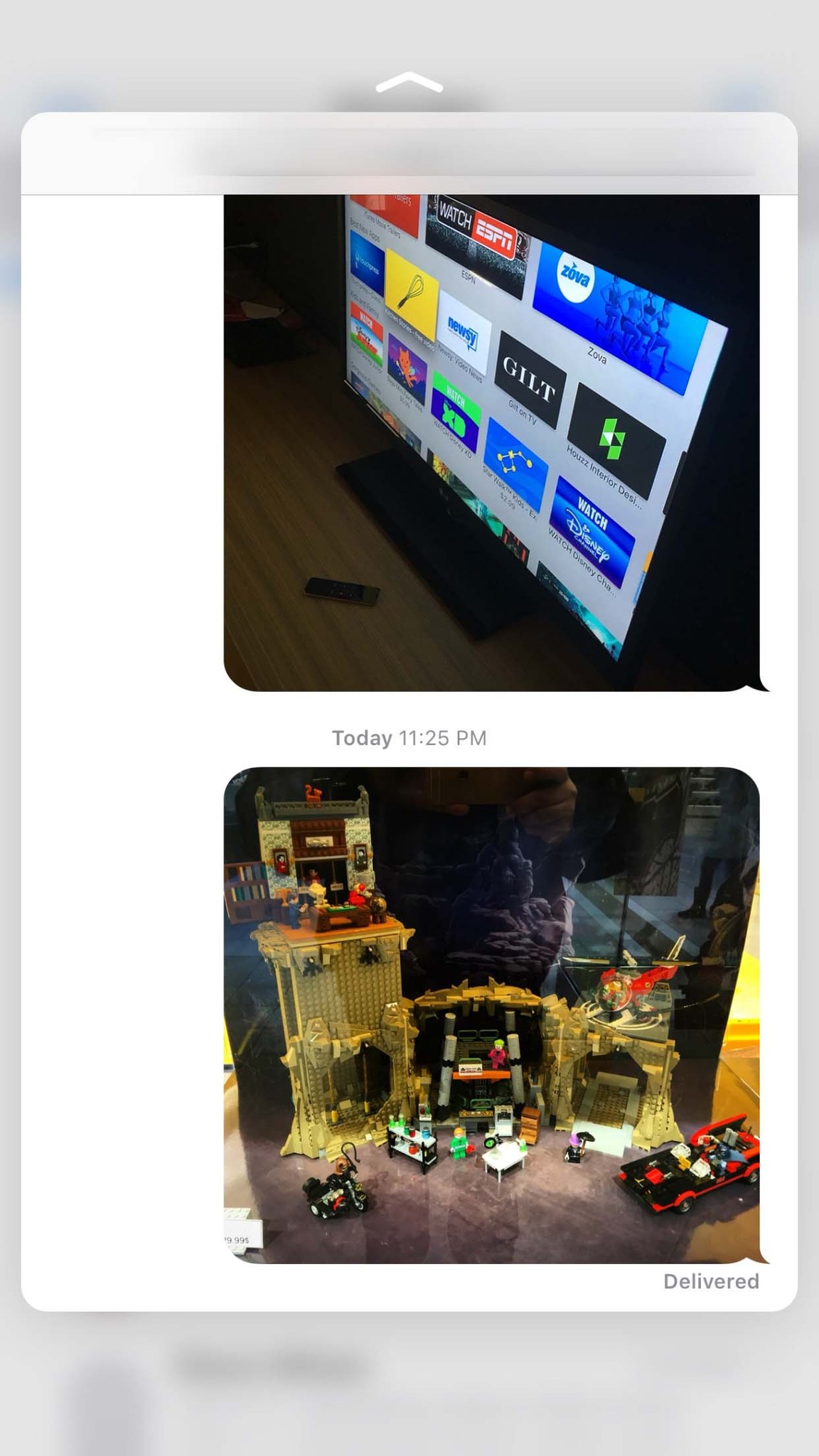
Hide keyboard
Sometimes, where you're responding to a message, you want to see more of it. Maybe you forgot the exact question you're trying to answer, or you want to refer to something specific. No matter the reason, all you have to do is touch the message above the keyboard and swipe down to hide it.
Read without "Read"
Because iPhones have 3D Touch, you can use the peek feature to preview a message without tripping the "read" state if you have read receipts turned on. Simply press on a message in the list view hard enough to see the full conversation but not so hard that you pop into it. Then you know what they said, but they don't know that you know. You know?
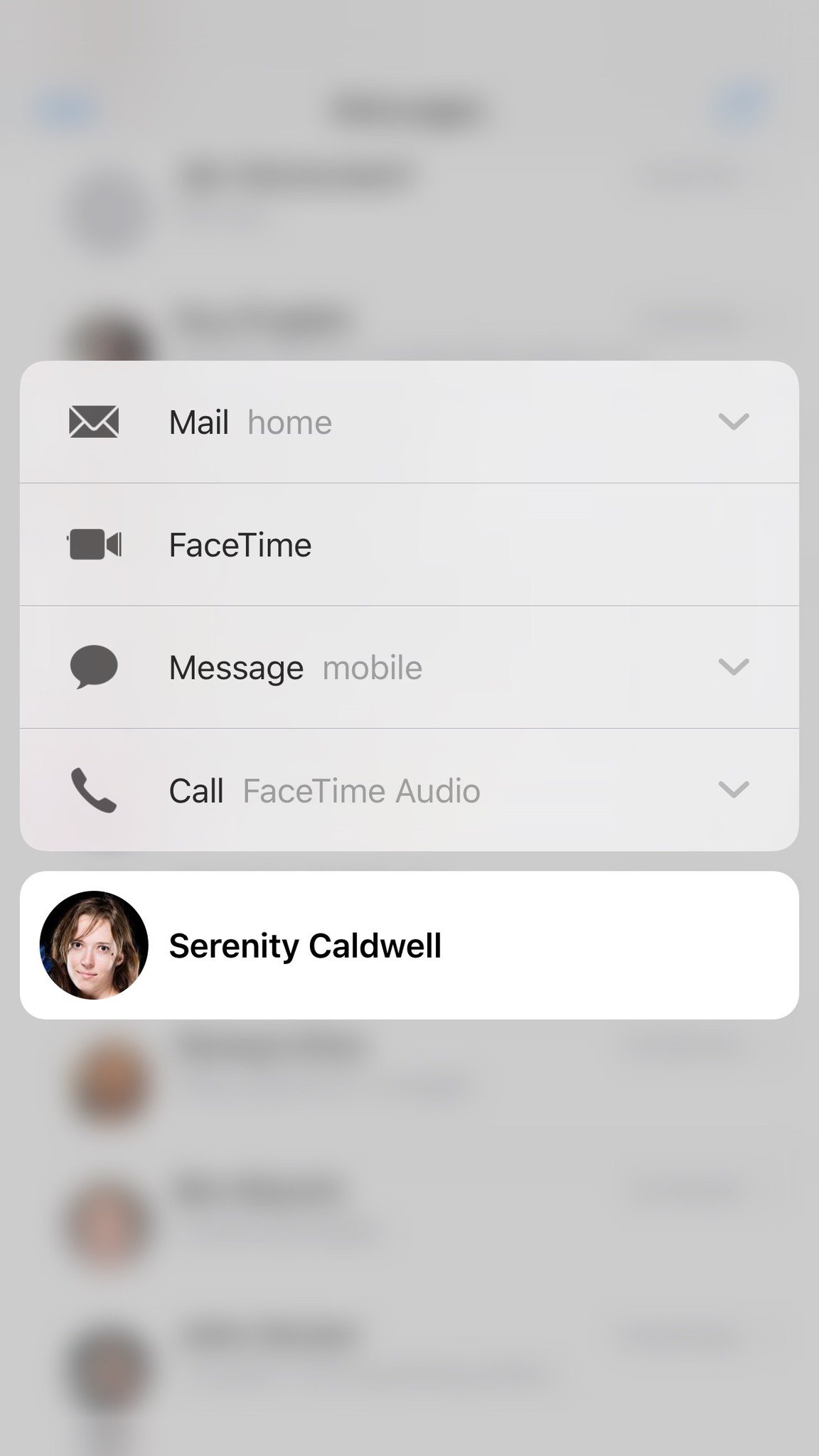
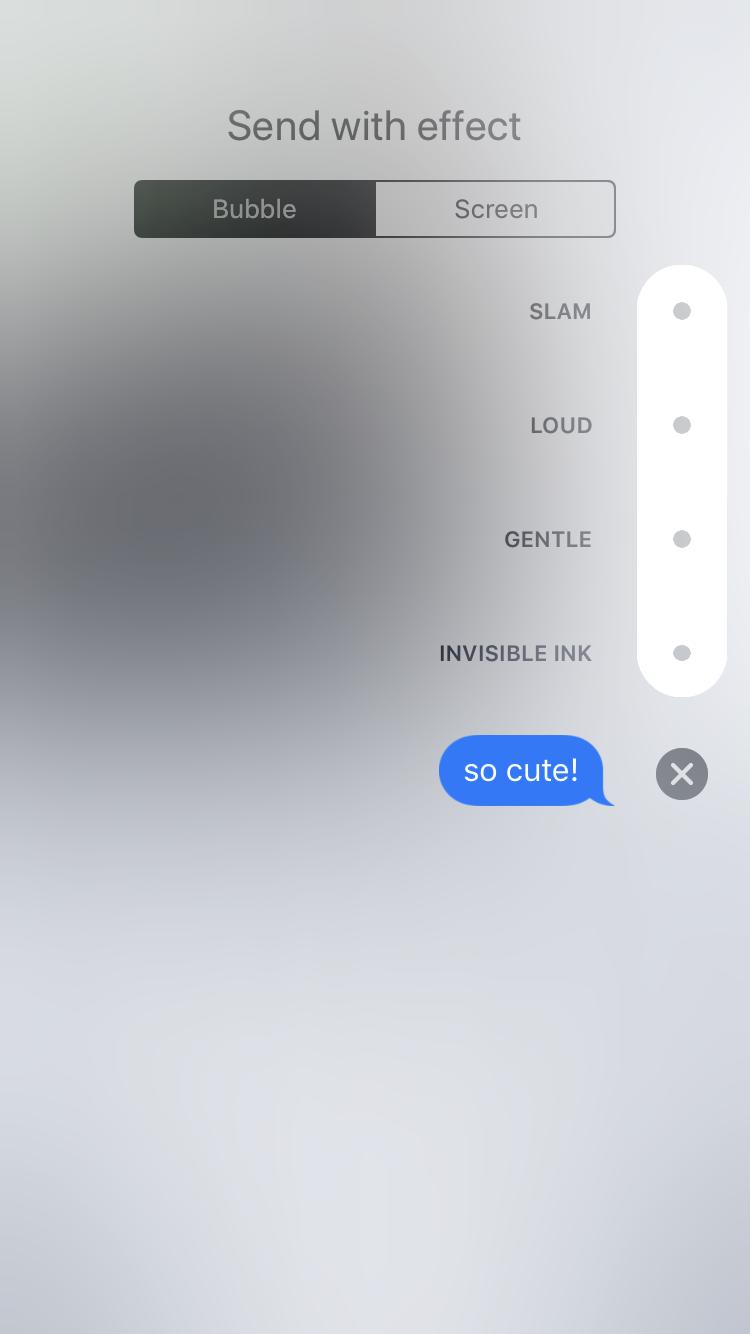
Contact quickly
Also thanks to 3D Touch, you can use the peek feature to quickly pull up email, FaceTime, and phone options for any contact. Just press firmly on the contact's profile picture, then tap whichever option you want, including the profile picture to go straight to the detail view for location, attachments, and more.
Add an effect
iOS 11 also blessed us with iMessage effects, allowing you to send your message with confetti, lasers, and more. To add a bubble or screen effect, type the message you'd like to add an effect to and then press and hold the Send button. You'll then be able to select an effect from either the bubble or screen effects menu.
More secrets
If you just can't get enough of this stuff and want to learn more of the secrets to iPhone mastery, check out our other shortcut guides. And if we missed any of your favorite Messages tips, add them to the comments below!
Tory Foulk is a writer at Mobile Nations. She lives at the intersection of technology and sorcery and enjoys radio, bees, and houses in small towns. When she isn't working on articles, you'll likely find her listening to her favorite podcasts in a carefully curated blanket nest. You can follow her on Twitter at @tsfoulk.


