How to send video, games, FaceTime and more from your new iPad to your TV with AirPlay

Did you just get a new iPad and new Apple TV, and are you wondering how to use Apple's AirPlay feature to wirelessly beam your music, videos, games, and even FaceTime chats to the big screen? Whether you're with the family or at the office, AirPlay lets you share everything from movies in the living room to Keynote presentations in the board room quickly and easily.
Overall, AirPlay is a pretty awesome feature to have included with iOS. If you've never tried it before, then check out the video above to get a better idea of what it is like to use. Music, Movies, Games, FaceTime and more can all be AirPlay Mirrored through an Apple TV.
How To Enable AirPlay
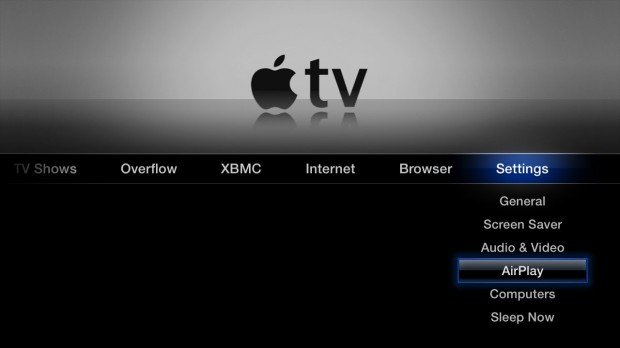
Setting up AirPlay is a fairly simple process. It's just a matter of ensuring a few options are set on your Apple TV and you're up and running. First, you'll want to navigate to the settings menu and then, navigate down to "AirPlay".
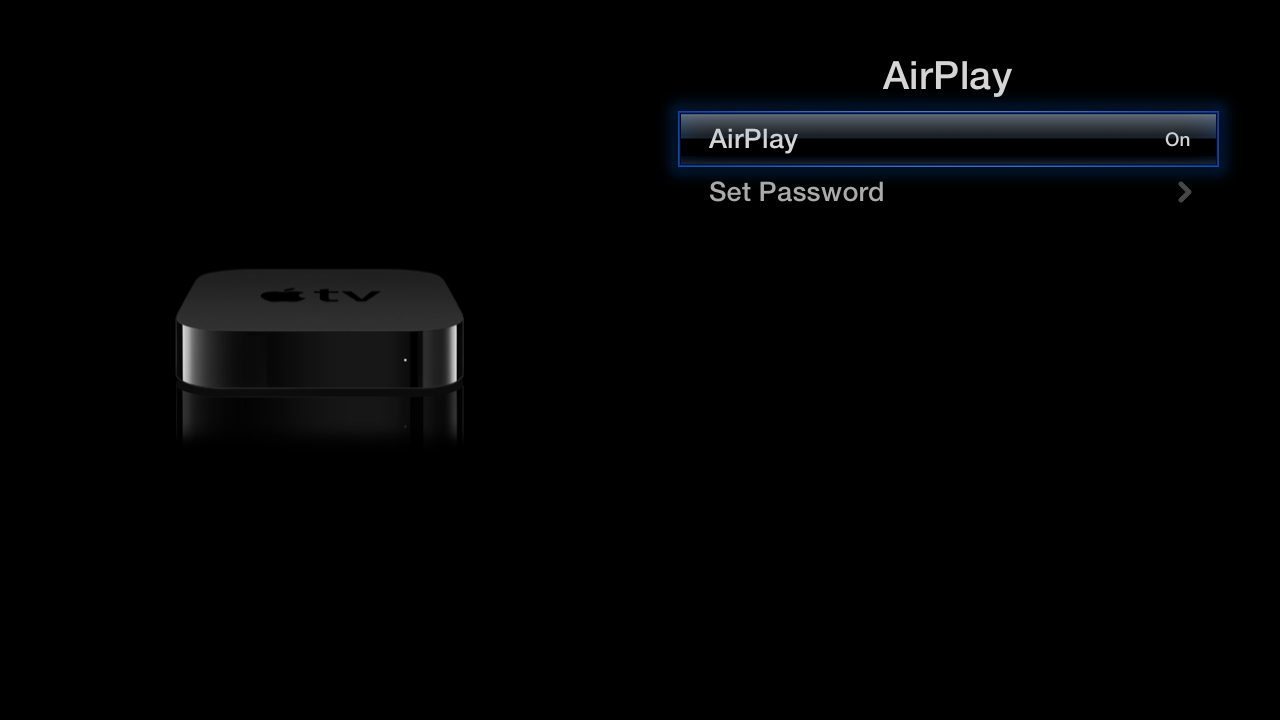
Once you've navigated to the AirPlay menu, you will see the option to enable the services. Go ahead and set it to on.
You'll also noticed you can password protect your AirPlay functionality. If you're using AirPlay at the office or in a public meeting room or even dorm room, you might want to turn this on. If it's just you and your family, you can leave it off.
From there, you'll need to grab your iPad and activate AirPlay on it as well. Keep in mind, both your Apple TV and your iPad need to be on the same Wi-Fi network, so ensure that is the case.
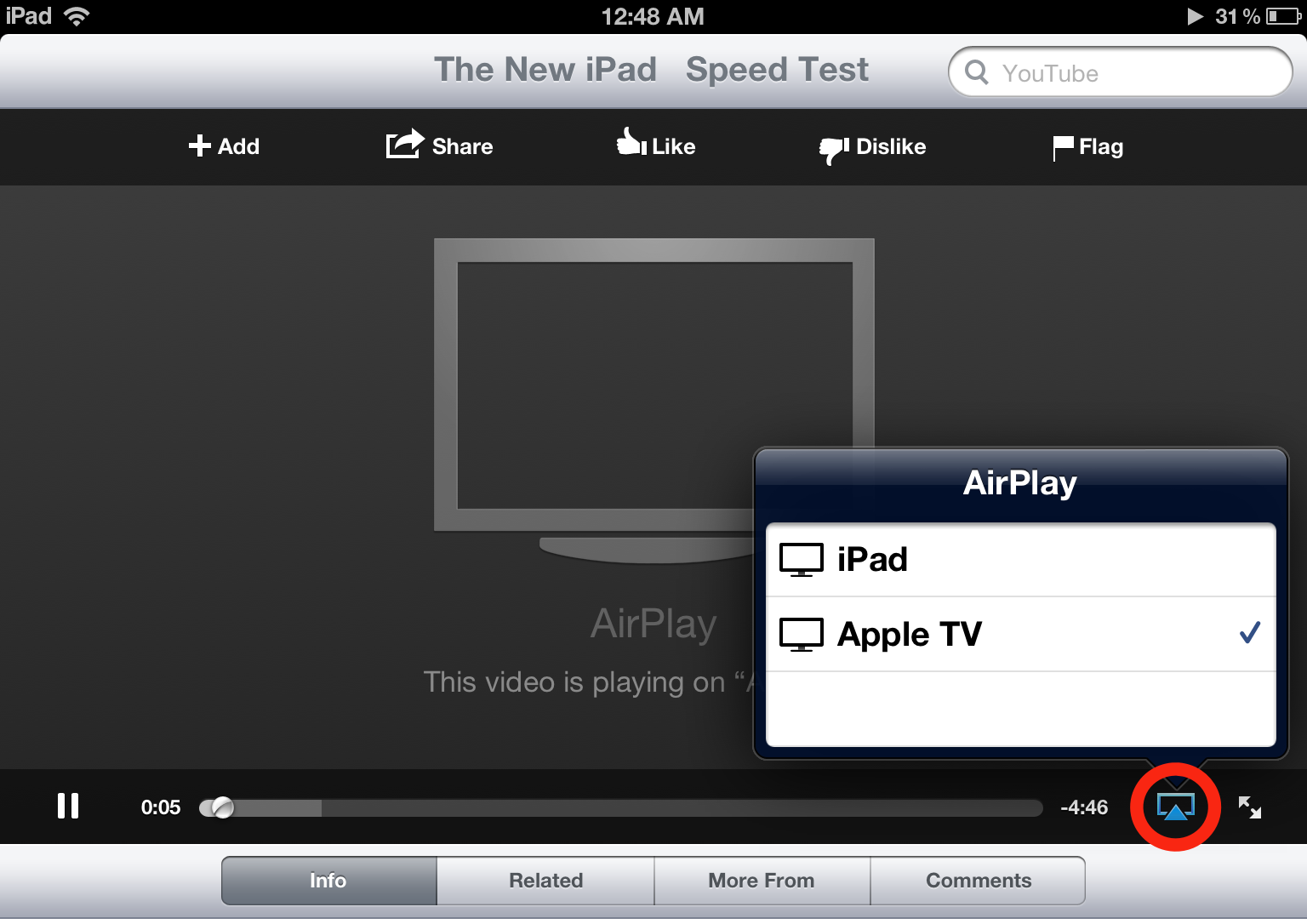
There's two ways to turn on AirPlay. If an app uses the standard Apple media control, like the built in Movies or YouTube app, then there will be an AirPlay button immediately to the right of the play/pause and other buttons. Tap it, choose Apple TV, and you're off and running.
Master your iPhone in minutes
iMore offers spot-on advice and guidance from our team of experts, with decades of Apple device experience to lean on. Learn more with iMore!
If not, you can use the AirPlay Mirroring option, below.
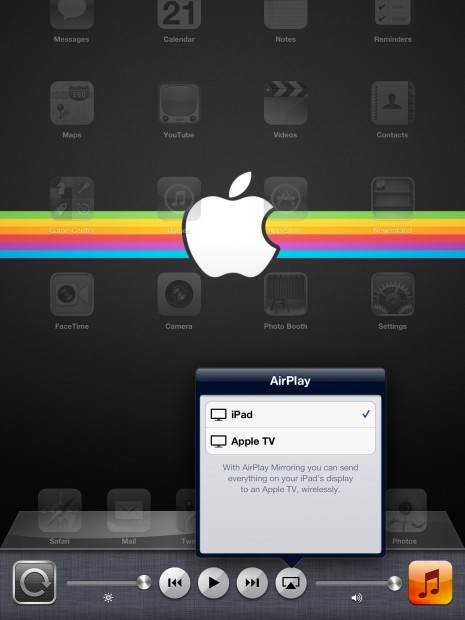
You can double tap on your Home button to bring up the fast app switcher. Swipe all the way to the left until you see the AirPlay icon appear. You can then tap on it and choose the Apple TV which you wish to connect to.
Just change the setting from iPad to Apple TV and then you'll be connected to your Apple TV. However; if you stop here the stuff you can do will remain limited.
Watching Youtube or NetFlix will push the video and audio to your Apple TV, listening to music will push the audio to your Apple TV but if you're looking to play games or use FaceTime with video and audio you'll need to go one step further and enable AirPlay Mirroring.
Note: Yes, the Apple TV has built in YouTube and Netflix, but if you're on your iPad and you find a great video you want to share, it's much faster to simply AirPlay it then to start switching around and searching for it on your Apple TV.
How To Enable AirPlay Mirroring
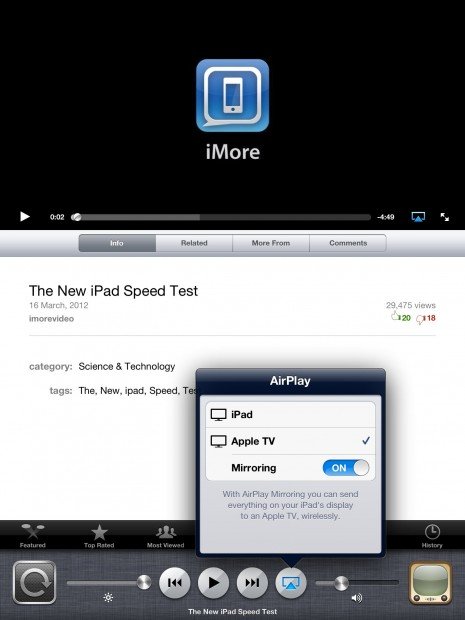
Enabling AirPlay mirroring is just as easy as it was to connect your iPad to your Apple TV initially. One again go to your Fast App Switcher dock and where you enabled your Apple TV Connection and slide the mirroring button to the on position.
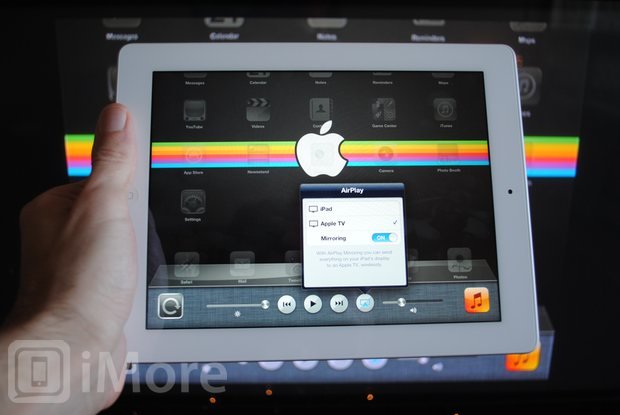
Now, your whole iPad will be displayed on your TV, where you can make use of AirPlay enabled apps to their maximum potential. Keep in mind though, your iPad when displayed on your TV will not take up the full screen.
Only when AirPlay Mirroring is in use with fully supported apps will it ever go to full screen. A great example of this would be Asphalt 6 HD, where the game goes full screen on your TV and your iPad acts as your heads-up display for the game.
Conclusion
If there was one significant reason I had to highlight as being one of the core deciding factors in my purchase of an Apple TV, AirPlay capability is it. So that's it, hopefully if you never tried it before this guide will set you on the right path.
Editor-at-Large at Mobile Nations, gadget junkie, energy drinker, ranter.

