Getting started with Apple's new Shortcuts app
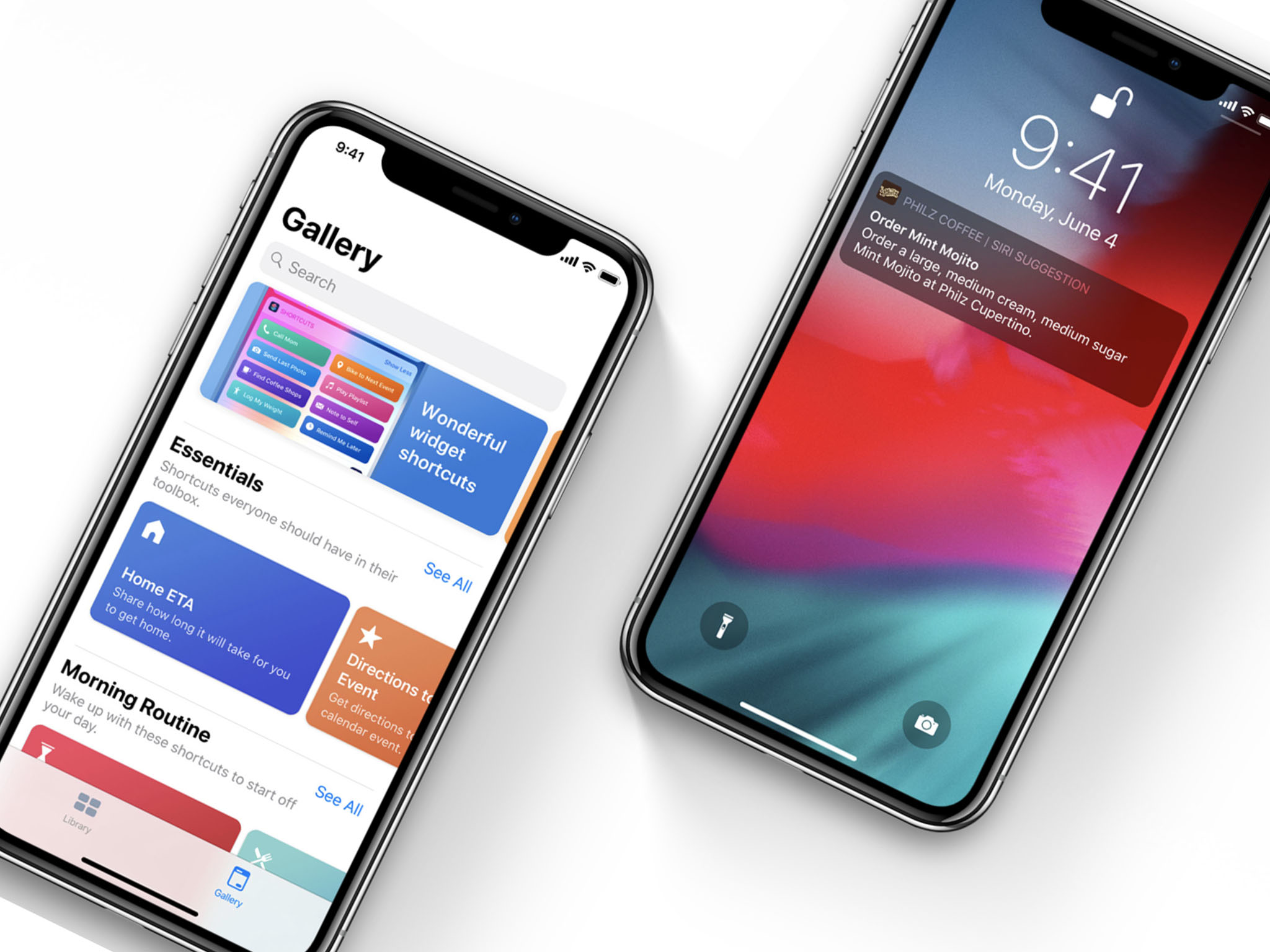
Now that iOS 12 has launched, the rest of the iPhone using world can check out and start using the Shortcuts app, bringing the ability to build scriptable custom shortcuts to iOS that can be added to Siri or run from your device.
This app is the result of Apple's acquisition of Workflow, an automation app that let users take advantage of their phone's potential capabilities as a computer while also connecting apps together in new ways.
What is Shortcuts.app?
As we mentioned in our Siri Shortcuts FAQ, the dedicated Shortcuts app coming to everyone with iOS 12 that lets you go deeper into Shortcuts beyond the suggestions or voice commands.
Building off the shortcuts feature which already allows for actions to be taken on-device or with Siri using your voice, the Shortcuts app lets you build multi-step shortcuts that combine multiple steps you might take on your phone into one flow of actions.
This app is like a visual programming language, letting you tell your computer what to do ahead of time by building it from individual pieces like a Lego set letting which you can organize into a sequence using drag-and-drop. Then, you can trigger the advanced shortcut by running it in the Shortcuts app, with your voice, or anywhere else Siri Suggestions show up (on the Lock Screen, in Spotlight, and on Siri face for Apple Watch).
While most shortcuts are single tasks taking you into an app or doing something like ordering coffee, the Shortcuts app combines these will new actions that can be mixed-and-matched to get an endless combination of different results.
The actions that are available for you to use in Shortcuts include the new Siri Suggestions of shortcuts offered by apps, but they also have the ability to perform deeper functions using the features of Apple's default apps like:
Master your iPhone in minutes
iMore offers spot-on advice and guidance from our team of experts, with decades of Apple device experience to lean on. Learn more with iMore!
- Calendar
- Contacts
- Documents
- Health
- Maps
- Music
- Photos, and
- Safari
Not only will you be able to do things like order from the Philz app as Apple demoed at WWDC, but you can also do things like gather recent photos, combine them into a GIF, and share it out to Messages in one tap.
Going even further, these actions can enable programming-type functionality including (but not limited to):
- Operating on text or dates to change it into a different format,
- Adding scripting options to repeat through items or change depending on different conditions, and
- Sharing back to other apps on your device (or even the web)
With these features, you can do a whole variety of things like build email templates, find all the recent music you've listened to and great a grid of album artwork, or even interact with web services like Dark Sky to retrieve information from online databases (and much, much more).
If you're new to this, there is an almost overwhelming amount of potential here. You can make simple little tools that accomplish a single task for you quickly, or you can go hog-wild and built a suite of mini-apps that serve your needs exactly – there's a lot to learn here.
Starting out with the Shortcuts app
Once you have access to Shortcuts, the app consists of two main screens – your Library of shortcuts and the curated Gallery that shows pre-made shortcuts you can add and try out.
If you had Workflow already installed and have created workflows, those will be imported into Shortcuts automatically so you don't have to add them manually.
Exploring what's possible
If you're new to Shortcuts, however, I suggest looking through the Gallery and browsing the collections to see what's possible – they're organized by topic, app, or use case, plus there are banner pages at the top with larger groups of collections.
You can tap on a shortcut to see its description, where you can tap "Get Shortcut" to add it to your Library to use later. Or, you can tap Show Actions and get a preview of the steps included in that workflow, which helps you get a better sense of what's happening if you're curious to learn more.
How to run shortcuts
Once you've added some shortcuts, you can run them by tapping on them once in the Library view. The shortcut will run in the background, completing its steps and moving through each action in a row until the shortcut is finished and your task is complete.
These shortcuts will only operate inline, however, if they don't include any prompts for the user – if you're prompted to pick from a list of options or enter text in the course of the shortcut running, that will pop up on top and you can continue there.
You can also add a custom voice command so that can you run that shortcut with Siri by tapping Add to Siri in the shortcut's settings and speaking your prompt out loud.
Adding actions to a custom shortcut
In order to edit a shortcut that's been added to your library, tap on the ellipsis (dot dot dot) in the top right corner of a shortcut and you'll enter the Shortcuts Composer view, wherein you can re-order the sequence of actions, add new ones, or change the details of an action if available. (Adding a new shortcut will immediately take you to the Shortcuts Composer).
Once you're in the composer view, you can add new actions to the flow using the expandable drawer and search field at the bottom of the screen.
If you pull up on the grab handle, you'll be presented with suggested actions to use in your shortcut – these are grouped by app/category, so you'll likely see Calendar, Maps, and Sharing at first.
But if you tap in the Search field, you'll be presented with a full list of the available action groups:
- Favorites
- Siri Suggestions
- Scripting
- a Content Types section for each type of content made by Apple's default apps
- an Apps section with actions from any third-party apps you have installed.
For each action available in Shortcuts, you'll see the icon, title, short description, and an info button to learn more.
If you tap the action once, it'll be added in the next available spot in your current shortcut. If you tap the Info icon, the drawer will be expanded to show buttons for Favorite and Add to this shortcut, as well as a description and more details about how the action operates.
We'll get into just exactly how Shortcuts work, how actions operate and pass content in between each step, and some tips for learning more in another article.
But for now, you should know that in between actions inside a shortcut, content can be passed as input/result into/out of the action step, usually represented by the vertical line connecting the two. (This is partially where the original name Workflow came from, as content flows from one action to the next).
Start testing what's possible
Getting started with Shortcuts is understandably overwhelming – you've got quick pre-built tools you can already use, a whole new suite of apps to utilize and interact with, and a new visual programming tool that you can start to dig into.
I suggest starting small – look through all the actions available, browse the gallery, and start running some shortcuts to see what happens (if you run it from the compose view, you'll see each step occur one-by-one).
Start experimenting with new shortcuts using only a handful of actions – Get Recent Bursts, Make GIF, and Quick Look will let you instantly turn a recent burst into a GIF in one tap, for example, which is in no way easy on iOS currently.
And there's a whole community to explore – we shared some links in our Siri Shortcuts FAQ as well.
I also suggest reading the recently updated Workflow documentation from Apple or the previous version still available on the Internet Archive (written by yours truly when I worked at Workflow before it was acquired).
Otherwise, there's a whole new world of automation that you can start exploring. There will likely be a lot of trial-and-error if you're doing deeper shortcuts programming, but once you get beyond the learning curve the sky is the limit right now.
We'll be covering much more here on iMore, and if you have any questions you can ask @iMore or me directly at @mattcassinelli and I'd be happy to help. Also check out my YouTube channel where I'm producing videos to help you learn the Shortcuts app.

Matthew Cassinelli is a writer, podcaster, video producer, and Shortcuts creator. After working on the Workflow app before it was acquired by Apple and turned into Shortcuts, Matthew now shares about how to use Shortcuts and how to get things done with Apple technology.
On his personal website MatthewCassinelli.com, Matthew has shared hundreds & hundreds of shortcuts that anyone can download, plus runs a membership program for more advanced Shortcuts users. He also publishes a weekly newsletter called “What’s New in Shortcuts.”
