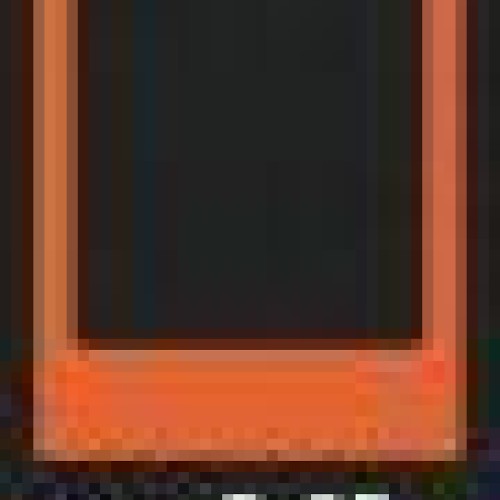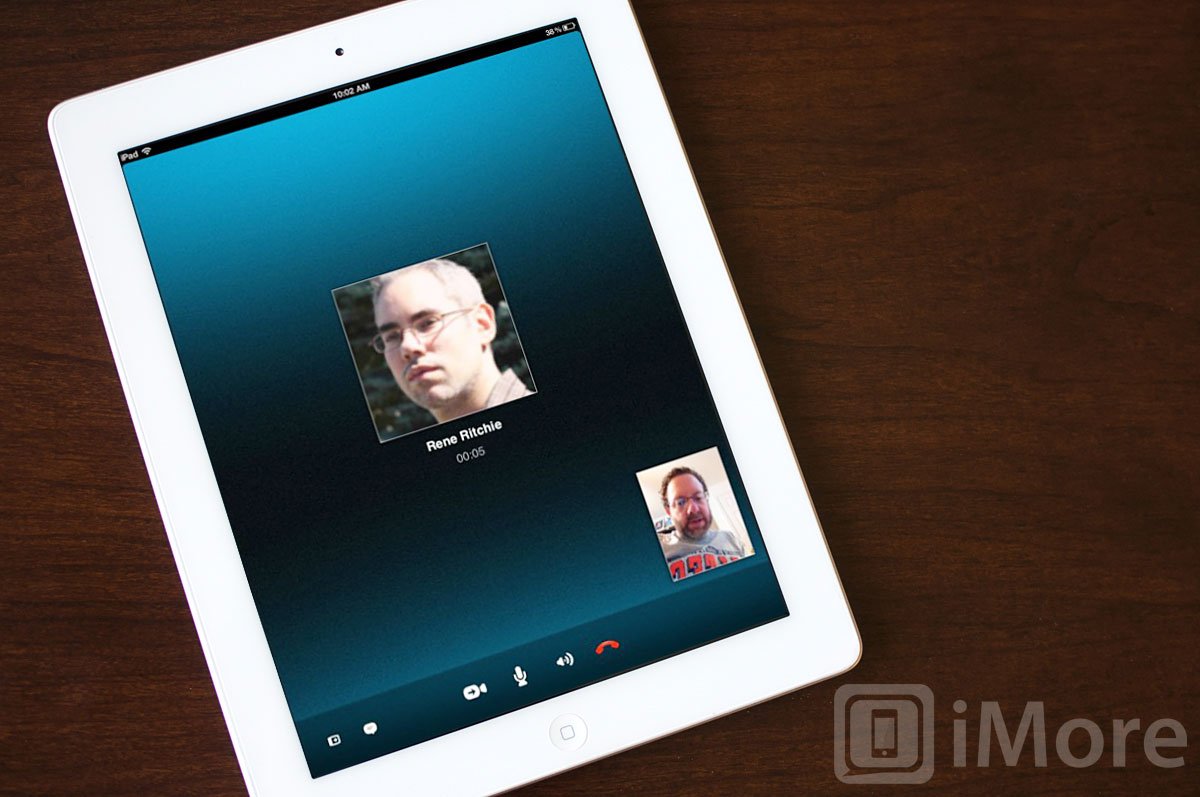
The new iPad is really an amazing communication tool. In addition to all the regulars; email, iMessage and FaceTime, the iPad also works with Skype. In fact, most of the great features we love about Skype on our Windows or Mac PCs work great on the iPad.
How to download Skype to Your iPad
The first step to using Skype on your new iPad is to download the free Skype app from the App Store by going here:
Log in to the Skype App
You need to have a Skype account created to use the iPad app, so use either your Mac or PC or use Safari on your iPad and go here to create your Skype account.
After you create your account, you’re ready to log in to Skype on your iPad. To do so, follow these steps:
- If you are not already in Skype, touch the Skype icon from your Home screen.
- Type your Skype Name and Password.
- Touch the Sign In button below the Password field.
You should not have to enter this log in information again; it is saved in Skype. The next time you touch Skype, it will automatically log you in.
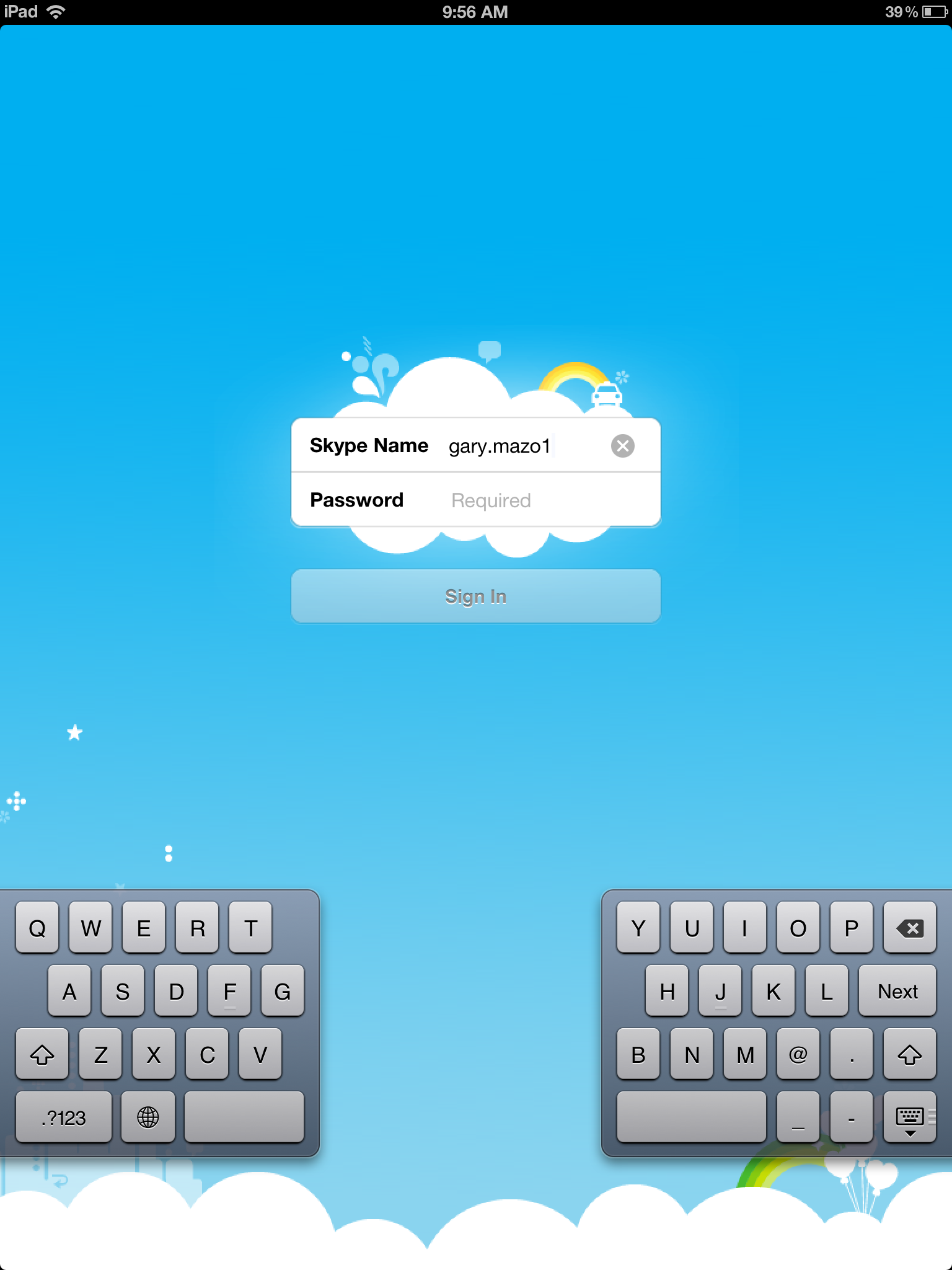
Finding and Adding Skype Contacts
Once you have logged into the Skype app, you will want to start communicating with people. To do so, you will have to find them and add then to your Skype contacts list:
- If you are not already in Skype, Touch the Skype icon from your Home screen and log in, if asked.
- Touch the Lists key along the left hand margin.
- Touch one of the Contacts lists displayed, then touch the the “+” icon at the top
- Next, touch the Search Skype Directory and type someone’s name, email address or Skype Name. Touch Search to locate that person.
- Once you see the person you want to add, touch his/her name.
- Check the picture to make sure you have the right individual
- Touch Add Contact at the top.
- Adjust the invitation message appropriately.
- Touch the Send button to send this person an invitation to become one of your Skype contacts.
- Repeat the procedure to add more contacts.
- When you are done, touch the Back key at the top or the Skype Directory key if you are not already in your Skype group.
- Touch the appropriate Contacts group from the Lists screen to see all the newly added contacts.
- Newly invited contacts will show up as Pending until they accept the invitation, then you will see them as a regular contact.
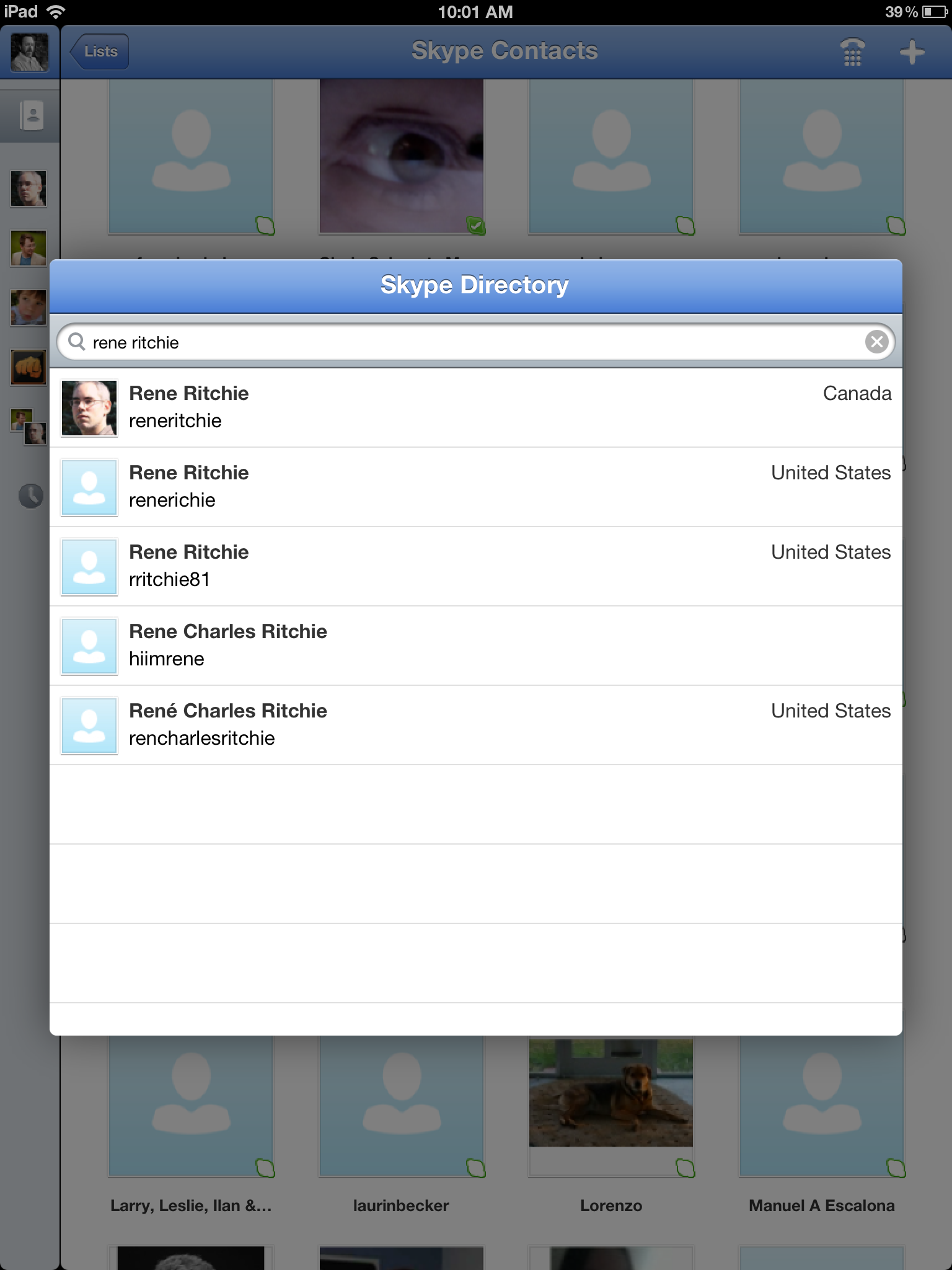
How to make Skype calls on your iPad
So far you have created your account and added your contacts. Now you are ready to finally make that first call with Skype on your iPad:
Master your iPhone in minutes
iMore offers spot-on advice and guidance from our team of experts, with decades of Apple device experience to lean on. Learn more with iMore!
- If you are not already in Skype, Touch the Skype icon from your Home screen and log in, if asked.
- Touch the Lists button.
- Touch a Contact Group to see your contacts.
- Touch the contact name you wish to call
- Touch the Video Call or Voice Call button. Sometimes, you don’t want to “show yourself” so a voice only call can be helpful.
- You may see a Mobile or other phone button. Making any other kind of call requires that you pay for it with Skype Credits.
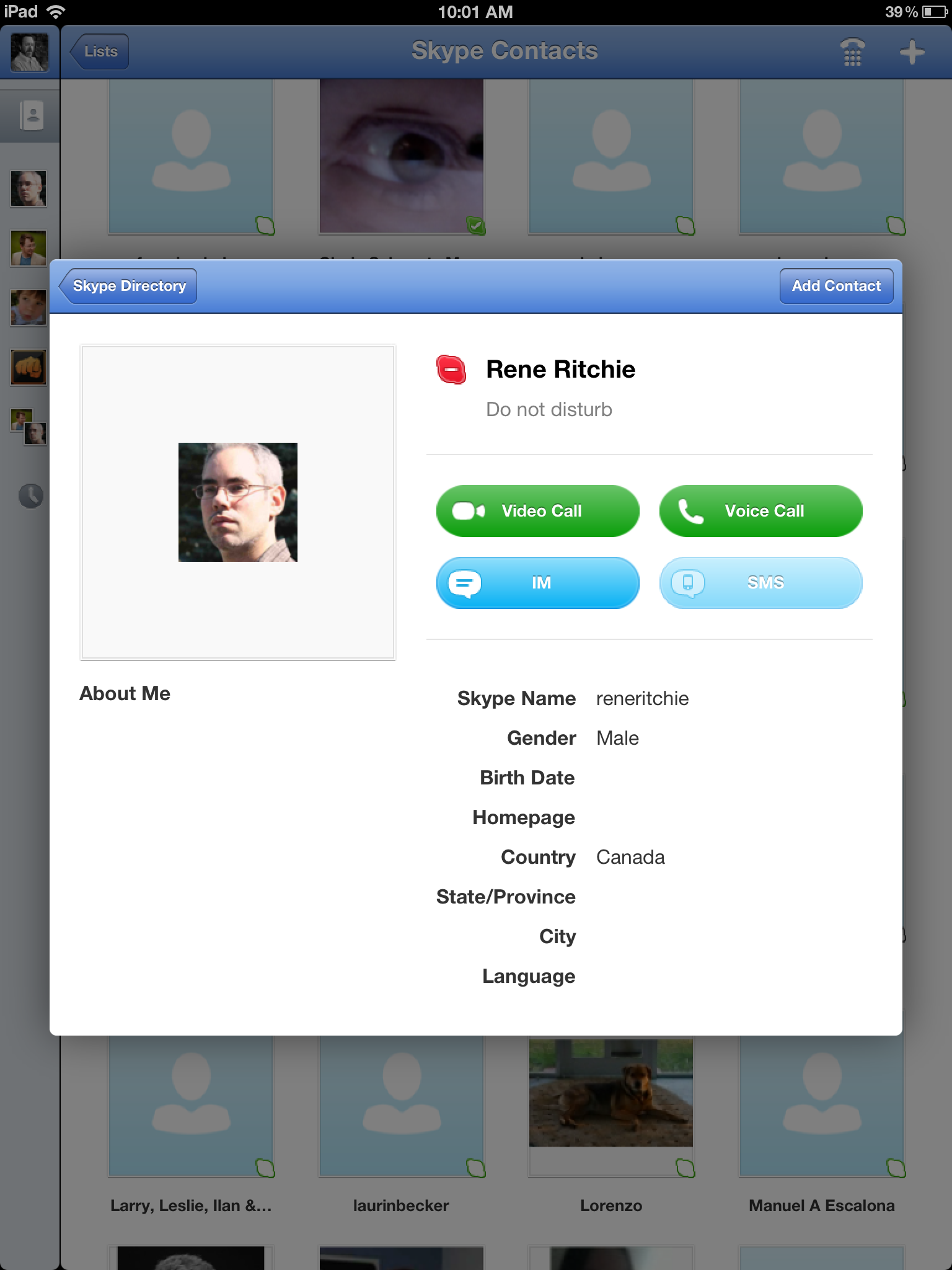
Switching Cameras with Skype
You can show the individual with whom you are talking on Skype your surroundings by “switching” to the back camera of the iPad.
Simply touch the Camera key along the bottom row of icons and choose whether you wish to display the Front Camera, Back Camera or No Camera on the screen.
If you choose No Camera, Skype will still work, but you will just have a voice call without any video image.
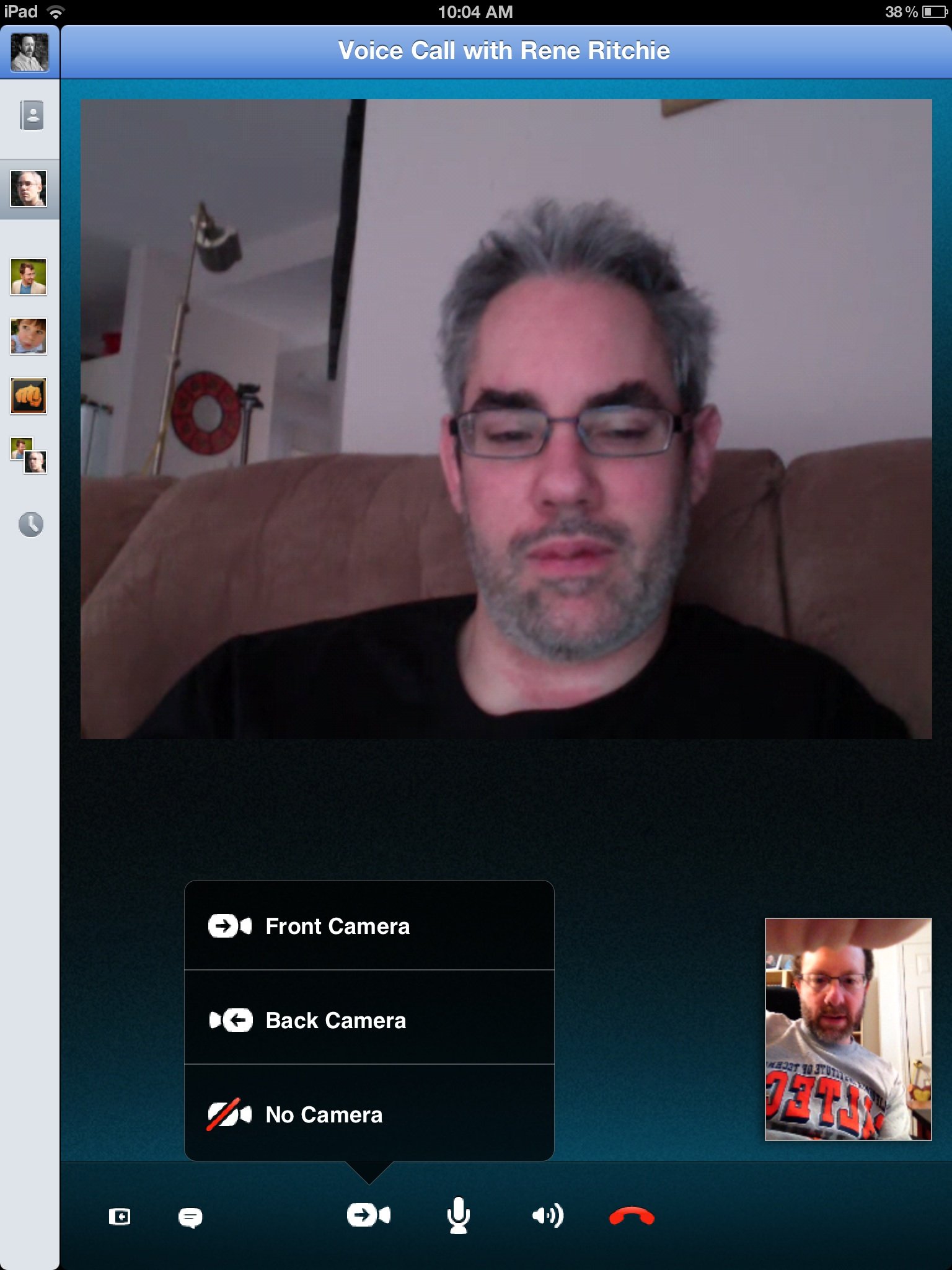
Using the My Info tab
Touch the small picture of yourself (your contact image) in the top left hand corner to access the My Info section of Skype.
From this section you can:
- Change your Status
- View your profile
- Set your Call Forwarding options.
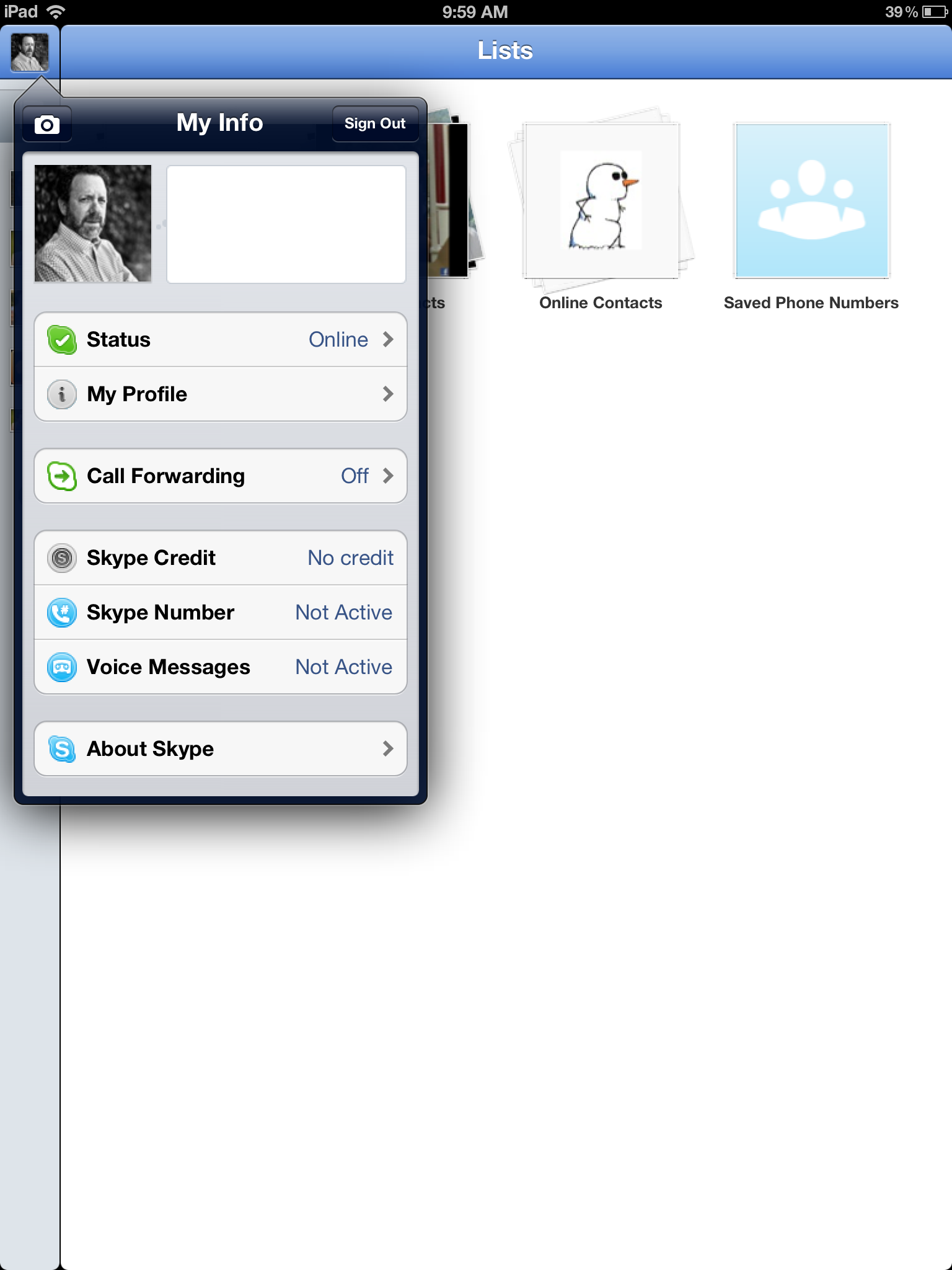
<
h2>How to use Skype call history on your iPad
Recent calls or chats are usually listed with the contacts icons along the left-hand margin of the Skype screen.
Below those icons is the History icon. Touch this to see your recent Skype history. Skype keeps a history of your Skype IM discussions and call logs which is very useful in order to retrieve potentially important information.
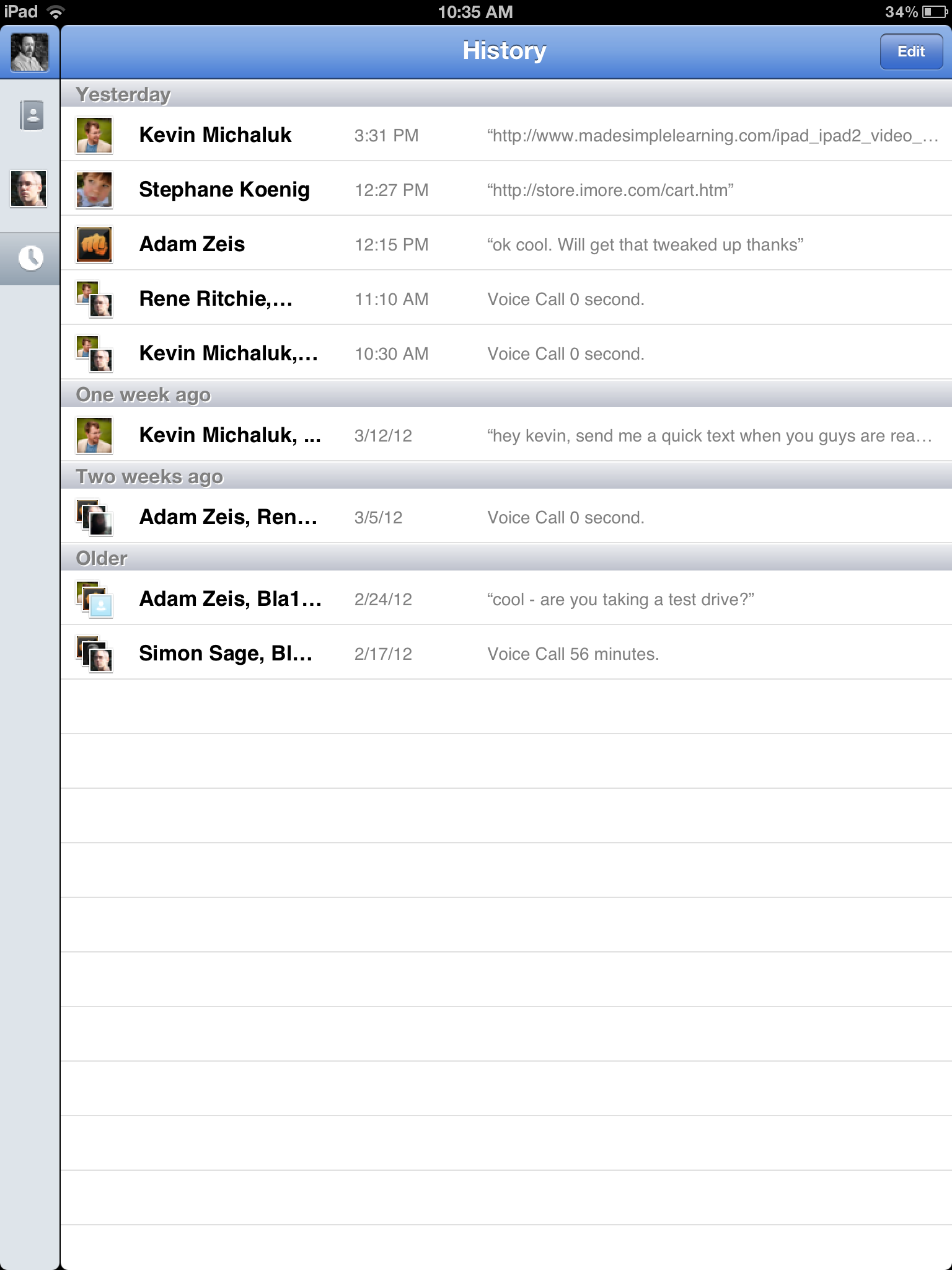
How to buy Skype credits or a monthly subscription
Skype-to-Skype calls are free. However, if you want to call people on their landlines or mobile phones from Skype, then you will need to purchase Skype Credits or purchase a monthly subscription plan. This can be done on the Skype web site from the Safari app or from your Mac or PC.
How to IM with Skype chat
In addition to making phone calls, you can also chat via text with other Skype users from your iPad. Starting a chat is very similar to starting a call; follow these steps to do so:
- If you are not already in Skype, touch the Skype icon from your Home screen and log in if asked.
- Touch the Lists icon along the left-hand margin.
- Touch All Contacts, iPad Contacts, Online Contacts, Skype Contacts or any other list to see your grouped contacts.
- Touch the name of the contact with whom you want to IM.
- Touch the IM button.
- Type your chat text and press the Send button. Your IM will appear at the top of the screen.
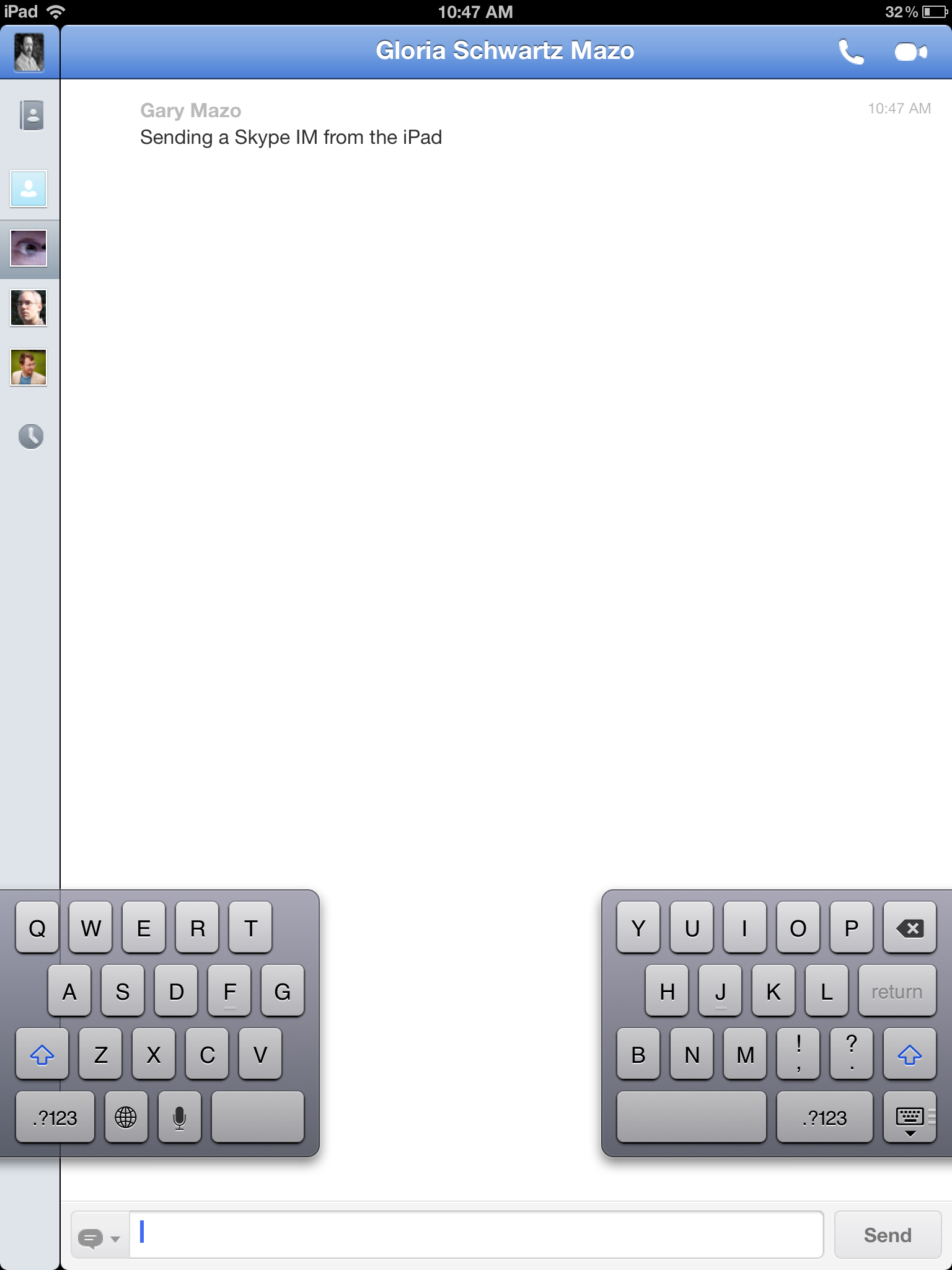
Skype for iPad supports:
- Instant messaging
- Skype-to-Skype calling
- Calling phones and mobiles
- Receiving Skype calls and calls to Online Numbers
- Sharing screens
- Participating in conference calls
- Skype SMS
- Call forwarding
- Contact list filtering via groups
- Voicemail
- Bluetooth devices
Group video chat and sending files are not supported on Skype for iPad.
Are you using Skype of your iPad? How is it working for you? Let us know in this forum thread.