Ten tips for taking great photos with your iPhone
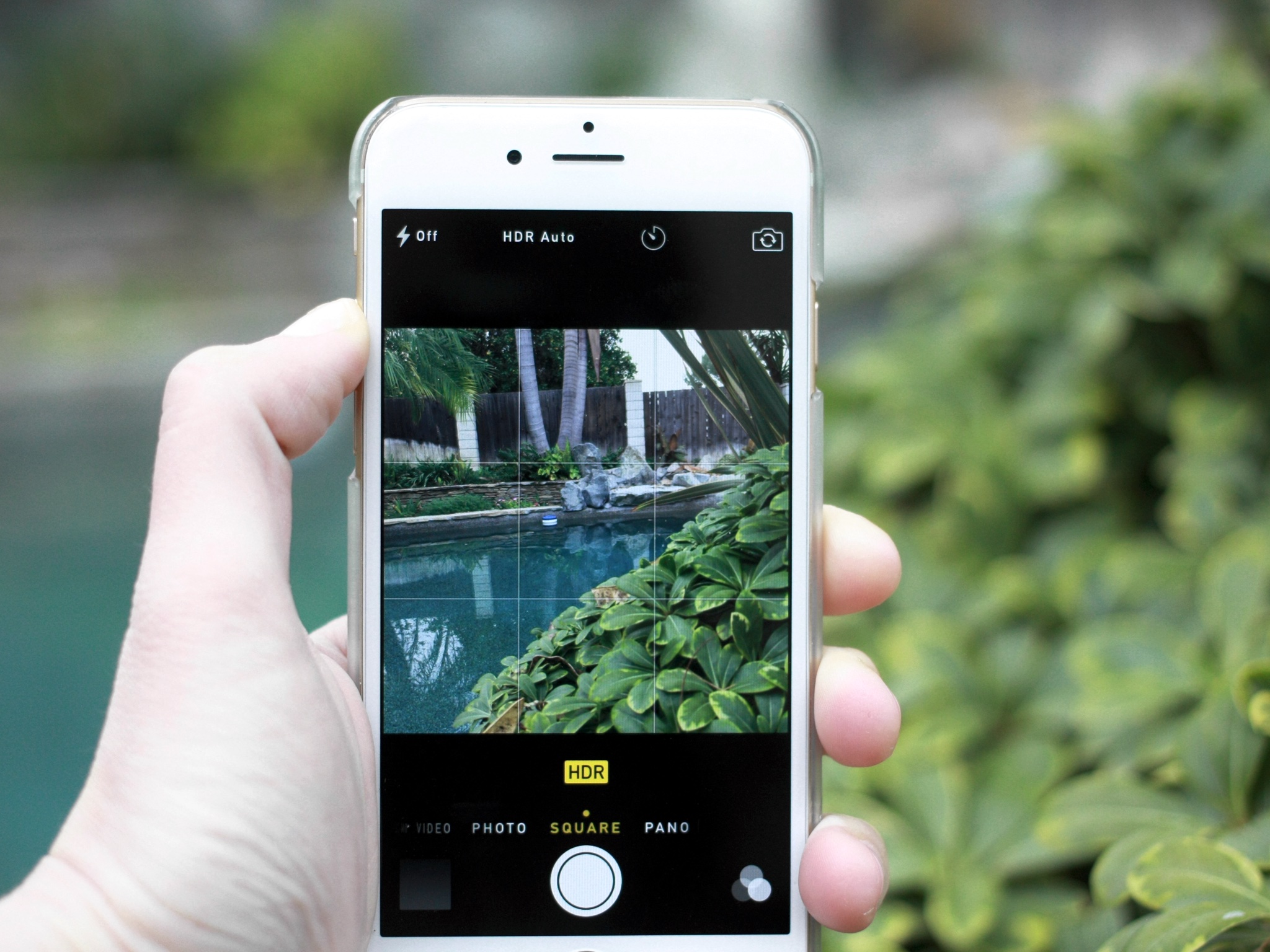
The iPhone is a fantastic device for snapping pictures: It has excellent hardware, smart software, and it's easy enough for your grandmother to use. It has limitations, as any camera does, but you can work around most of them by being smart about your snapping. Here are ten of my favorite tips to help you along the way.
1. Use the iPhone camera shortcut
There are lots of great third-party camera apps out there, but if you want a quick shot of your tiny cousins being cute or a rare appearance of the family cat, you need speed on your side — speed that you may not get if you have to unlock your device, find your app, tap on the icon, and wait for it to load.
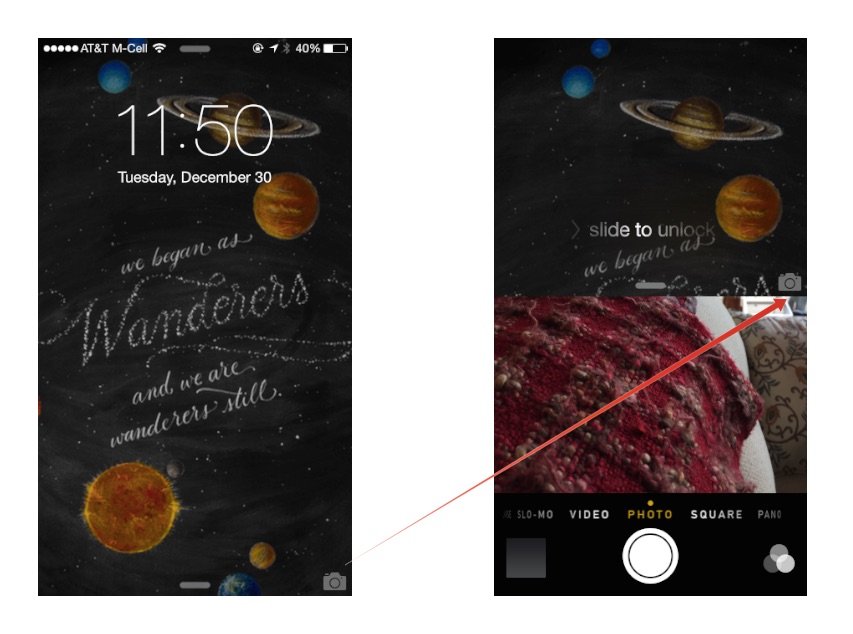
Swipe up on the iPhone camera shortcut from the Lock screen, however, and you can quickly take that picture with no significant wait time. You can also do something similar while in an app or on your Home screen by swiping up from the bottom of the screen to launch Control Center, then tapping on the Camera button.
2. Experiment with third-party apps
If you're not in a rush to snap a quick shot, I suggest downloading some of the third-party manual camera apps available. Apple's opened a bunch of controls up to developers, including shutter speed, ISO, white balance, and exposure, which means that you can often snap a photo with much more clarity than you would be able to from the default camera application.

Bonus tip: Though you can't assign the camera shortcut buttons to third-party apps, you can put those apps in your Dock, so that they're easily accessible from any part of your Home screen.
3. Target your shooting mode around your end result
Apple's default camera app offers a variety of different modes for taking pictures, including panorama, square, and photo. It may seem like common-sense instruction, but I find that it really helps to shoot in the mode you plan to publish for — for instance, when I'm taking pictures I want to post to Instagram, I shoot in square mode rather than shooting in photo mode and cropping the image afterward. It helps you better frame your picture, rather than trying to invent new framing after-the-fact.

4. Follow the rule of thirds
Your iPhone has a grid option available, which can aid you in lining up photographs so that they follow the rule of thirds. You can turn this option on by visiting Settings > Photos & Camera and enabling the Grid switch.
Master your iPhone in minutes
iMore offers spot-on advice and guidance from our team of experts, with decades of Apple device experience to lean on. Learn more with iMore!

I prefer to keep it on at all times, so that it's there as an aid and a reminder, but you can switch it off at any time by returning to the Photos & Camera preference screen.
5. Turn off your flash
Recent generations of the iPhone flash are much improved upon their predecessors, but at the end of the day, the flash is still just an LED light: It's just not that powerful, and even with the TrueTone technology it can occasionally emit a strange hue onto your photographs.
Instead, try shooting in natural lighting sources, or if you're shooting at night, use the Camera app's exposure slider to boost light in the photo. If you don't mind carrying around a little bit of extra gear, I also recommend Photojojo's Pocket Spotlight, which emits considerably more light than your iPhone's tiny flash.
6. Use Burst mode for action shots
Chasing around a bunch of kids? Going on a bumpy ride? Attempting sports photography? Whatever the case, burst mode (available for the iPhone 5s and up) might be just the option you're looking for to capture the best images. Apple included burst mode originally for snapping clear pictures of moving subjects, but I find it works well when your camera is moving, too — by snapping images in quick succession, you're more likely to get a clear shot and you have more options to choose from.
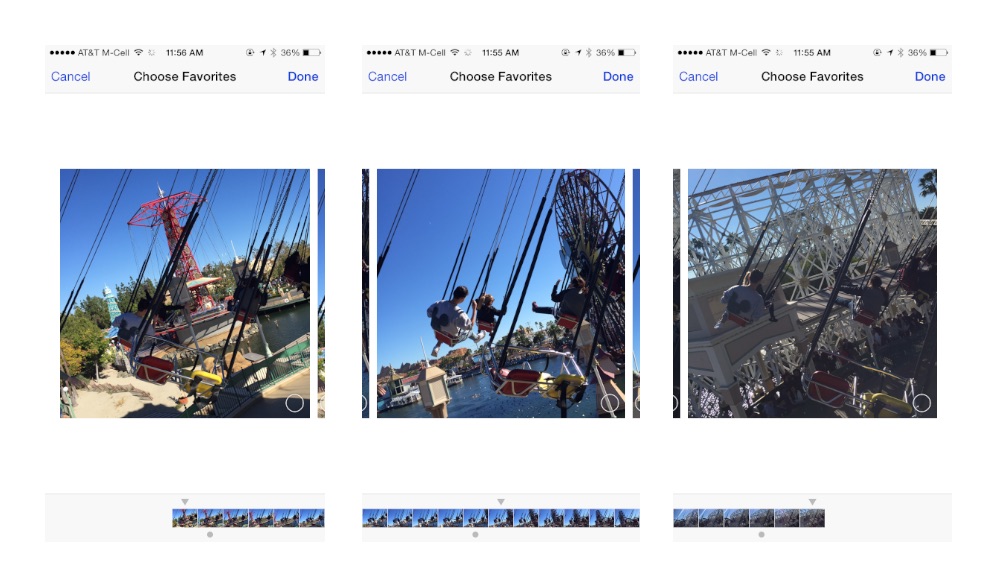
To shoot in Burst mode, just tap and hold down the shutter button (or volume up button) when you want to begin. While holding down the shutter button, you'll see a counter appear at the bottom of the screen, letting you know how many shots you've snapped. To stop shooting, just lift up your finger and the burst will be saved to your Camera Roll.
7. Turn on HDR Auto
Your iPhone comes with a software feature called High Dynamic Range, or HDR: This lets you snap photos that may have high contrast light sources (say, a bright sunset against a darkening mountain) and still capture a nice image without distorting either the light or the dark area of the picture. Your iPhone does this by snapping several pictures in quick succession at different exposures, then merging them together to create a unified image.
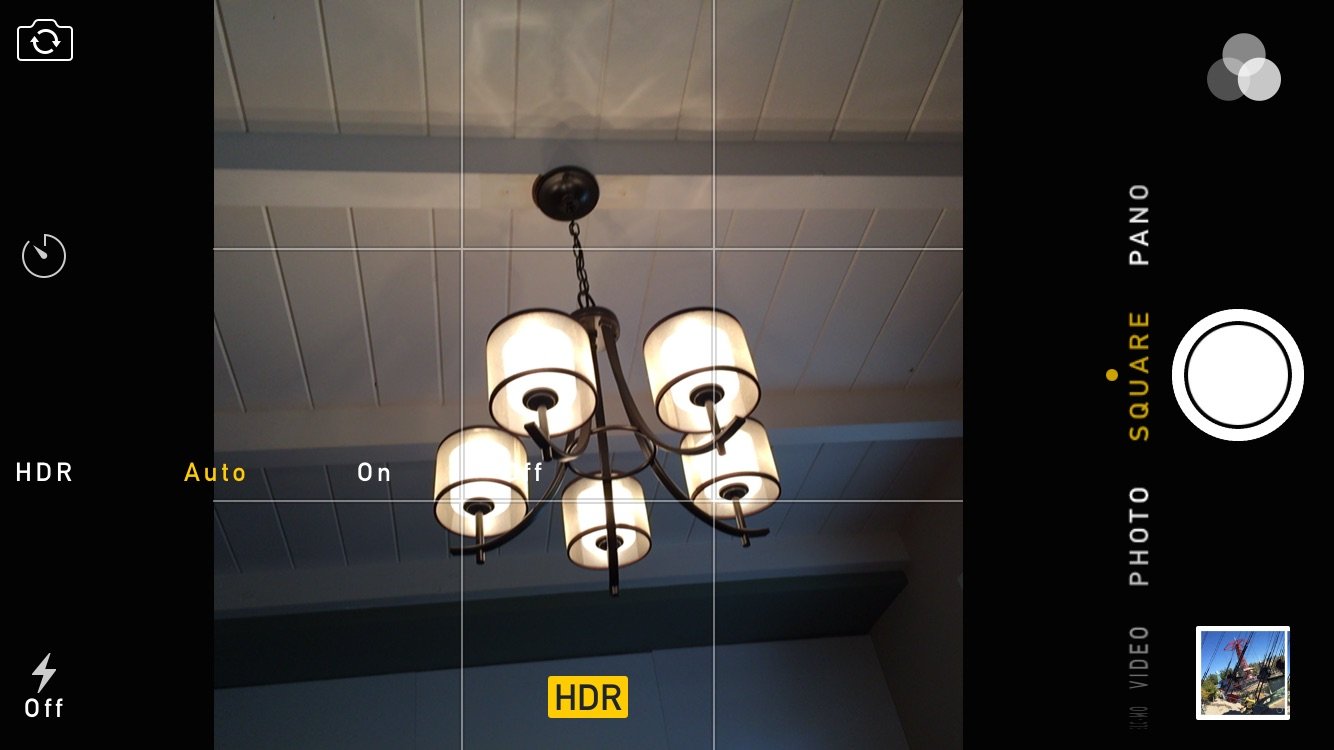
You can manually turn HDR on or off from the Camera app, but I prefer iOS 8's HDR Auto (available for the iPhone 5s and up) — it uses information from your iPhone's sensor as you point your device at a subject to determine when an image might need HDR correction, and only then does it turn on HDR mode. (You'll know HDR is enabled by the little yellow "HDR" box that appears at the bottom of the screen.) This can save a little bit of extra storage space on your device, and prevents you from shooting HDR unnecessarily.
8. Hold down a spot on your viewfinder to lock focus
If you're trying to shoot macro photography or want to prevent your iPhone's camera from attempting to grab a different subject in the frame, it can be incredibly useful to lock your focus point on your current subject.
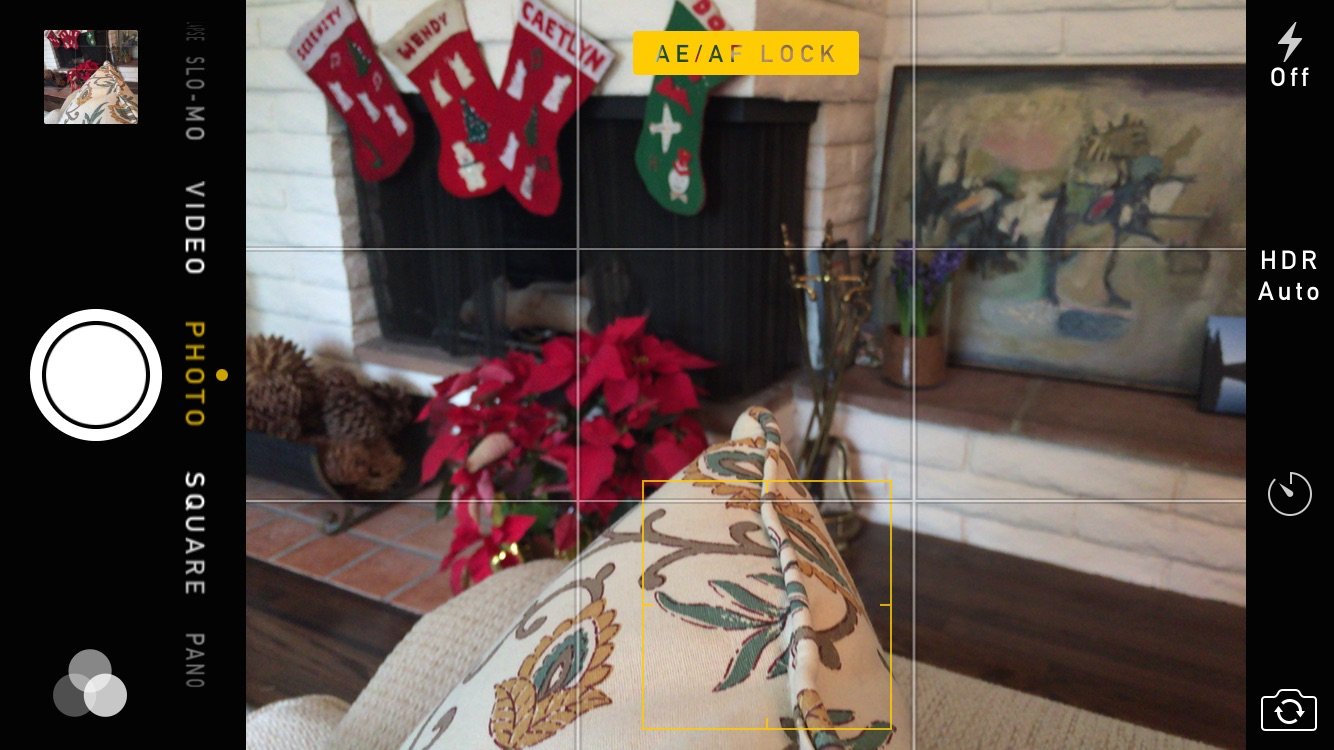
You can do this by tapping and holding on the subject in question until you see the yellow AE/AF Lock alert. This means that the automatic exposure metering and automatic focus metering have been locked on your subject; to remove the lock, just tap anywhere else on the frame.
9. Slide the exposure meter to brighten (or darken) images
If an image is too blown out or underexposed for your liking, you can fix it before snapping the picture by adjusting the yellow exposure slider next to the focus square.
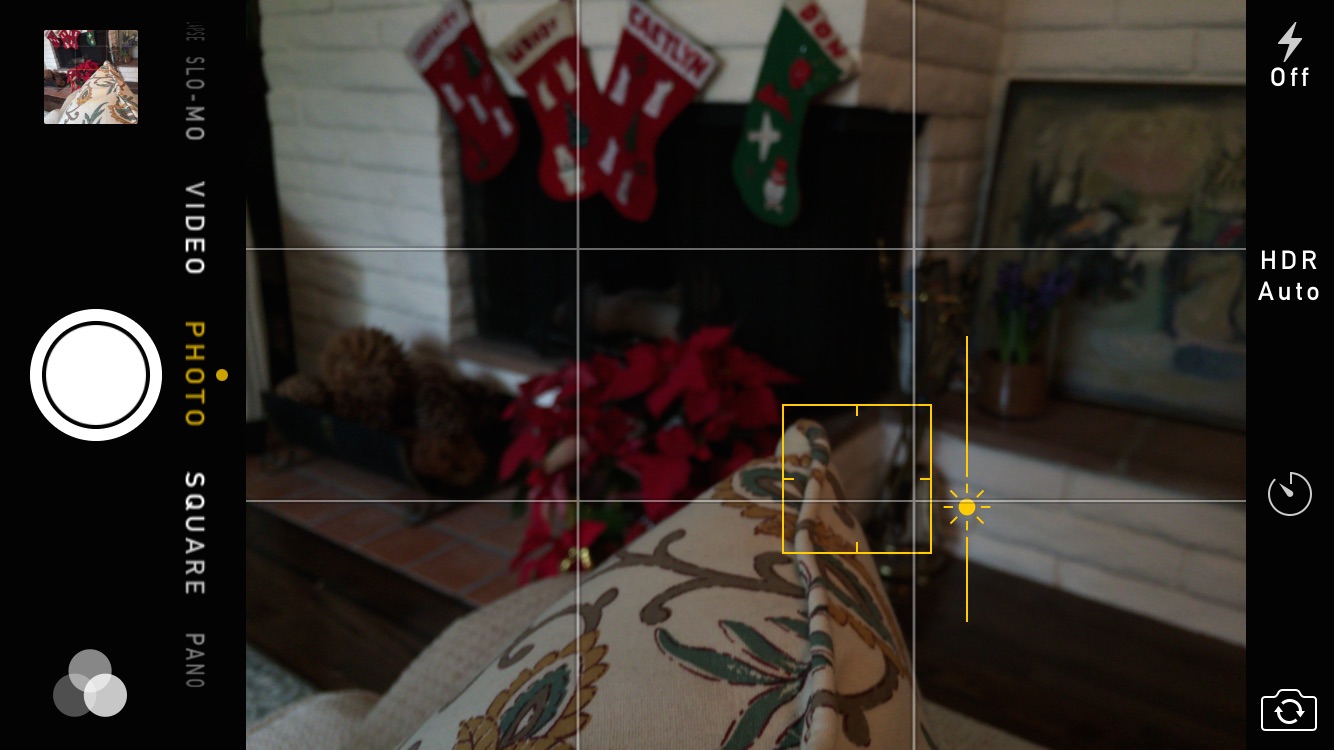
Just tap once on the focus square and exposure slider, then use the sun icon to increase your exposure by sliding upward, or decrease exposure by sliding downward.
10. Snap photos with the volume button
Because the iPhone is so thin, tapping the digital shutter button can cause camera shake and blur the photo you're trying to take. Instead, you can use the volume up button when in the Camera app to snap a photo — and avoid camera shake entirely.
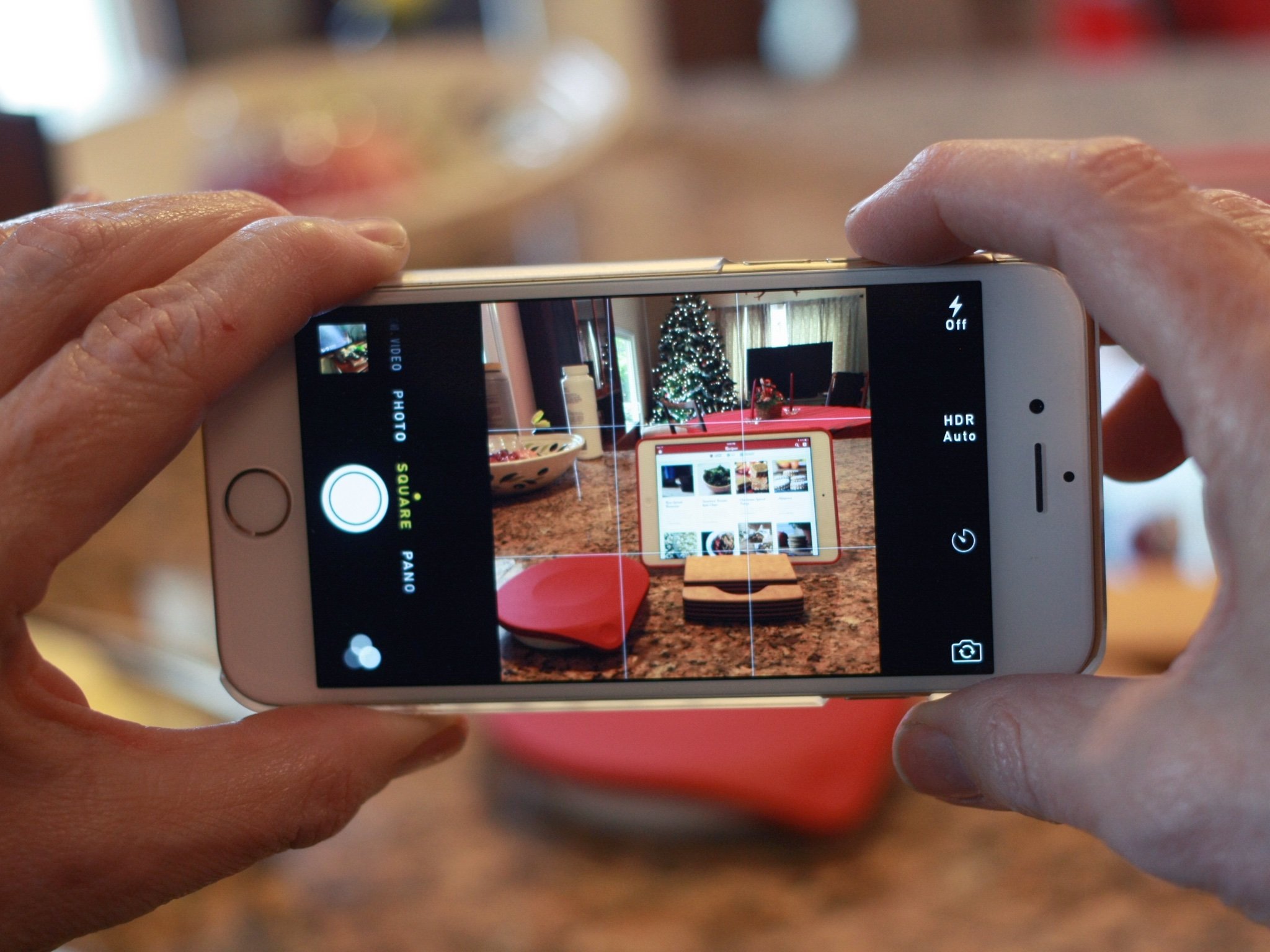
What are your favorite iPhone photography tips?
If you have suggestions, questions, or thoughts on iPhone photography, I want to hear them! Let 'em loose in the comments.
**Updated September 2020: Updated for iOS 14. Serenity Caldwell contributed to an earlier version of this article.

Luke Filipowicz has been a writer at iMore, covering Apple for nearly a decade now. He writes a lot about Apple Watch and iPad but covers the iPhone and Mac as well. He often describes himself as an "Apple user on a budget" and firmly believes that great technology can be affordable if you know where to look. Luke also heads up the iMore Show — a weekly podcast focusing on Apple news, rumors, and products but likes to have some fun along the way.
Luke knows he spends more time on Twitter than he probably should, so feel free to follow him or give him a shout on social media @LukeFilipowicz.
