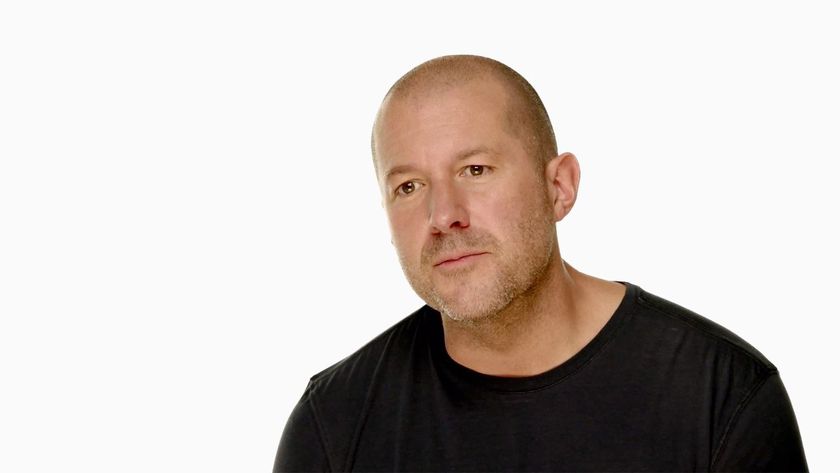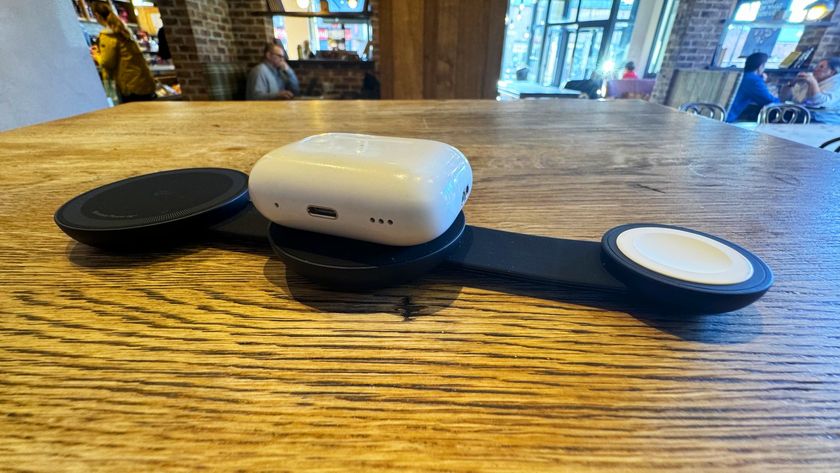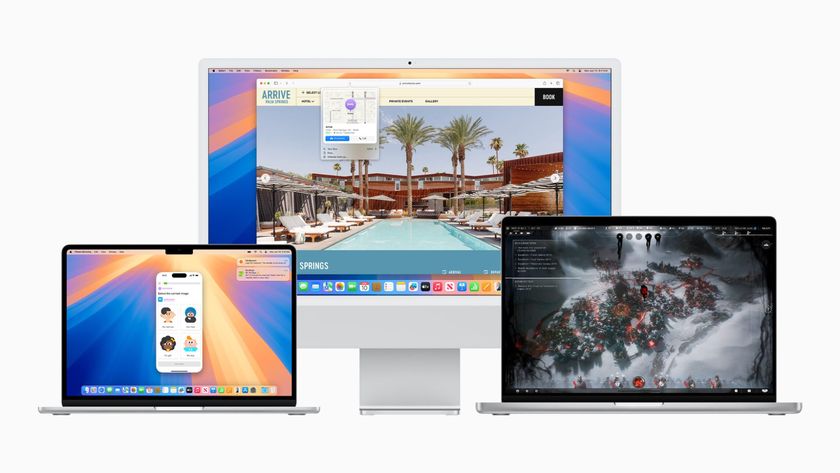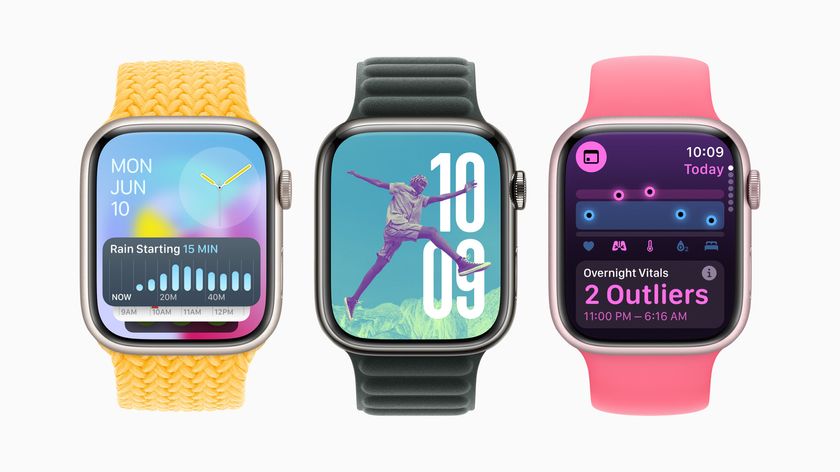These cool tricks will help you up your drag and drop game on iOS 11
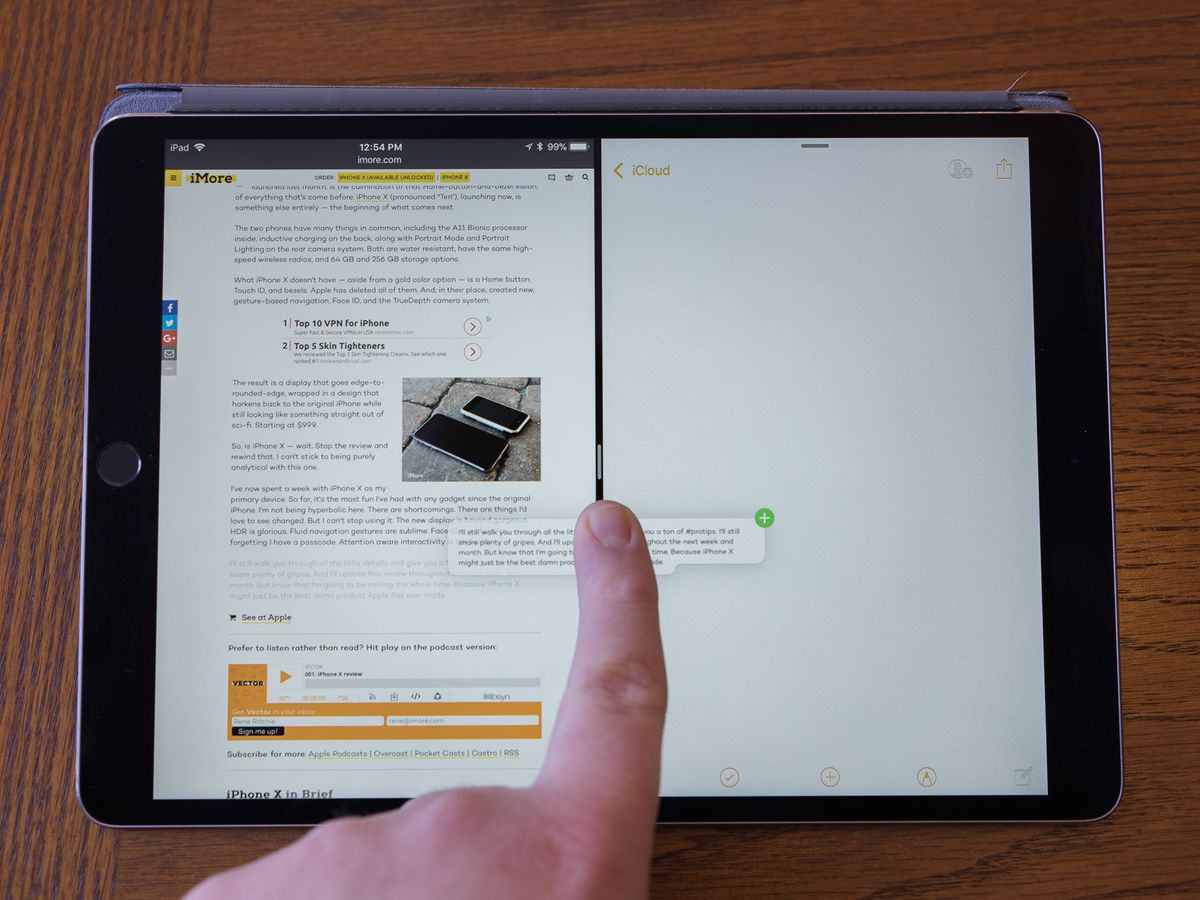
Drag and drop is one of the marquee features of iOS 11. You can drag photos, documents, and other items from one location on your iPhone to another, whether that's between apps or within a single app. While you might have a handle on the basics of drag and drop, there are some cool tricks that you could have escaped your notice.
Here are some of the best tricks that drag and drop has up its sleeves.
- Drag within apps
- Drag multiple items
- Move text between apps
- Drag contacts and addresses into Maps
- Open links in Safari
Drag within apps
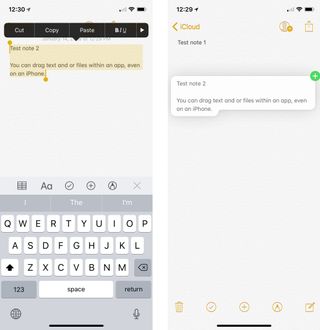
While a lot of Apple's marketing with drag and drop focused on your ability to drag items between apps, you can also move items within an app. So, copy text from one note to another, or drag photos into a new photo album.
One of the great things about this is feature is not strictly confined to the iPad. While you need an iPad to really take advantage of the full range of drag and drop capabilities, apps like Notes and Files let you drag and drop items on your iPhone as well, as long as you stay within that app.
Drag multiple items
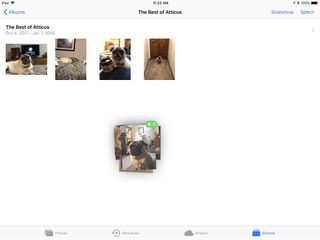
You don't have to drag things one at a time with drag and drop. If you're moving something like photos or documents, once you start dragging the first one, just tap others with a different finger and they'll shoot over to your existing dragging activity. This way, you can quickly move a bunch of related documents into a new folder, or drag photos into a brand new album.
This isn't just for different file types, either. You can also use this trick when you're rearranging apps on your Home screen. This way, you can drag multiple apps into a new app folder or a different Home screen at once.
Move text between apps
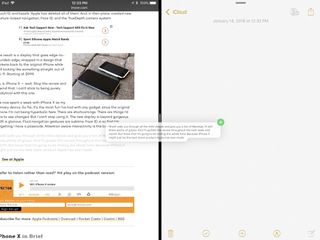
As a writer that likes to work on his iPad and has to use a lot of quotes, I find this next trick particularly useful. If you've got text in one app, whether it's a note you've written down or a section of text from an article or document that you want to quote, you can now just drag it between two apps. Just highlight the text you want to move into your app of choice, then drag it from its origin point into your app.
Master your iPhone in minutes
iMore offers spot-on advice and guidance from our team of experts, with decades of Apple device experience to lean on. Learn more with iMore!
Drag contacts and addresses into Maps
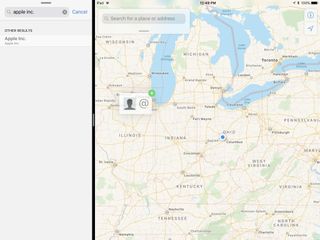
This is a neat little trick that makes getting directions to a new place easier. If you have a contact with an address that you're unfamiliar with, you can easily find that address and get directions by dragging that contact's name from your list and dropping it into Maps. The app will shoot right to that address, letting you then ask for directions that you can then share with your iPhone with AirDrop.
You can also do this with addresses that you find in other apps or anywhere on the web. Simply drag the address to Maps, and you'll see the exact location and have the option of getting directions.
Open links in Safari
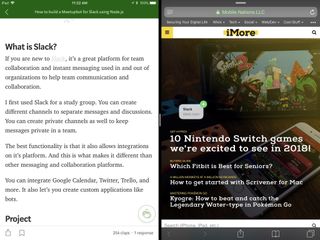
If you're reading an article or email or something else that has interesting-looking links, you can now drag those links into Safari to check them out. Just drag the link into the Safari app, drop it, and Safari will open that link. Note that if it's just a new tab with nothing in it, you'll need to drag your link into the address bar towards the top of the screen.
You can also do this within Safari. Just drag your link, open a new tab, and drop the link in the address bar if you want to have that link and your existing content open at the same time.
What have you found?
Have you found any cool things that you can do with drag and drop on either your iPhone or iPad? Let us know in the comments.
Joseph Keller is the former Editor in Chief of iMore. An Apple user for almost 20 years, he spends his time learning the ins and outs of iOS and macOS, always finding ways of getting the most out of his iPhone, iPad, Apple Watch, and Mac.