Tips and tricks for getting Bluetooth to work on your iPhone, iPad, Apple Watch, and Mac

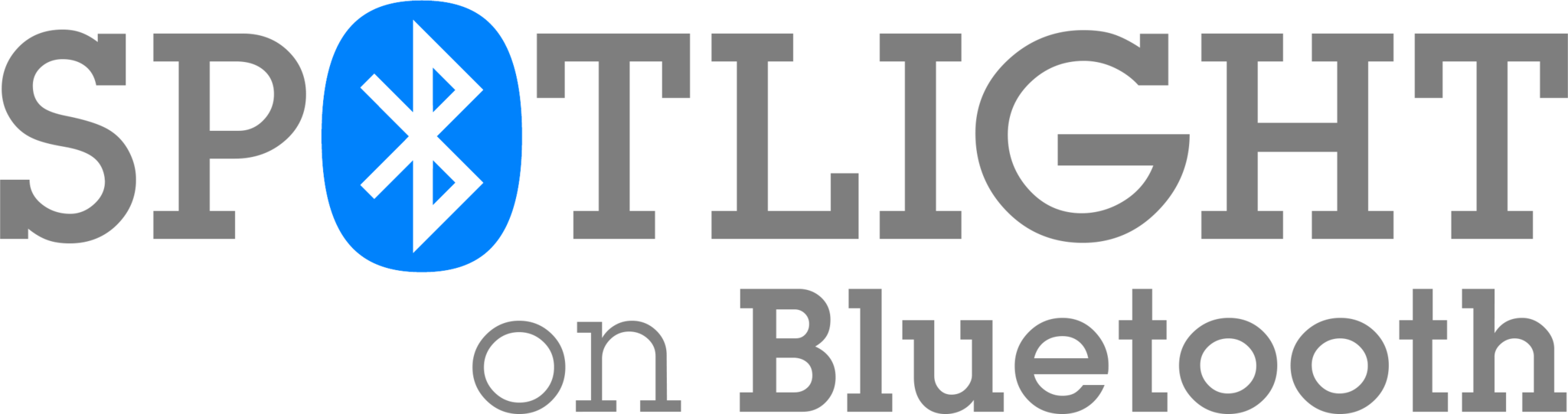
Bluetooth is one of the greatest inventions in modern technology, as it allows us to connect peripherals wirelessly to our computers and other handheld devices. The most common uses for Bluetooth is, of course, for wireless headphones and connecting to cars for handsfree use, but there are a lot of other devices that we can wirelessly connect to using Bluetooth.
But what if you're having issues getting Bluetooth to work on your iPhone, iPad, Apple Watch, or Mac? Don't fret, we're here to help with some troubleshooting tips.
General tips
Reduce wireless interference
Since Bluetooth uses wireless technology to connect devices together, sometimes you may experience annoying issues like devices not connecting or staying connected, Bluetooth audio skips, stutters, or has static or buzzing noises, or pointer movement is erratic or jumpy. This would be caused by wireless interference from other nearby devices, and to resolve this, you'll need to reduce that interference.
- The first thing you should try doing is to bring the Bluetooth devices closer together. Bluetooth only works within a certain range (from 10 to 100 meters, depending on Class), so the closer the Bluetooth devices are to each other, the easier it is to connect.
- Avoid using your Bluetooth devices near sources that are commonly known for interference, such as power cables, microwaves, fluorescent lights, wireless video cameras, and cordless phones.
- Try reducing the number of active devices on the same wireless frequency band. Both Bluetooth and Wi-Fi devices use 2.4GHz bands, but Wi-Fi can also use 5GHz if you have a router that is capable of it. If you do, try having more Wi-Fi devices on the 5GHz band instead of the 2.4GHz.
- If you have the permissions to configure your Wi-Fi, try changing it or scan it to a channel that has the least amount of interference. The scan usually occurs when the router is restarted or reset.

USB 3 devices are great, but can also cause wireless interference, which can give you more issues with Bluetooth. Here are a few tips to try if you think USB 3 is causing interference.
- Use high quality, shielded USB 3 cables with your USB 3 devices.
- Move USB 3 devices farther away from your wireless devices.
- Try connecting your USB 3 devices to the ports that are farthest away from your computer's Wi-Fi or Bluetooth antennas.
- Turn off USB 3 devices when you are not using them.
Believe it or not, even if things are wireless, you can still get physical interference from certain materials. Try to not have any physical obstructions in the path of your wireless signals.
- Potential low interference: wood, glass, many synthetic materials.
- Potential medium interference: water, bricks, marble.
- Potential high interference: plaster, concrete, bulletproof glass.
- Potential very high interference: metal.
Make sure Bluetooth is turned ON
It happens to the best of us, but sometimes Bluetooth may be turned OFF for whatever reason. Perhaps you turned it off before and forgot to turn it back on, or it wasn't on in the first place. It's an easy fix.
On iPhone or iPad:
iMore offers spot-on advice and guidance from our team of experts, with decades of Apple device experience to lean on. Learn more with iMore!
- Launch Settings.
- Tap Bluetooth.
- Tap the toggle to make sure it's green for ON.
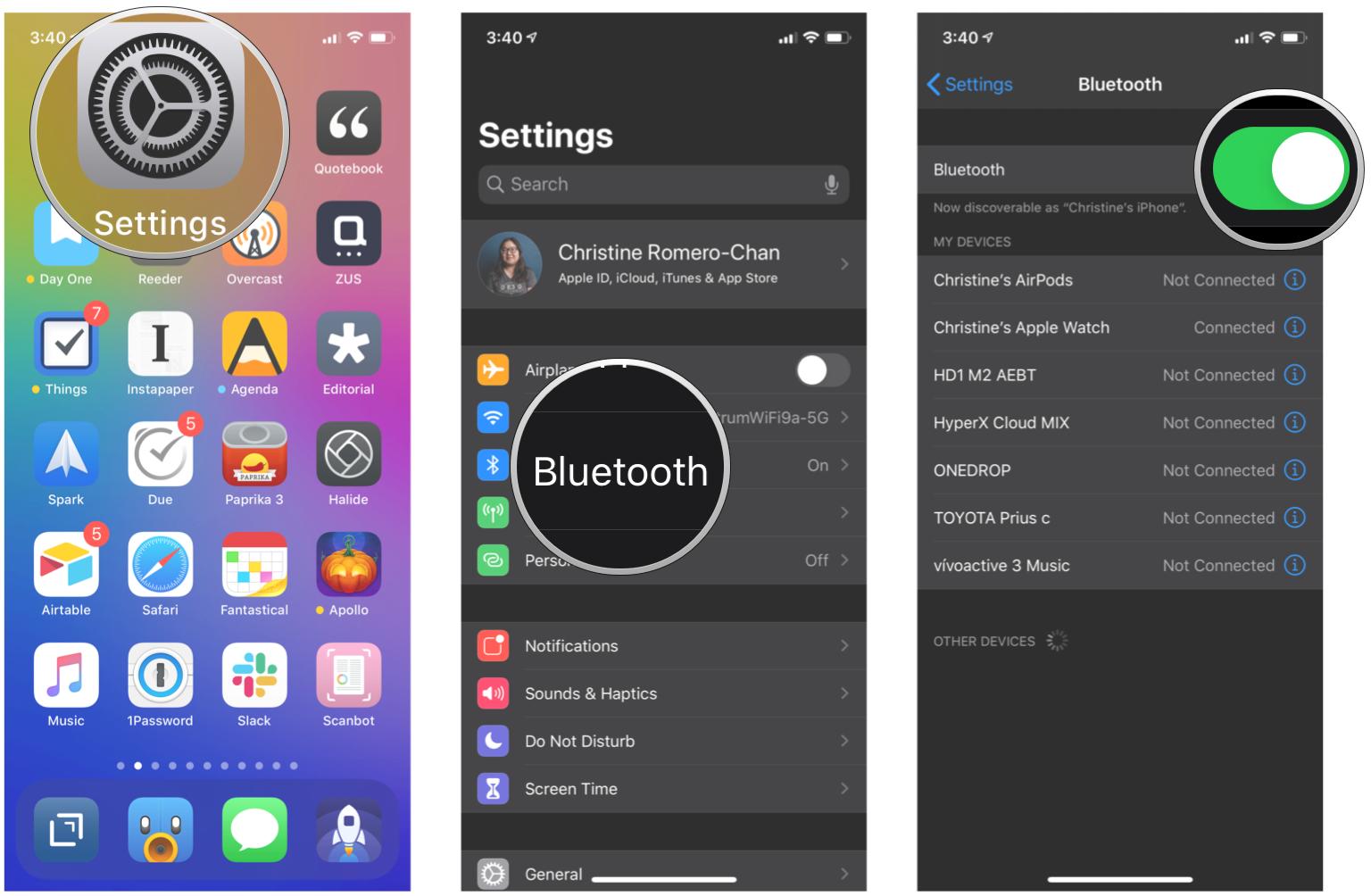
On Apple Watch:
- Launch Settings.
- Turn the Digital Crown until you see Bluetooth.
- Tap Bluetooth.
- Make sure that the toggle is green for ON.
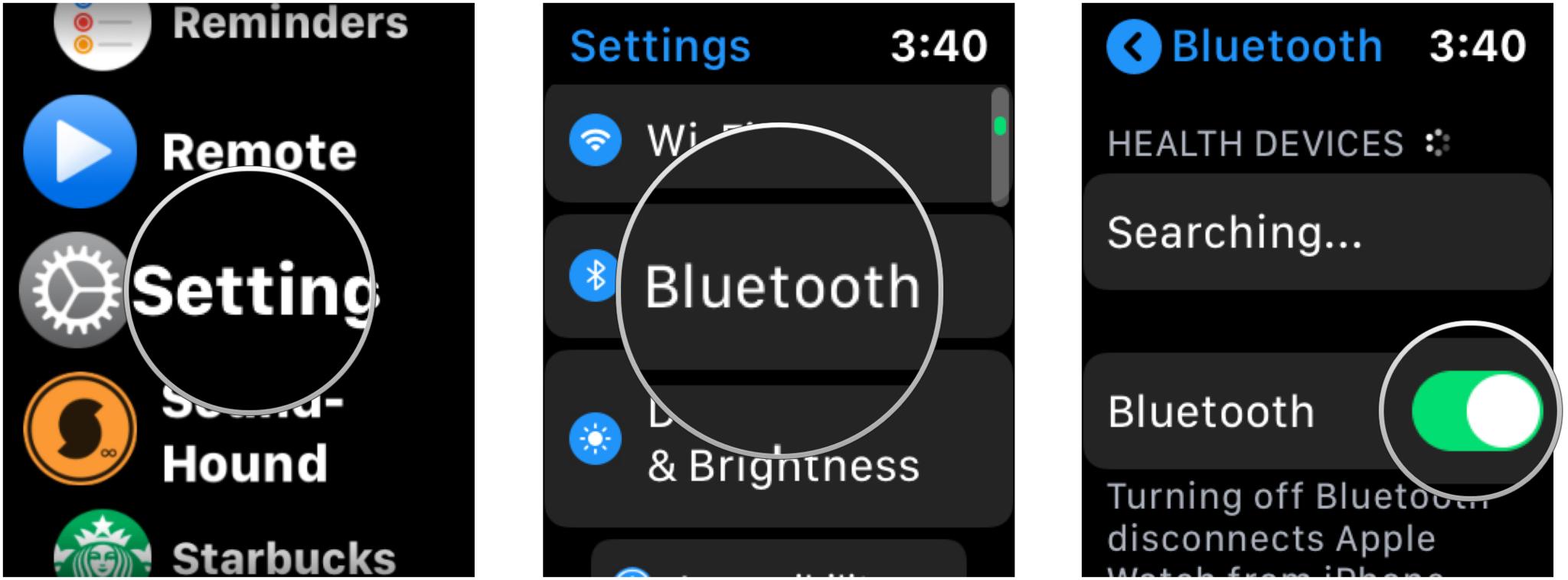
On Mac:
- Launch System Preferences.
- Click Bluetooth.
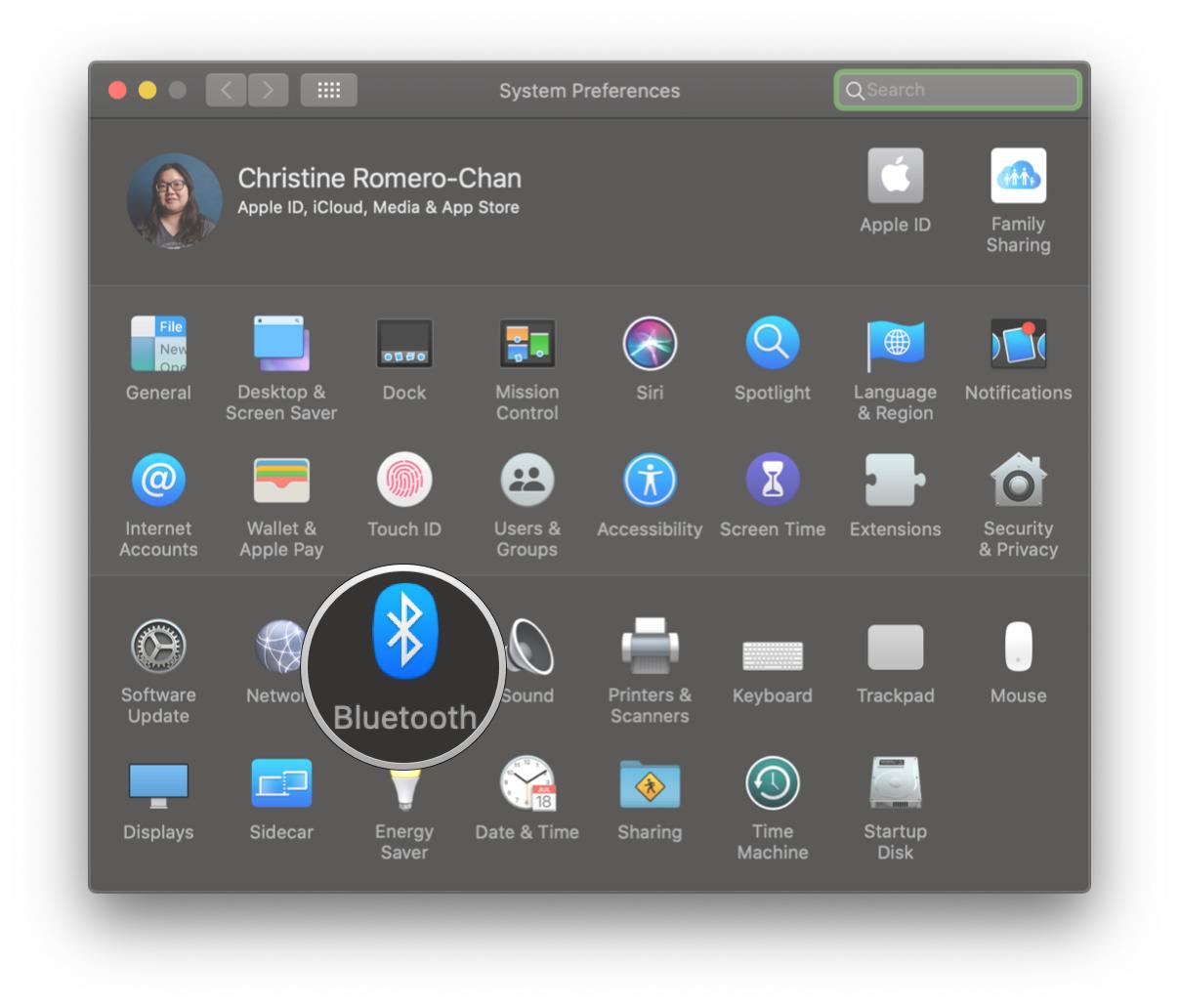
- Click Turn Bluetooth ON to turn it on.
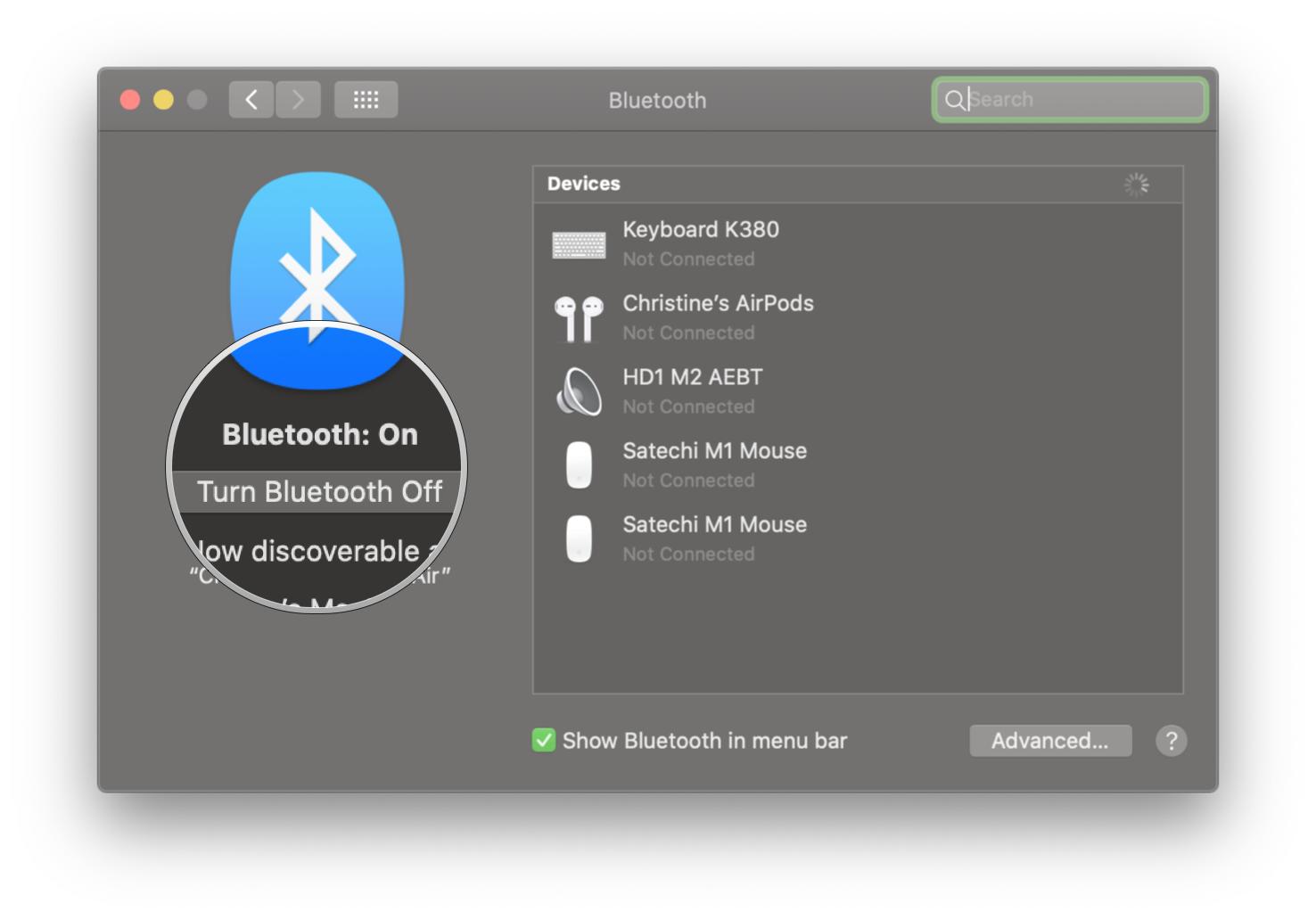
If Bluetooth is on and not working properly, try turning Bluetooth OFF and then back ON again. If that doesn't work, reboot your device by turning it off and back on again. This usually resolves most issues in-general.
Make sure your Bluetooth device is charged
Many Bluetooth devices are rechargeable, require separate batteries, or need to be plugged into power. If you're having issues, make sure to check that your Bluetooth device is actually charged or connected to a power source. If it uses batteries (like AA or AAA), try replacing them.
After all, if your devices don't have power, they won't be able to turn on and connect!
On your Mac
Here are some tips and tricks that are specific to dealing with Bluetooth on your Mac.
Reset the Bluetooth configuration
If you are having issues with getting devices to connect to your Mac via Bluetooth, you may need to reset your Bluetooth configuration.
We have outlined all of the steps to do so right here. Please note that this tip does involve using Terminal.app, but if you just follow the steps in the link without straying, there should be no problem.
Resetting the Bluetooth configuration is basically just a reset of the Bluetooth on your Mac. Sometimes that's all it takes, and you should be good to go with those ornery Bluetooth devices. Keep in mind that you may need to re-connect your other Bluetooth devices as well after performing this.
Try to debug any Bluetooth issues you're having
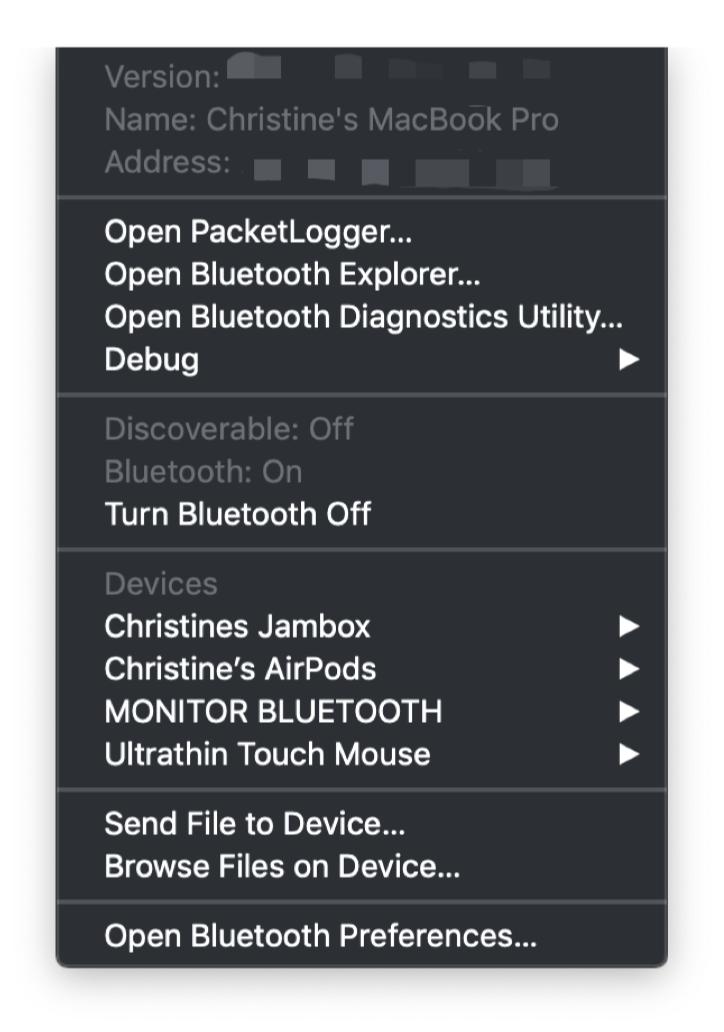
There is a hidden menu on the Bluetooth icon in your Mac's menu bar. Thanks to reader gardnervh for reminding us of this tip.
To access this secondary menu, just hold down the Shift and Option keys while clicking on the Bluetooth icon in the menu bar. Doing this will reveal a new Debug menu, with the option of Resetting the Bluetooth module, Factory reset all connected Apple devices, Remove all devices, along with some other new options in the standard Bluetooth menu.
When you select the Debug option, it will clear out any bugs in your Mac's Bluetooth without you needing to repair your connected devices afterward.
Improve your sound quality on Mac with Bluetooth headphones

Did you know that your computer will have two different audio modes? One is for higher quality audio and another for both listening and speaking through the microphone. When the computer is using your Bluetooth headphone's microphone, the audio quality and volume get reduced, and you may hear static or popping sounds.
If you're not satisfied with how your audio is sounding through your Bluetooth headphones on Mac, double-check to make sure that no apps are open that are using your Bluetooth headphone's microphone. It also helps to make sure that your System Preferences is not open in the Sound pane.
If all else fails, try selecting your Bluetooth headphones again in the Output tab from the Sound pane in System Preferences.
On your iPhone or iPad

Here are some tips for dealing with Bluetooth issues on iOS or iPadOS.
Make sure Bluetooth is turned on for specific apps
A unique thing about iOS is that Bluetooth accessories can be app-specific. If you are having issues with getting a very specific Bluetooth device to work with a certain app, make sure that Bluetooth is enabled for the app first.
Here's how to check:
- Launch Settings on your iPhone or iPad.
- Scroll down and tap Privacy.
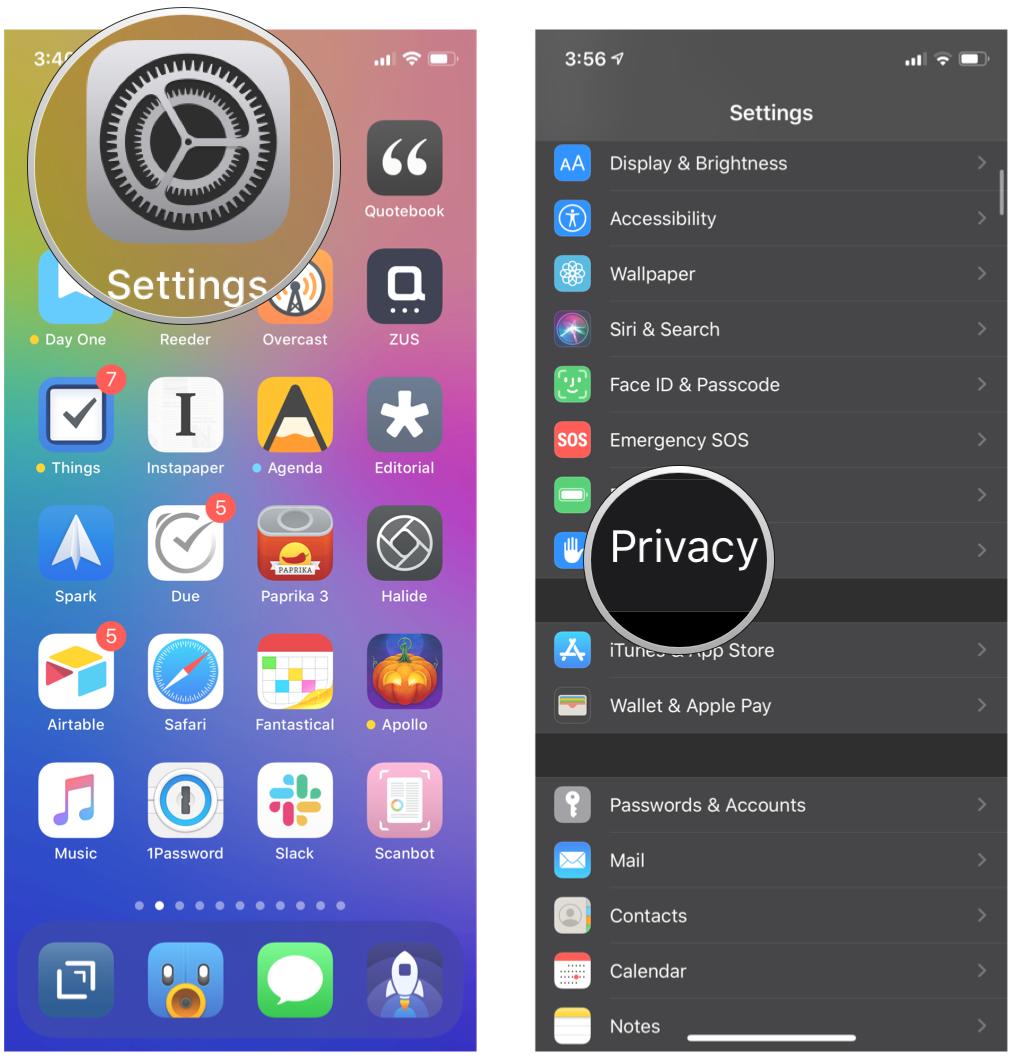
- Select Bluetooth.
- Make sure the toggle is green and ON for the app you need.
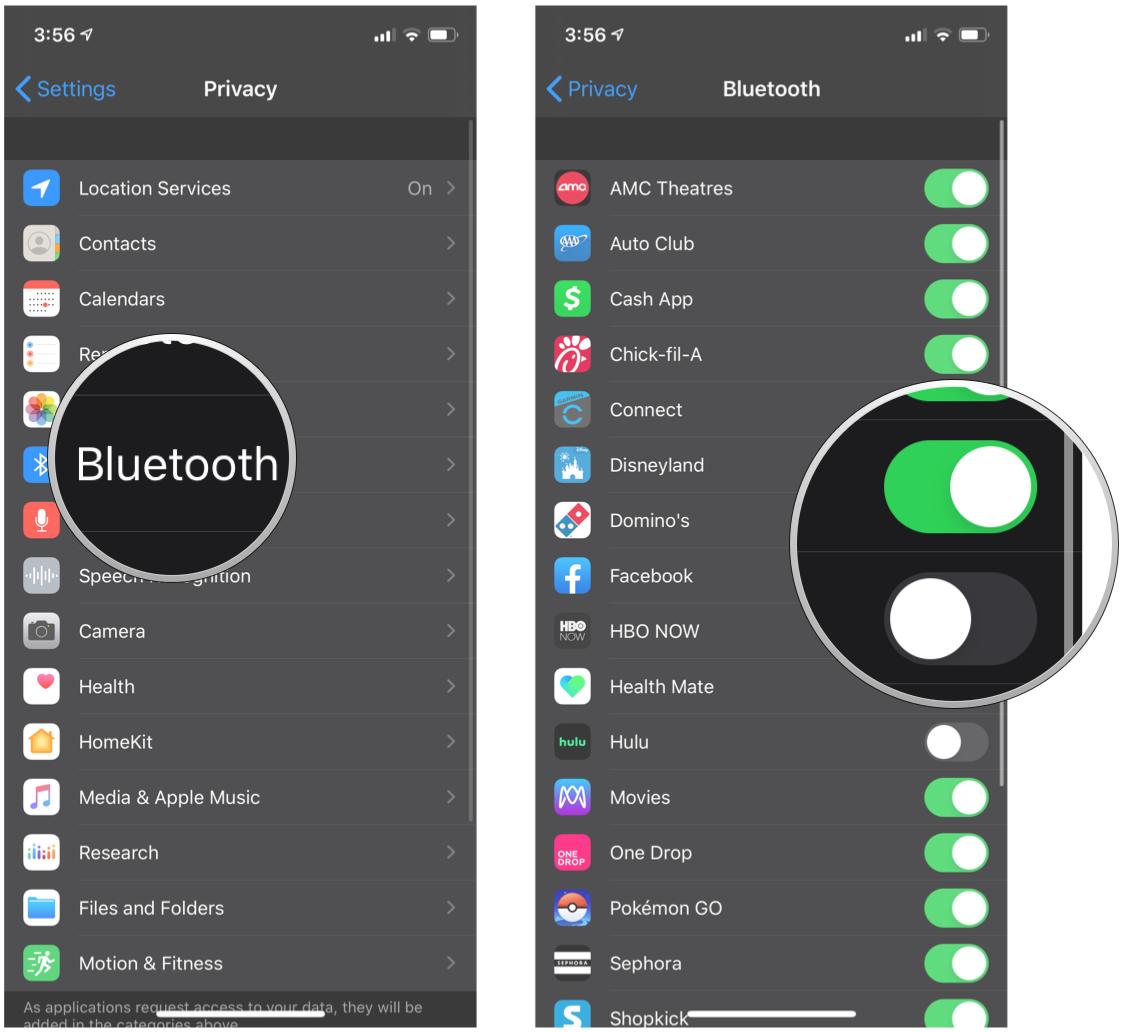
On your Apple Watch

Having some trouble with Bluetooth connectivity with your Apple Watch? Here are some tips.
Check your Apple Watch connection
Many of us have Apple Watches that don't have Cellular, or we may not have a standalone data plan for our Watch. If that's the case, then our Apple Watch relies on Wi-Fi and Bluetooth to get notifications, messages, and calls.
If you see a red X or iPhone icon with a line through it, then that means your Apple Watch and iPhone are currently not connected. To get them connected, you'll want to make sure of the following:
- Airplane Mode should be turned OFF.
- Both Wi-Fi and Bluetooth should be ON.
- You can quickly check on this by activating Control Center on your iPhone.
- Restart both your iPhone and Apple Watch.
If the previous steps did not do the trick, you will need to try Unpairing and Re-pairing your Apple Watch.
- How to unpair and restore the Apple Watch
- How to set up a new Apple Watch
- How to fix connection issues with iPhone and Apple Watch
Questions?
Bluetooth is a great thing, but sometimes it can definitely be annoying when it doesn't work. Hopefully, these tips and tricks help out with any Bluetooth woes you are having. If you have more tips to share about troubleshooting Bluetooth issues, let us know in the comments!
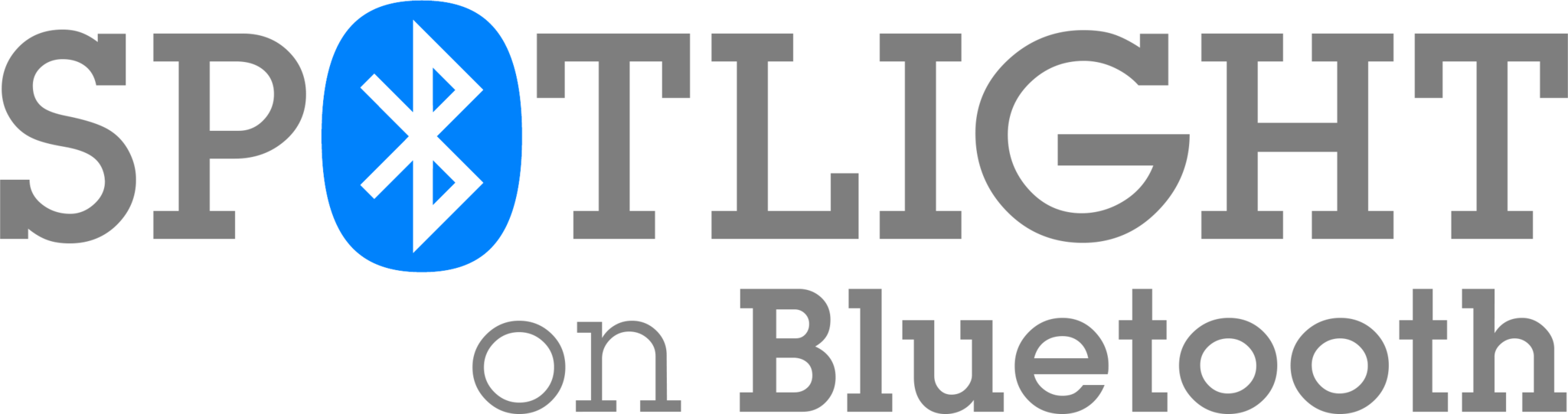
All 20 stories from our 2019 Spotlight on Bluetooth package, all in one place. Whether it's a spot of Bluetooth history, a bit of humor or wireless memery, or some thoughtful analysis on the future of the short-range tech, you'll find it right here, courtesy of the folks at iMore, Android Central, and Windows Central.
General Bluetooth
- Introduction to our 2019 Spotlight on Bluetooth
- Where did the Bluetooth name and logo come from?
- A history of all the major Bluetooth releases and updates
- Where Bluetooth is headed, and the challenges it must overcome to get there
- Bluetooth 5: Is it actually better, and do you need it?
- Why Bluetooth is so great (and so terrible): A story told via memes
- Why the Bluetooth in your car sucks (and always will)
- 12 weird Bluetooth gadgets the Mobile Nations team uses every day
Apple and iOS
- The secret to Apple's ecosystem
- How to solve common Bluetooth issues on iPhone, iPad and Apple Watch and Mac
- Bluetooth vs AirPlay 2: Which is the superior wireless technology?
- iMore staff's favorite Bluetooth tech
Windows
- 5 major Bluetooth milestones at Microsoft
- How to master Bluetooth on Windows 10
- Why Xbox One (still) doesn't use Bluetooth
- Why wireless gaming mice still use RF receivers instead of Bluetooth
- Windows Central staff's favorite Bluetooth gadgets right now
Android

Christine Romero-Chan was formerly a Senior Editor for iMore. She has been writing about technology, specifically Apple, for over a decade at a variety of websites. She is currently part of the Digital Trends team, and has been using Apple’s smartphone since the original iPhone back in 2007. While her main speciality is the iPhone, she also covers Apple Watch, iPad, and Mac when needed.
When she isn’t writing about Apple, Christine can often be found at Disneyland in Anaheim, California, as she is a passholder and obsessed with all things Disney, especially Star Wars. Christine also enjoys coffee, food, photography, mechanical keyboards, and spending as much time with her new daughter as possible.
