Five tips to make your Clips extra lit
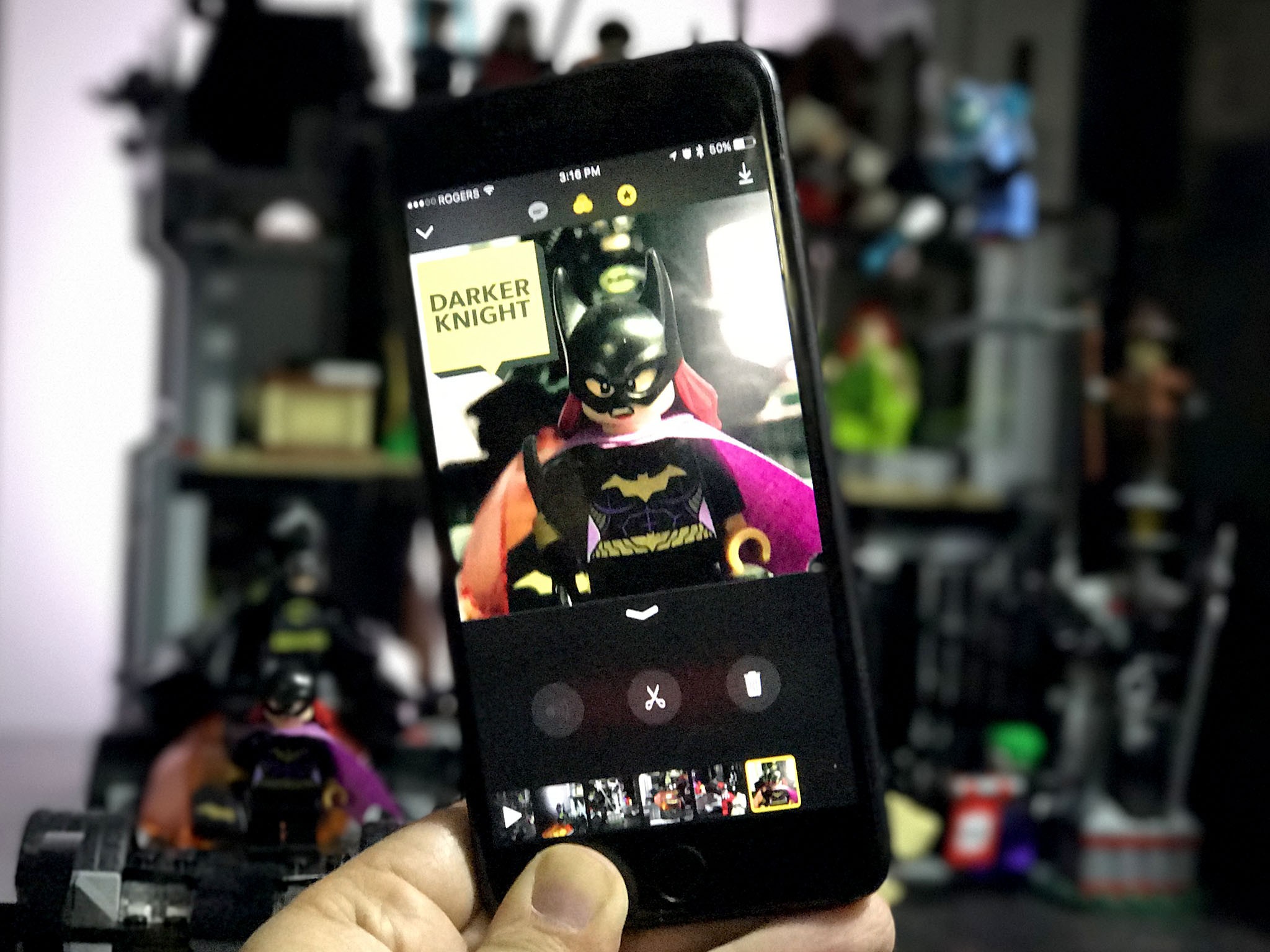
As part of the review process, I've had the opportunity to use Apple's new video app, Clips, for almost a week. In that time I've figured out a few tips that have helped me get better video done faster, with half the stress and twice the fun!
1. Experiment!
Almost everything in Clips is non-destructive, so don't be afraid to try out Live Titles, filters, and overlays. If you don't like what you get, simply hit the appropriate button and switch to something different — or switch it off entirely. Also, don't be shy. Filters are like sunglasses: They can cover up a lot of awkward at the beginning!
Here's how to test 'em out:
- Tap on the Clip you want to change.
- Tap the Effects button (looks like a star), top middle.
- Tap the Effect you want to switch to.
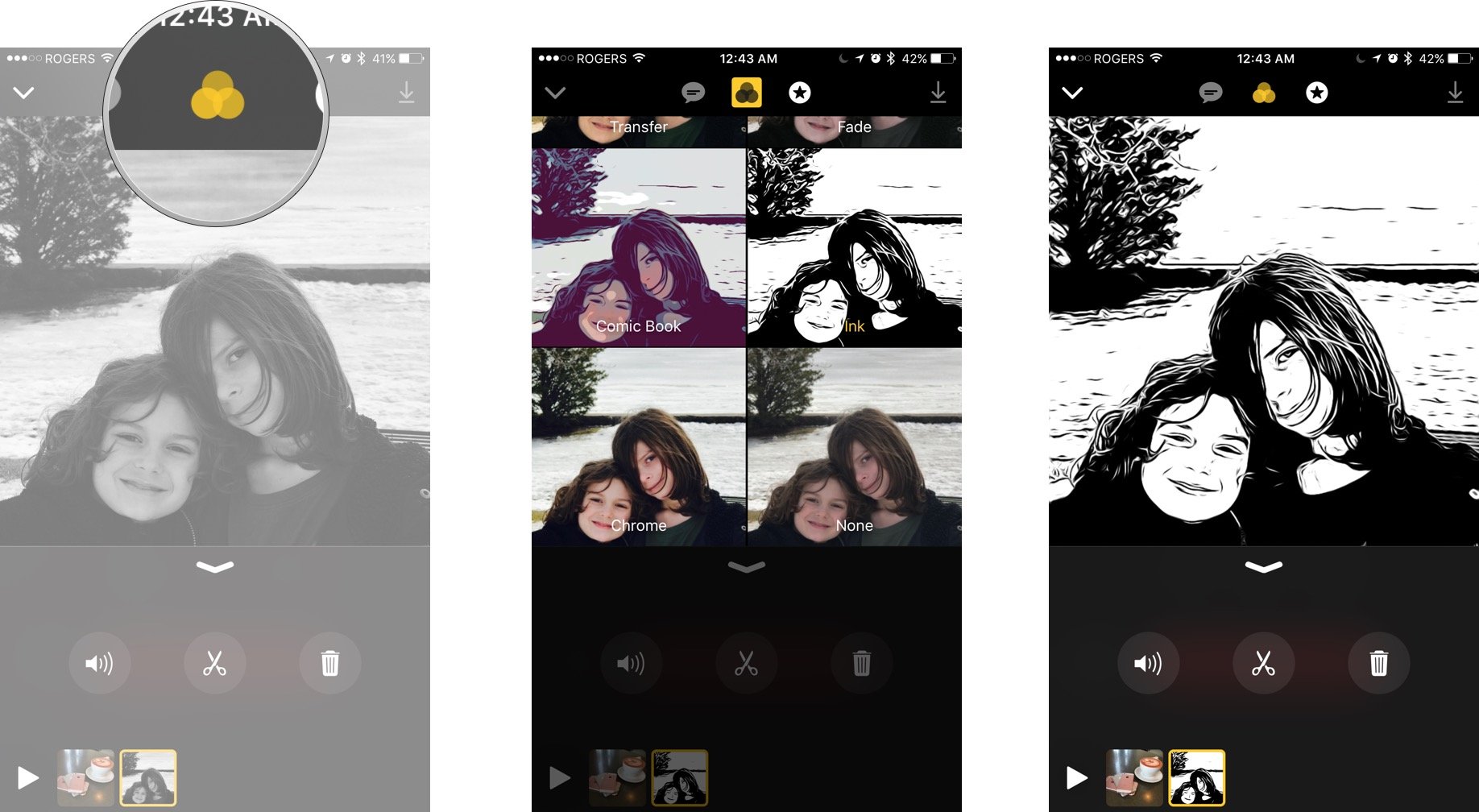
2. Extended your emoji
When you go to add an overlay, Clips only gives you the option to insert your most frequently used Emoji. Since overlays are editable, though, your keyboard is the only real limit.
So, if there's an emoji you want to stick on your Clip, and you don't see it in the gallery, simply slap down another. Then, edit it into any emoji you like.
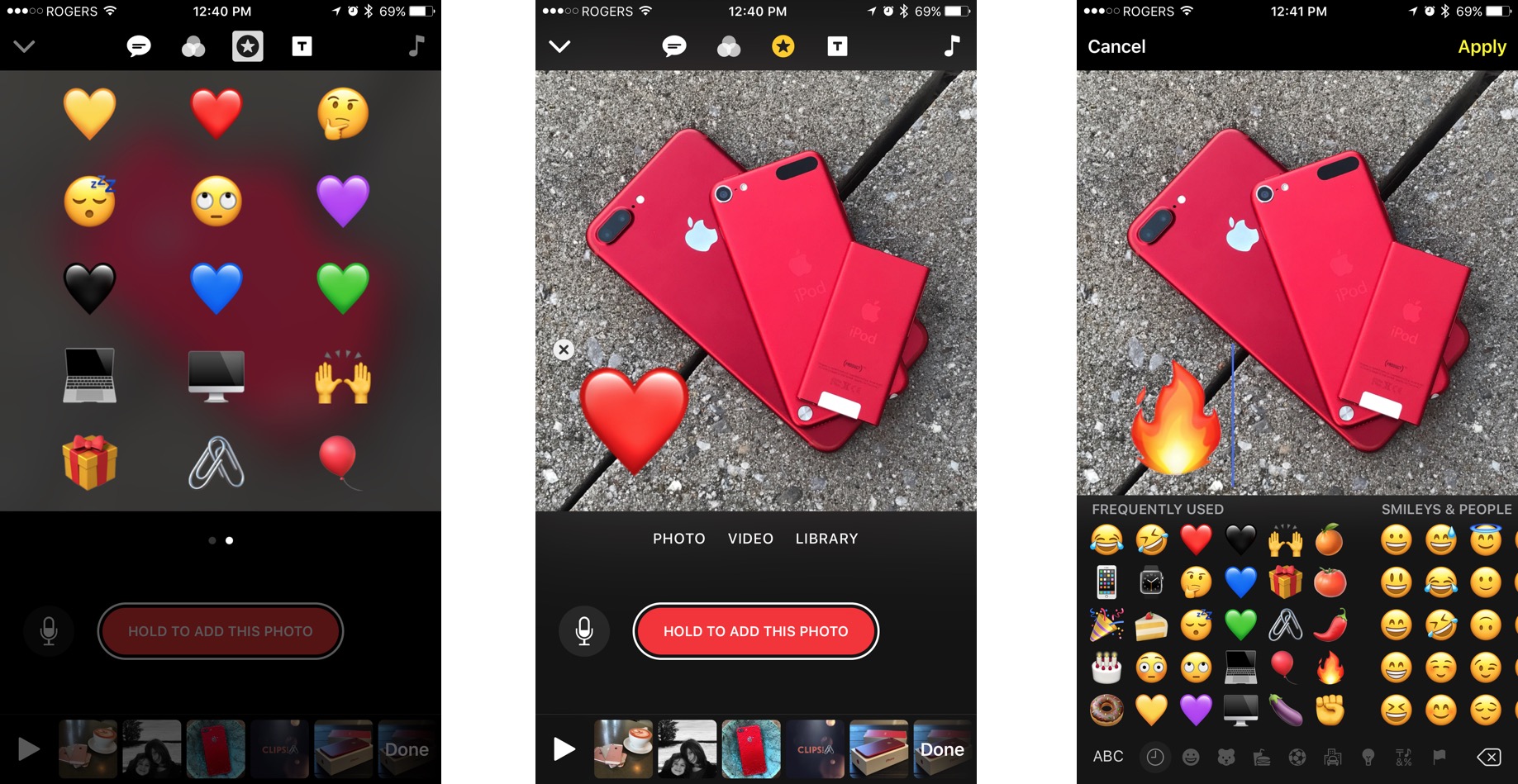
3. Speak clearly, edit cleanly
Live Titles work best when you: Clearly. Enunciate. Every. Word. You. Say. Slurring and any form of mumbling will send the error rate skyrocketing. That's why it's best to imagine you're speaking to someone across the room who has trouble understanding you at times. Project and keep it crisp!
And if you make a mistake, or the transcriber makes mistakes, you can hit the edit button and clean them up!
Master your iPhone in minutes
iMore offers spot-on advice and guidance from our team of experts, with decades of Apple device experience to lean on. Learn more with iMore!
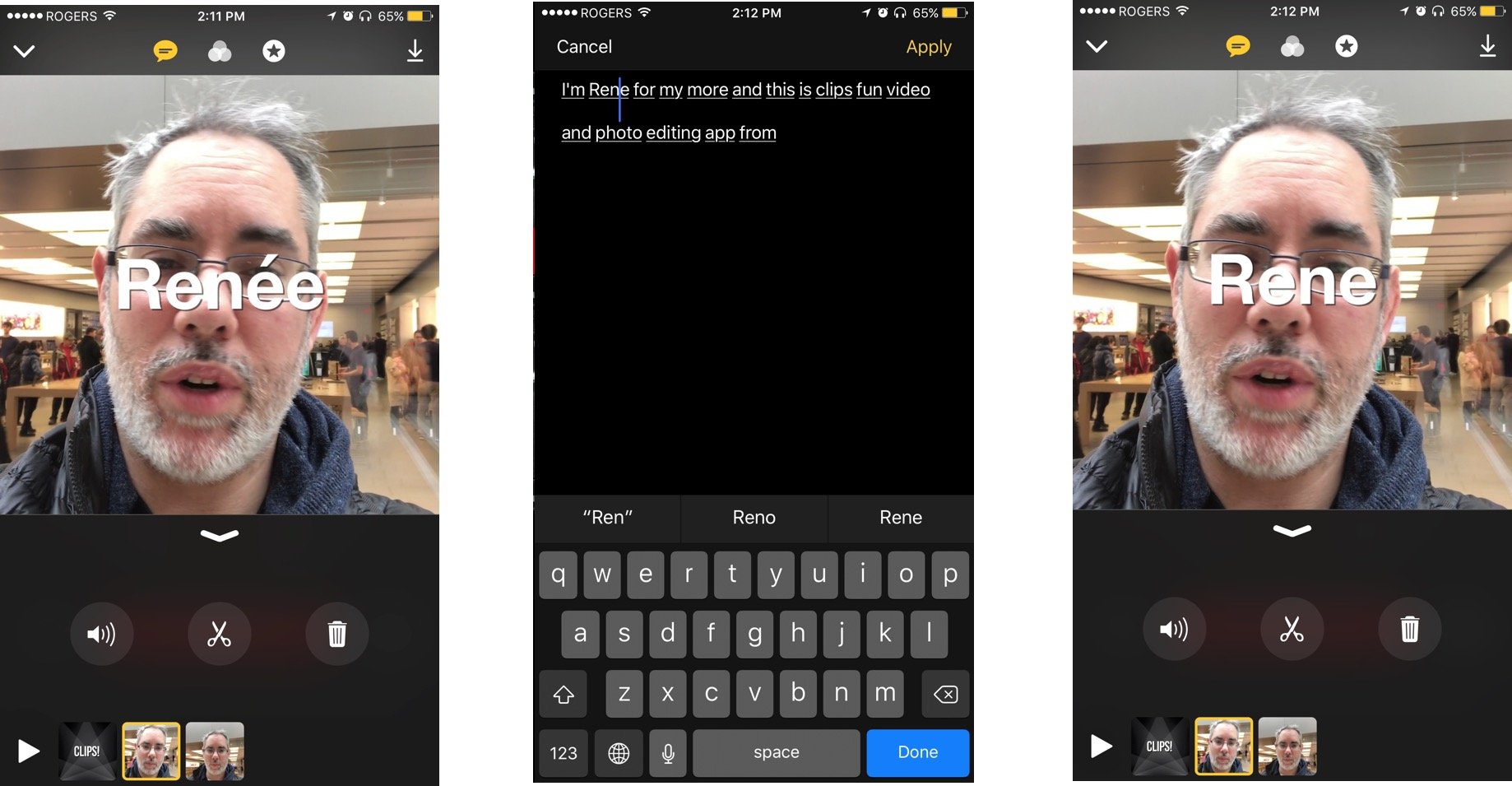
4. Keep it tight
A lot of hand-held video wobbles at the beginning and end, and often contains a second or two at the beginning and end that don't really need to be there. Trimming any stationary, stuttery, anticipatory, distracting video off the ends will not only make the video feel tighter, it'll make it look far more pro.
Trimming is easy:
- Tap the Clip you want to trim.
- Tap the Edit button (looks like scissors).
- Drag the left or right Trim control to remove video from the beginning or end.
- Tap Apply to finish.
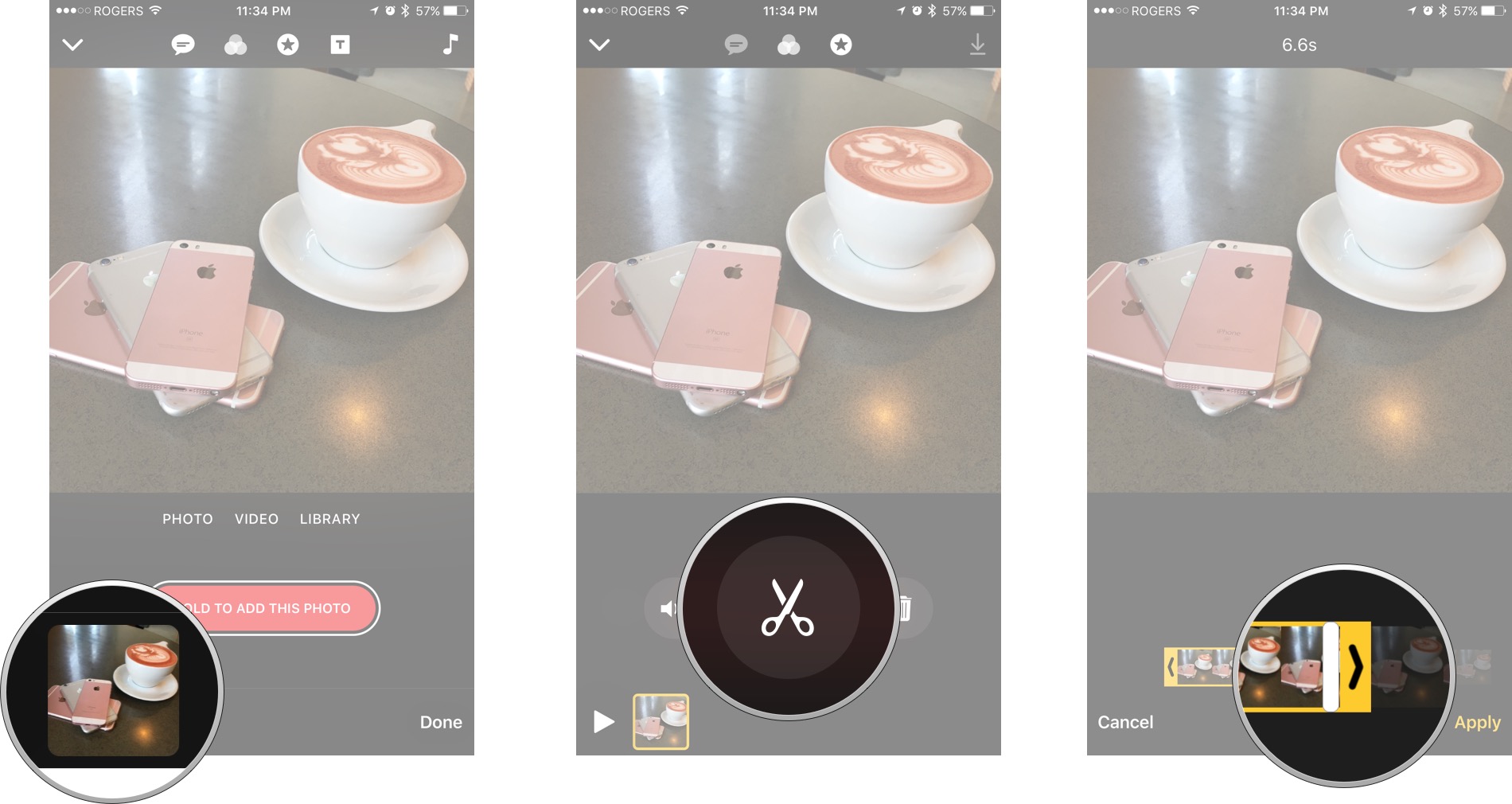
5. Switch it up!
Social video can't tolerate boredom. If you don't have something interesting happening and/or the scene changing every few seconds, people will tune out and scroll on. So, keep your individual clips short. Hold for a couple seconds or three, then got to another shot. It's way better to have five 3 seconds clips than three 5 second clips.
Don't junk it up — this isn't a PowerPoint on Comic Sans! — but keep it moving!
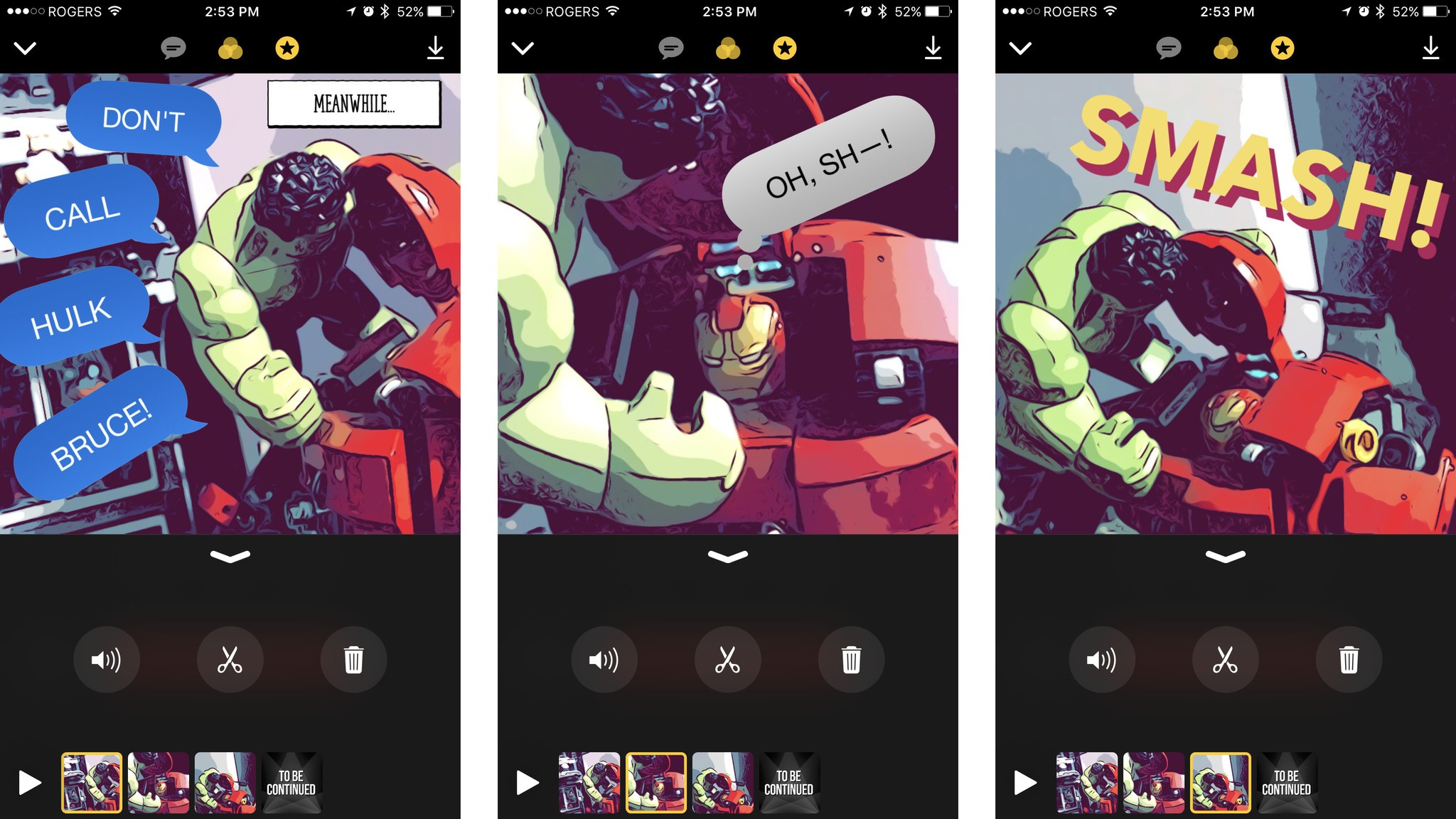
Any Clips questions?
If you have any questions about Clips, drop them in the comments below!

○ How to take and edit video and photos
○ How to record and edit Live Titles
○ How to add filters and effects
○ How to add and edit Title Cards
○ How to add and edit overlays and emoji
○ How to add soundtracks and music to the Clips app
○ How to save and share videos from the Clips app
○ Five tips to make your Clips extra lit

Rene Ritchie is one of the most respected Apple analysts in the business, reaching a combined audience of over 40 million readers a month. His YouTube channel, Vector, has over 90 thousand subscribers and 14 million views and his podcasts, including Debug, have been downloaded over 20 million times. He also regularly co-hosts MacBreak Weekly for the TWiT network and co-hosted CES Live! and Talk Mobile. Based in Montreal, Rene is a former director of product marketing, web developer, and graphic designer. He's authored several books and appeared on numerous television and radio segments to discuss Apple and the technology industry. When not working, he likes to cook, grapple, and spend time with his friends and family.
