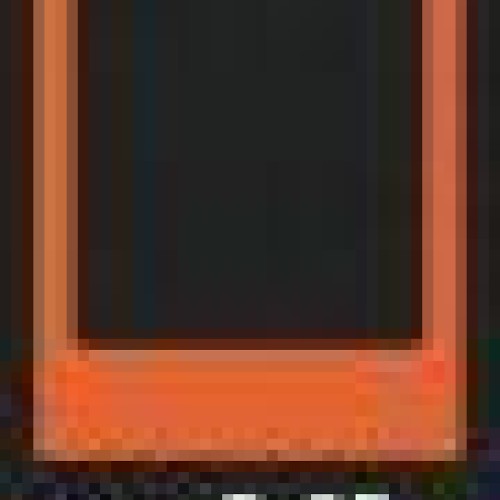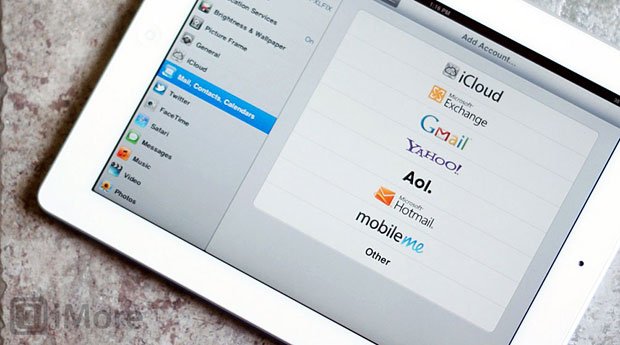
More often than not, email just simply “works” on your iPad. You input your account information when you setup the iPad and email is received flawlessly. Occasionally, however, problems do arise and need to be fixed.
Sometimes, it is an issue with the email server, sometimes it is a connectivity issue and sometimes you are just missing a key piece of information in the account setup.
Usually, the solution is simple like a wrong password or switch. We will try to walk you through potential problems and their fixes.
The iPad can’t get your mail
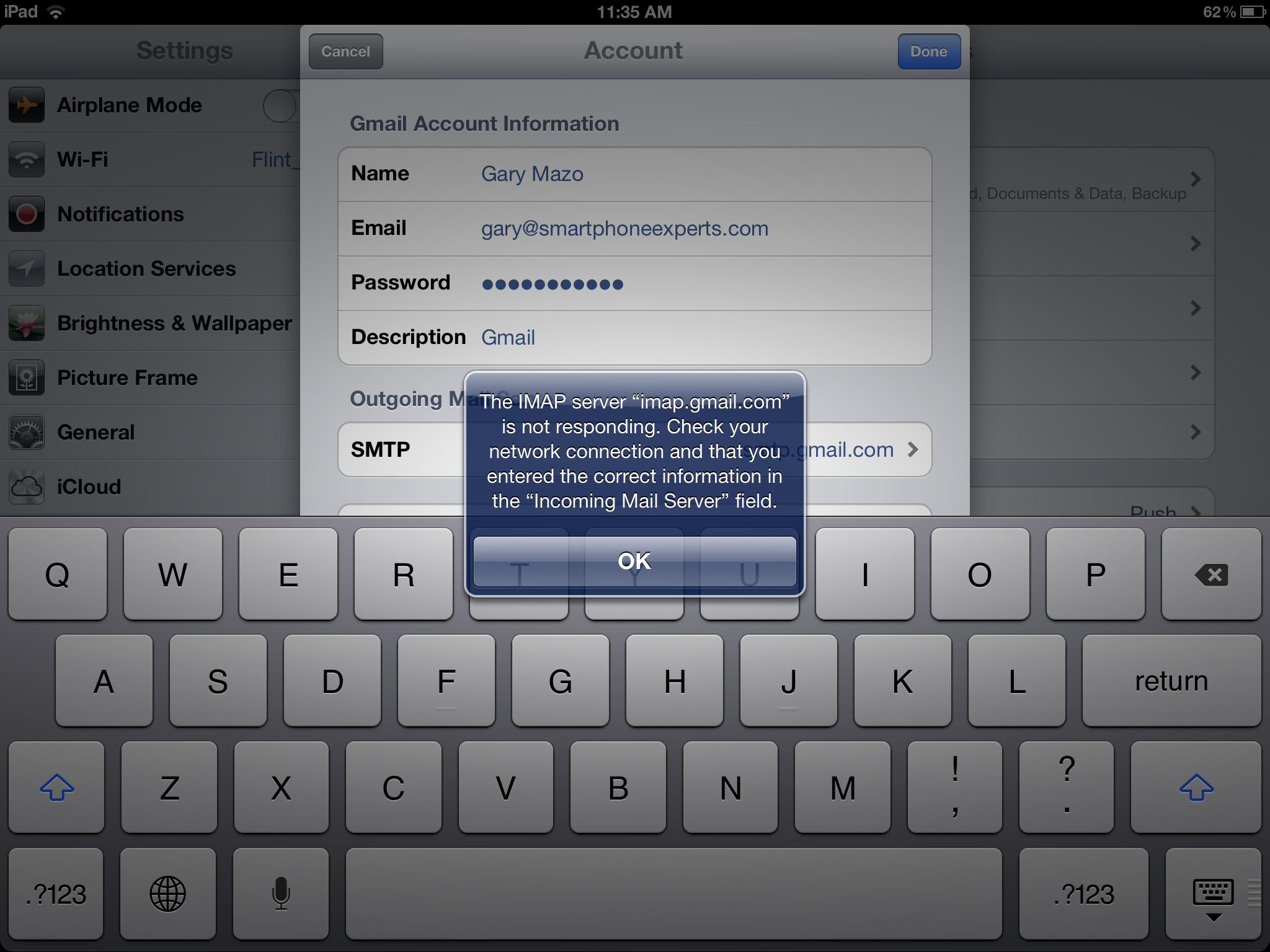
Sometimes, you will start up the Mail app and receive an error message that your mail could not be retrieved. If this happens to you, the first thing to do is to make sure you are connected in some way to the internet.
Look on your home screen for the WiFi logo and/or the 3G/4G indicator or LTE indicator, depending on what type of connection you're using. If you do not see either of these then:
- Go to your Settings app
- Touch Wi-Fi (for Wi-Fi only iPads) and make sure that Wi-Fi is ON
- Then, make sure that there is a check mark next to an available Wi-Fi network.
- If there is no checkmark, touch an available Wi-Fi network and “join” the network.
- Input a passcode if prompted.
- On 4G iPads, touch Settings and then Cellular Data
- Touch View Account and make sure that your login information is correct
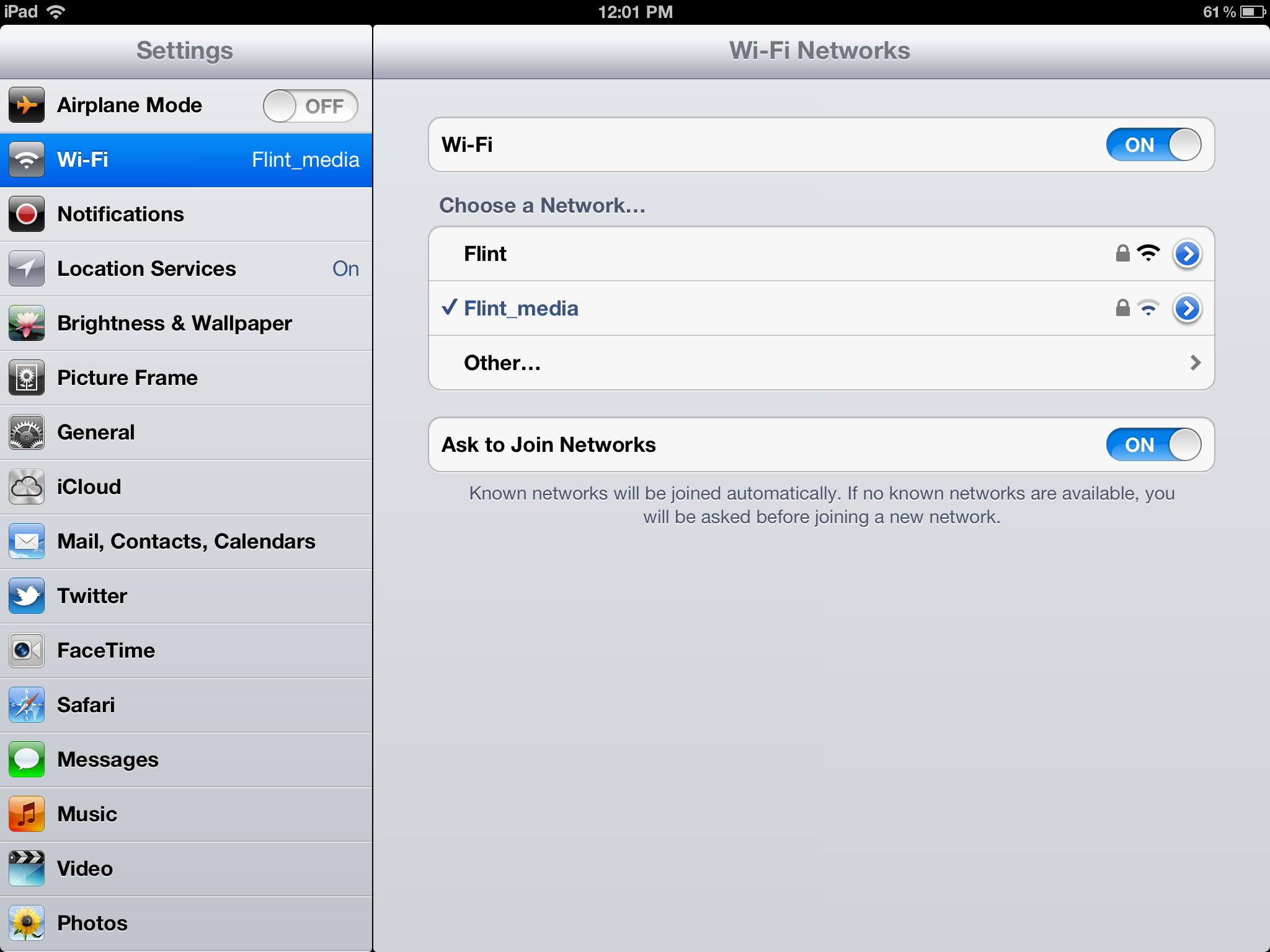
If you are still having trouble getting email or getting an error message, it is time to go to the actual email settings for the account in question.
- Touch the Settings icon
- Touch the Mail, Contacts and Calendars tab
- Touch the specific email account that is giving you trouble.
- Touch the Account tab on the next screen.
- Verify that the Email and Password fields are correct. It is sometimes easiest to simply retype them and see if in the verification process this fixes the problem.
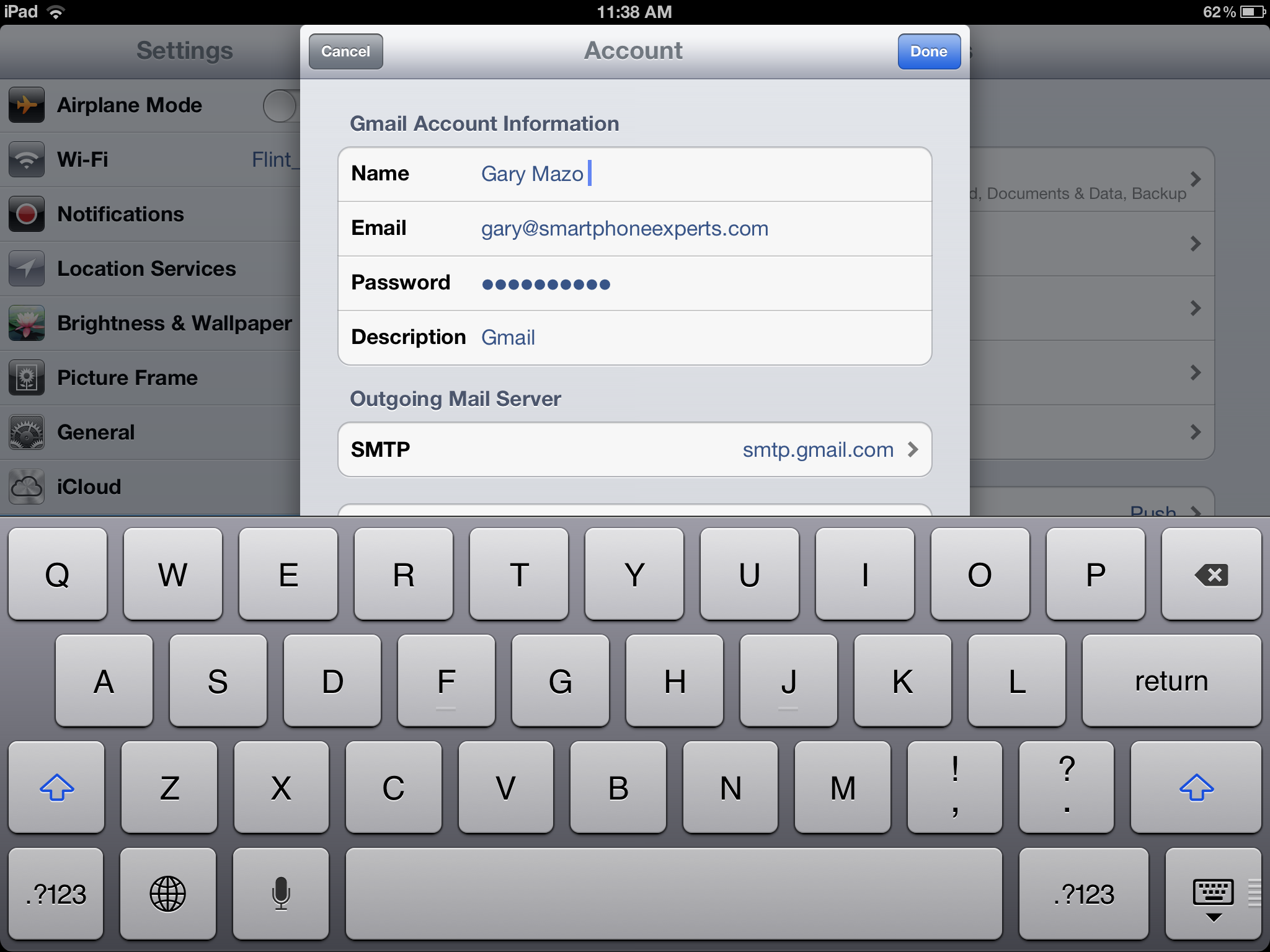
When you re-input your Email and Password, you should either see the word “Verifying” at the top and then, hopefully, see some checkmarks saying that the account is working. If you get another error message or if the screen seems to hang on “Verifying” you will need to perform the additional steps.
- Go to the Mail, Contacts, Calendar tab as you did above.
- Touch the Account that is giving you trouble.
- Make sure that your account is listed as ON if it is a POP 3 account (like Comcast)
- Make sure that Mail is turned on in IMAP accounts (like Google.)
- If you still can’t get mail – try to Delete the Account and then re-set up
- If the account is a Google or other IMAP account, all your messages are saved on the server and they will be reloaded when the account is set up.
- After re-setting up the account, make sure that you see the “Verified” check marks during set up and you should be fine.
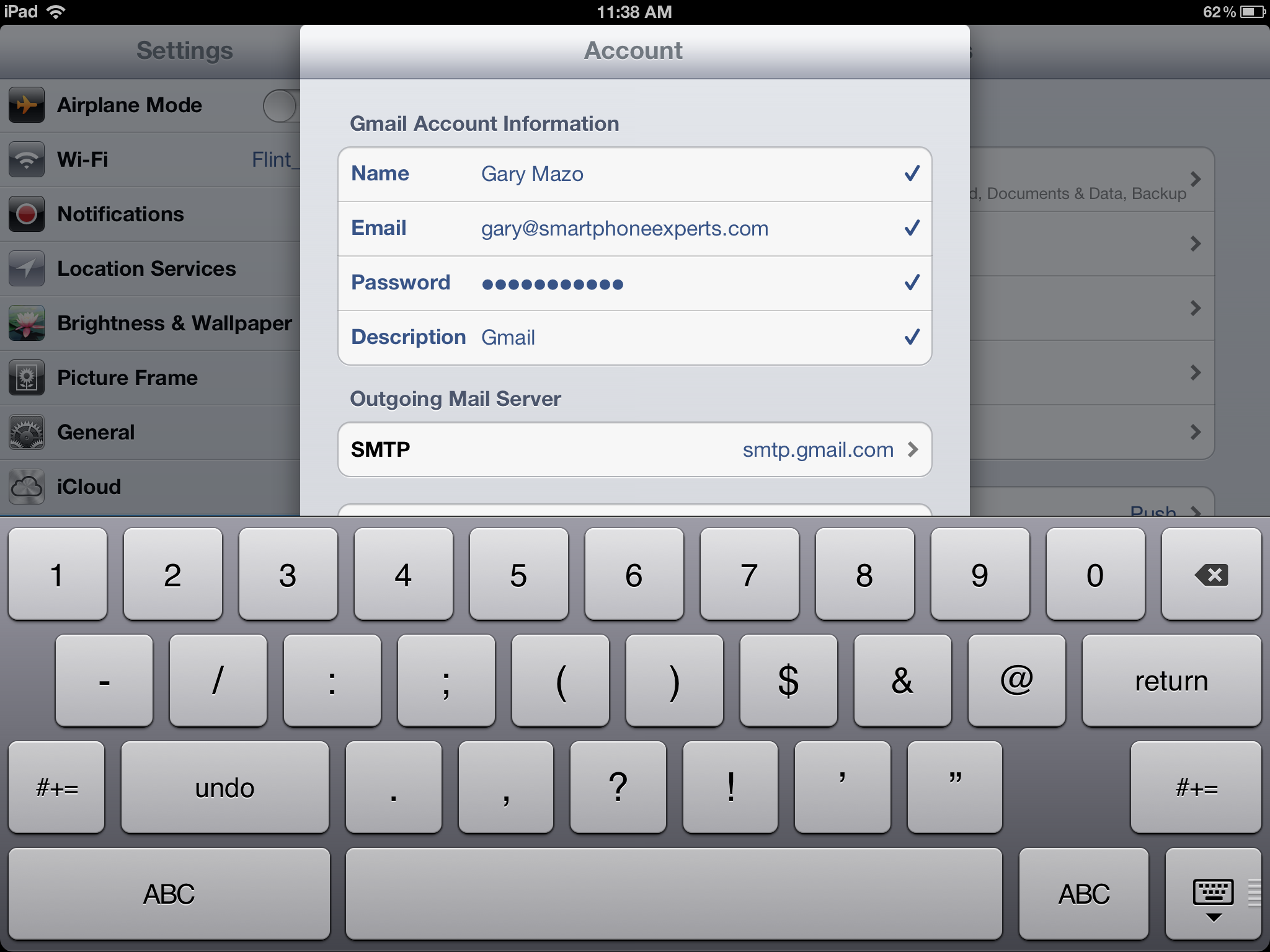
The iPad can’t send your mail
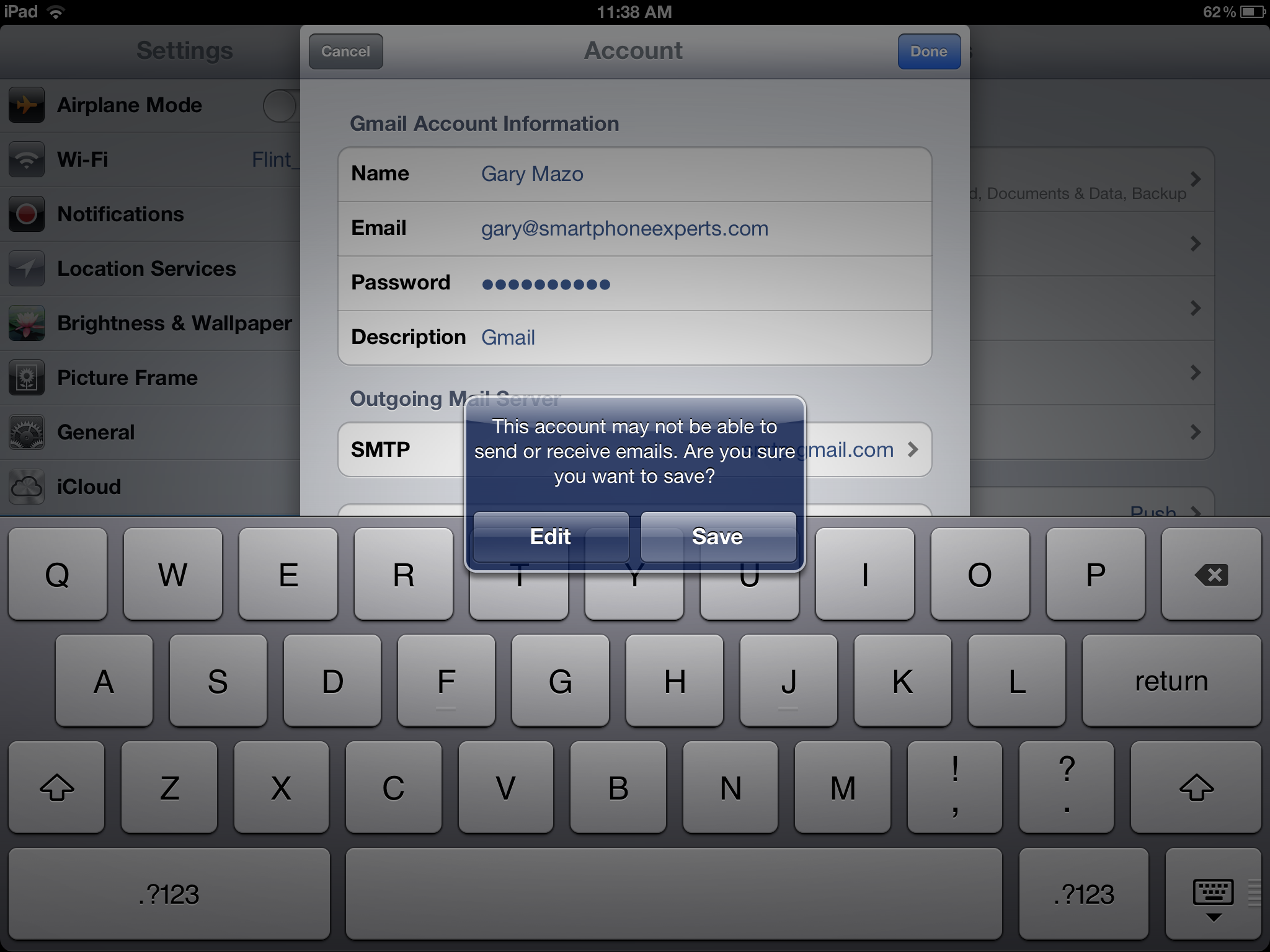
Sometimes, your iPad will receive mail fine, but it won’t send mail. This is a different kind of problem that involves the SMTP – or outgoing Mail server. To try to fix this issue, do the following:
Master your iPhone in minutes
iMore offers spot-on advice and guidance from our team of experts, with decades of Apple device experience to lean on. Learn more with iMore!
- Touch the Mail, Contacts, Calendars tab as you did above.
- Touch the Account that is having trouble sending mail.
- Touch the tab that says SMTP under Outgoing Mail Server.
- Make sure that the primary mail server associated with the email account in question is turned On
- If it is turned Off, touch the tab that says Off and turn the switch to On.
- If there are other mail servers listed, you can always try to turn one of them On and retry sending your mail. Usually, if mail is unsuccessful in sending from one server, it tries the other listed servers.
- If the serer is On and you still have trouble, touch the Primary Server listed and see if in the greyed out field you can see that there is a Host Name, User Name and Password listed. We will show you how to adjust these in the next section.
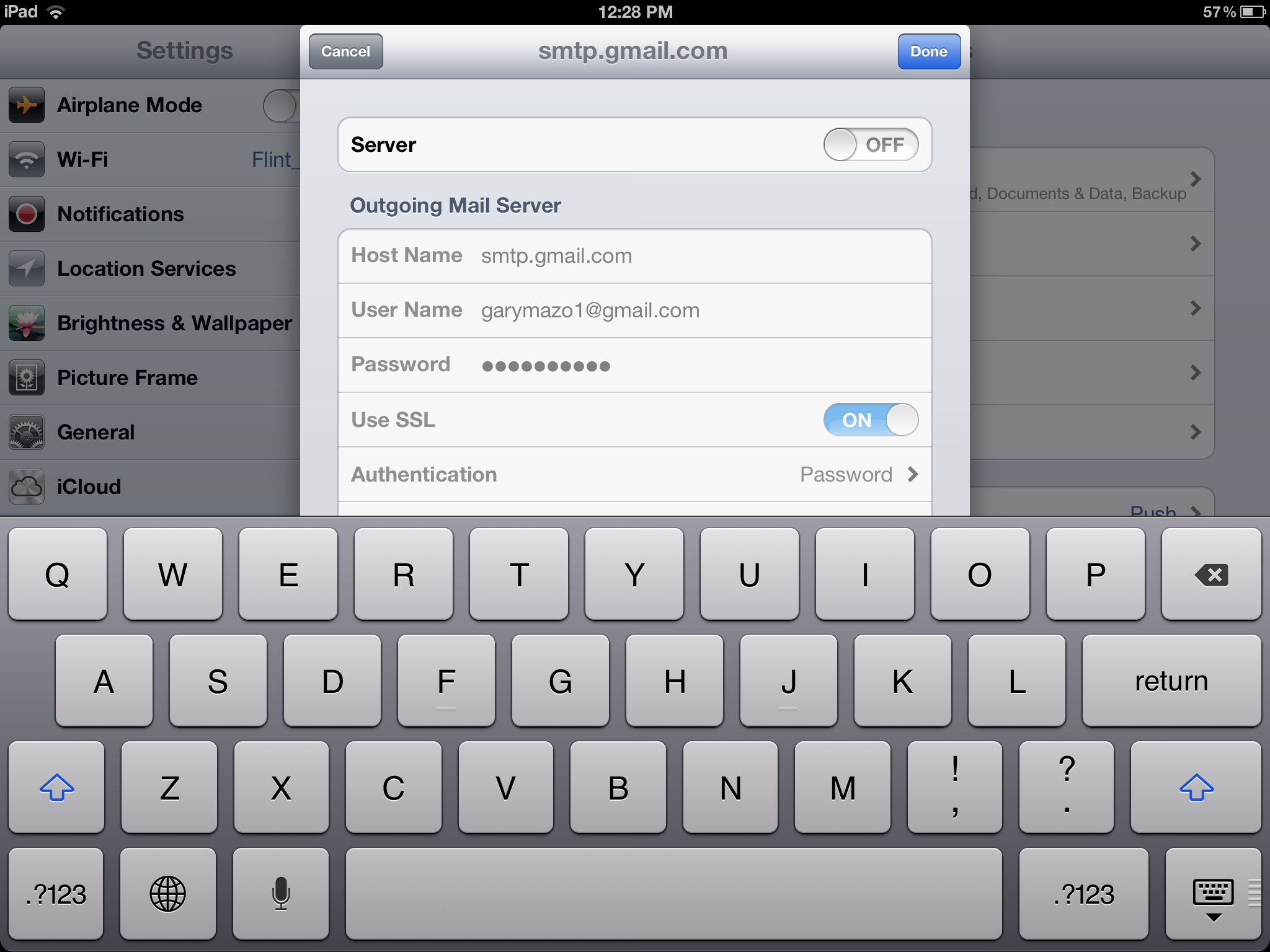
If you have verified that your account is set up and your SMTP server is On and you still can’t send mail – then we need to dive into the Advanced settings to see if there are any more adjustments to be made.
- Touch the Account from the Mail, Contacts, Calendars tab as you did earlier.
- Touch the Account tab and then touch the Advanced tab under the SMTP tab.
- If the Use SSL switch is OFF, turn it ON
- Consequently, if it is ON, try turning it OFF
- Touch the Authentication tab and set it to Password
- Look at the number next to Server Port
- For Gmail, this is usually set to 993
- For Comcast and other POP email accounts, this is often set to 110
- Other servers use 995 or 587 – check with your ISP if you are not sure.
- For iCloud accounts, you won’t even see this listed.
- Make sure that the S/MIME switch is set to OFF. This is for Secure/Multi-Purpose Internet Mail extensions used by government agencies and some high tech companies. Chances are, that if you need this to be ON you know what it is and that you need it – most of us don’t.
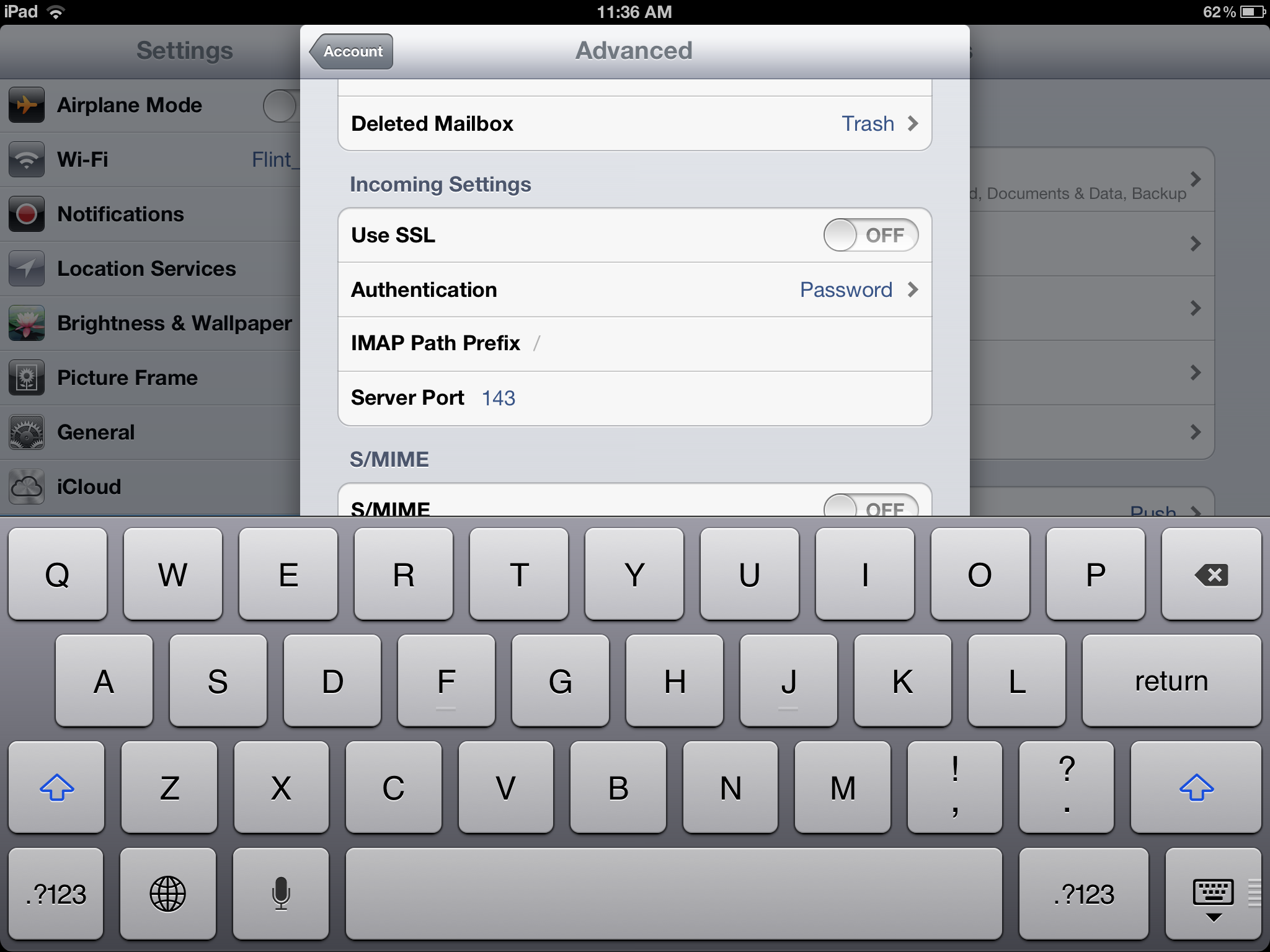
Once you make changes to your settings, touch the Done button and you should be all set to go. Go back to your Mail app and try to fetch your email and then try to send a new one. Hopefully, you will be fixed and working.
If you still have trouble sending or receiving email, it is possible that either the port settings or one of the other advanced settings needs to be adjusted according to the settings for your ISP.
| POP3/IMAP Account | Server Type | Incoming Server | Incoming Port | Use secure server | Verify Certificate | Outgoing Server | Outgoing Port | Use secure server | Verify Certificate |
| Aim.com | IMAP4 | imap.aim.com | 993 (or 143) | Yes | Yes | smtp.aim.com | 465 (or 587) | Yes | Yes |
| aol.com | IMAP4 | imap.aol.com | 993 (or 143) | Yes | Yes | smtp.aol.com | 465 (or 587) | Yes | Yes |
| Aim.com | POP3 | pop.aim.com | 995 | Yes | Yes | smtp.aim.com | 587 | Yes | Yes |
| aol.com | POP3 | pop.aol.com | 995 | Yes | Yes | smtp.aol.com | 587 | Yes | Yes |
| att.net | POP3 | pop.att.yahoo.com | 995 | Yes | Yes | smtp.att.yahoo.com | 465 | Yes | Yes |
| bellsouth.net | POP3 | pop.att.yahoo.com | 995 | Yes | Yes | smtp.att.yahoo.com | 465 | Yes | Yes |
| charter.net | IMAP4 | mobile.charter.net | 993 | No | No | mobile.charter.net | 587 | No | No |
| charter.net | POP3 | mail.charterinternet.com | 110 | No | No | smtp.charterinternet.com | 25 | No | No |
| comcast.net | POP3 | mail.comcast.net | 995 (or 110) | No | No | smtp.comcast.net | 587 | No | No |
| cox.net | POP3 | varies by location | 995 (or 110) | Yes | Yes | varies by location | 587 (or 465) | No | No |
| earthlink.net | POP3 | pop.earthlink.net | 110 | No | No | smtpauth.earthlink.net | 587 (or 25) | No | No |
| excite.com | POP3 | pop3.excite.com | 110 | No | Yes | smtp.excite.com | 25 | No | Yes |
| flash.net | POP3 | pop.att.yahoo.com | 995 | Yes | Yes | smtp.att.yahoo.com | 465 | Yes | Yes |
| gmail | IMAP4 | imap.gmail.com | 993 | Yes | Yes | smtp.gmail.com | 465 | Yes | Yes |
| Go Daddy Accounts | POP3 | pop.secureserver.net | 995 (or 110 w/out Secure connection) | Yes | Yes | smtpout.secureserver.net | 465 (or 25 w/out Secure connection) | Yes | Yes |
| hotmail | POP3 | pop3.live.com | 995 | Yes | Yes | smtp.live.com | 587 | No | Yes |
| lycos.com | POP3 | pop.mail.lycos.com | 110 | No | Yes | smtp.mail.lycos.com | 25 | No | Yes |
| mac | IMAP4 | mail.mac.com | 993 | Yes | Yes | smtp.mac.com | 25 | No | No |
| me | IMAP4 | mail.me.com | 993 | Yes | Yes | smtp.me.com | 25 | No | Yes |
| mindspring | POP3 | pop.mindspring.com | 110 | No | No | smtpauth.earthlink.net | 587 (or 25) | No | No |
| msn.com | POP3 | pop3.live.com | 995 | Yes | Yes | smtp.live.com | 587 | No | Yes |
| netzero.net | POP3 | pop.netzero.com | 110 | No | Yes | smtpauth.netzero.com | 587 | No | Yes |
| optonline | POP3 | mail.optonline.net | 110 | No | No | mail.optonline.net | 587 | No | No |
| pacbell.net | POP3 | pop.att.yahoo.com | 995 | Yes | Yes | smtp.att.yahoo.com | 465 | Yes | Yes |
| Roadrunner | POP3 | varies by location | 110 | No | No | varies by location | 587 (or 25) | No | No |
| sbcglobal.net | POP3 | pop.att.yahoo.com | 995 | Yes | Yes | smtp.att.yahoo.com | 465 | Yes | Yes |
| snet.net | POP3 | pop.att.yahoo.com | 995 | Yes | Yes | smtp.att.yahoo.com | 465 | Yes | Yes |
| swbell.net | POP3 | pop.att.yahoo.com | 995 | Yes | Yes | smtp.att.yahoo.com | 465 | Yes | Yes |
| verizon.net | POP3 | incoming.verizon.net | 110 | No | Yes | outgoing.verizon.net | 25 | No | Yes |
| windstream.net | POP3 | pop.windstream.net | 110 | No | No | smtp.windstream.net | 587 | Yes | Yes |
| yahoo.com | IMAP4 | imap.mail.yahoo.com | 143 | No | No | smtp.mobile.mail.yahoo.com | 587 | No | Yes |
Source: Motorola Global
Did this solve your problems? Are you still struggling with email settings? Check out out this forum thread for even more advice.