How to use CarPlay: Siri, menus, and more!
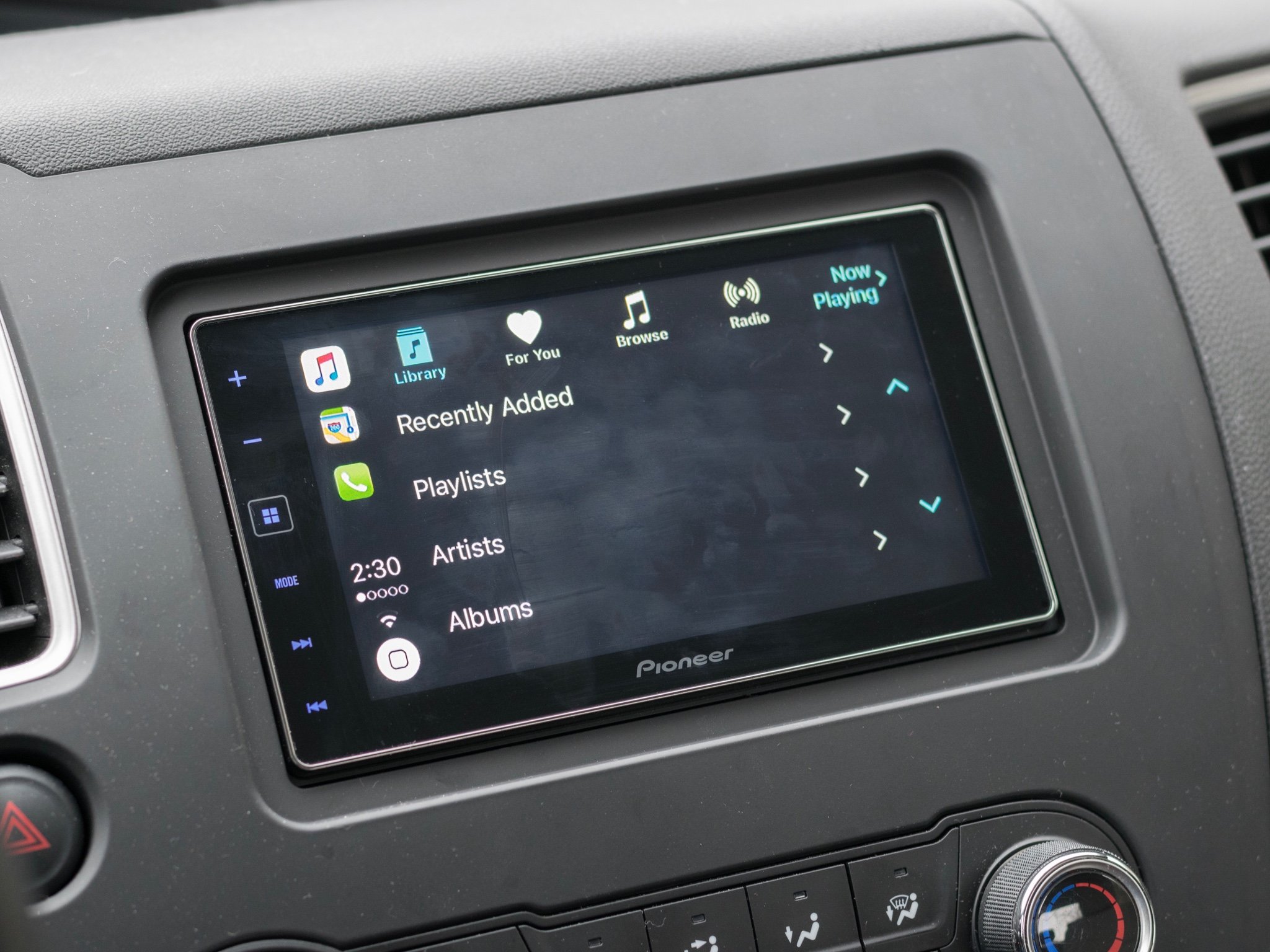
Updated March 2017: Added a section for the CarPlay app switcher arriving with iOS 10.3.
Whether you are brand new to CarPlay or have been using it for some time, odds are that something about the interface and how it all works confuses you. While CarPlay is very similar to iOS in many ways, there are also several ways that it is not alike, and it functions very differently to your factory infotainment system does. So, how do you access Siri without touching your phone? How do you get from one screen to the next?
Well, let's take a look at some of the basics of the interface, how it all functions together, and make this easier for everyone.
Turning CarPlay on
There isn't really an On / Off switch for CarPlay, but getting set up is easy. You just need to plug your phone into the car with a Lightning cable, accept the prompt asking for access, and then press the CarPlay button on your screen. Until you actually launch CarPlay from the infotainment system, it will continue running the vehicles option instead.
The Homescreen
Just like your iPhone or iPad, CarPlay has its own home screen which shows large icons on it for easy access to your apps. Currently, you are not able to customize the order of the icons, so you may have to scroll between multiple pages on the screen to get to the app that you want. With iOS 10 you'll be able to customize the order of the icons, making it easier to access the ones you care most about.
The first thing you may notice when you plug in your phone in and use CarPlay for the first time is that not all of your apps show up, and this is intentional. Only certain apps, mainly media apps, work with CarPlay. Music streaming services, podcast apps and more will show up on your screen for you to begin using. Accessing the apps is as simple as tapping on the icon on the screen, which will then launch it into its interface.
Getting used to the interface
To move through the interface, you'll be either tapping or swiping your way around. The touch targets are nice and large, which means that at any given time there isn't an abundance of information on the screen. This is intentional, as you shouldn't be navigating huge menus, or struggling to press tiny text on your car's display when you should be focused on driving.
Master your iPhone in minutes
iMore offers spot-on advice and guidance from our team of experts, with decades of Apple device experience to lean on. Learn more with iMore!
CarPlay also allows for navigation from the phone, as it doesn't completely lock you out of your phone like Android Auto does while in use. This isn't recommended for drivers, but if the passenger has their phone connected, they can still navigate the options on their phone and change the music and such in CarPlay.
Launching and exiting apps
Once you are inside of an app the options will be presented to you with large, easy to press elements. What isn't exactly obvious is how to get back to the previous screen, or out of the app that you are in entirely. These elements are found on the left side of the screen, which is closest and easiest to reach for the driver. At the top left you'll notice a button that will take you back to the previous screen and, on the bottom, you'll see a circular button which should remind you of the home button on an iPhone or iPad, and it functions in the same way, taking you back to the main screen.
Switching apps
With iOS 10.3, you now have the ability to quickly switch apps while using CarPlay. Now, on the same side as the clock in CarPlay, you'll see a vertical set of three app icons, which you can get to no matter which app you're in at the moment. Just tap one of the icons, and you'll immediately be whisked away to that app.
It's important to note that these icons don't represent your absolutely most-recently used apps. One will be your most recent media app (Music, Podcasts, Spotify, etc.), one will be your most recent communication app. (Phone or Messages), while the third will always be Maps.
Using Siri
Depending on what you use Siri for on a daily basis will determine how useful the digital assistant is in the car for you. Activating Siri is less than ideal, as you need to press and hold the on-screen button, which means you aren't focused on your driving. Some vehicles will allow you to use the steering wheel controls to activate Siri, though that isn't universally available, especially if you install a third-party head unit. That aside, Siri can definitely help you in other ways to keep your phone out of your hands and to save reminders or notes.
Some of the things that Siri can do include:
- Send, read, and reply to text and iMessages
- Make and return phone calls, as well as check your voicemail
- Add calendar appointments
- Add reminders
- Open specific apps
Of course, there are more commands so be sure to play around with it to see if Siri works to meet your needs in the car. Something worth noting is that sometimes due to background noises, Siri will have trouble determining when you are done with your commands. To signify that you are done and to have the action completed, simply tap the audio waves on the screen.
Turning CarPlay off
Luckily you always have the option to decide between using CarPlay and the stock infotainment system of your car. Sometimes, this can be a pain, but most of the time it is pretty easy. When you plug your phone in, it will remain on the stock infotainment and not switch automatically to CarPlay. Once you press the CarPlay button you can always exit by pressing the Radio, Maps or other physical buttons that came with your car set up.
While this generally switches you back to the stock system, sometimes you will notice email notifications still come through or phone calls continue to ring through your car. You do at least have the option as to which one you prefer to use, so you can always switch back and forth when needed.
Any CarPlay questions?
Are you confused by any parts of CarPlay? If so, drop us a line in the comments letting us know which parts they are!
Jared started off writing about mobile phones back when BlackBerry ruled the market, and Windows Mobile was kinda cool. Now, with a family, mortgage and other responsibilities he has no choice but to look for the best deals, and he's here to share them with you.


