How to use Up Next in the Music app and Apple Music
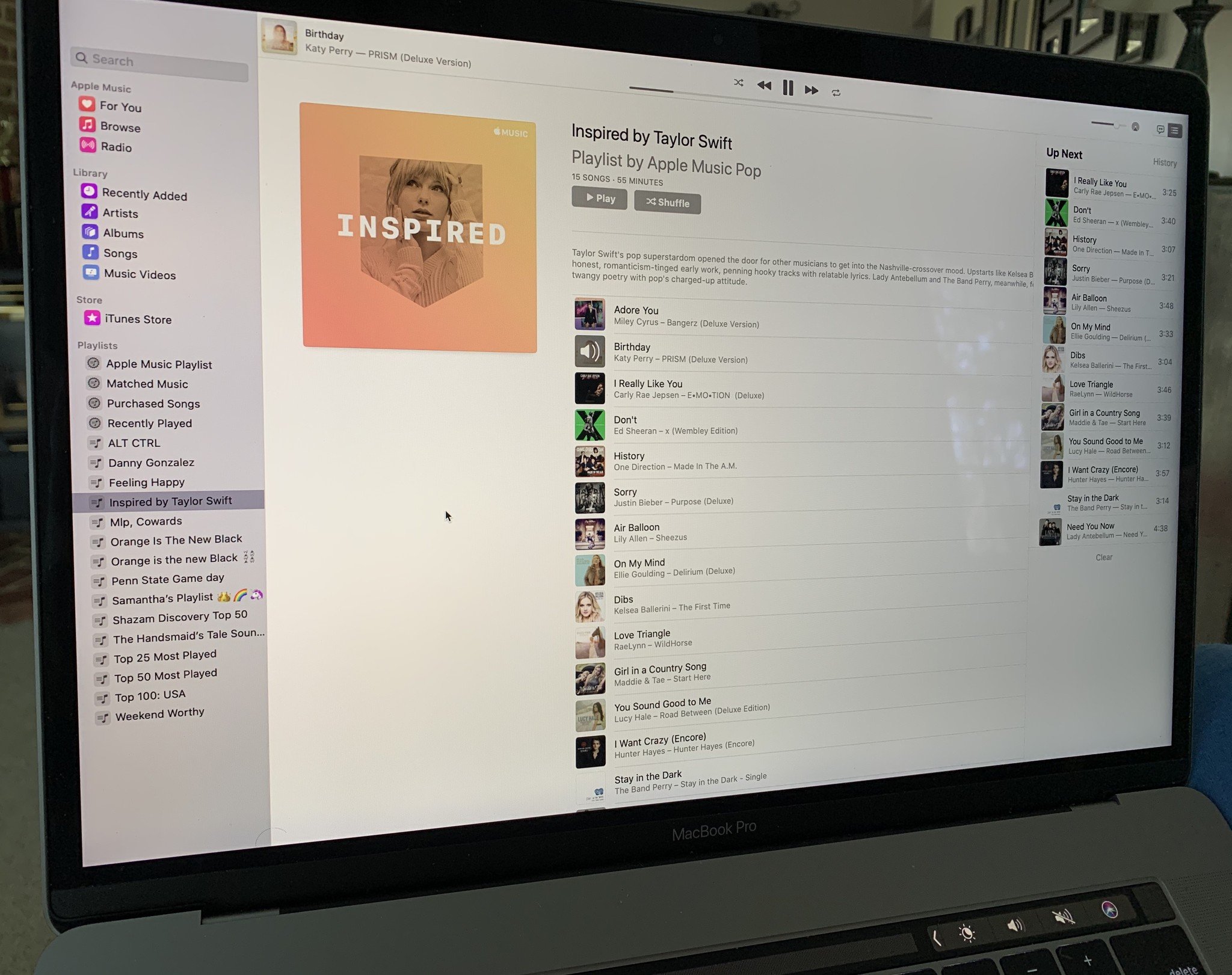
Thanks to Apple's Up Next queue, it's easier than ever to check what tunes are coming up on the Music app. When you're in the middle of a playlist or album, you can quickly stack other tracks to listen to right away. You can also adjust the menu on the fly without interrupting your jams! Up Next also keeps track of your play history, whether you're listening to songs from your music collection, Apple Music, Beats 1, or Apple Music radio stations. Here's how you can use it!
How the Up Next queue works
When you launch the Music app on your Apple device and begin playing a song, Up Next creates a queue of songs to follow. It creates a queue of upcoming music based on the source of the original track:
- If you randomly picked a song on shuffle from your library, your Up Next queue will pull from My Music.
- If you're jamming out to an album, Up Next will add the remainder of that album.
- If you're listening to an entire artist's collection, Up Next will pull other songs from that artist.
- If you searched for a specific song, Up Next will repeat that song forever until you tell it otherwise.
- If you're listening to Beats 1 or Apple Music radio, you won't see anything in the Up Next queue.
Your queue can hold hundreds of songs, so don't worry about overloading it, and it will automatically pause if you switch to a non-queue part of Music (Beats 1 or Apple Music radio, for example), to resume when you return to My Music or the Apple Music catalog.
How to view your Up Next queue
You can see what's queued in Up Next at any time by tapping the Up Next button in the Music app for either mobile or Mac.
On your iPhone, iPad, or iPod
- Locate the Mini Player at the bottom of the screen, just above the tab bar.
- Tap on the Up Next icon at the bottom right of the screen.
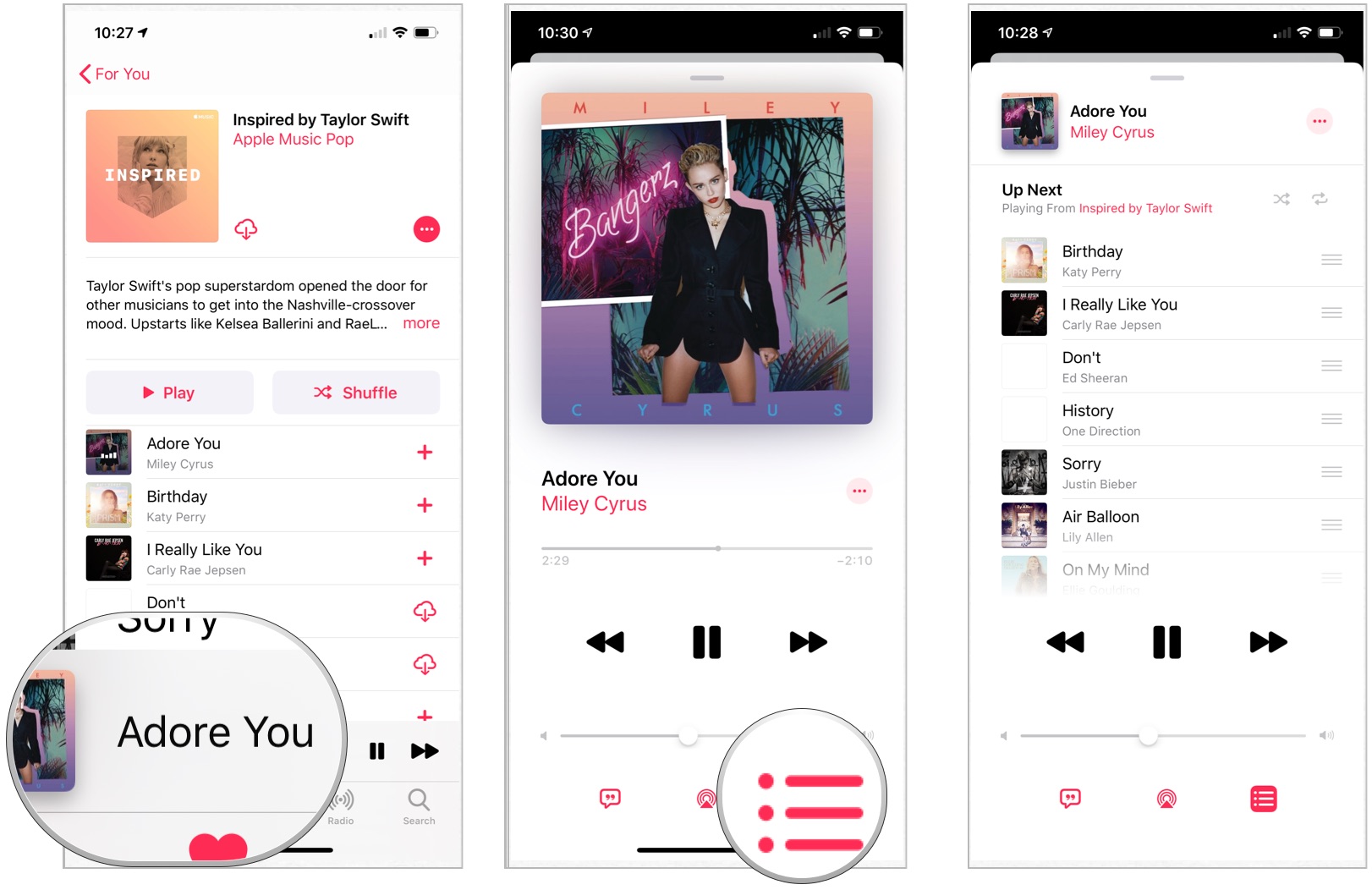
On your Mac
- In the Music app on your Mac, click on the Up Next at the top right.
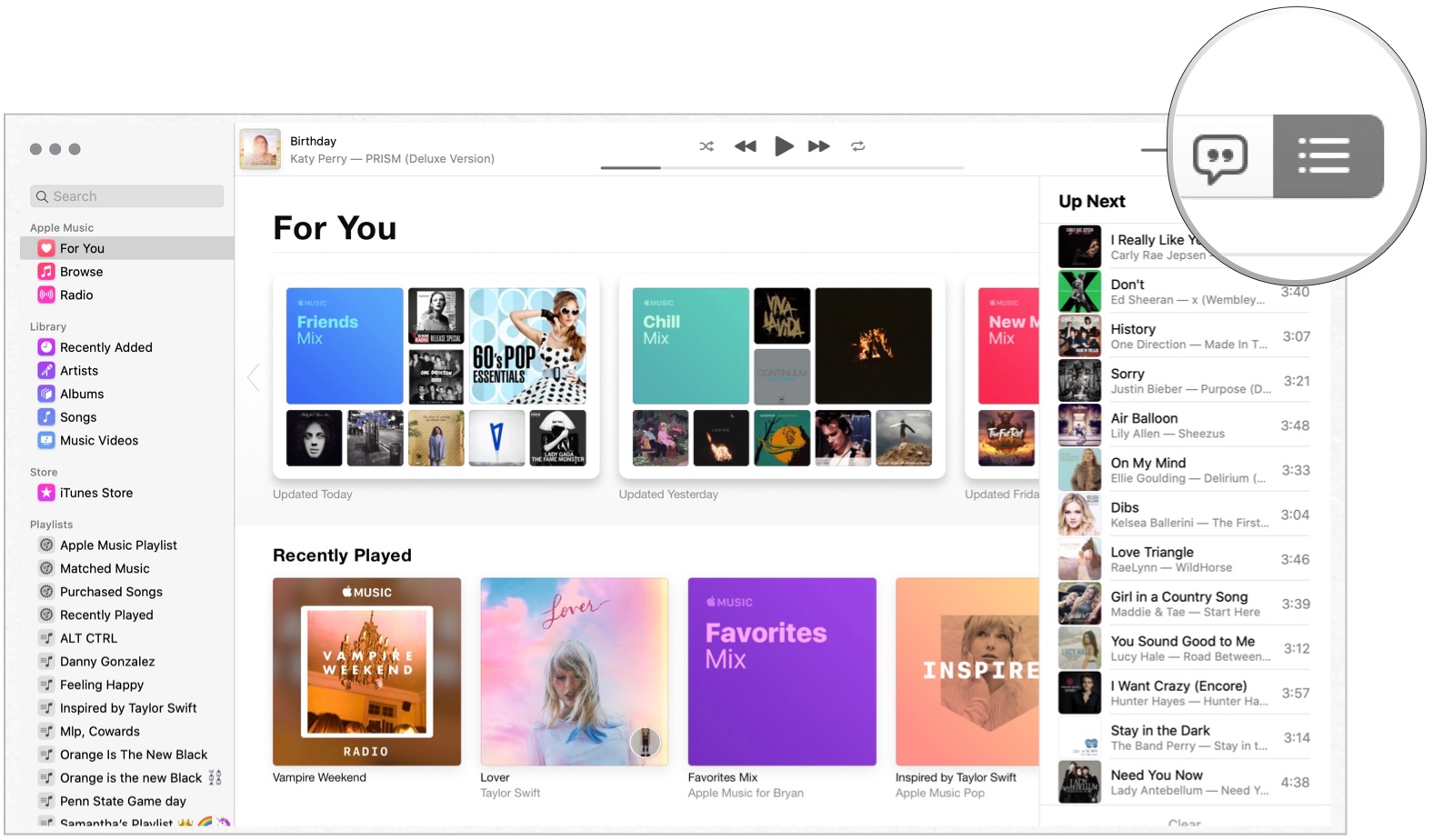
How to add music to Up Next
When you add a song to Up Next, you have the choice of either adding it to the top of the queue (it will play after the currently-playing track) or bottom (it will play after everything else in your queue). From there, you can pop into the Up Next queue to adjust further (say, if you want your new song to play after a particular track in your queue).
Add to Up Next from the More Button
On your mobile device:
- Browse to the track, album, or playlist you want to add to Up Next.
- Tap the More button (looks like •••).
- Tap Play Next to add the music to the front of your Up Next queue, or Add to Up Next to add the music to the end of the queue.
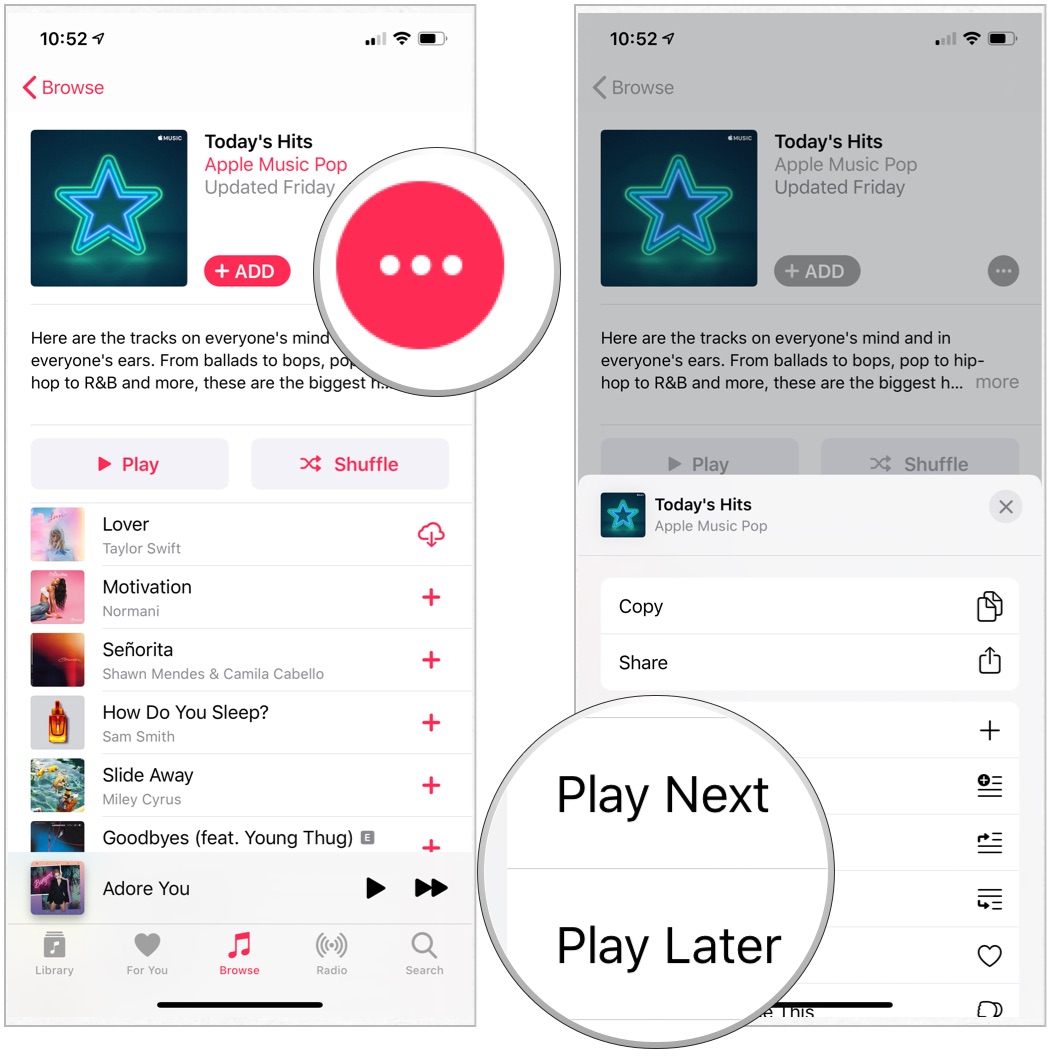
Add to Up Next from your queue on your Mac
- In the Music app, choose the track you want to add to Up Next from your library.
- Click the More button (looks like •••).
- Select Play Next to add the music to the front of your Up Next queue, or Add to Up Next to add the music to the end of the queue.
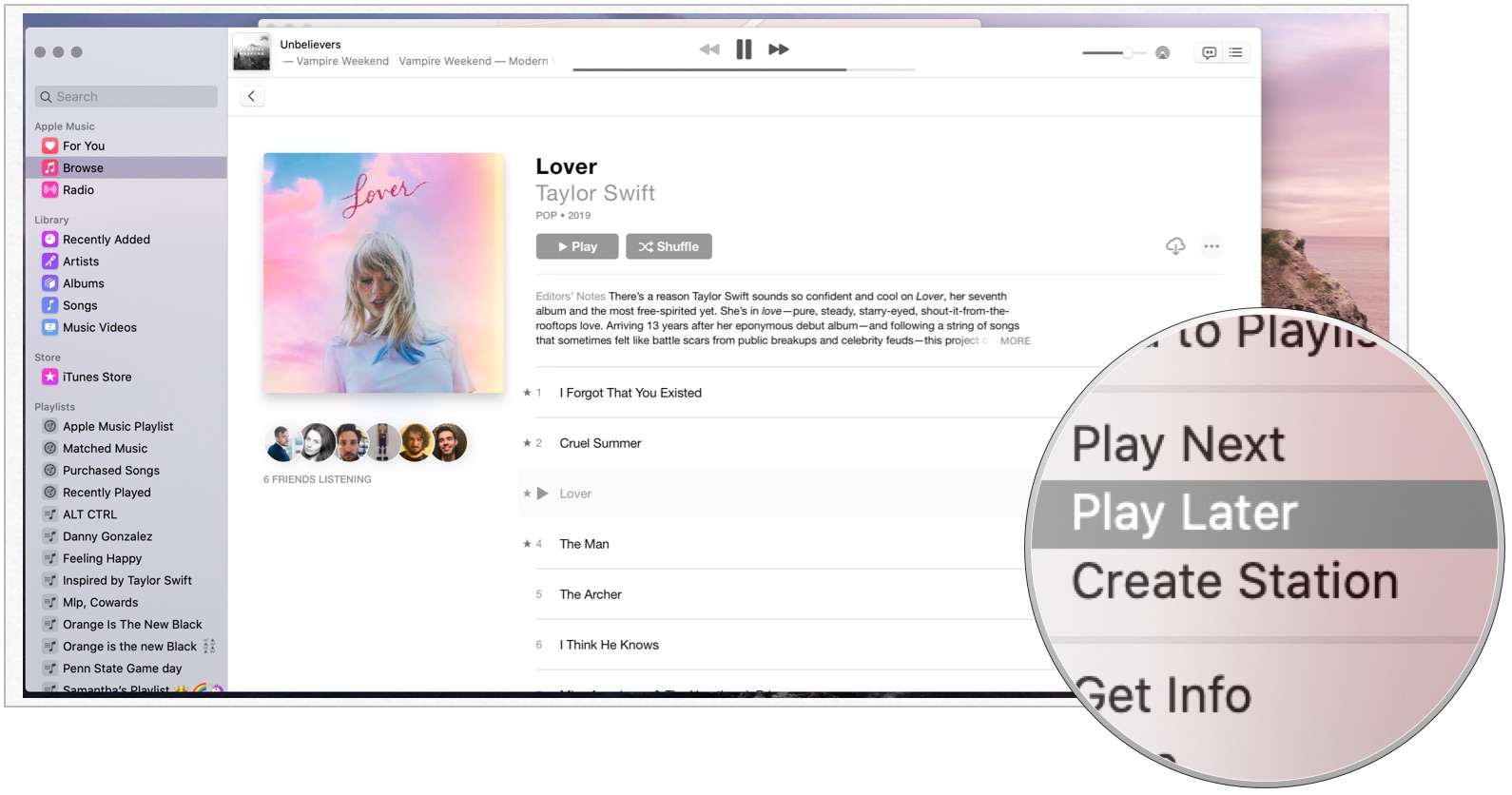
iPhone, iPad, and iPod-only: Add while preserving your queue
If you find a track, album, or playlist you want to listen to immediately, you can start playing it right away without losing your existing Up Next queue.
Master your iPhone in minutes
iMore offers spot-on advice and guidance from our team of experts, with decades of Apple device experience to lean on. Learn more with iMore!
- Find the item you want to listen to immediately.
- Tap the item to start playing it.
- Tap Keep Up Next to preserve your existing queue.
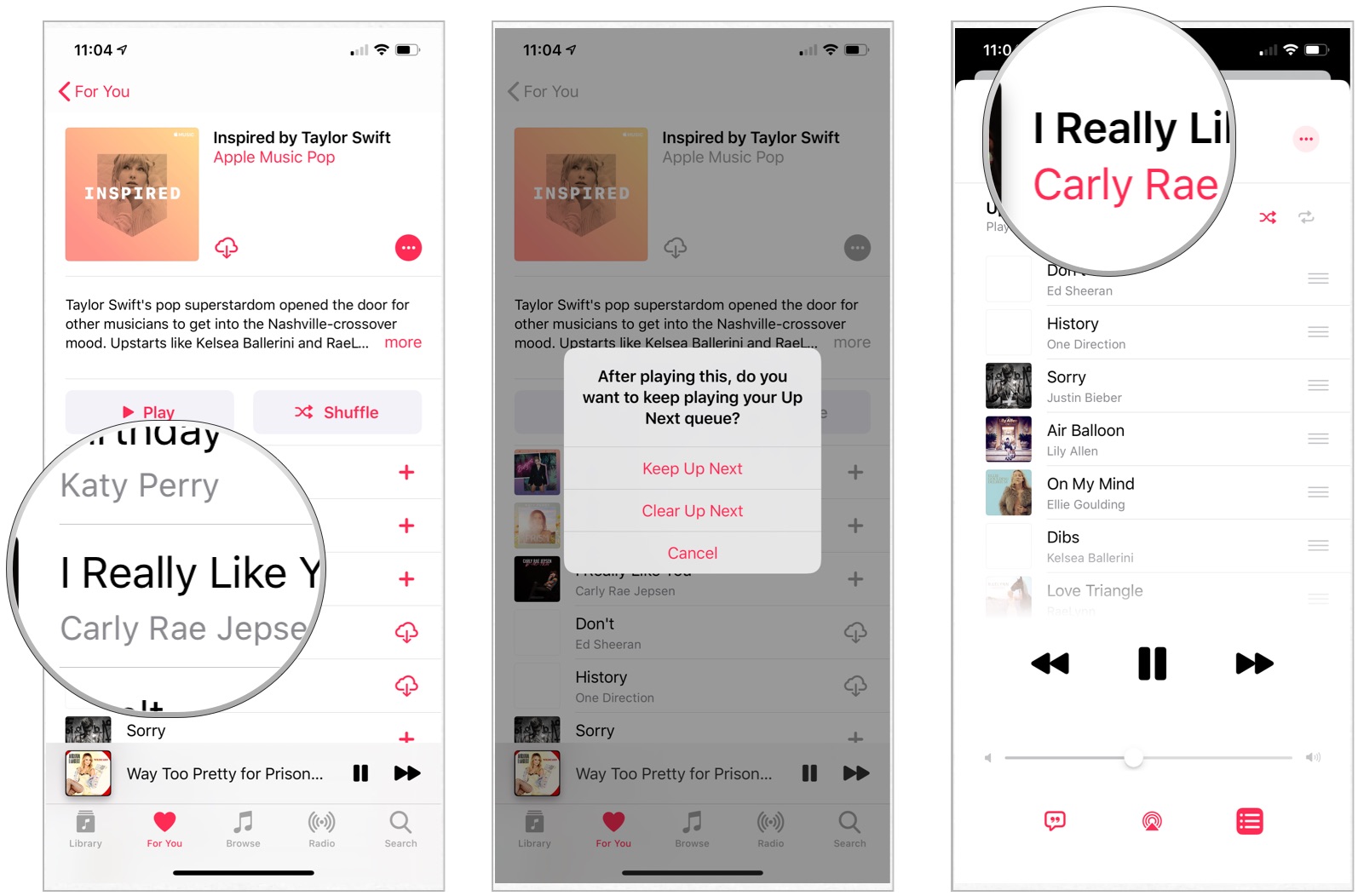
How to rearrange your Up Next queue
Whether you added tracks to Up Next as fast as you could find them, or your mood has changed since you added them, you can easily rearrange their order so you hear exactly what you want, when you want.
- Go to the Up Next screen.
- On the Mac, click and hold to select a track; on iPhone, iPad, or iPod, touch and hold the grabber button to the right of the track you want to move.
- Drag the track to the desired position.

You can reorder tracks as often as you want, and any time the mood strikes you.
How to quickly clear Up Next
If you want to remove everything from your Up Next list all at once, you can easily do that too.
Clear Up Next from your queue
If you add a track to Up Next and later change your mind about that song, it's easy to delete it.
- Go to the Up Next screen.
- On your Mac, hover over a track to reveal the Remove button. On iPhone, iPad, or iPod, swipe left on the track to reveal the red Remove button.
- Click or tap on the Remove button.
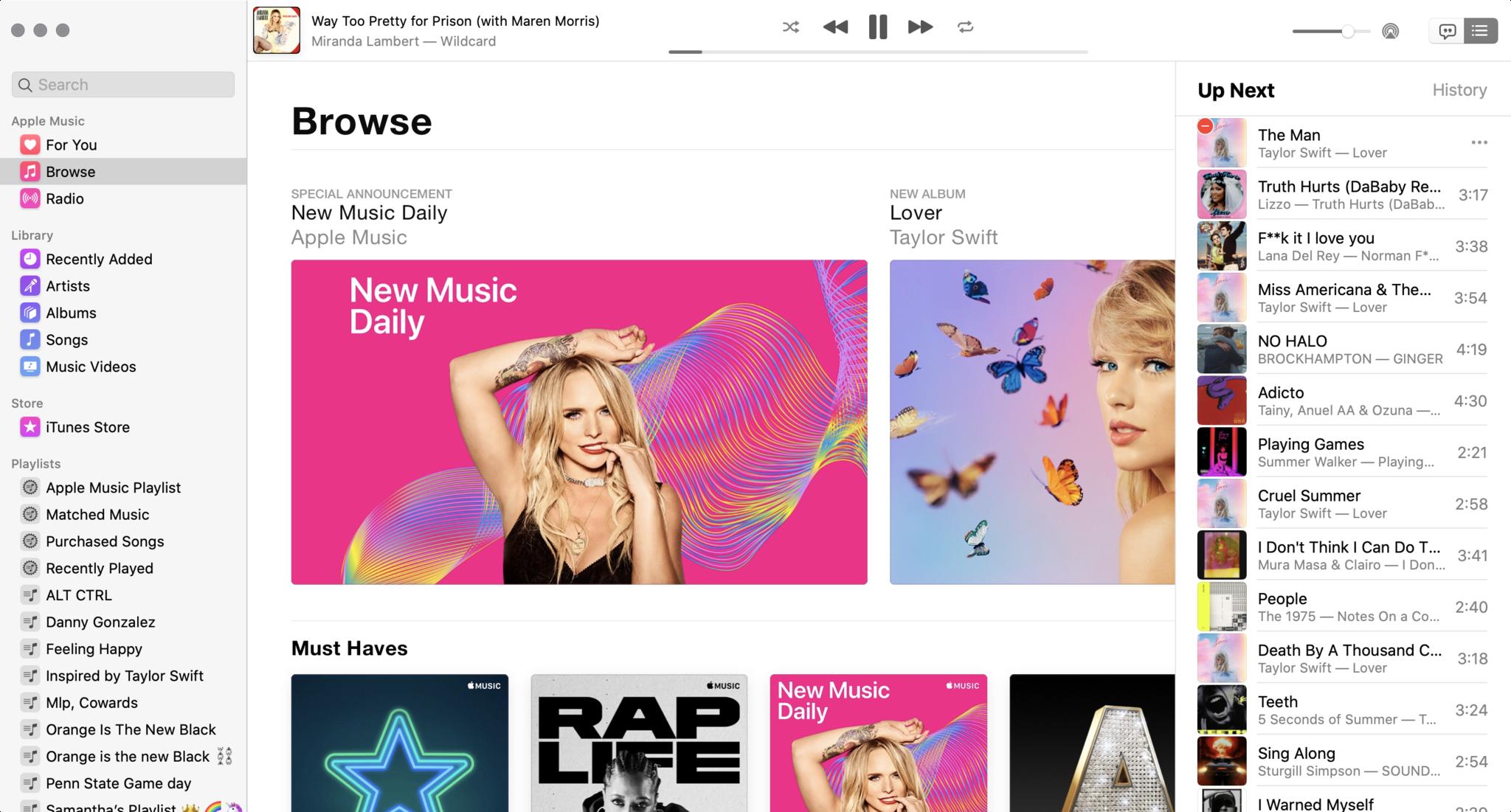
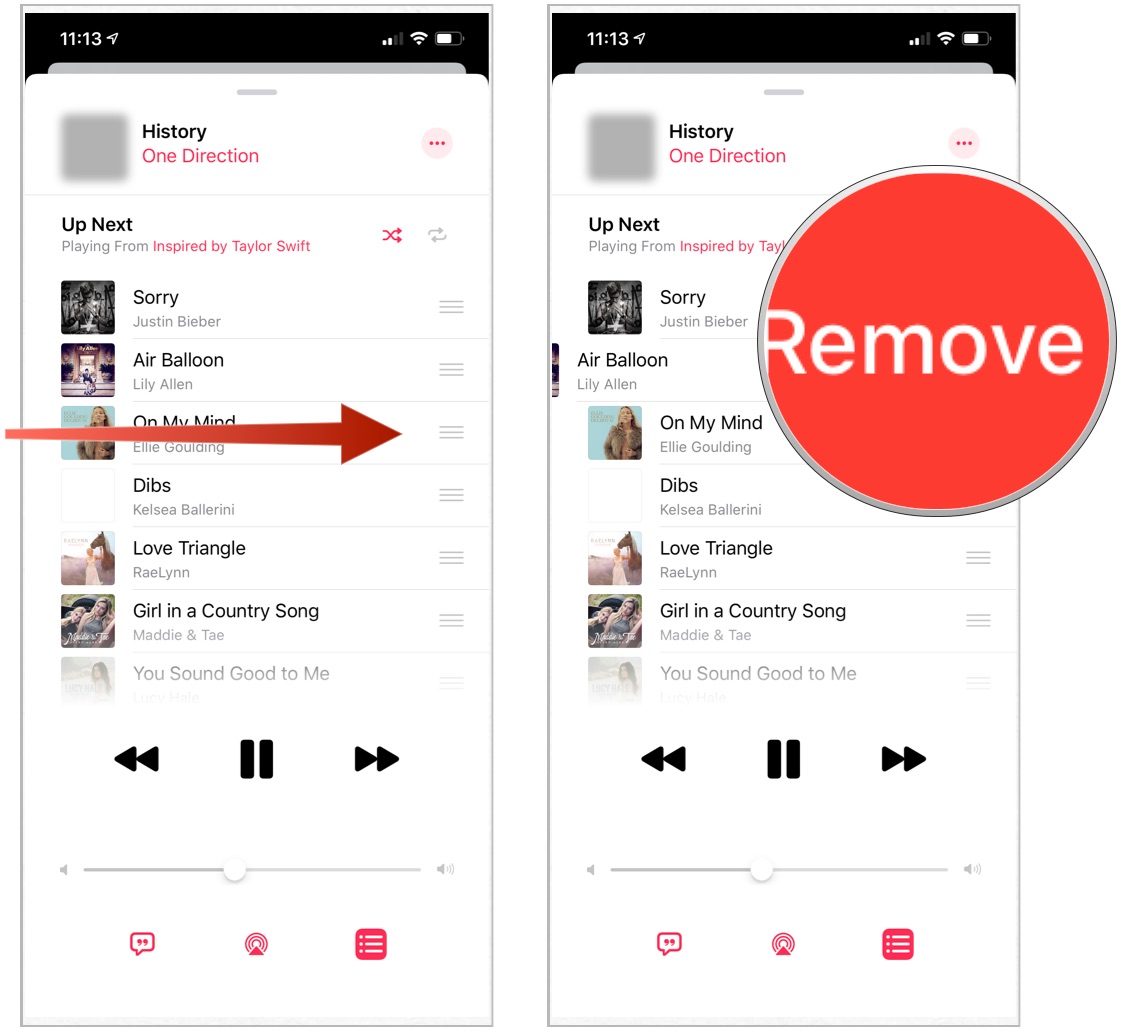
If you want to clear your queue entirely, you can do that directly from the Up Next screen, too.
iPhone, iPad, And iPod-only: Clear Up Next by playing another track
- Find an item—anything will do.
- Tap the item to start playing it.
- Tap Clear Up Next from the menu.
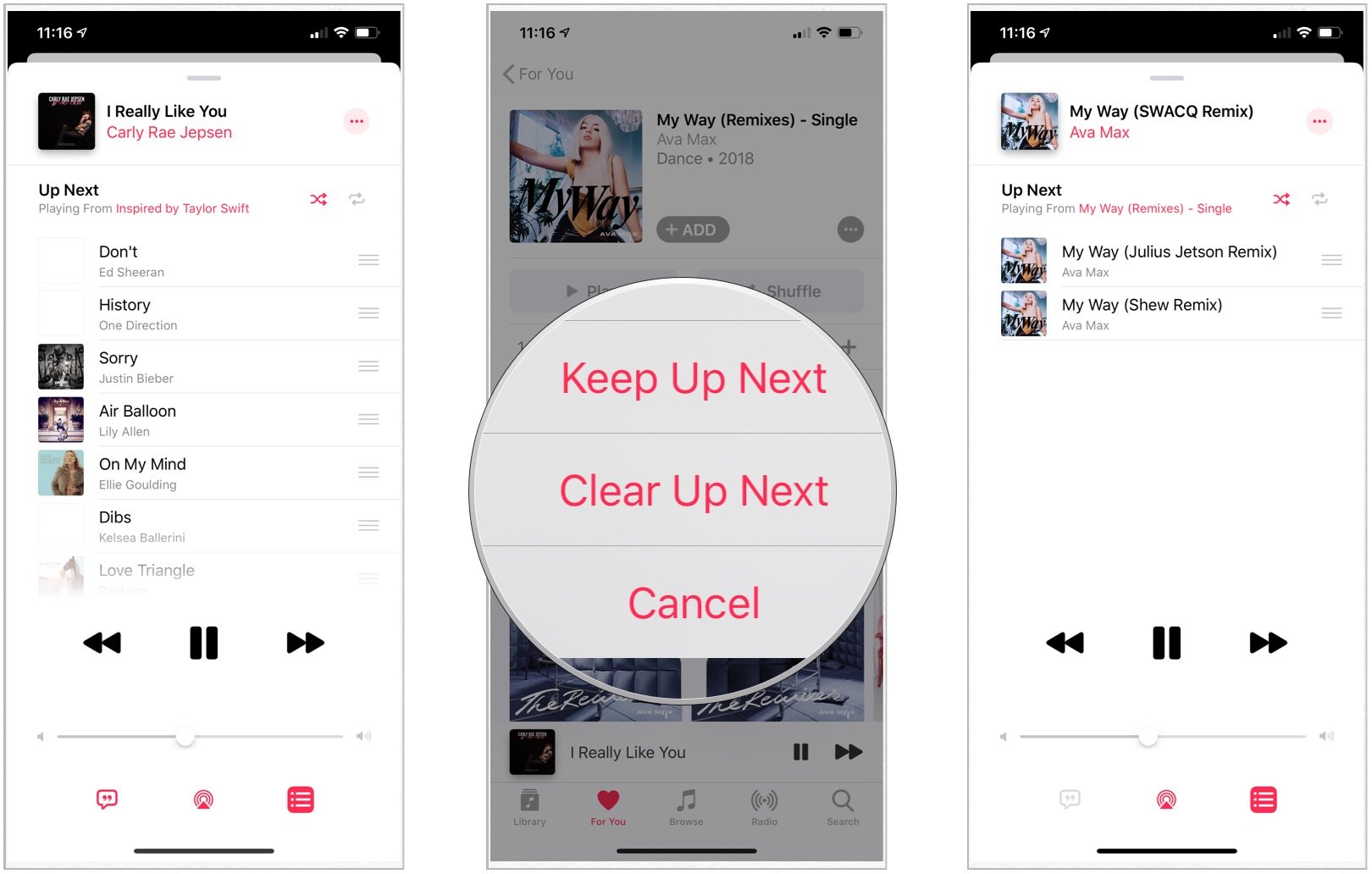
The track, album, or playlist will start and your Up Next list will be completely cleared at the same time.
How do you jam out?!
Are you a big fan of features like Up Next? Are you more of a random song-shuffler? Let us know about your listening habits in the comments down below, and let us know if you have any other questions!

Bryan M. Wolfe has written about technology for over a decade on various websites, including TechRadar, AppAdvice, and many more. Before this, he worked in the technology field across different industries, including healthcare and education. He’s currently iMore’s lead on all things Mac and macOS, although he also loves covering iPhone, iPad, and Apple Watch. Bryan enjoys watching his favorite sports teams, traveling, and driving around his teenage daughter to her latest stage show, audition, or school event in his spare time. He also keeps busy walking his black and white cocker spaniel, Izzy, and trying new coffees and liquid grapes.
