How to use Pixelmator Photo to Remove Unwanted Objects and Batch Edit Photos
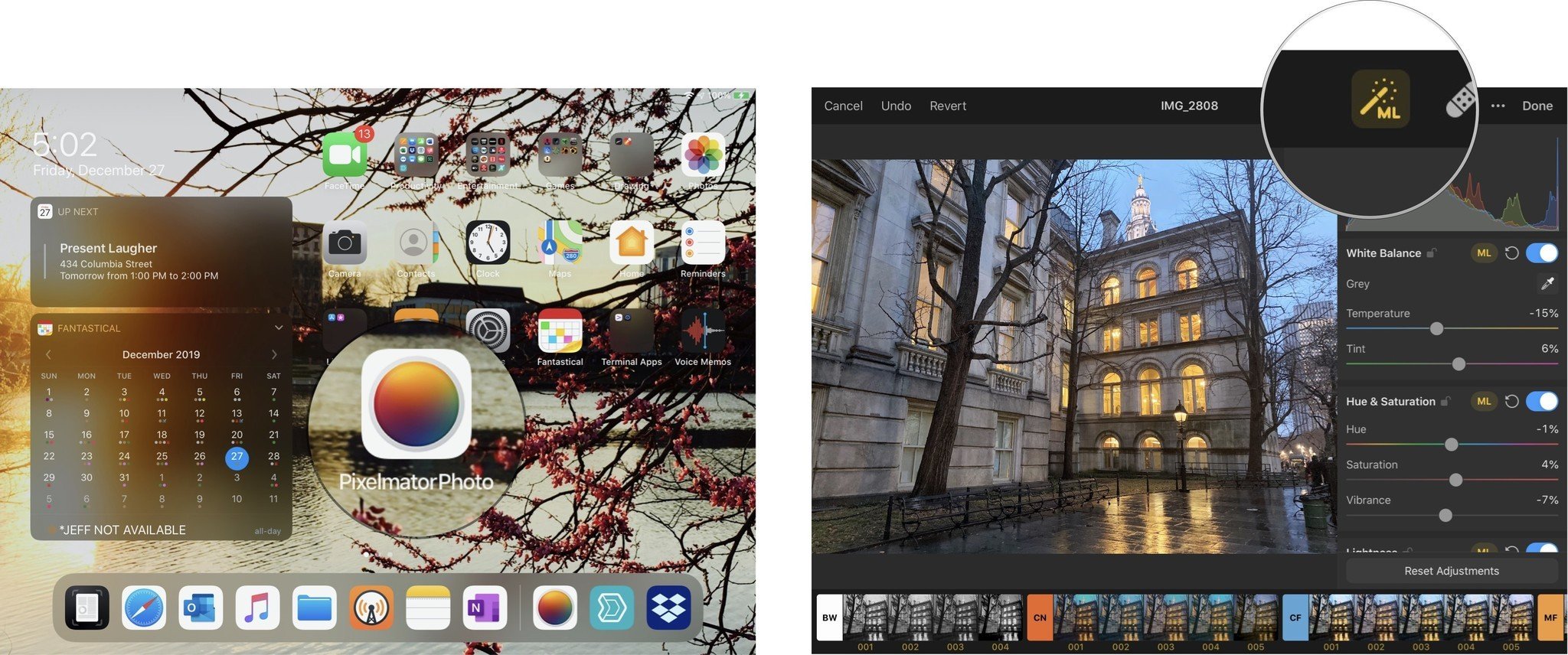
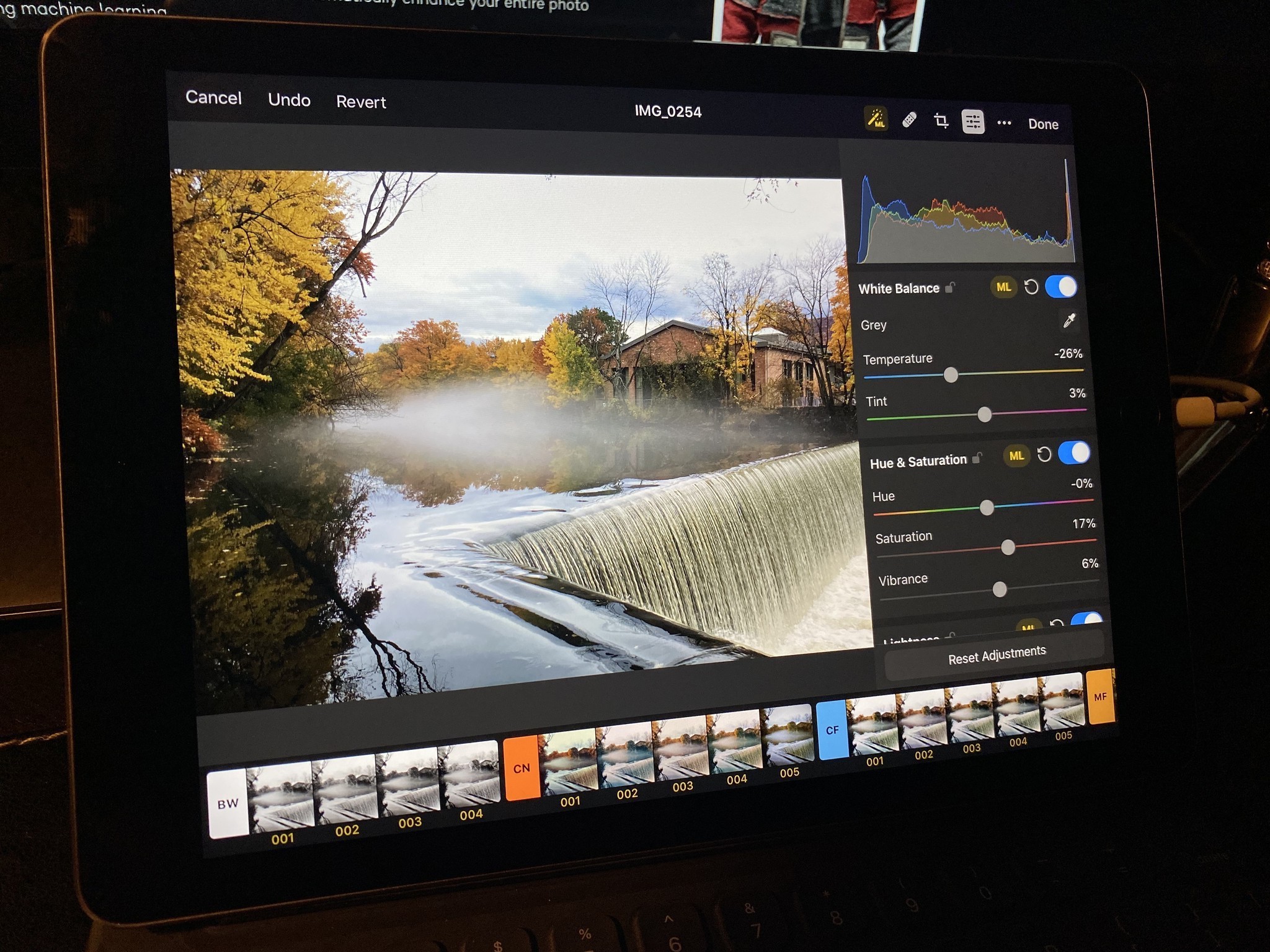
Pixelmator Photo's machine learning tools don't merely enhance photos, they can also make significant changes to them. One of these tools is nothing short of miraculous. The Repair Tool lets you remove objects from photos with amazing ease, even on images that have unusual textures or backgrounds.
Use Pixelmator Photo's Repair Tool
To remove an object from a photo with Pixelmator Photo:
- Open Pixelmator Photo on your iPad.
- Select the photo you want to remove an object from.
- Tap the Edit button.
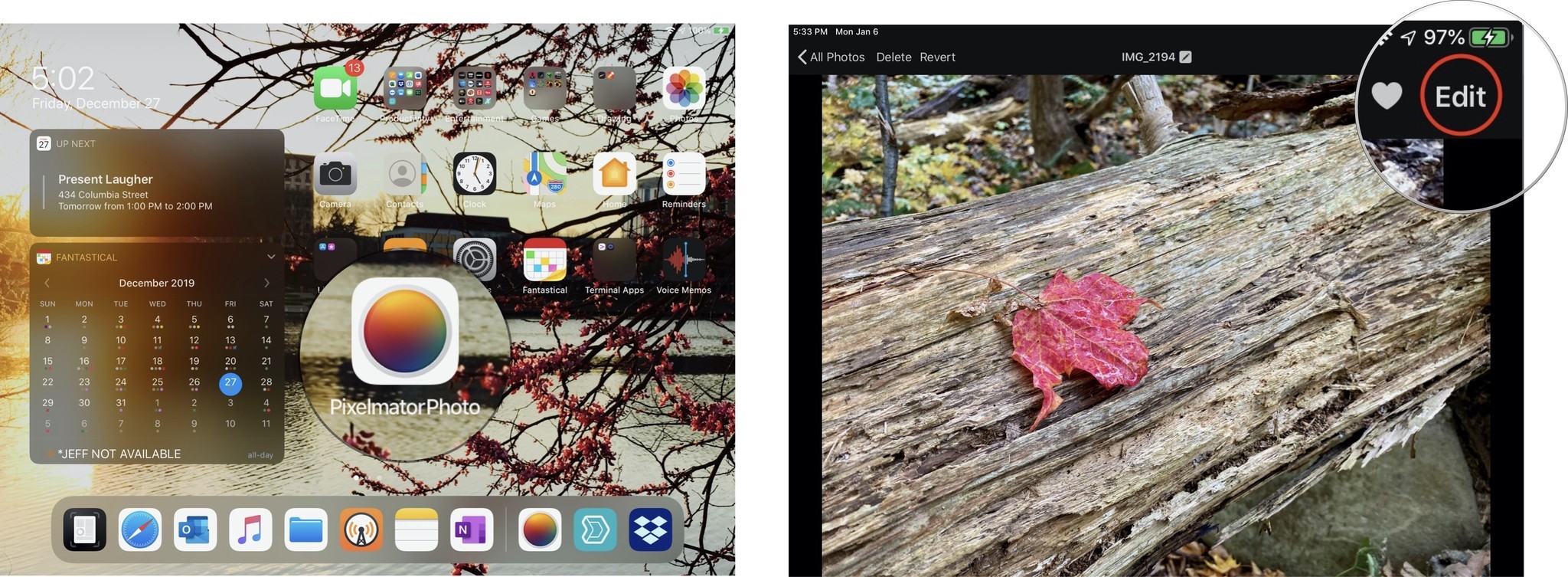
- Tap the ML Enhance button.
- Tap the Repair tool, which looks like a bandaid, in the toolbar.There is a resize slider at the bottom of this tool that you use to change the size of your repair brush. You may need to reduce or expand the size of the tool depending on the size of the object you need to repair. Once you've selected the repair tool size:
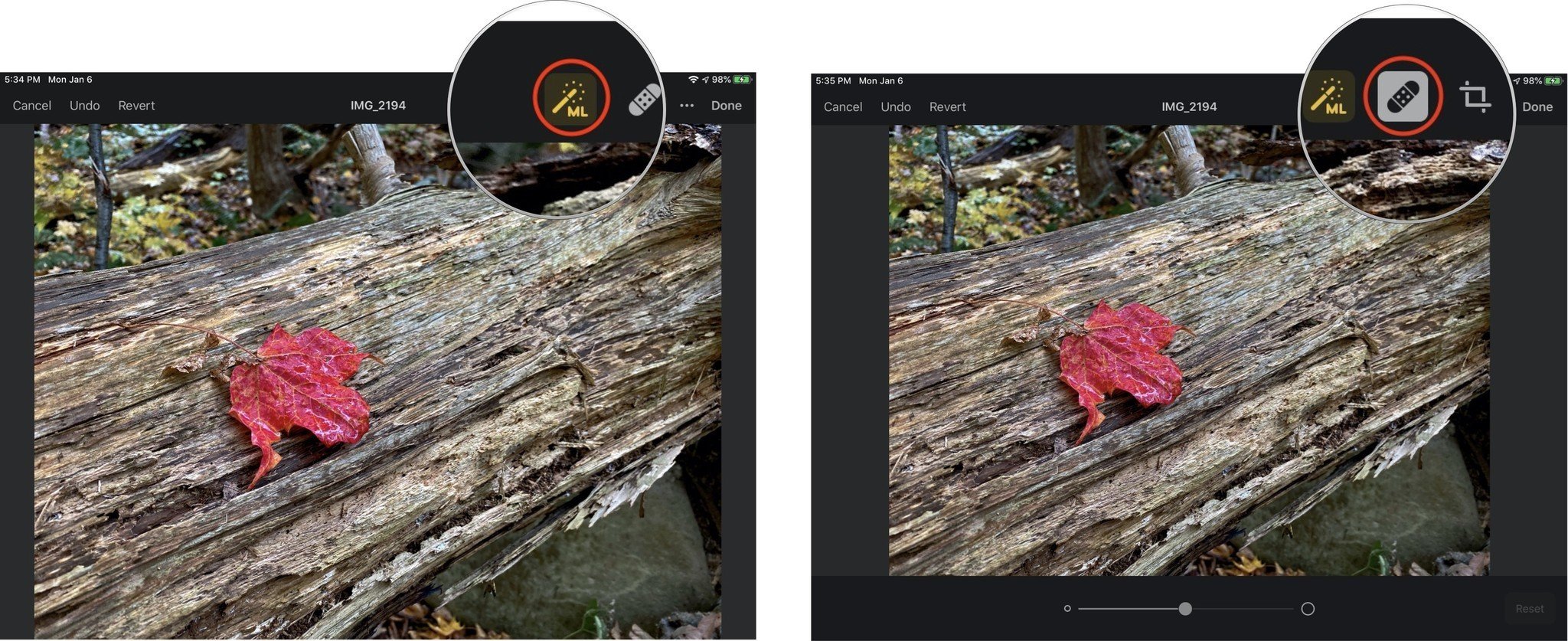
- Using one stroke to complete the task, swipe your finger over the object you want to remove.Once you lift your finger off of your iPad, Pixelmator Photo will begin the process of repairing the area you swiped over. Depending on its size and how complicated the removal of the object is, this may take several seconds. When the repair is complete:
- Tap the Done button.
- Tap the Modify button to save the photo to your photo library.
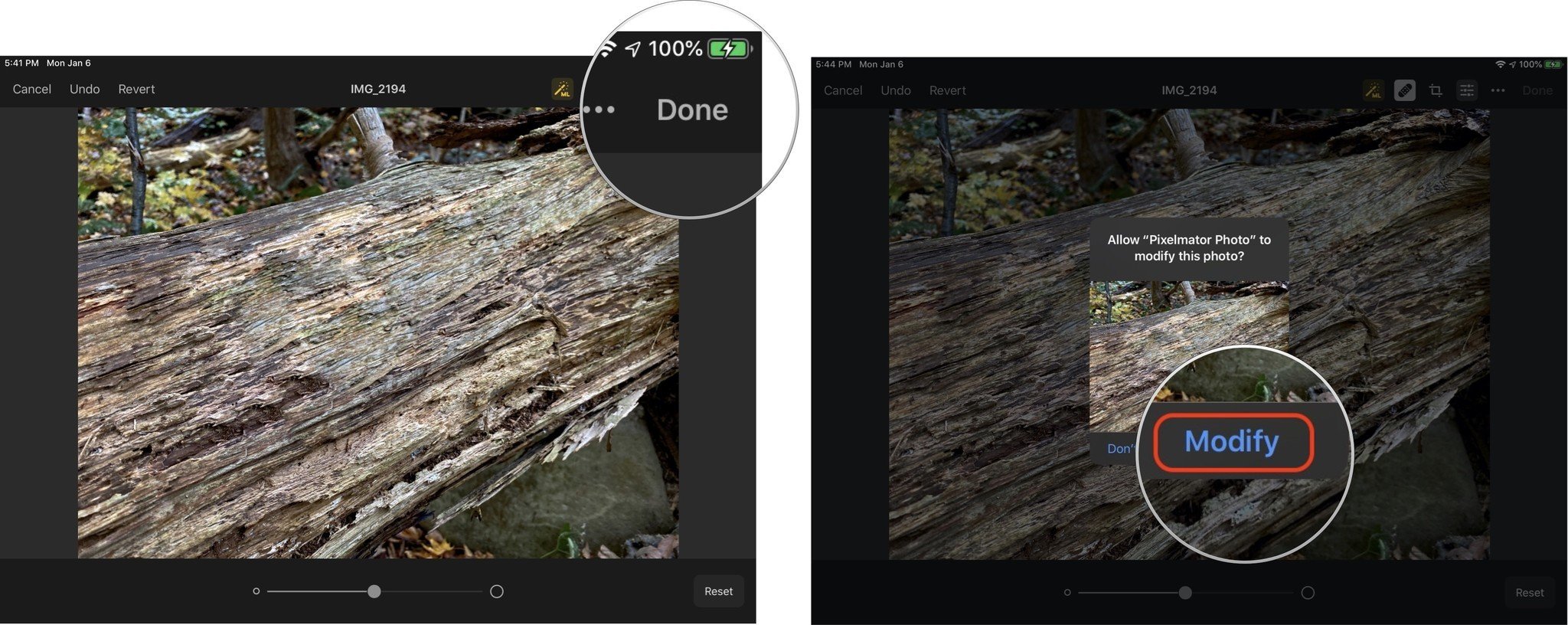
Use Pixelmator Photo to Batch Edit Photos
Pixelmator Photo offers a batch editing feature that allows you to make the same changes to a large selection of files all at one time. So, for example, if you were prepping to apply edits to a bunch of different files you could apply ML Enhance to all the images before you performed your individual edits.
Pixelmator Photo offers several pre-defined batch editing options. Four of those are machine learning-based, others apply color presets, crop and rotate photos. You can also create your own batch editing workflows.
To apply batch edits to photos in Pixelmator Photo:
- Open Pixelmator Photo on your iPad.
- Tap Select from the upper-right of the Pixelmator Photo screen.
- Tap each of the photos you want to perform the batch edit on.
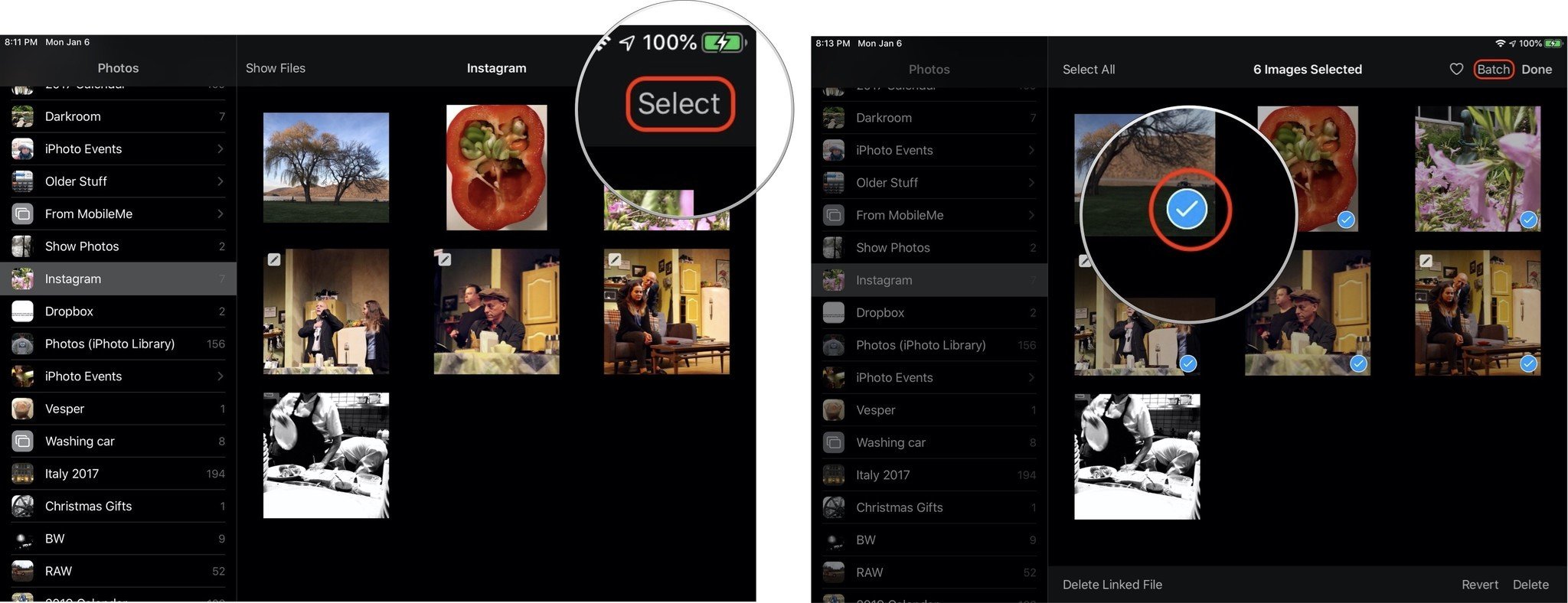
- Tap the Batch button at the upper-right of the screen.
- Tap the preset you want to apply.
- Tap the Apply button to apply the batch edit to your photos.
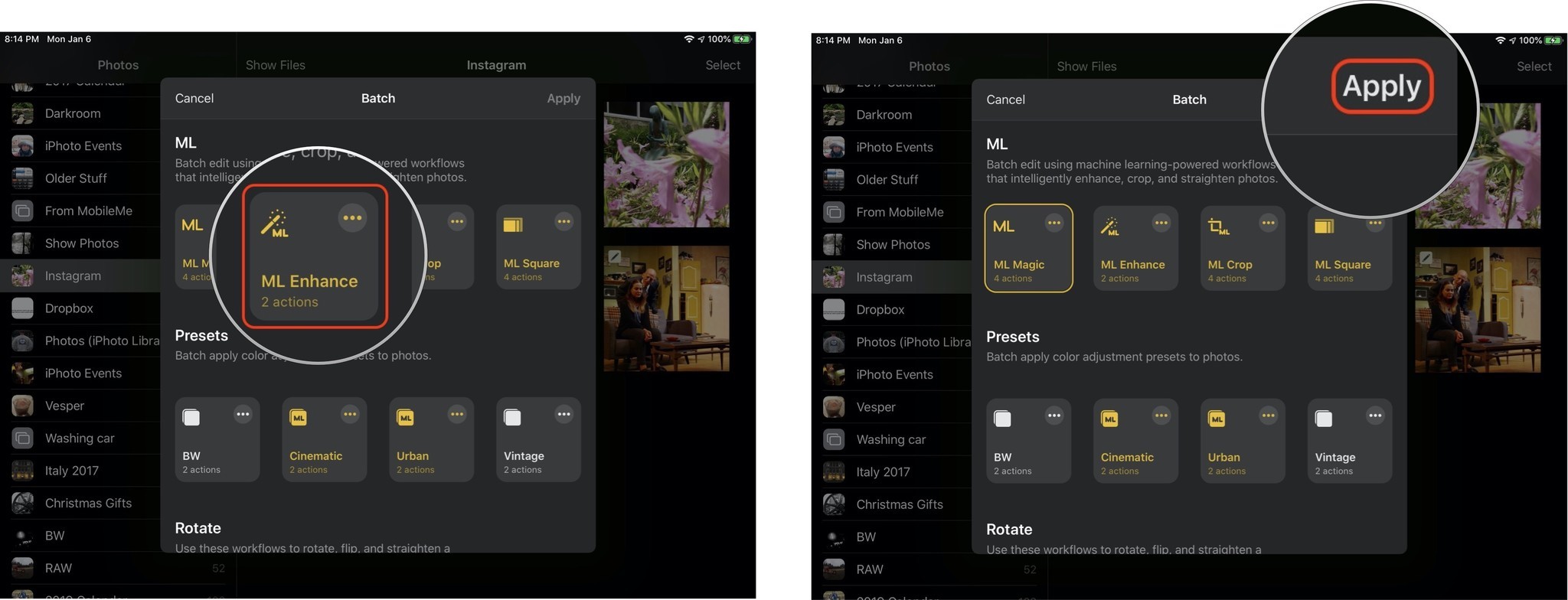
When the batch edits are complete you'll be asked what you want to do with the photos. Choose how and where you want to save the images and the batch editing process will complete.
Master your iPhone in minutes
iMore offers spot-on advice and guidance from our team of experts, with decades of Apple device experience to lean on. Learn more with iMore!
Jeff is a writer, actor, Apple Certified Trainer, and IT consultant, born and raised in A-town and now living in NY. You can often catch him behind the scenes and on stage at County Players, Falls Theatre. Up next? He's stage managing *Cat on a Hot Tin Roof* at the aforementioned County Players.

