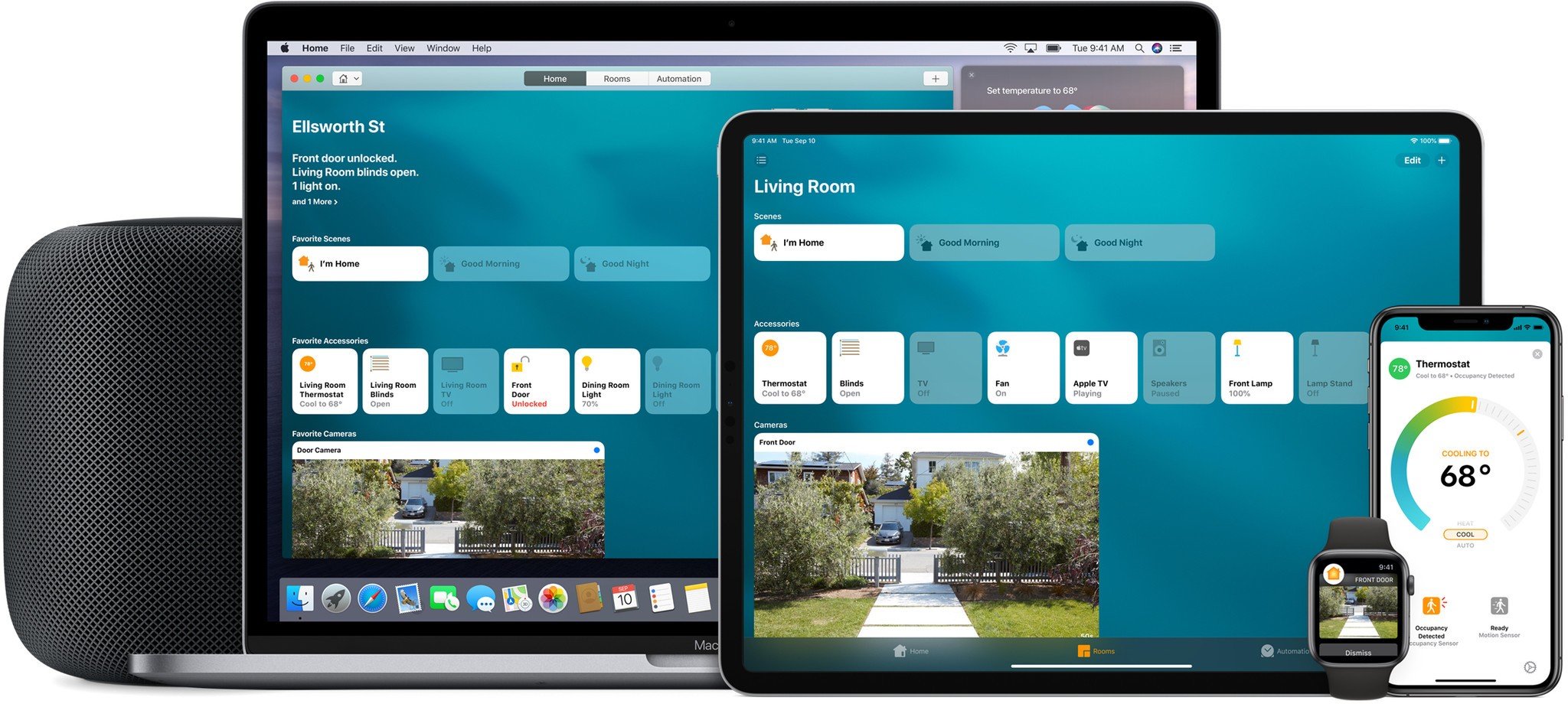How to create automations and scenes in the iOS Home app
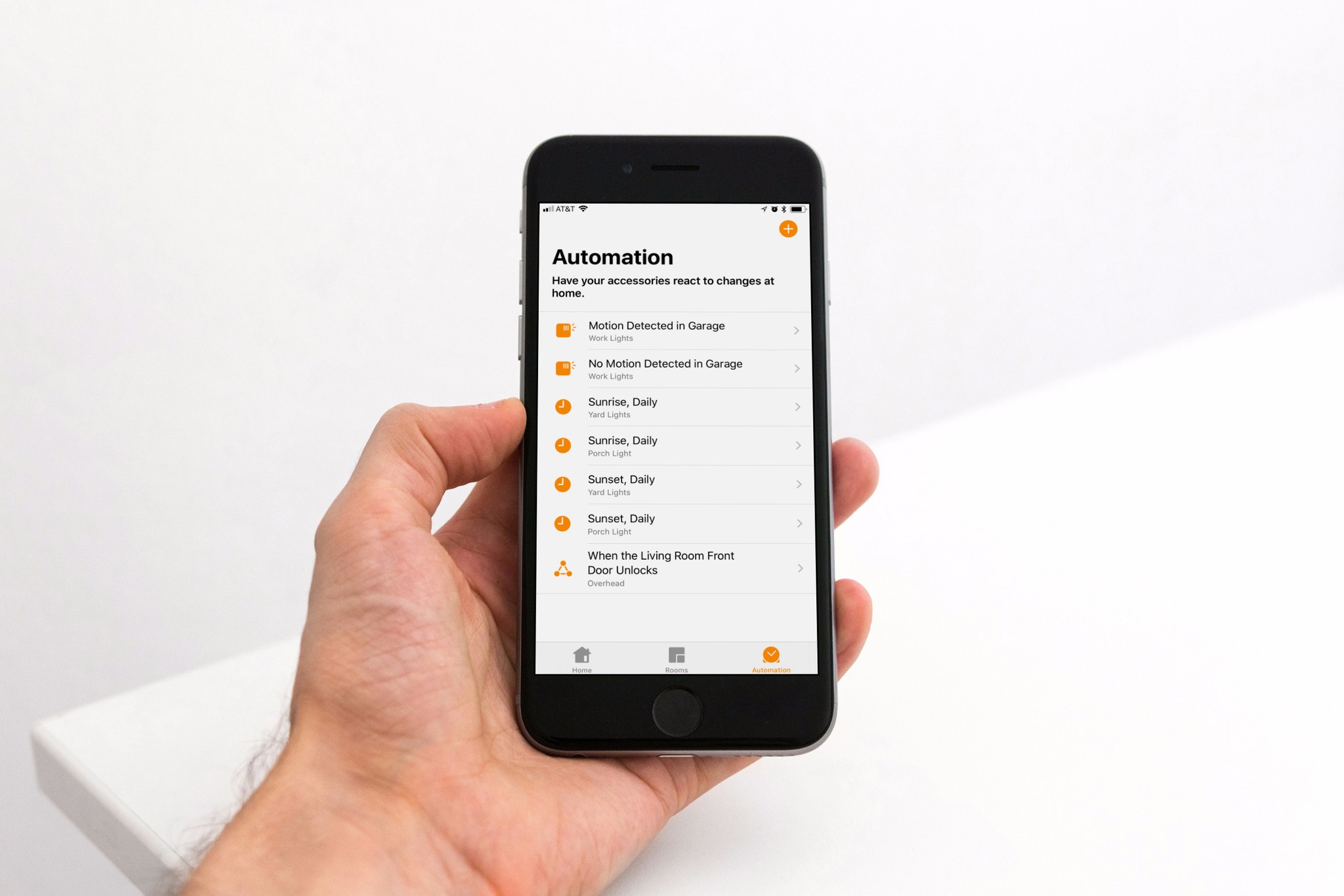
Sure, it's neat to be able to control your lights with the sound of your voice — "Hey Siri, turn off the light in my bedroom." — but it's neater to not have to think about controlling your smart home, instead letting it do much of the work for you. A truly smart home is made smarter through scenes and automations. Here's how to get them set up.
- How to set up scenes in the Home app on iOS and iPadOS
- How to set up scenes in the Home app on iOS 14 and iPadOS 14
- How to set up automations in the Home app on iOS and iPadOS
- How to set up automations in the Home app on iOS 14 and iPadOS 14
How to set up scenes in the Home app on iOS and iPadOS
- Launch the Home app for on your iPhone or iPad.
- Tap the Add Button in the top right corner of the screen (looks like a plus sign).
- Tap Add Scene.
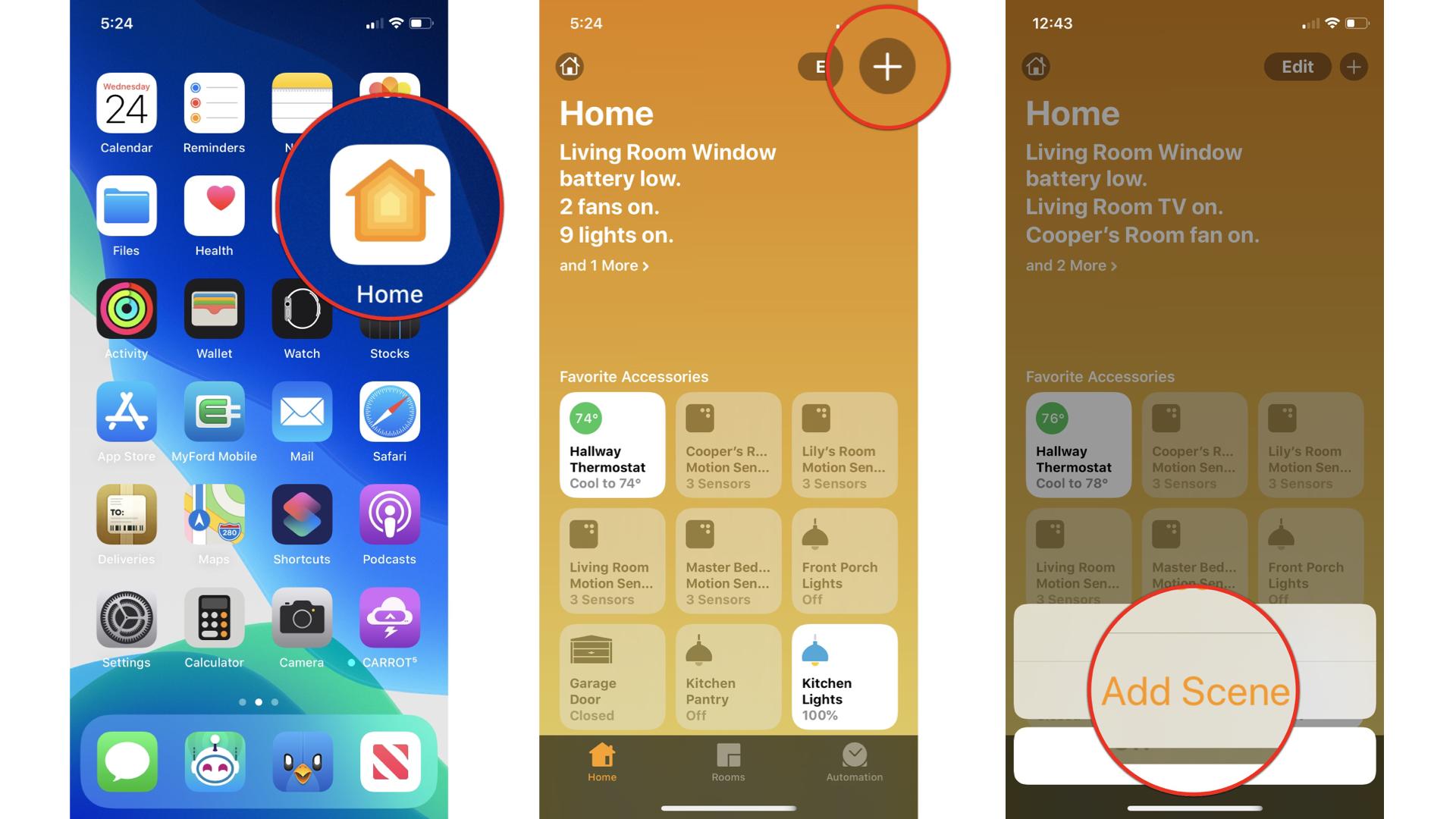
- Give your scene a Name.
- You can Change the Icon for your scene by Tapping the Home Icon to the left of the scene name.
- Tap Add Accessories.
- Choose the Accessories you want to add to your scene by tapping on them.
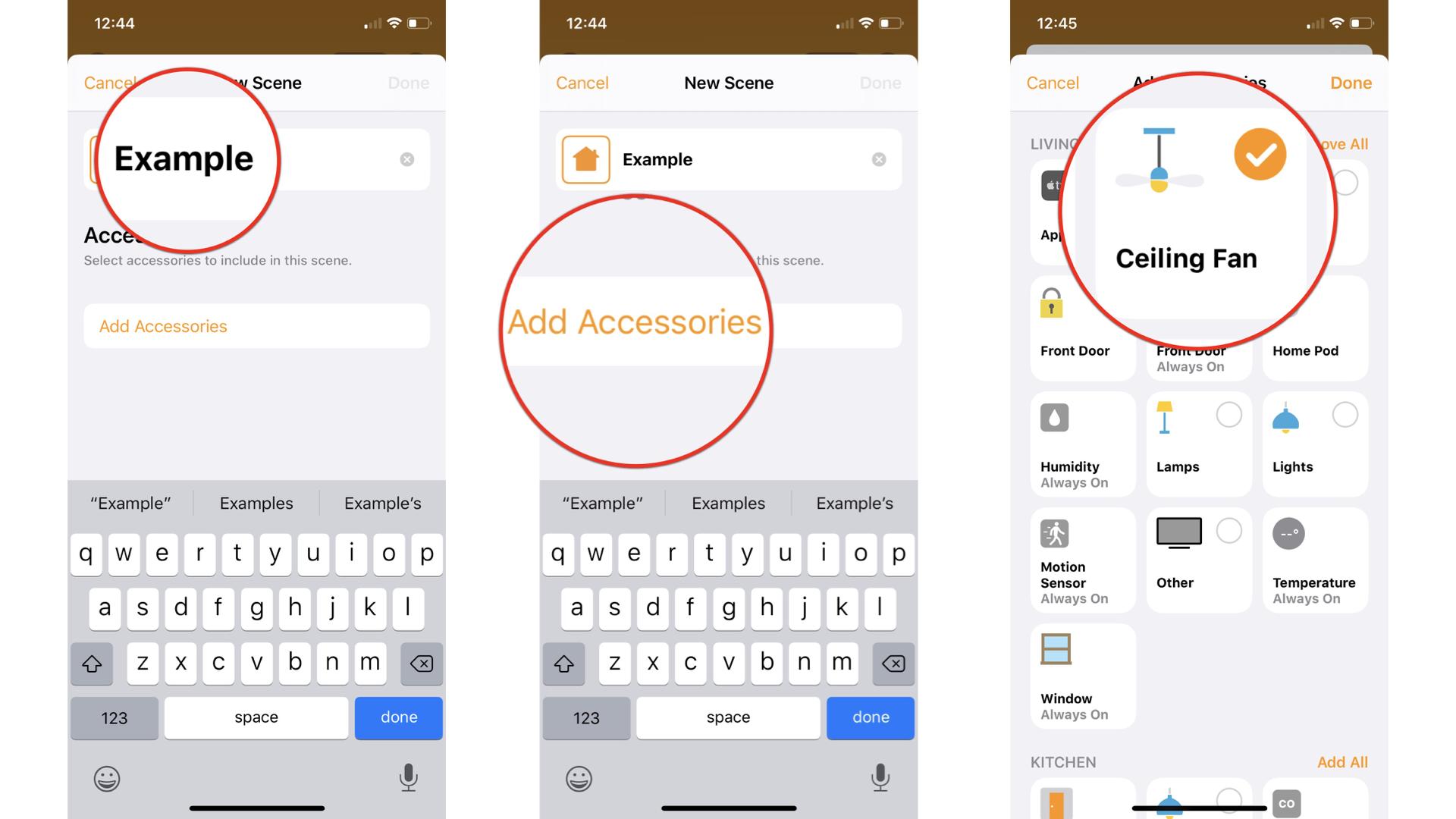
- Tap Done when you've selected your accessories.
- Long press the Accessories in your scene to change their settings.
- Tap Done when you've adjusted your accessories' settings to your satisfaction.
- Tapping Test This Scene will show you what the scene will do. It gives you a chance to make sure you've set everything to your satisfaction.
- Tapping Add Accessories will let you add more accessories to your scene.
- Tapping the on/off switch next to Include in Favorites will add or remove this scene from your favorite scenes.
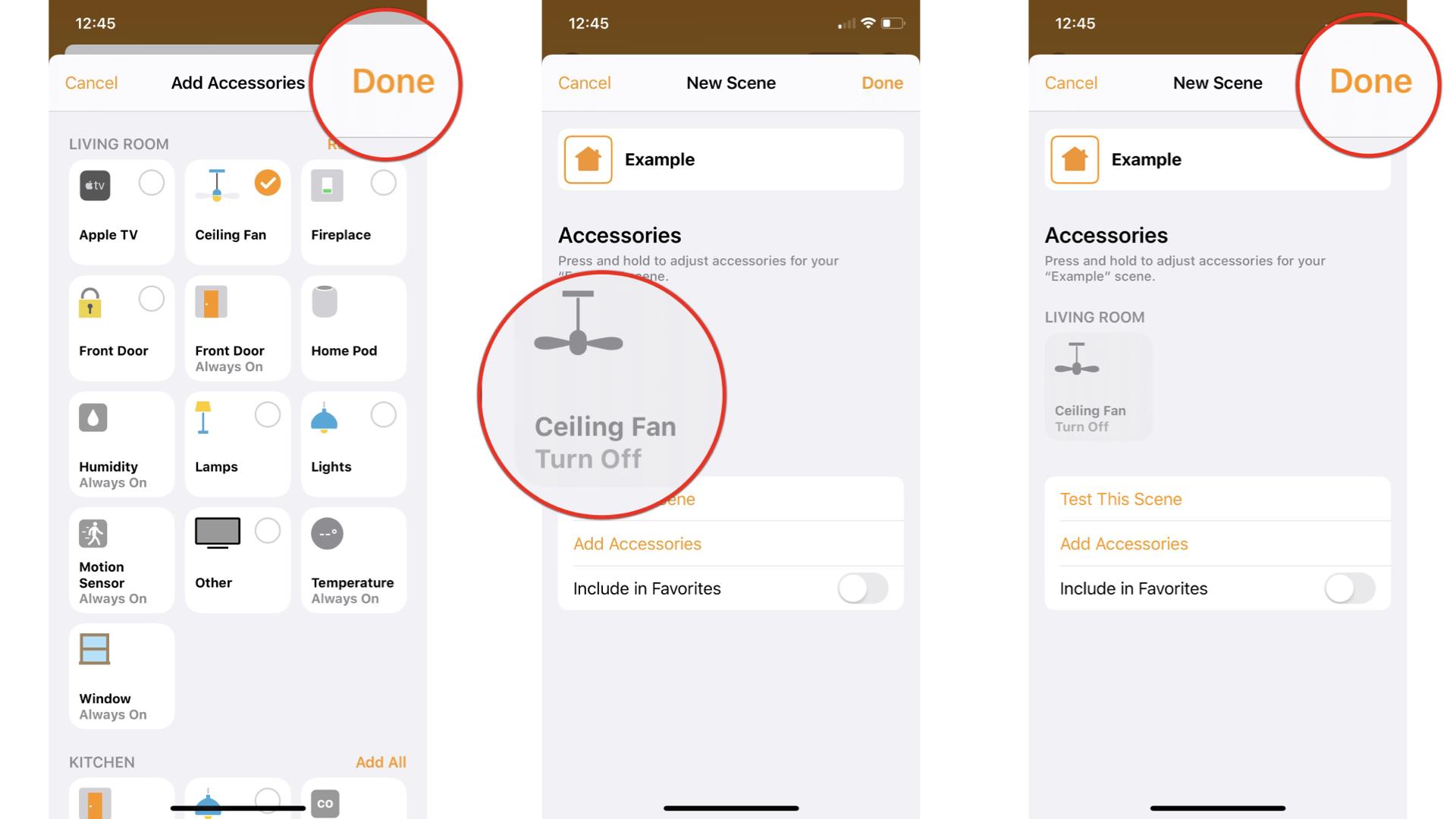
How to set up scenes in the Home app on iOS 14 and iPadOS 14
Apple occasionally offers updates to iOS, iPadOS, watchOS, tvOS, and macOS as closed developer previews or public betas. While the betas contain new features, they also contain pre-release bugs that can prevent the normal use of your iPhone, iPad, Apple Watch, Apple TV, or Mac, and are not intended for everyday use on a primary device. That's why we strongly recommend staying away from developer previews unless you need them for software development, and using the public betas with caution. If you depend on your devices, wait for the final release.
- Launch the Home app for on your iPhone or iPad.
- Tap the Add Button in the top right corner of the screen (looks like a plus sign).
- Tap Add Scene.
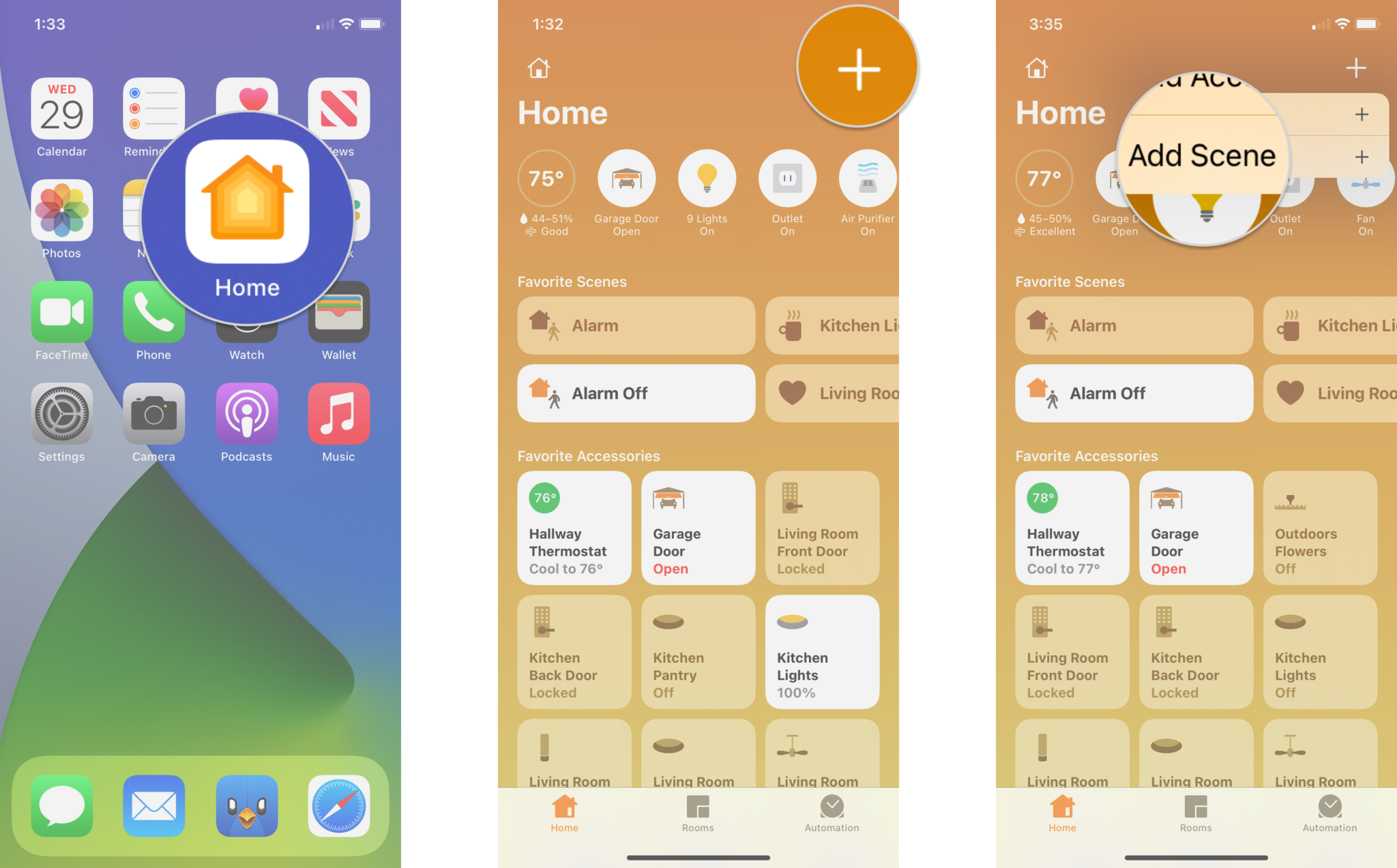
- Tap Custom.
- Give your scene a Name.
- You can Change the Icon for your scene by Tapping the Home Icon to the left of the scene name.
- Tap Add Accessories.
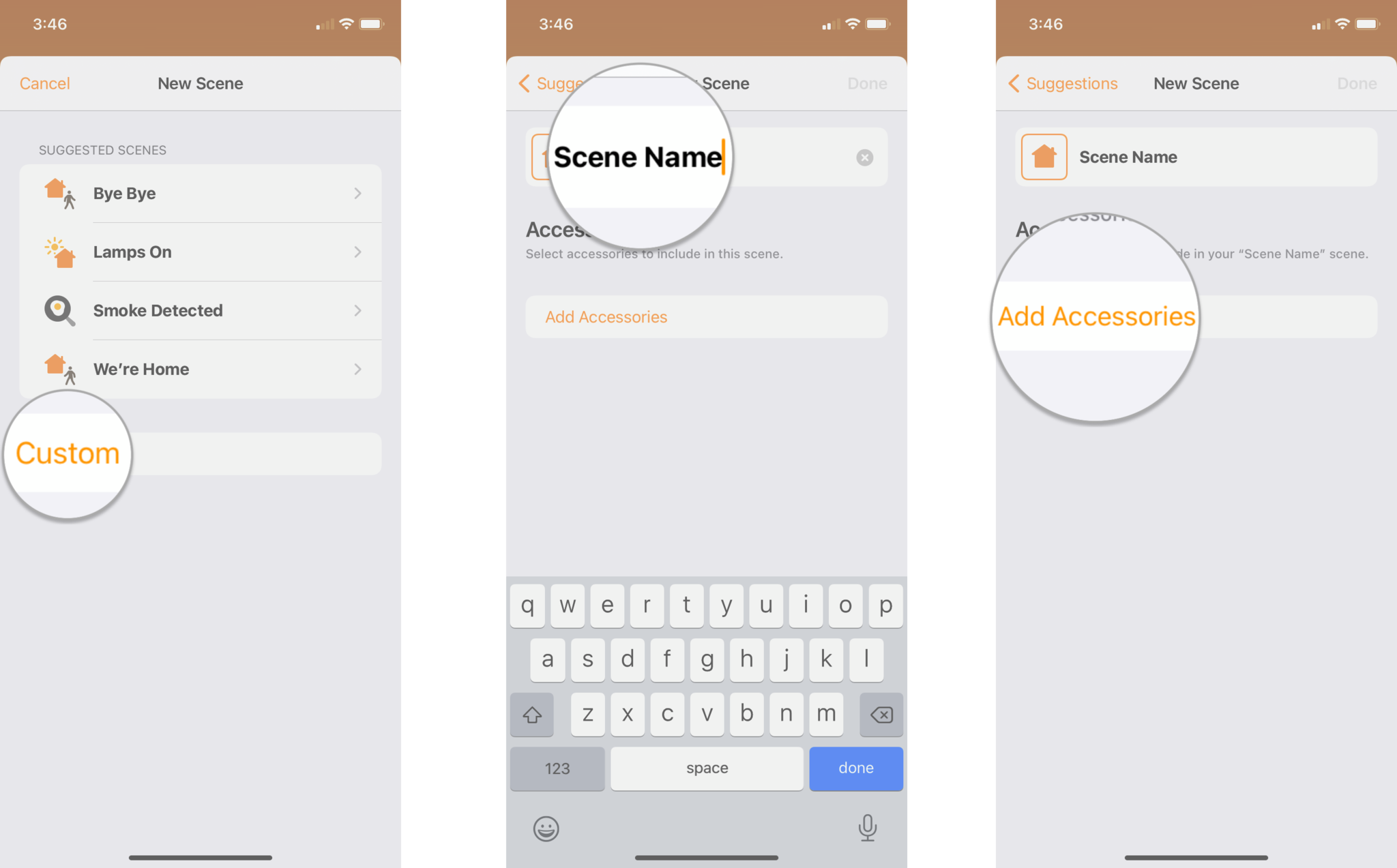
- Choose the Accessories you want to add to your scene by tapping on them.
- Tap Done when you've selected your accessories.
- Long press the Accessories in your scene to change their settings, then tap Done.
- Tapping Test This Scene will show you what the scene will do. It gives you a chance to make sure you've set everything to your satisfaction.
- Tapping Add Accessories will let you add more accessories to your scene.
- Tapping the on/off switch next to Include in Favorites will add or remove this scene from your favorite scenes.
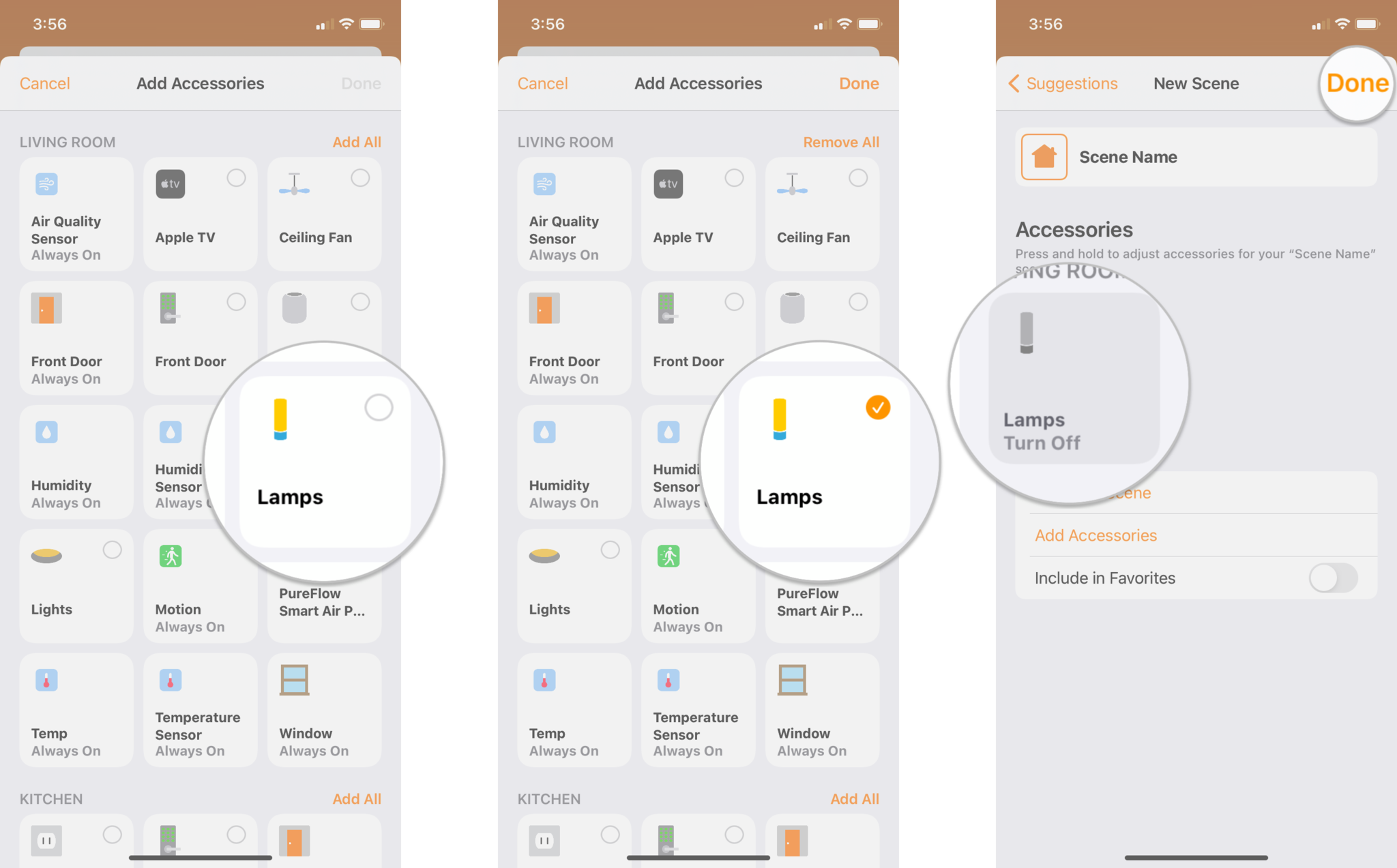
How to set up automations in the Home app on iOS and iPadOS
When you're ready to level up your smart home with automations (these are the things that make your smart home run on its own), hop on over to the Home app for iOS and get to tappin'!
- Launch the Home App.
- Tap on Automation.
- Tap the Add Button in the top right corner of the screen (looks like a plus sign).
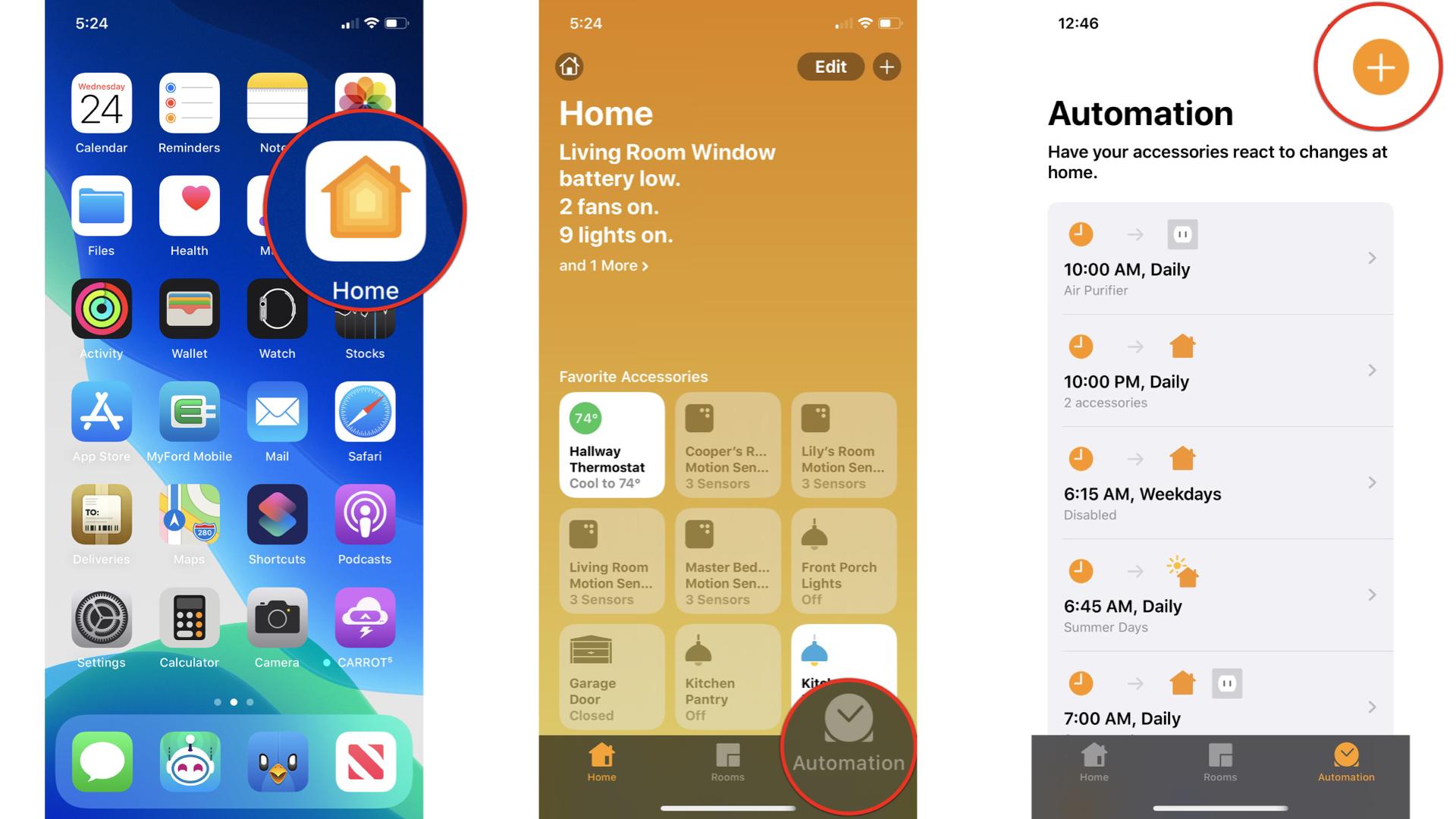
- Choose When you want the automation to occur.
- Dial in your Specific Time.
- Select the Specific Days that you want the automation to run by tapping on a day of the week under the repeat section.
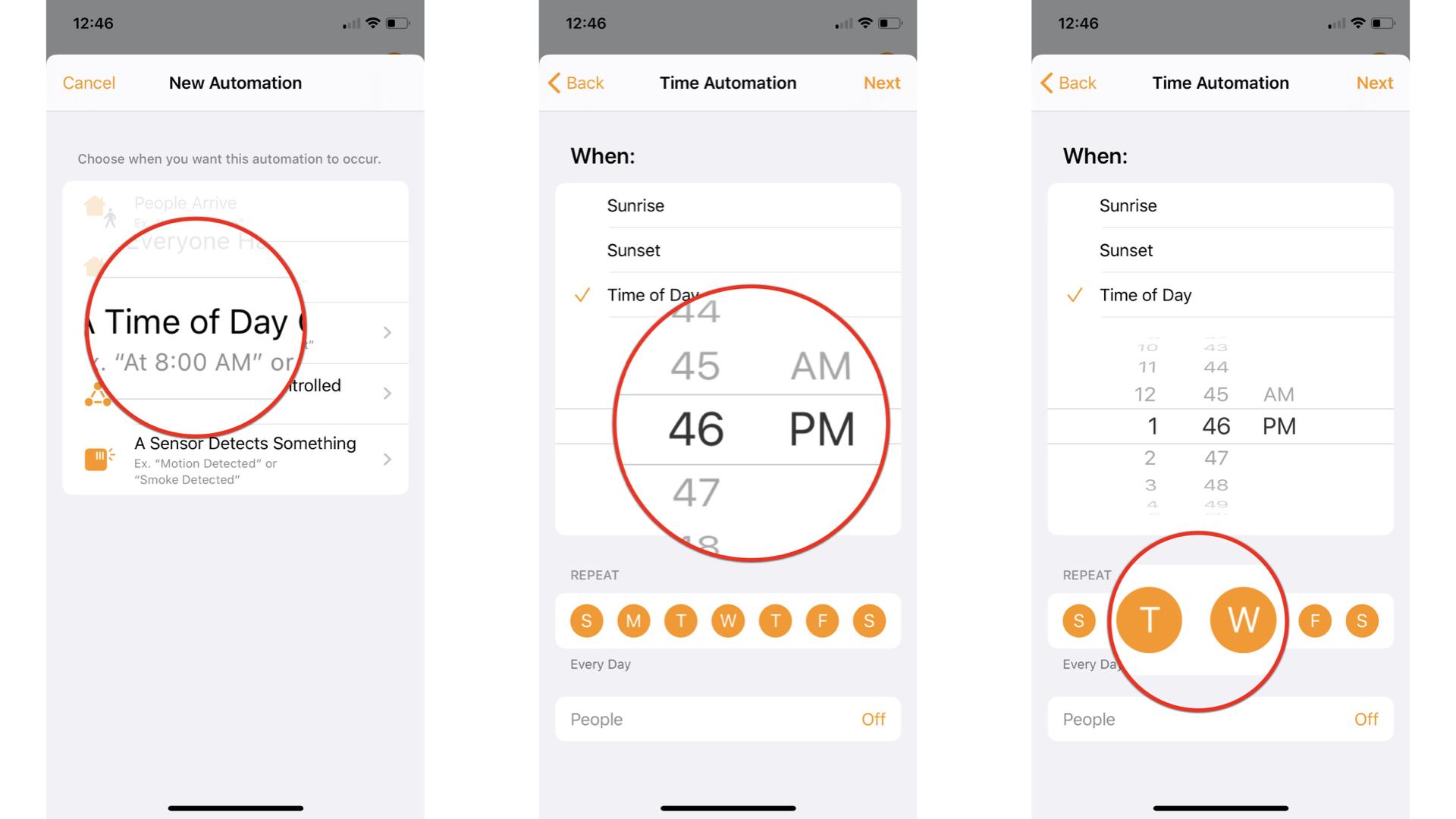
- Tap People to have the automation run when specific people are home or away.
- Tap Next.
- Choose which Accessories or Scenes you'd like to control with this automation.
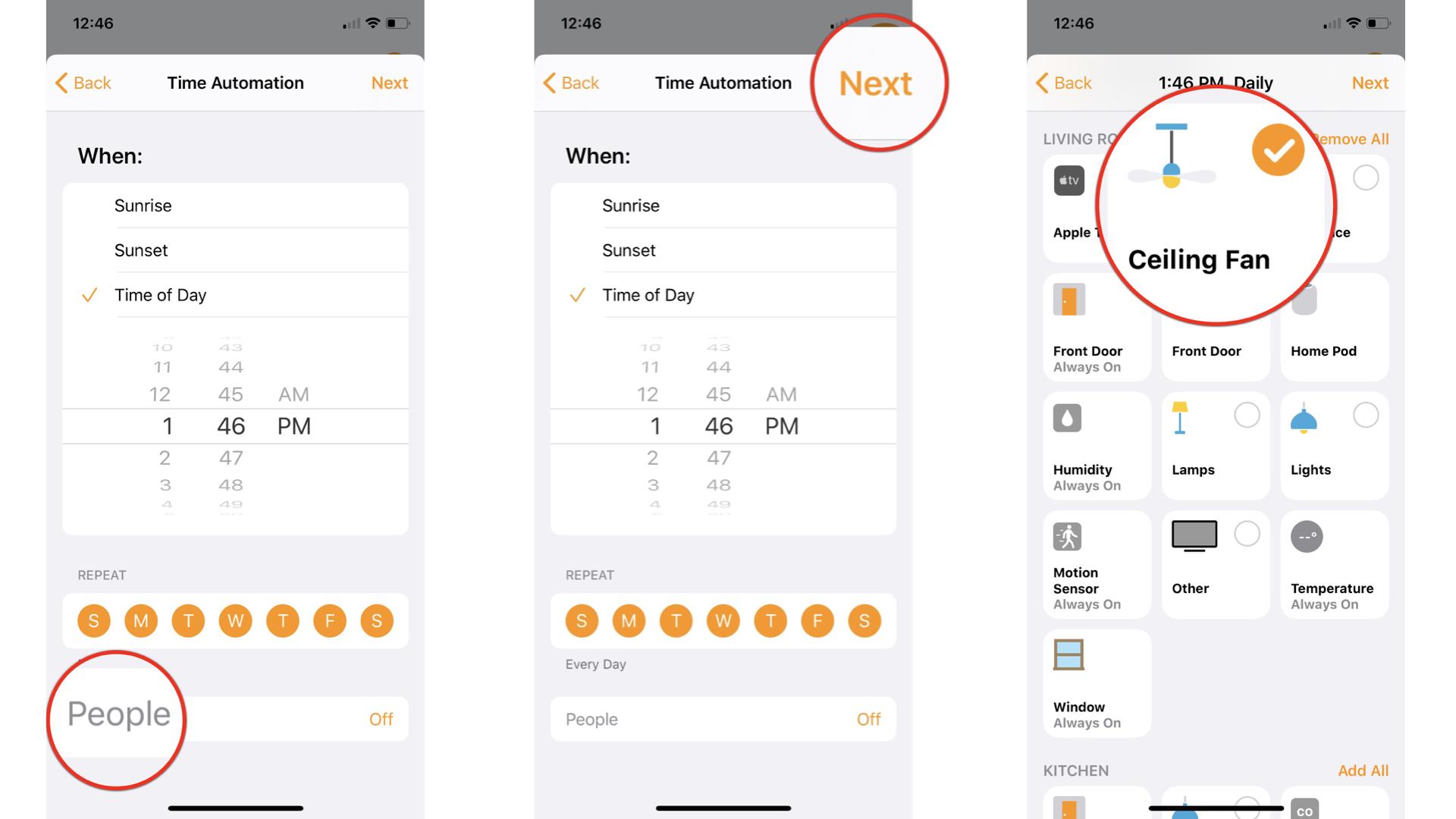
- Tap Next.
- Long press the Accessories in your automation to change their settings.
- Tap Done.
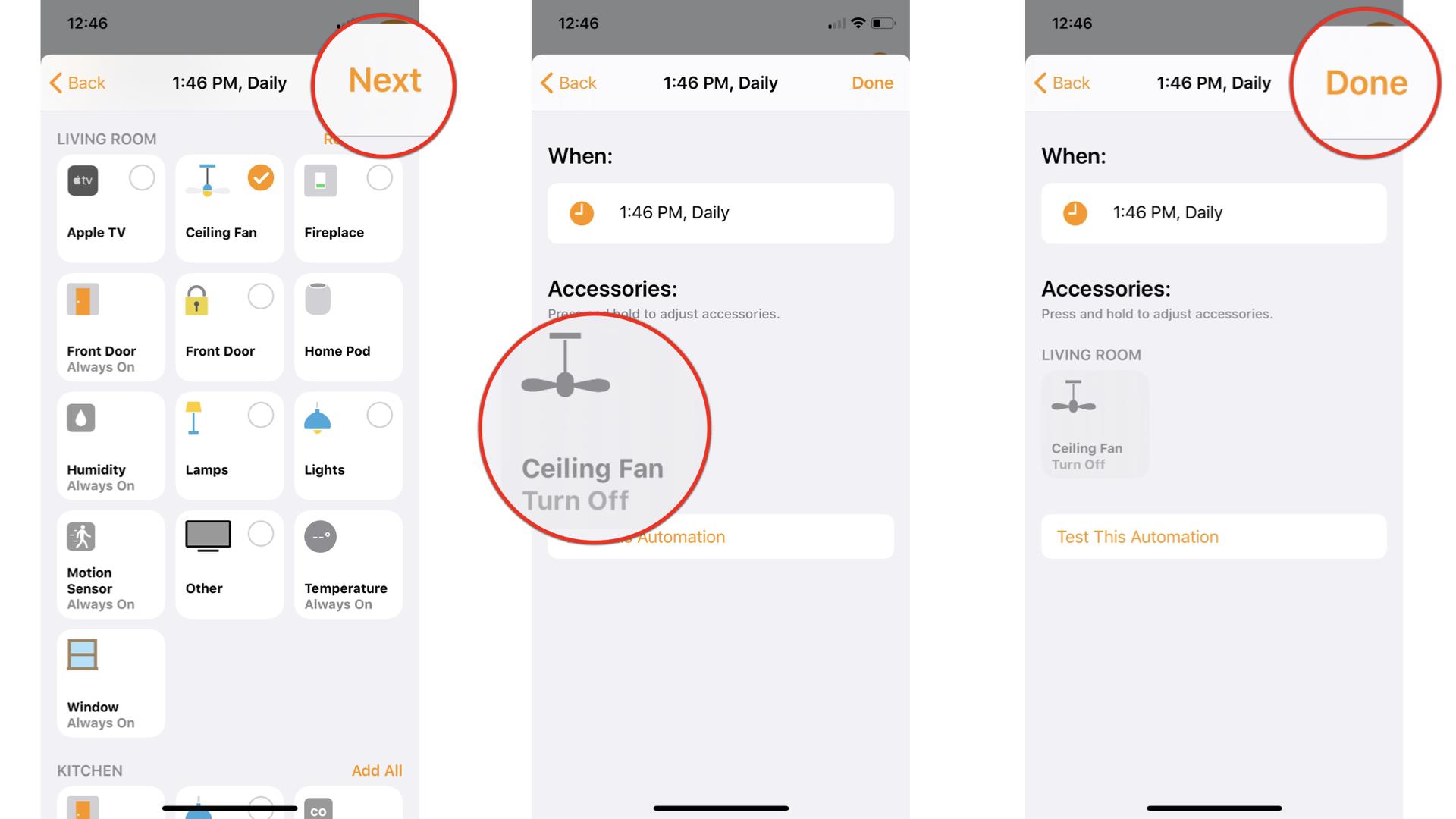
How to set up automations in the Home app on iOS 14 and iPadOS 14
Apple occasionally offers updates to iOS, iPadOS, watchOS, tvOS, and macOS as closed developer previews or public betas. While the betas contain new features, they also contain pre-release bugs that can prevent the normal use of your iPhone, iPad, Apple Watch, Apple TV, or Mac, and are not intended for everyday use on a primary device. That's why we strongly recommend staying away from developer previews unless you need them for software development, and using the public betas with caution. If you depend on your devices, wait for the final release.
When you're ready to level up your smart home with automations (these are the things that make your smart home run on its own), hop on over to the Home app and get to tappin'!
- Launch the Home App.
- Tap on Automation.
- Tap the Add Button in the top right corner of the screen (looks like a plus sign).
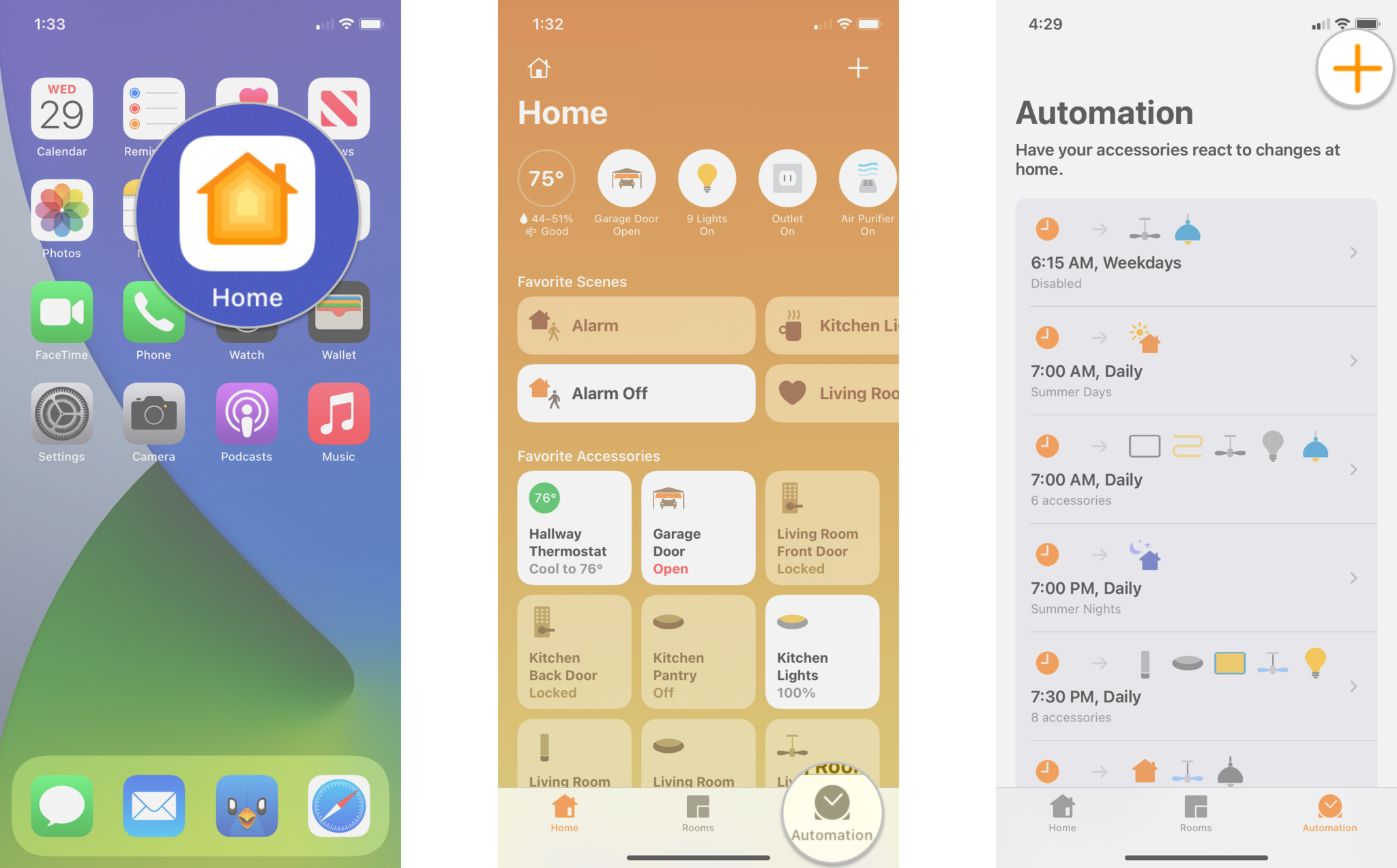
- Choose When you want the automation to occur.
- Dial in your Specific Time.
- Select the Specific Days that you want the automation to run by tapping on a day of the week under the repeat section.
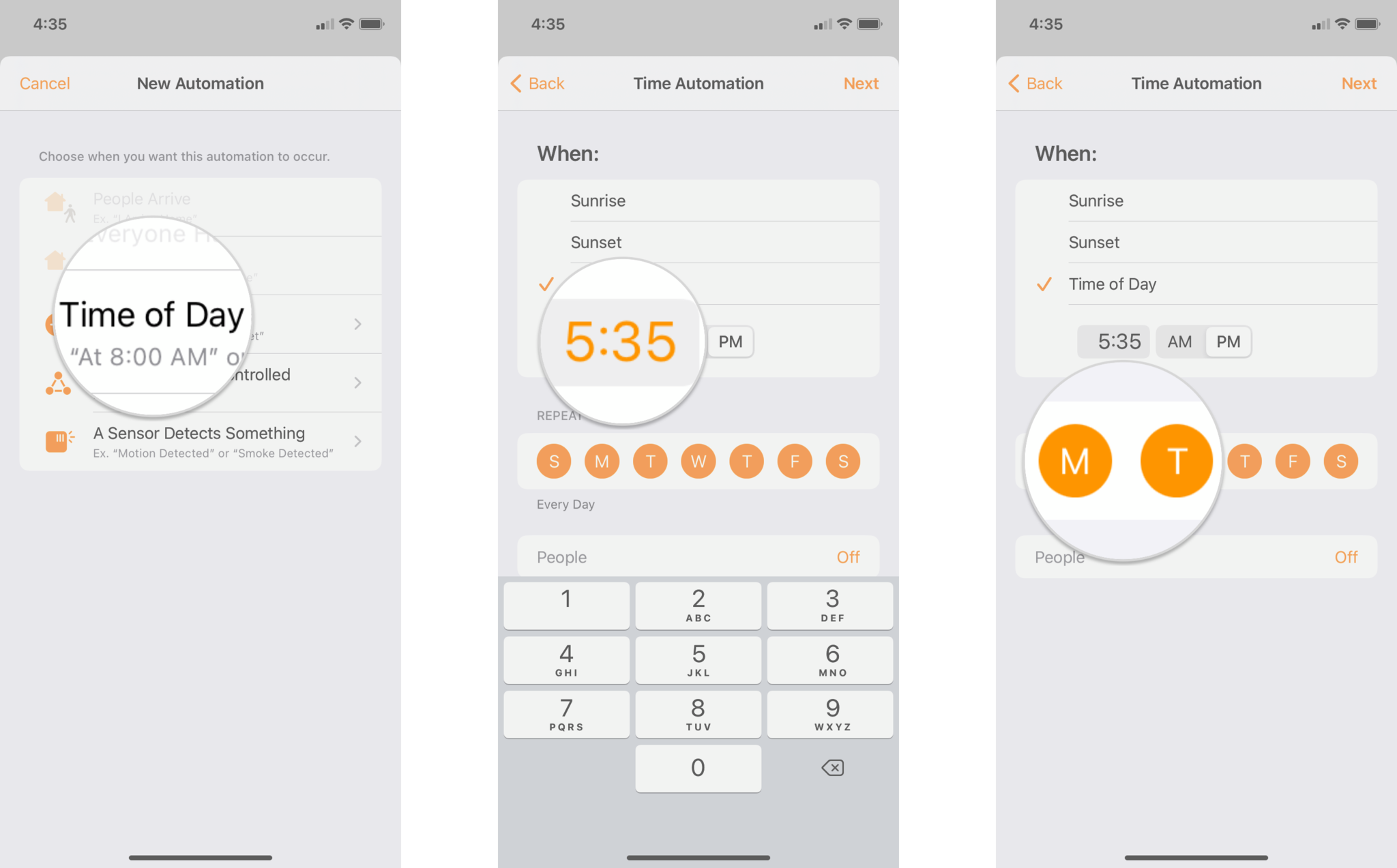
- Tap People to have the automation run when specific people are home or away.
- Tap Next.
- Choose which Accessories or Scenes you'd like to control with this automation.

- Tap Next.
- Long press the Accessories in your automation to change their settings.
- Tap Done.
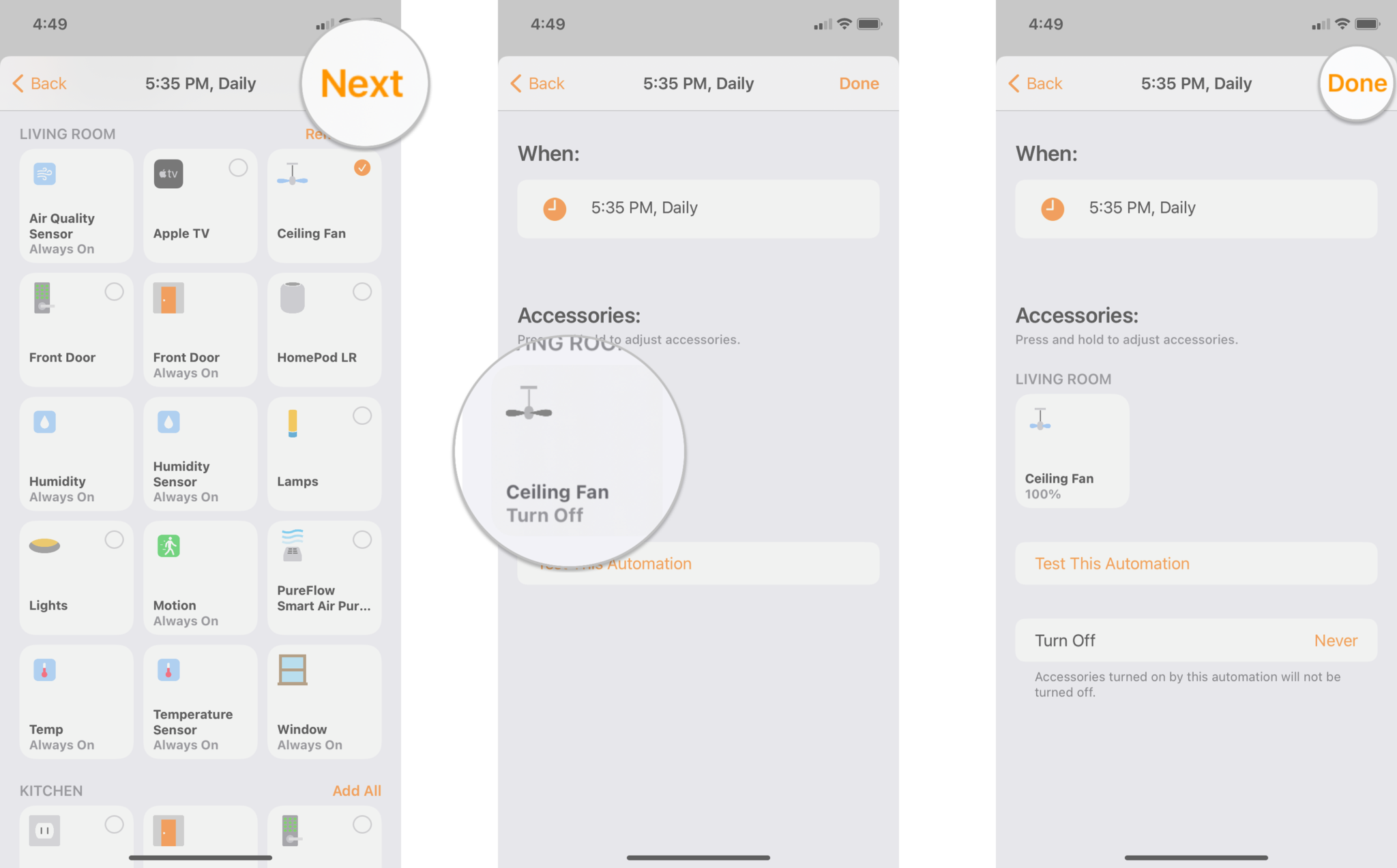
Questions and thoughts?
Do you use scenes and automations in your HomeKit setup? What's your favorite? If you haven't set up any scenes or automations, did we inspire you to get crackin'? Share your thoughts and troubleshooting questions in the comments below!
Updated August 2020: Updated for iOS and iPadOS 14 (in beta).
Master your iPhone in minutes
iMore offers spot-on advice and guidance from our team of experts, with decades of Apple device experience to lean on. Learn more with iMore!
Christopher spends most of his time writing and dreaming about all things HomeKit and the Home app. Whether it is installing smart light switches, testing the latest door locks, or automating his households daily routines, Christopher has done it all.