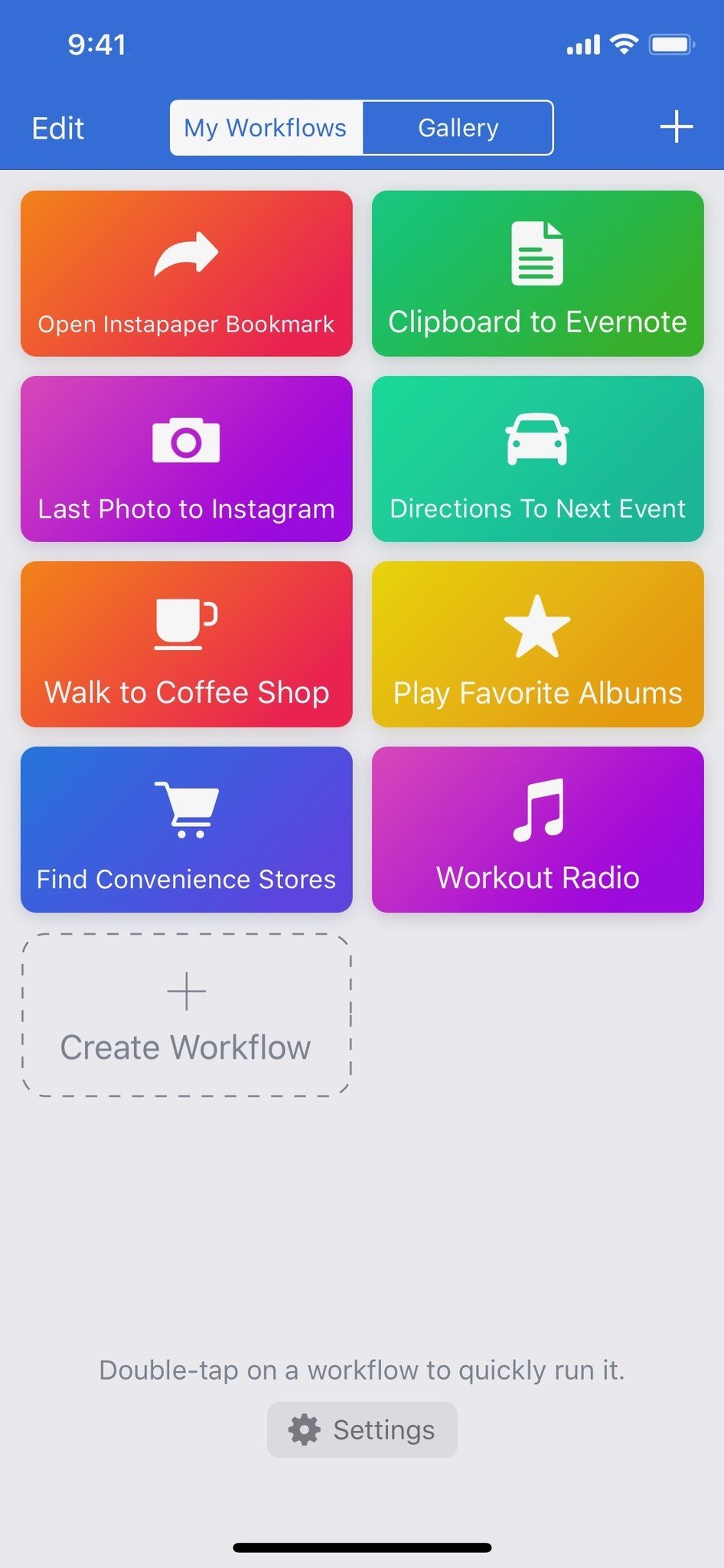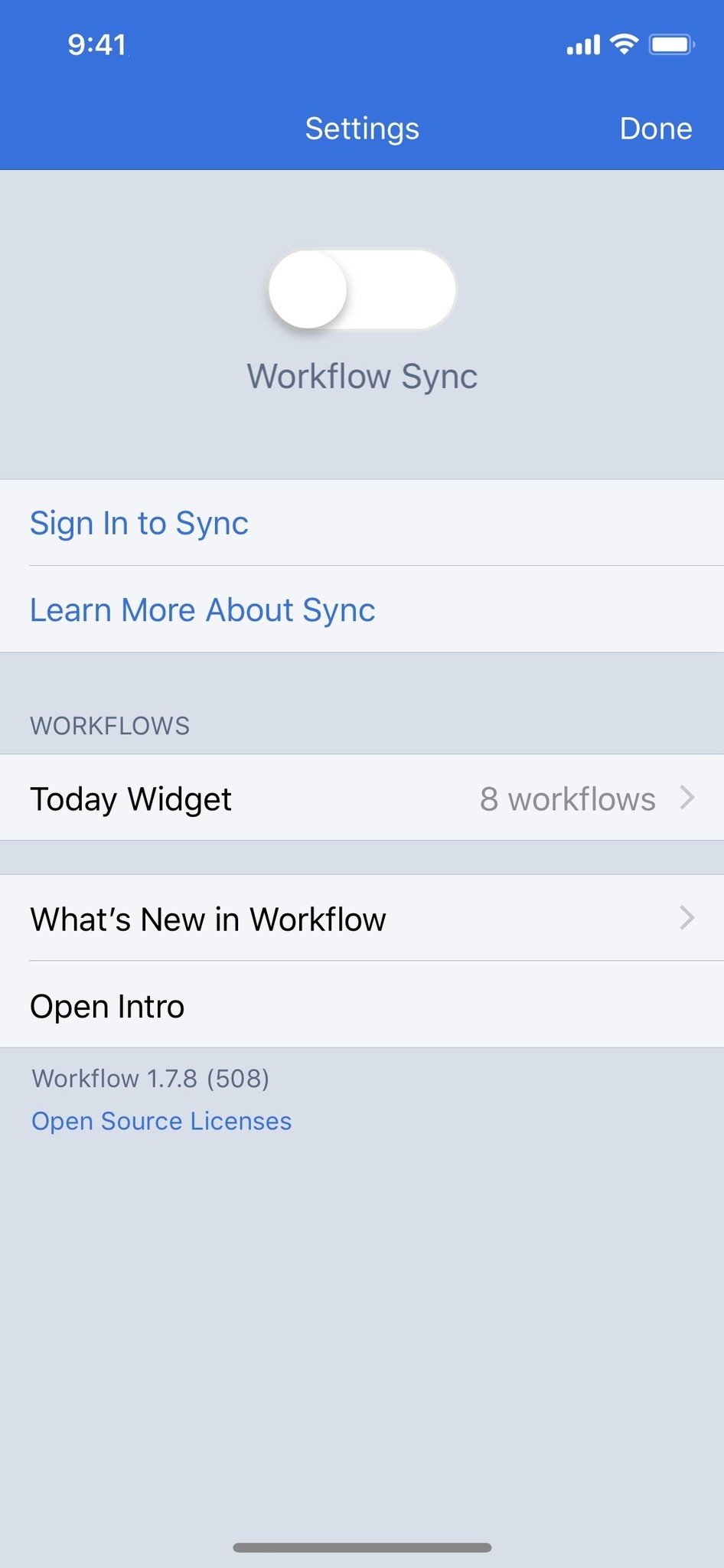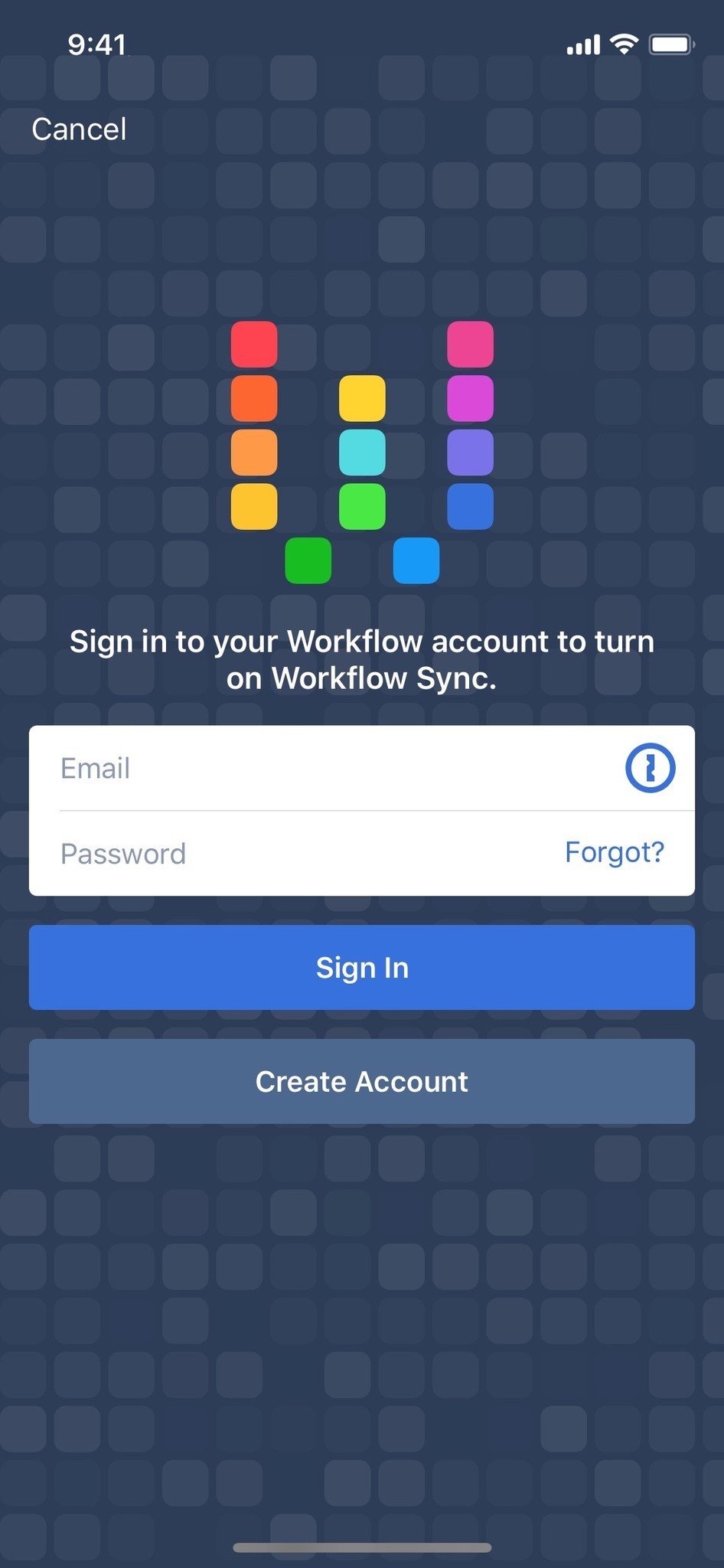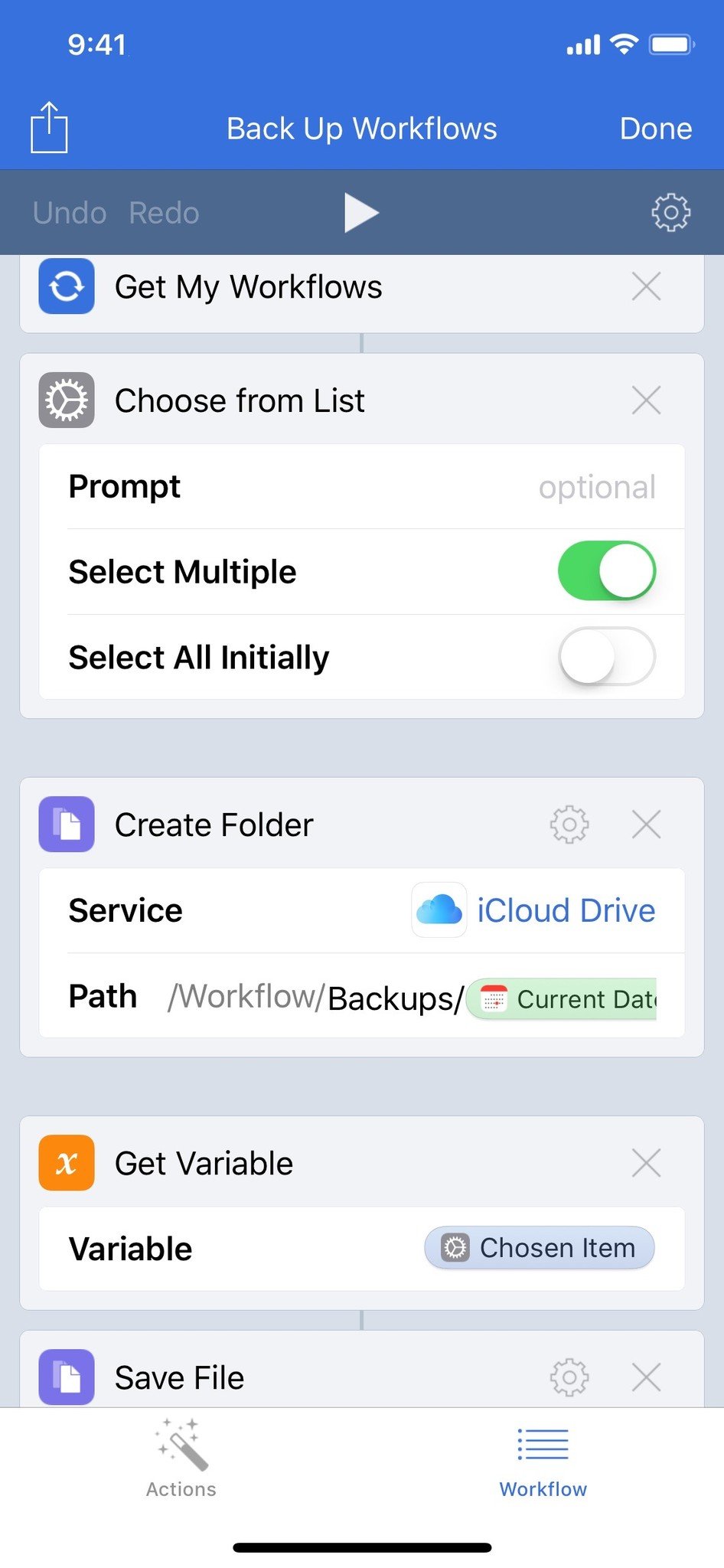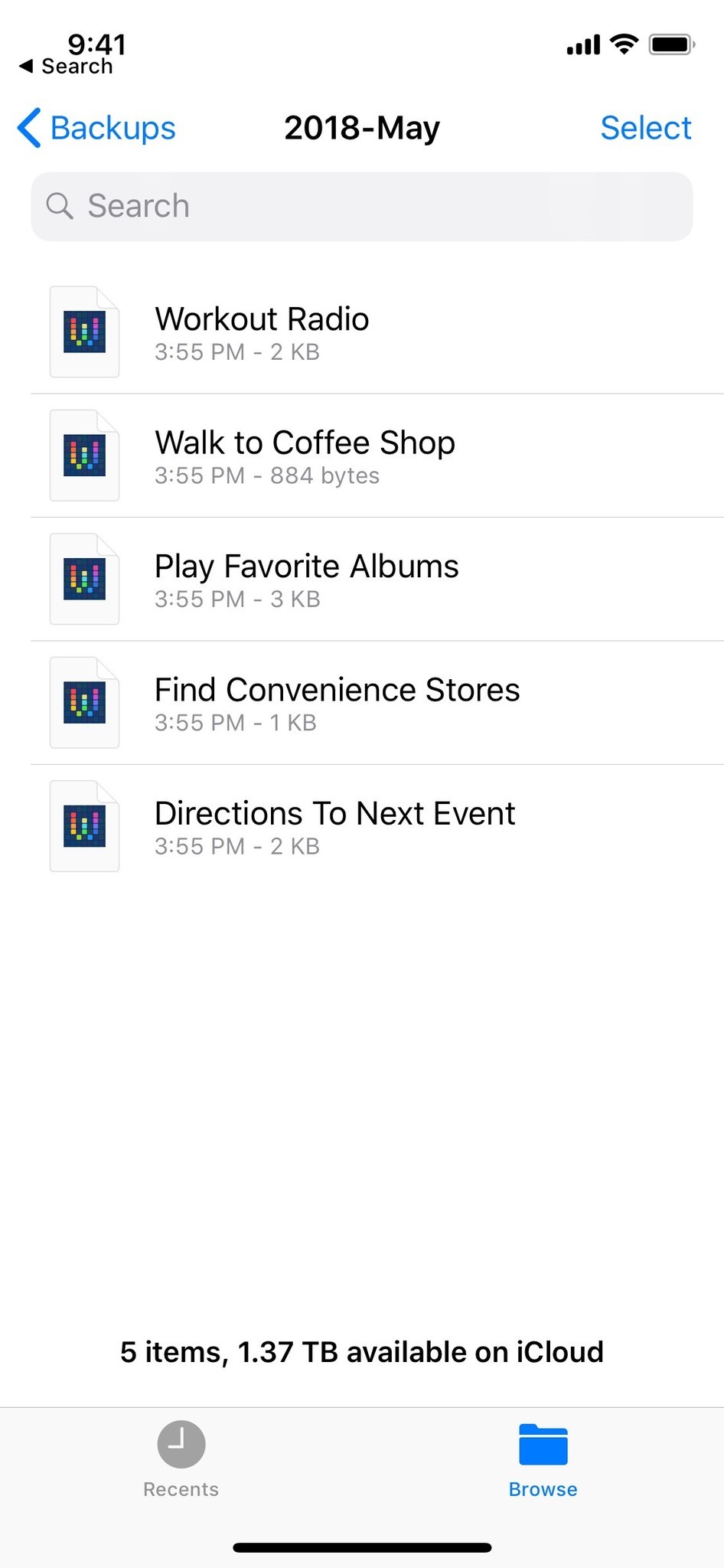How to use Workflow Sync in Workflow for iPhone and iPad
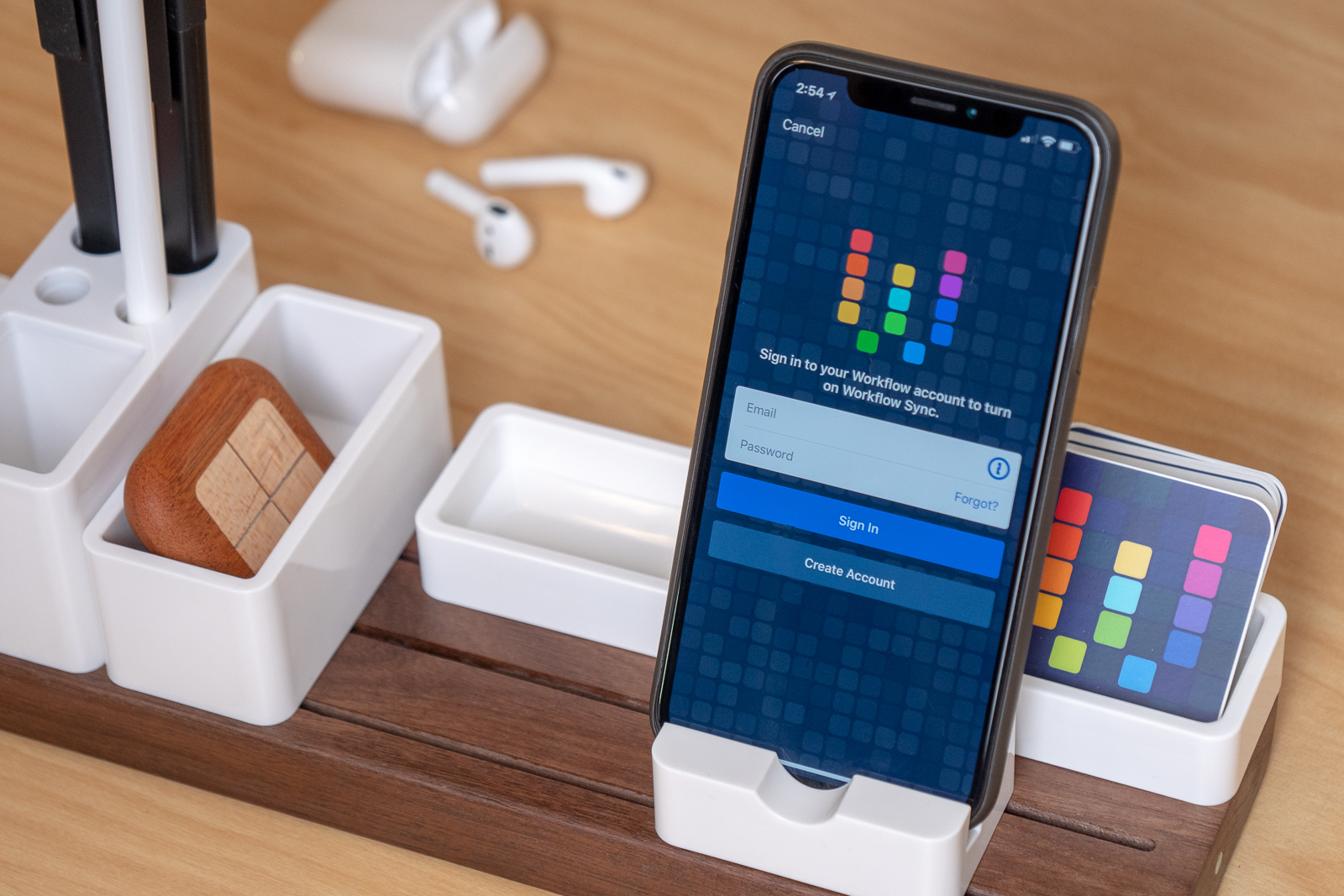
Once you've built or collected a few workflows for Workflow for iOS, it's helpful to use the Workflow Sync service get them onto all your devices.
Workflow Sync will keep your automation setup consistent on your iPhone or iPad (or iPads), plus it ensures they're available when you get a new phone or delete the app.
- How to sign up for Workflow Sync
- When does Workflow Sync trigger?
- How to turn off Workflow Sync
- Sync, not backup
- How to sync up and get automating
How to sign up for Workflow Sync
In order to create a free Workflow Sync account, you should:
- Open Workflow to the My Workflows tab
- Swipe to the bottom of your collection and tap on the Settings bar, which shows as a gear icon and a grey background.
- Tap Sign In To Sync or toggle the switch at the top on
- From the sign-in screen, tap Create Account.
- Enter your information, check the Privacy Policy & Terms, and then hit Create Account (or use the 1Password integration to generate a secure password)
- Sign in to Workflow Sync with your new account information
Once your workflows are synced, the text of the button label changes from "Settings" to showing the Last Synced day and time.
When does Workflow Sync trigger?
Once you have Workflow Sync active, it will synchronize your changes any time you create a new workflow, finish editing one, or when you move, rename, or delete any from the My Workflows screen.
If you want to arrange your Workflows differently to keep your iPhone arrangement separate than that of your iPad, you can toggle Sync Workflow Order off and the ordering won't be mirrored between your devices.
How to turn off Workflow Sync
If you disable Workflow Sync entirely, your workflows will remain on your device and won't be deleted unless the whole application is deleted or you manually remove them.
iMore offers spot-on advice and guidance from our team of experts, with decades of Apple device experience to lean on. Learn more with iMore!
If you sign into a new Workflow Sync account while you have remaining workflows on your device, those workflows will be added to your new account (i.e. you can't swap out accounts & workflows without deleting the app temporarily first).
Sync, not backup
In addition, Workflow Sync wasn't designed as a backup service. If you delete a workflow from your devices, that gets synchronized throughout Workflow Sync. There isn't a process to restore workflows you've deleted, so if you want to create a backup of your workflow data you can use the Share menu to export them individually as .wflow files.
For a more automated approach true to Workflow's nature, you can use the Get My Workflows action in the app in a workflow combined with Choose From List, and Save File to create your own backup system – then, you can restore any workflows into your library later just by tapping on the file in iOS.
How to sync up and get automating
Once you have Workflow Sync turned on, your workflows can stay with you on all your mobile devices. And, for extra security, you can use Workflow itself to back things up further.
If you're new to Workflow, try experimenting with making a new workflow (maybe with Reminders, perhaps?) or finding a few from the Gallery to synchronize. And if you've got a collection, maybe use a workflow to save a few of your favorite workflows elsewhere.
If you have any questions, leave a comment below or hit me up on Twitter as @mattcassinelli. Or check out the iMore archives for Workflow to learn more.

Matthew Cassinelli is a writer, podcaster, video producer, and Shortcuts creator. After working on the Workflow app before it was acquired by Apple and turned into Shortcuts, Matthew now shares about how to use Shortcuts and how to get things done with Apple technology.
On his personal website MatthewCassinelli.com, Matthew has shared hundreds & hundreds of shortcuts that anyone can download, plus runs a membership program for more advanced Shortcuts users. He also publishes a weekly newsletter called “What’s New in Shortcuts.”