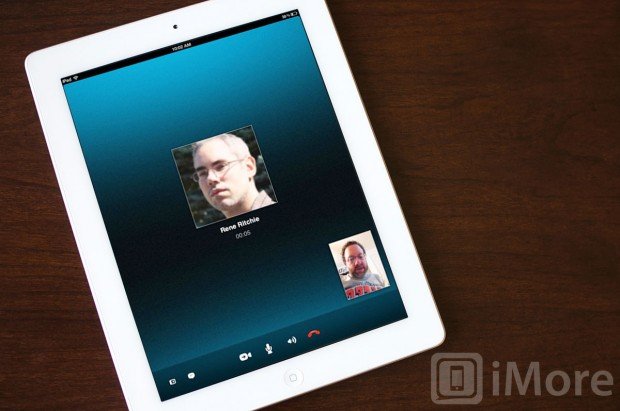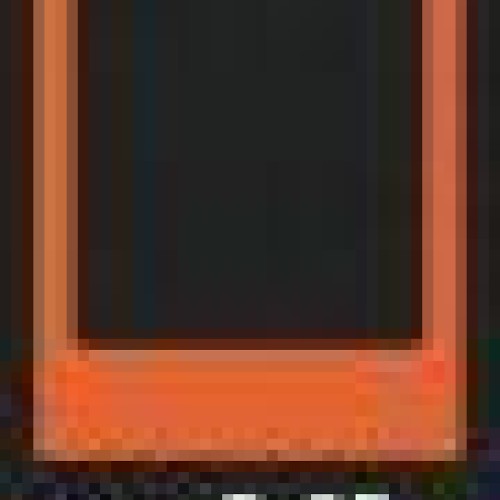You’ve got the new iPad, you have tried out your front facing camera with FaceTime, but now you realize that many of your friends don’t live in the iOS world. So, how can you video chat with your BlackBerry, Android, and Windows Phone friends?
The good news is that there really are a bunch of options for video chatting with Android, Windows Phone and Windows and Mac PC users. The bad news is that there aren’t, as of yet, a bunch of great options. We will take a look at a good cross sampling to help give you some choices in the realm of video chat. The only caveat here is that you will need to pick an app tied to a service that your friends actually use or are willing to use.
Using Skype on the iPad
Skype is arguably the most popular video chat service in the world. Chances are that some, if not most of your friends are already using Skype on their PC’s or Macs.
Finding and Adding Skype Contacts
Once you have logged into the Skype app, you will want to start communicating with people. To do so, you will have to find them and add them to your Skype contacts list:
- If you are not already in Skype, tap the Skype icon from your Home screen and log in, if asked.
- Tap the Lists key along the left hand margin.
- Tap one of the Contacts lists displayed, then touch the the “+” icon at the top
- Next, touch the Search Skype Directory and type someone’s name, email address or Skype Name. Tap Search to locate that person.
- Once you see the person you want to add, touch his/her name.
- Check the picture to make sure you have the right individual.
- Tap Add Contact at the top.
- Adjust the invitation message appropriately.
- Tap the Send button to send this person an invitation to become one of your Skype contacts.
- Repeat the procedure to add more contacts.
- When you are done, touch the Back key at the top or the Skype directory key if you are not already in your Skype group.
- Tap the Contacts group you just added top from the Lists screen to see all new contacts you have added.
- Once this person accepts you as a contact, you will see him listed as a contact in the group from which he/she was invited.
Making Calls with Skype on Your iPad
So far you have created your account and added your contacts. Now you are ready to finally make that first call with Skype on your iPad:
- If you are not already in Skype, tap the Skype icon from your Home screen and log in, if asked.
- Tap the Lists button.
- Tap a Contact Group to see your contacts.
- Tap the contact name you wish to call
- Tap the Video Call or Voice Call button. Sometimes, you don’t want to “show yourself” so a voice only call can be helpful.
- You may see a Mobile or other phone button. Making any other kind of call requires that you pay for it with Skype Credits.
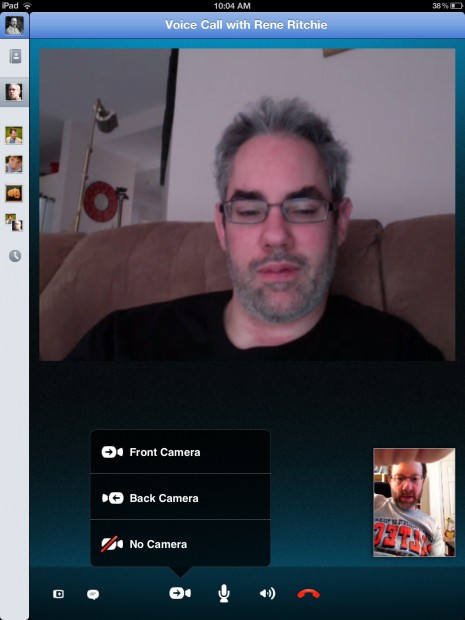
Switching Cameras with Skype
You can show the individual with whom you are talking on Skype your surroundings by “switching” to the back camera of the iPad. Just touch the Swith Camera icon to do this.All in all, the Skype options on the iPad are just as plentiful as those on your computer.
Fring for iPad
Fring is a popular Android video chat app that has been around for a while for iOS users.
The killer feature of Fring is that it supports group video chat for up to four users simultaneously.
Like Skype, you can call landlines and other phone numbers for discounted rates – but our interest today is in video chat. Fring also works over 3G and 4G networks as well as over WiFi.
Adding friends in Fring
You add friends in Fring by looking for their User-ID. You can also add your networks, which will bring in your contacts. You can add your Address Book, your MSN Live account, ICQ, Google Talk, Yahoo or AIM.
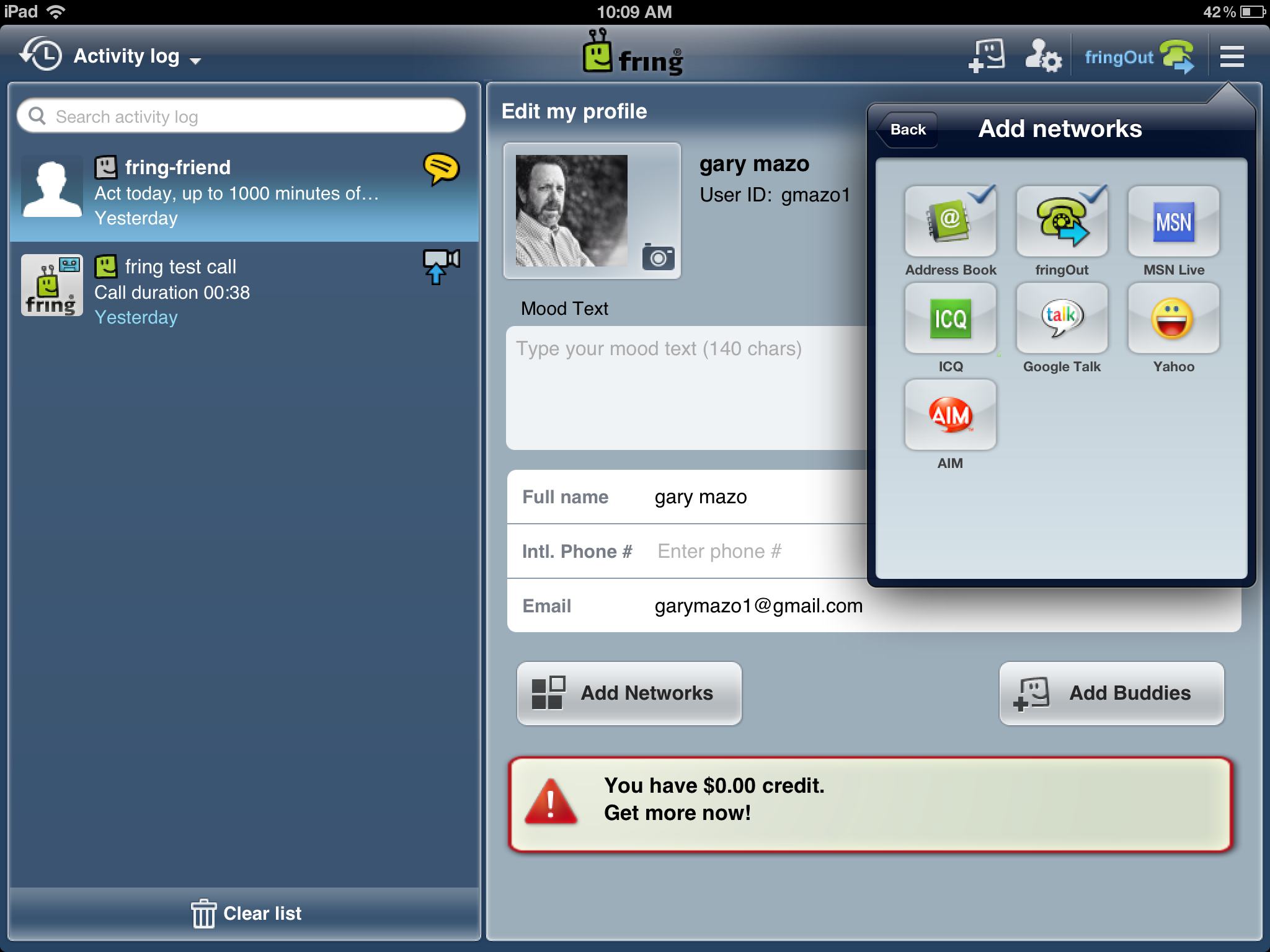
Placing a video call
Simply touch the Video Call button in the middle of the screen to chat with the highlighted contact.
Options on a call
Once a Fring call in initiated, you can: switch cameras, Mute the call, display the call in Full Screen or End the call.
Tap the Group video button and select participants. You can touch the + button to add friends to the call.
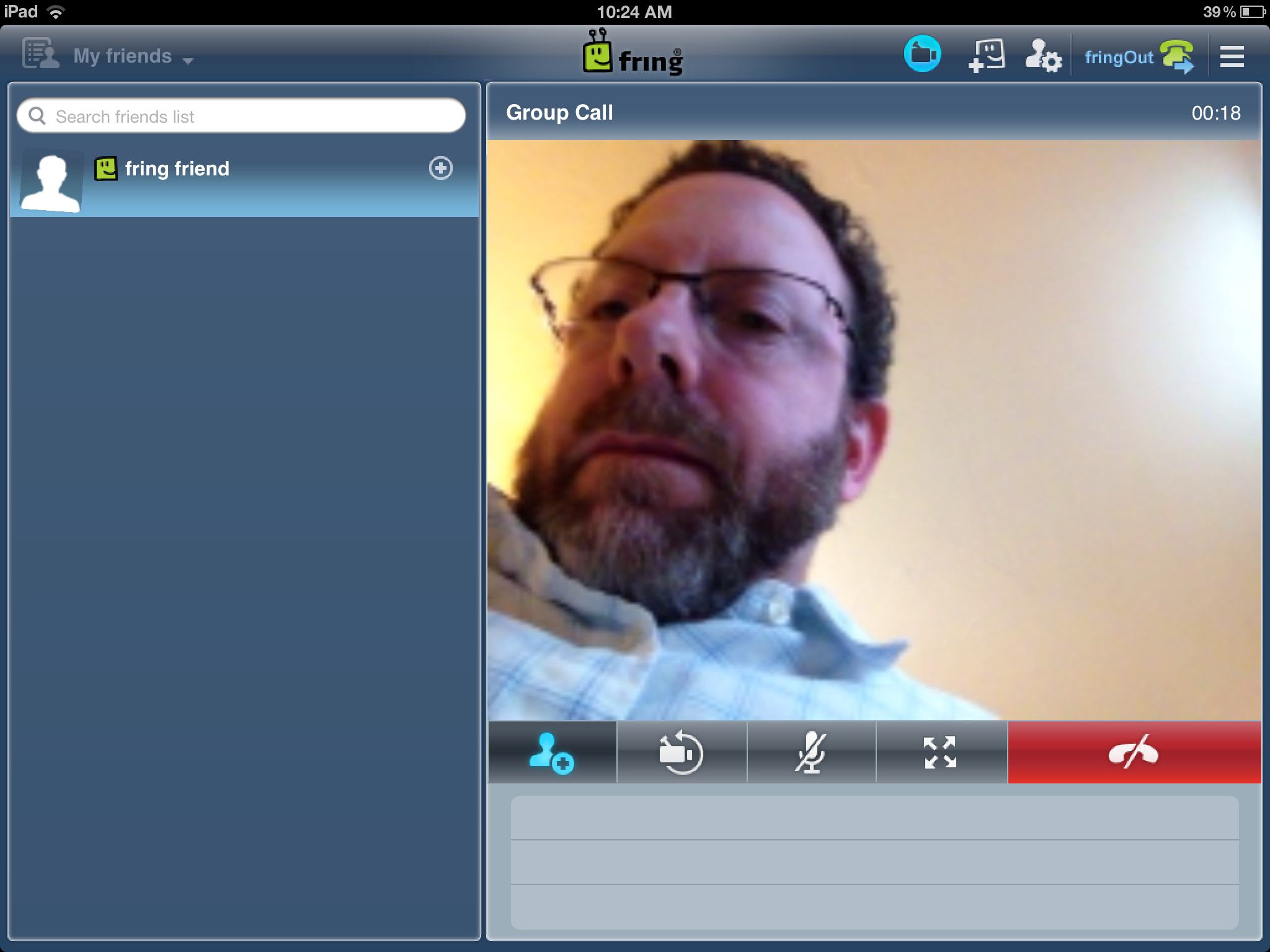
Get Fring here:
ooVoo Video Chat for iPad
ooVoo is a newer service which tried to one up Fring by enabling group video chat for up to 6 people at a time. ooVoo has apps available for smartphones and tablets (iOS and Android) and Macs and PC’s. On Macs and PC’s, you can have up to 12 people on a video chat.
ooVoo also work over 3G and 4G networks as well as WiFi.
Adding friends to ooVoo
When you first start up ooVoo you are asked to upload your address book to their servers to look for friends. You can always Deny this request and input your contacts manually – or Allow it and ooVoo will search for your friends.
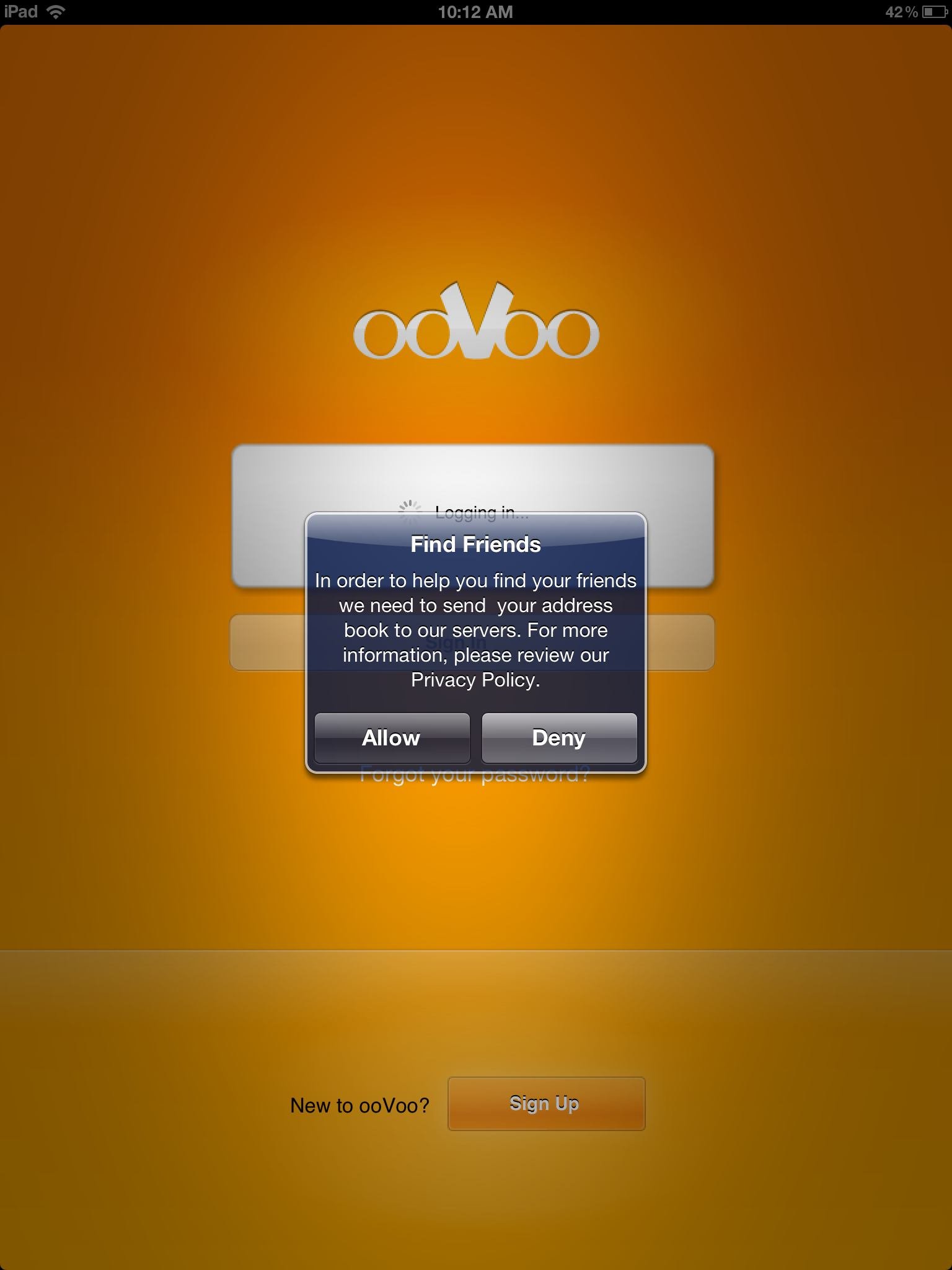
Once ooVoo finds your contacts, you can choose which ones to add to your address book.
Placing a Video call
Just select someone from your Contact list and select Start a Video Call. Once they answer, the call is in session.
Options on the call
Very similar to Fring (and the other services) you can Add Friends to the call, Swap Cameras to show what is going on around you, Mute the call or End the call.
Using the Group Call option
There are two ways to do this on ooVoo: you can tap the Multiple Select option from your Contacts screen and just select friends or you can touch the Conference icon when on a call to add more people.
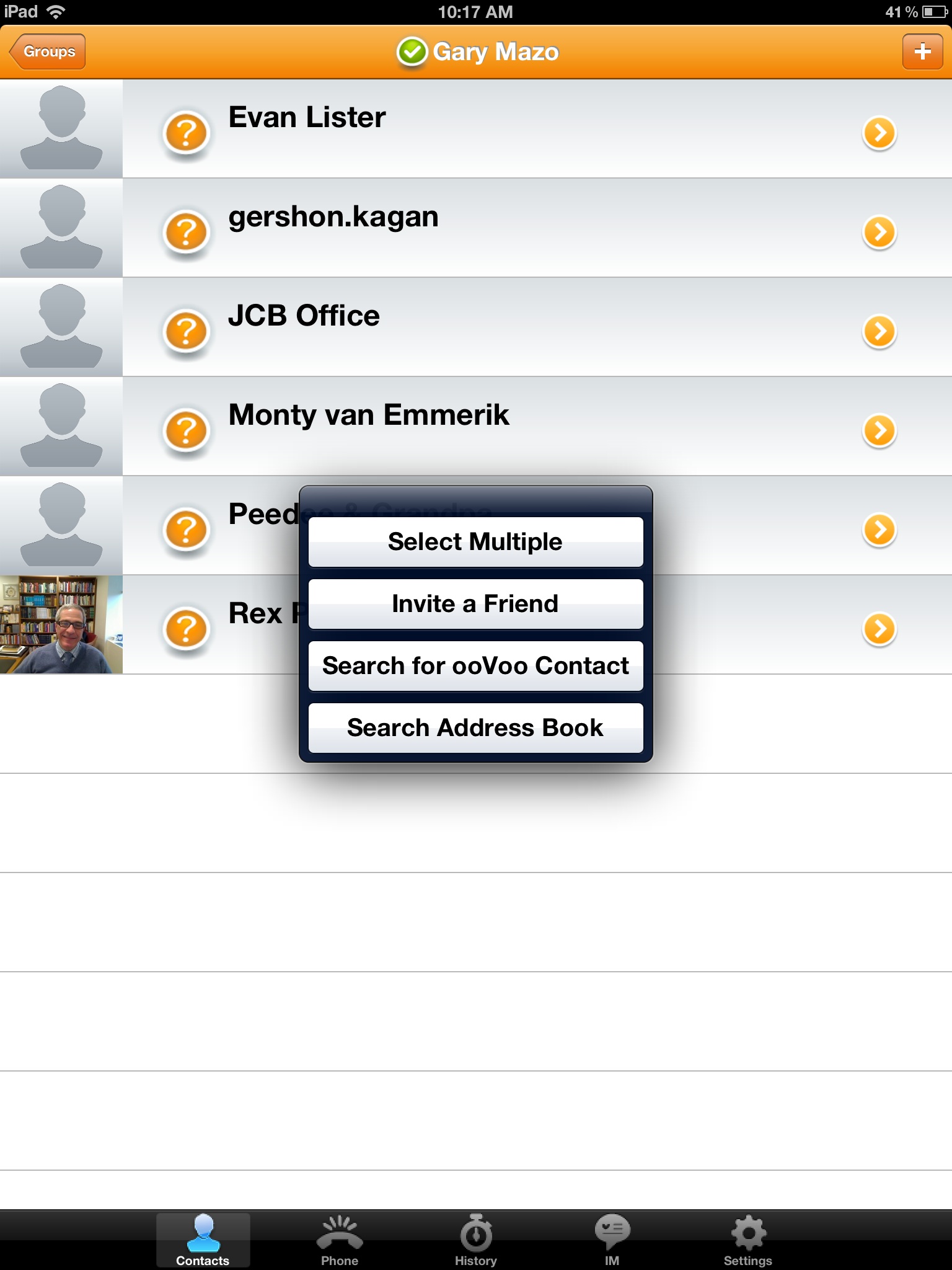
Get ooVoo here:
Yahoo! Messsenger for iPad
People still use Yahoo! People even still use Yahoo! Messsenger, so having the option of video chatting with Yahoo! Messsenger friends is a great option for your iPad.
With Yahoo! Messenger, video calls and chats are free to your Yahoo! Messenger contacts. Yahoo! also gives you the option of low cost calls to landlines and mobile phones as well as free international texting to a few places.
Adding friends to Yahoo! Messenger
When you sign into the Yahoo! Messenger app, all of your Yahoo contacts will show up. You can also add contacts individually by touching the + icon at the top right of the app.
Placing a video call
Highlight one of your contacts and simply touch the icon of the video camera to initiate a video call.
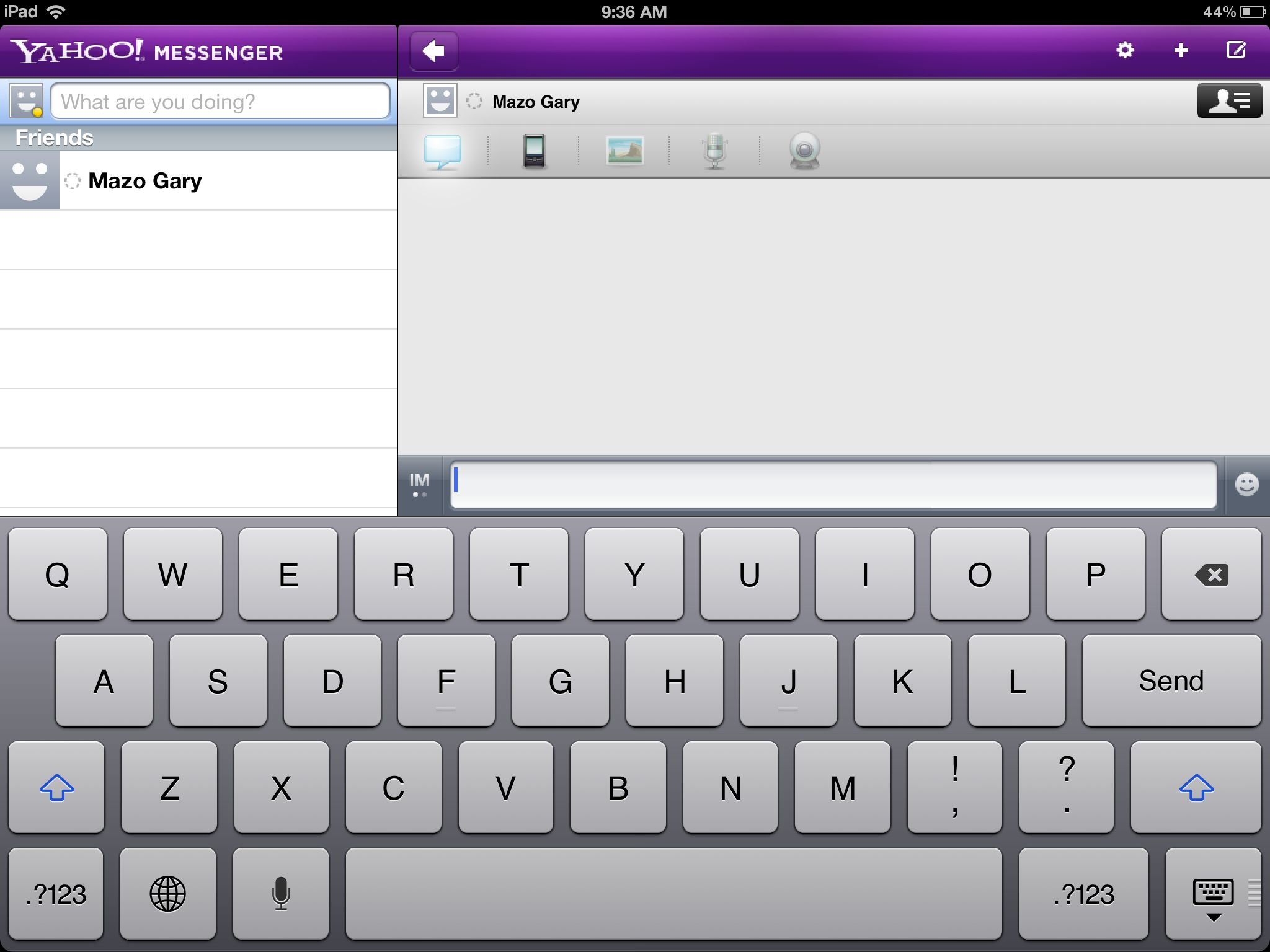
Options on the call
You can make the call full screen (or reduce it if it is already full screen,) Swap cameras, Mute or Pause or End the call.
Yahoo Messenger is available here:
Vtok – Google talk video calls on iPad
If you are a Google voice user, you might want to check out Vtok as an option for video calling using your Google Voice account.
As long as your friends are Google contacts using Google Video and voice chat- you can talk to them – and see them – for as long as you’d like.
Adding Contacts to Vtok
Simply sign in using your Google sign in information and all your Google contacts will show up.
Tap the + button at the top right to add contacts individually.
Placing a video call
If your friends are online, the video camera icon turns green. Simply touch the icon to start the video call.
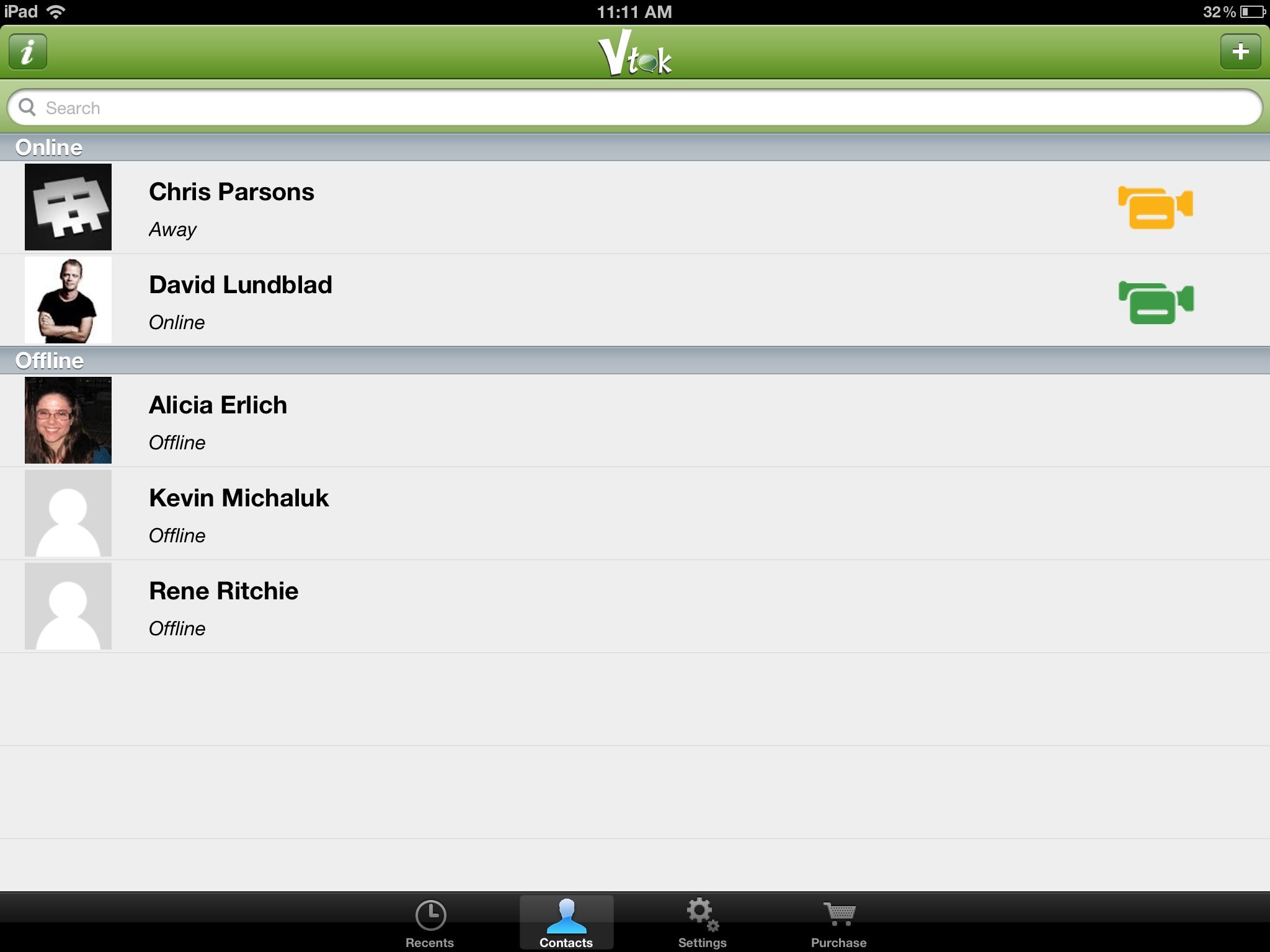
Options on the call
Very much like the other apps, you can Switch the camera, Mute or end the call.
Vtok is available here:
Tango Video Calls on iPad
Tango is yet another variation on a theme of apps that can be used cross platform for making Video calls. Tango adds some new features, such as the ability to send free video messages as well.
Tango works over WiFi as well as over 3G and 4G networks. Tango is an iPhone app that you need to run in 2x mode to fill up the iPad screen.
Adding contacts to Tango
When you first set up Tango you will be asked to let Tango match up your address book with emails and phone numbers of registered Tango users. If you allow Tango to do this, you will see all of your contacts who also have Tango accounts when you login.
You can also touch the + (invite) icon to send an email invite to friends to join you on Tango.
Placing a video call
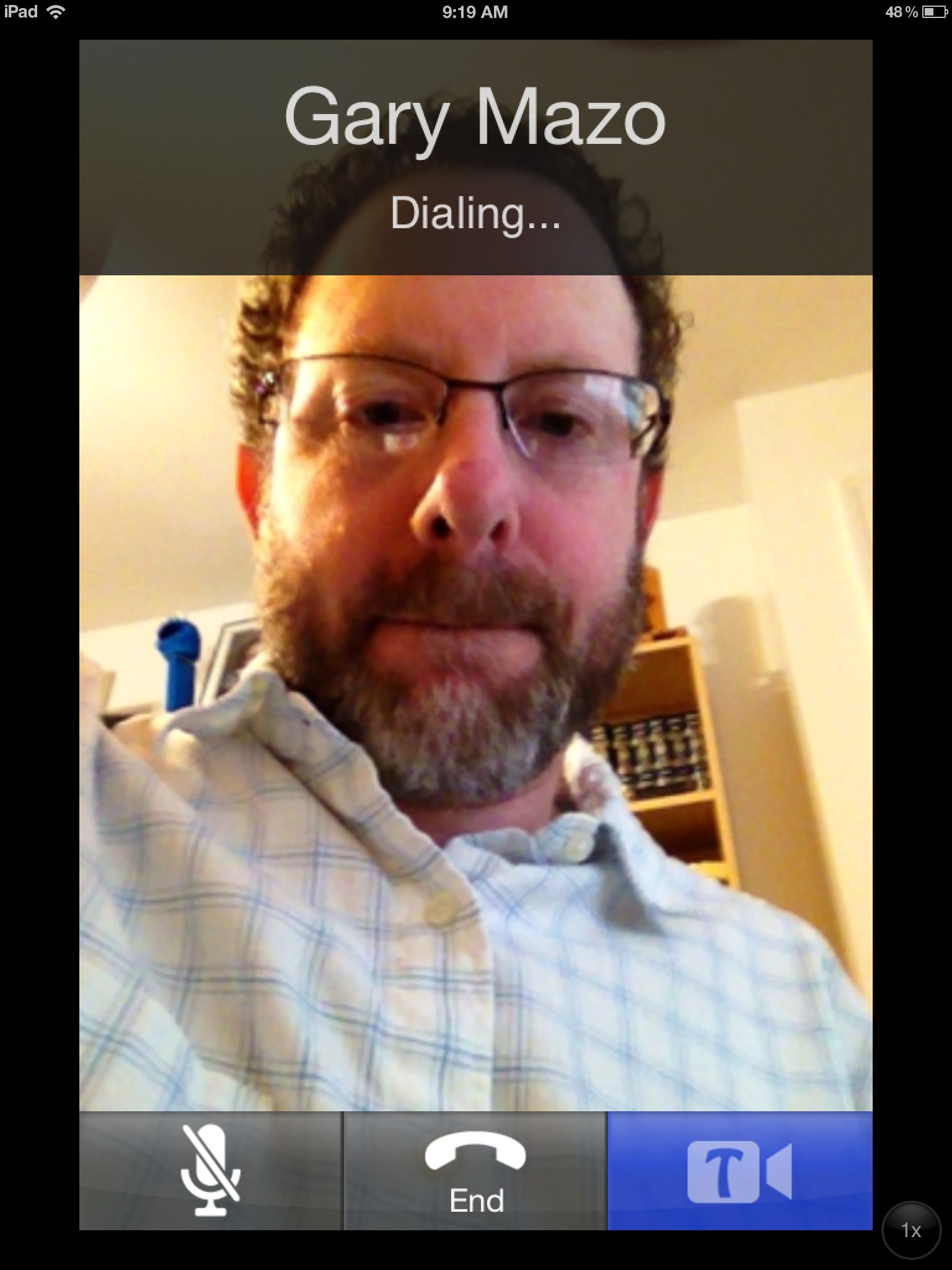
Simply touch the Video icon next to the contact you wish to call and the video call will initiate.
Options on the call
Tango options are pretty limited. You can Switch the camera view, Mute or End the call. The one thing that Tango adds is sort of a gimmick, but it can be fun; that is called Tango surprises. Tap the icon with the stars and you can choose animated surprises - like balloons - to come down during the call. You can purchase more surprises in the Tango store.
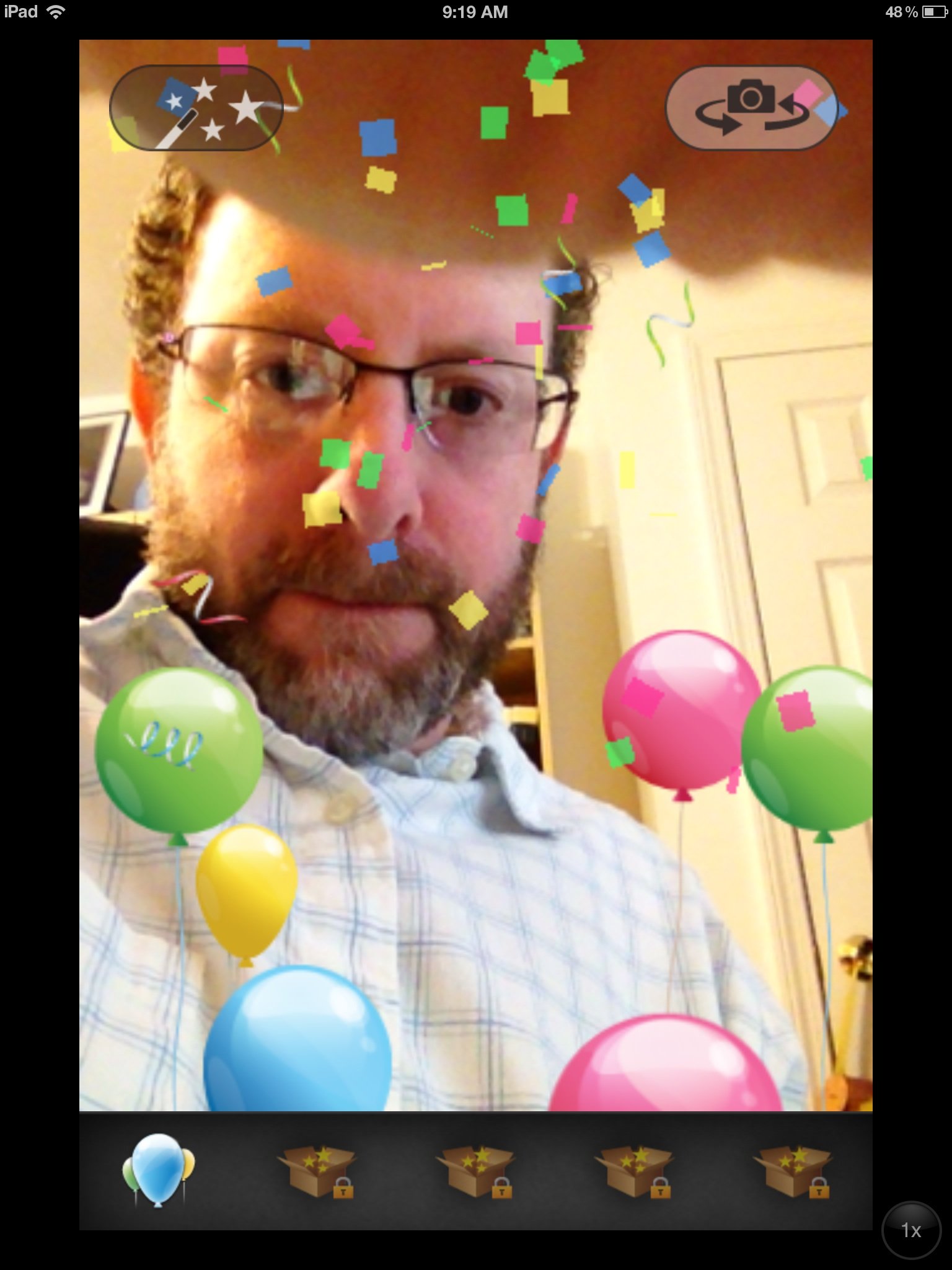
Tango is available here:
Conclusions:
After looking at all these apps, there are certainly options for iPad and iPhone users if they want to video chat with non-iOS friends and family.
The simple reality is this; if your friends and family have an iOS device, you are hard pressed to beat FaceTime for ease of use and call quality. The one downside to FaceTime is that it can only be used over WiFi.
If your friends or family members are non-iOS users, Skype may very well be the best alternative of the bunch. It is popular, easy to set up and use and the picture and audio quality was generally pretty good – both over WiFI and over cellular networks.
Among the other Video chat services, the bottom line come down to where your friends, colleagues and families are. If everyone is on Yahoo!, then maybe Yahoo! Messenger makes sense. If everyone is on Google, then Vtok might work.
If group video chat is important to you on your iPad or iPhone, both ooVoo and Fring offer easy group video chat. The challenge is that you need to get your friends and family to join the service and learn a new app.
Tango, Fring, Google (Vtok) and Skype are available as mobile apps for most, but not all platforms. Skype is not on BlackBerry and while it is on Windows Phone, it still can’t run in the background, which limits its usability on that platform.
Since each of the apps is free, try them out, see where your friends are and then enjoy yet another feature that helps make the iPad and iPhone so incredibly versatile.
Are you currently using a Video chat app regularly on your iPad or iPhone? Have you tried any of these out and can share your experiences? Let us know in the forums.