How to create a Persona on Apple Vision Pro
Persona is the best way to use Vision Pro in video calls and meetings.

Of all the new features Apple introduced with visionOS 1.0 and Apple Vision Pro, only one was officially given a "beta" designation: Persona. The feature digitally recreates a three-dimensional version of your face and appearance for a variety of uses, including EyeSight. Once you set up your Persona on Vision Pro, it will be used anywhere that a front-facing camera feed would often be used, like in FaceTime, video calls, and meetings. It's bundled together with EyeSight, which will show your eyes to others around you via the outward-facing display.
Persona was far from perfect when Vision Pro launched, but it's gotten better with visionOS 1.1. Though it's still considered to be a beta feature, there are plenty of reasons you'd want to give Persona a try anyway. The process of capturing your Persona does take around five or 10 minutes, so you'll want to get it right on the first or second try. Here's everything you need to know to get the best Persona possible.
What to do before your Persona capture

Apple Vision Pro will capture your Persona based on your physical appearance with its inbuilt cameras and sensors. You should prep for your Persona capture in a similar way to how you'd get ready for a headshot or photoshoot. Make sure your hair, face, and head look the way you want it to as part of your Persona. The capture will also pick up some of your shirt's collar and chest, so keep that in mind before you start.
Lighting is important as well, so you should try to complete your Persona capture in a place where you have control over the lighting conditions. Apple says to shoot for front-facing lighting that is evenly distributed. Your face should be well-lit overall, and shadows should be avoided if possible. Additionally, watch out for light that might be coming from the sides of your head, like from a window or lamp. You should also capture your Persona with a "simple background" behind you, according to Apple.
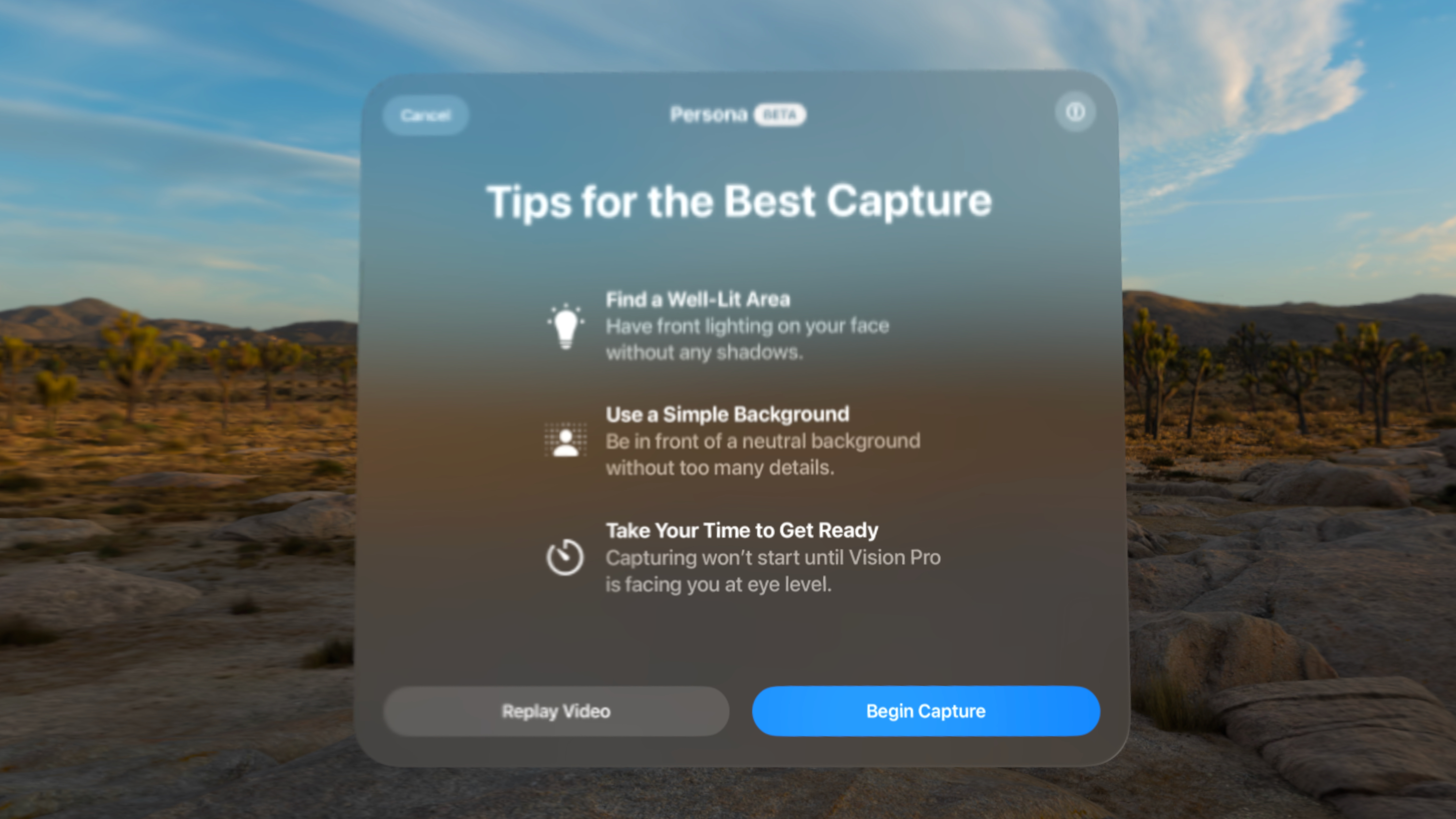
Finally, there shouldn't be anything blocking your face when you capture your Persona, including hair. Vision Pro might struggle to accurately recreate accessories like hats or earrings, so it may be best to take those off before continuing. The capture will not start until you've removed any and all eyewear, too.
You might want to finish some of this prep after starting the Persona capture process, because you'll need to take off Vision Pro and that could mess up your hair. After you're instructed to take off Vision Pro, you'll have ample time to get ready before proceeding with the Persona capture.
How to capture your Persona
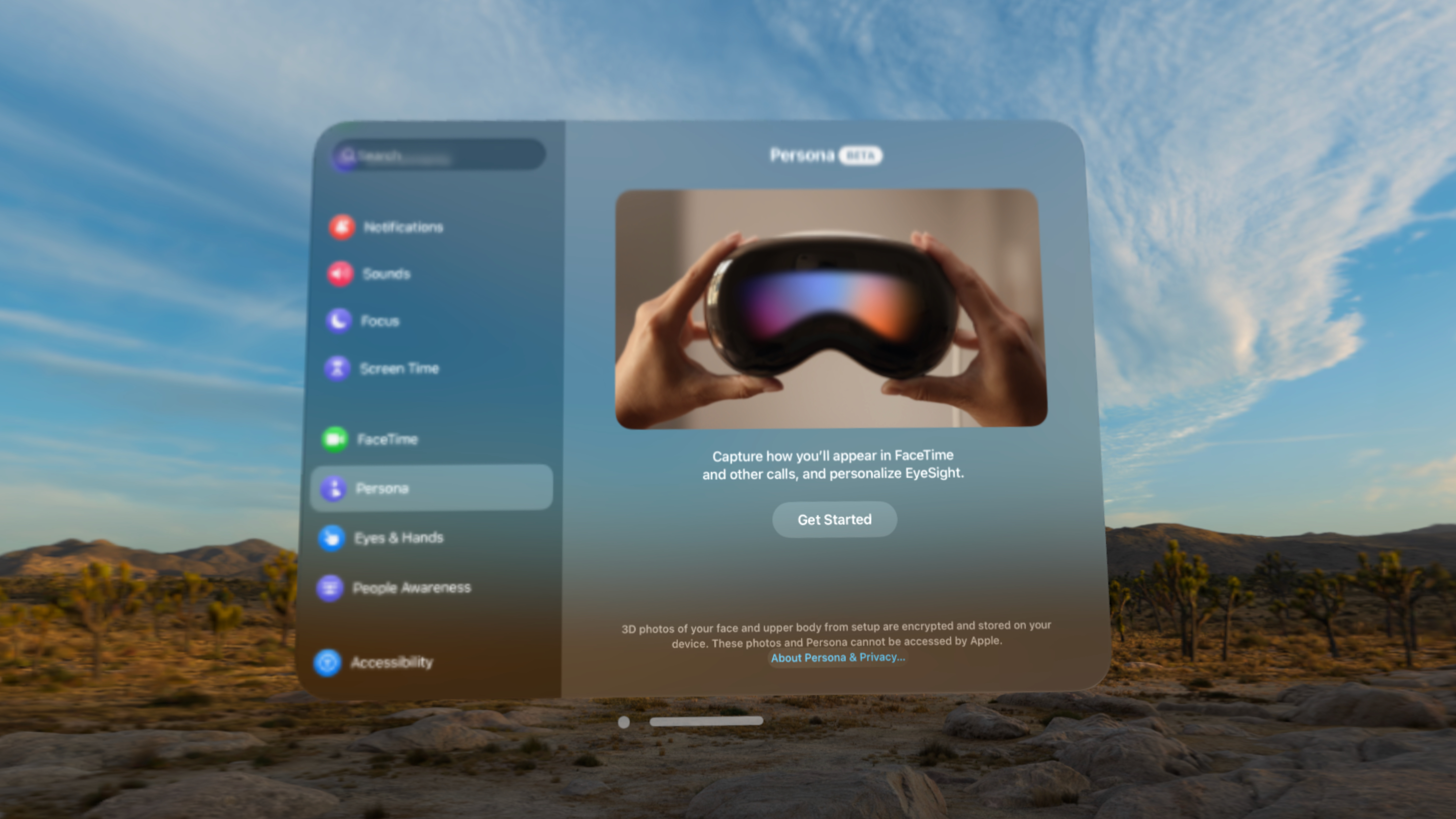
You can capture and recapture your Persona as many times as you'd like, but the process does take a bit of time. Be prepared to follow both visual and audio instructions for capturing your Persona on Vision Pro. Before starting the capture, Vision Pro will play a short video demonstrating the process as well. Here's how to capture your Persona, from start to finish:
Master your iPhone in minutes
iMore offers spot-on advice and guidance from our team of experts, with decades of Apple device experience to lean on. Learn more with iMore!
Important: remember that the Vision Pro's Light Seal and Light Seal Cushion are held on by magnets. Hold the headset by its frame or by the Audio Straps rather than these removable parts to avoid a drop.
- Open the Settings app in Apple Vision Pro, and navigate to the Persona tab.
- After viewing the description for Persona, look at Get Started and pinch.
- Vision Pro will ask you to capture a more detailed version of your hands. Just like during Hand Setup, follow the instructions and hold both the front and back of your hands in front of Vision Pro
- After your hand capture is complete, you'll hear the following message: "To set up your Persona, you'll remove Apple Vision Pro to capture your appearance. Take your time getting ready, and make sure nothing's covering your face"
- At this stage, you can put your Vision Pro down until you're ready to capture your persona. The headset will read the following message: "To start capturing, hold Apple Vision Pro at eye level. Keep your arms and shoulders relaxed. Then follow the instructions"
- You'll start by capturing your head. Vision Pro will ask you to look to the right, to the left, up, and down to complete the capture
- Then, you'll capture facial expressions. Vision Pro will ask you to smile with your mouth closed, smile with your teeth showing, raise your eyebrows, and close your eyes
- After that, the capture will finish, and you'll hear the following message: "When you're done, put Apple Vision Pro back on to see your Persona"
How to edit your Persona
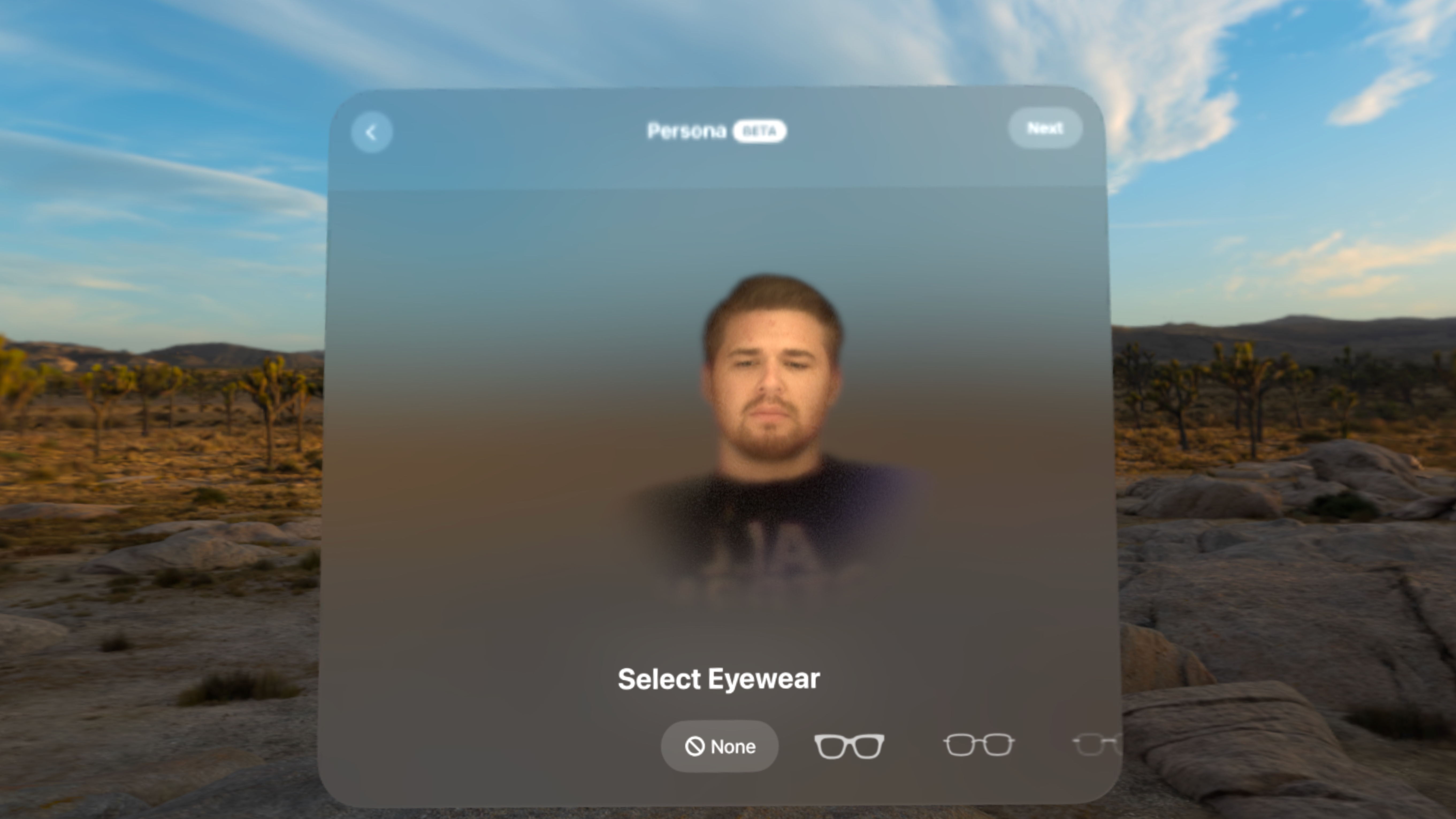
After putting Vision Pro back on, it'll take about a minute for Apple to put everything together and show you the Persona. However, the process isn't fully complete yet. You'll need to make the necessary edits to your Persona in visionOS by following the steps below:
- First, you'll be greeted with how your Persona appears by default. You can move your head and talk as normal and these movements will be reflected by your Persona
- Next, you can pick the lighting style of your Persona. There are three options: Natural, Studio, or Contour. You can tap each one to preview it, look at Next, and pinch it to continue
- You can adjust the color temperature and brightness of your Persona with two sliders. Look at Next and pinch to continue
- Finally, you can pick an eyewear style to add digital glasses to your Persona. Look at Next and pinch to continue
- Tap Save if you're happy with your Persona, or pinch Recapture to start over. You can recapture at any time by going back to Settings > Persona
Should you use Persona & EyeSight?

After creating and saving your Persona, it'll appear in apps where a video feed is typically displayed and with EyeSight. While some don't like the "dystopian" feel of Persona and EyeSight, it's a neat feature for Vision Pro owners. Persona helps you feel connected to others while using an isolating virtual reality headset, whether that be during video calls or in person with EyeSight. It's definitely worth giving a try, and you can always delete your Persona in the Settings app if you aren't satisfied with it.
Brady is a tech journalist contributing to iMore as a freelancer. He has spent the last two years reporting and commenting on all things related to consumer technology for various publications. Brady graduated from St. John's University in New York City with a bachelor's degree in journalism. When he isn't experimenting with the latest tech, you can find Brady running or watching sports.
